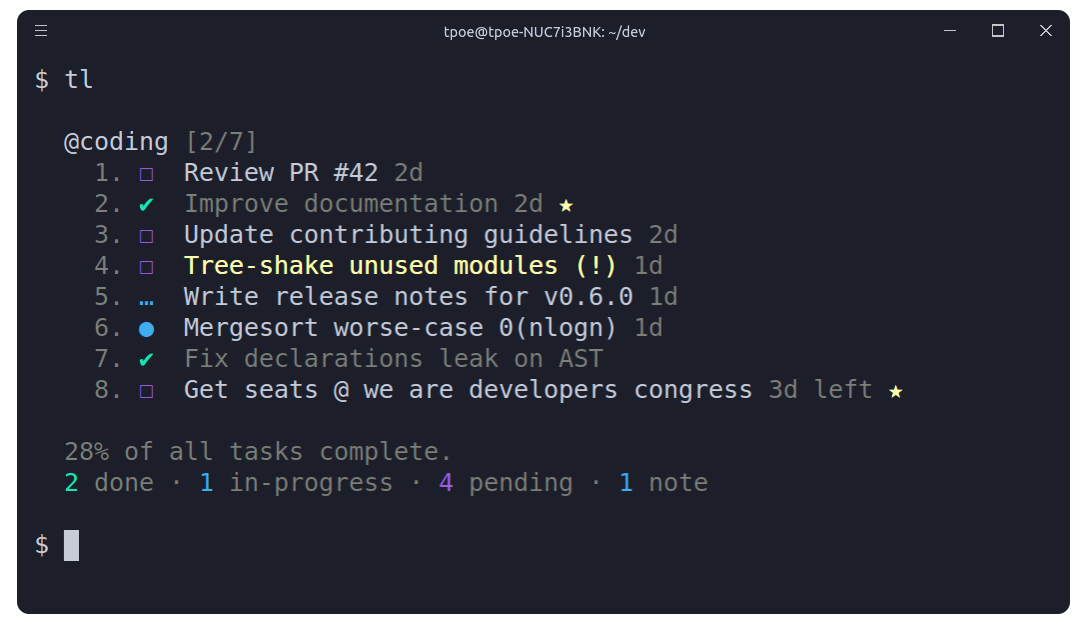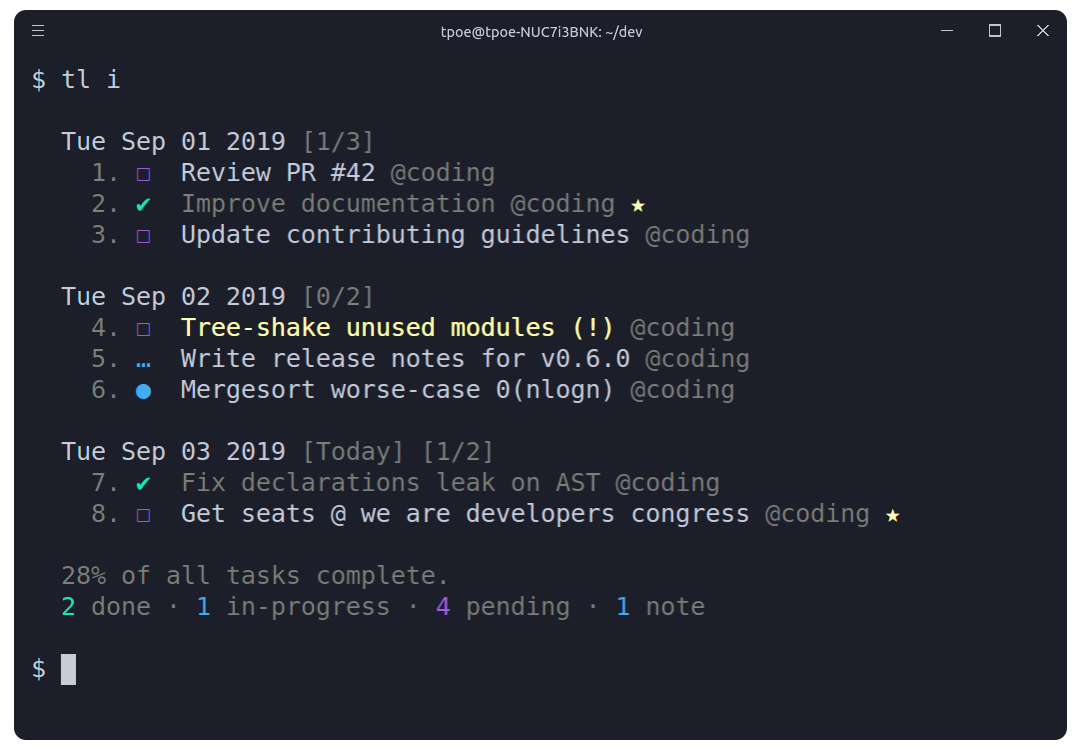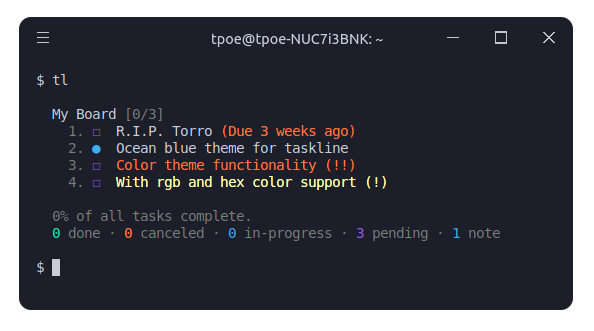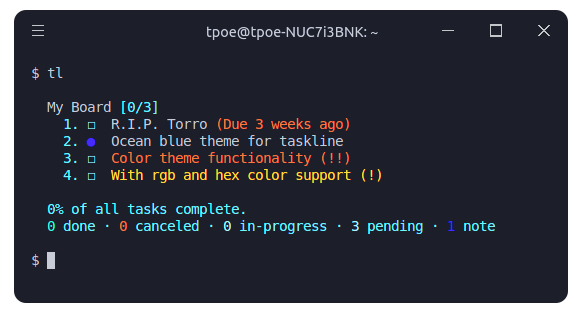By utilizing a simple and minimal usage syntax, that requires a flat learning curve, Taskline enables you to effectively manage your tasks and notes across multiple boards from within your terminal. All data is written atomically to the storage in order to prevent corruptions. At the moment there are two storage modules. The Local storage module where your task and are never shared with anyone or anything, or the firestore module, where your tasks are saved in your firestore database and can be shared across all your devices. Deleted items are automatically archived and can be inspected or restored at any moment.
Visit the contributing guidelines to learn more on how to translate taskline or this document into more languages.
Come over to Gitter or Twitter to share your thoughts on the project.
- Organize tasks & notes to boards
- Board & timeline views
- Priority & favorite mechanisms
- Search & filter items
- Archive & restore deleted items
- Lightweight & fast
- Data written atomically to storage
- Custom storage location
- Progress overview
- Simple & minimal usage syntax
- Update notifications
- Configurable through
~/.taskline.json - Data is stored in JSON file at
~/.taskline/storage
- Modular data storage.
- Firestore module to save data in google firestore.
- Sync tasks across all your devices with firestore.
- Replaced Meow with commander.js
- Advanced duedate functionality
- Display loadingspinner while fetching network requests
- Custom color themes
- New list filter attributes
- Possibility to use id ranges
- Possibility to cancel tasks
- Possibility to rearrange item ids
- Timetracking for tasks
- Multilanguage support
- Subtask functionality
- Functionality to download and upload local storage to firestore
- More unit tests
View highlights in a taskline board.
- Description
- Highlights
- Install
- Usage
- Views
- Configuration
- Before Flight
- Flight Manual
- Themes
- Languages
- Development
- Team
- License
yarn global add @perryrh0dan/tasklinenpm install --global @perryrh0dan/tasklinesnap install taskline
snap alias taskline tl # set aliasNote: Due to the snap's strictly confined nature, both the storage & configuration files will be saved under the $SNAP_USER_DATA environment variable instead of the generic $HOME one.
> tl --help
Usage: tl [command] [options]
Tasks, boards & notes for the command-line habitat
Options:
-V, --version output the version number
-h, --help output usage information
Commands:
archive|a Display archived items
begin|b <ids> Start/pause task
cancel <ids> Cancel/revive task
check|c <ids> Check/uncheck task
clear Delete all checked items
copy|y <ids> Copy description to clipboard
delete|d <ids> Delete item
due <ids> <dueDate> Update duedateof task
edit|e <id> <description> Edit item description
find|f <terms> Search for items
list|l <terms> List items by attributes
move|m <ids> <board> Move item between boards
note|n [options] <description> Create note
priority|p <id> <priority> Update priority of task
restore|r <ids> Restore items from archive
star|s <ids> Star/unstar item
task|t [options] <description> Create task
timeline|i Display timeline view
refactor Rearrange the IDs of all items
Detailed description under: https://github.com/perryrh0dan/taskline#flight-manual
Invoking taskline without any options will display all saved items grouped into their respective boards.
In order to display all items in a timeline view, based on their creation date, the --timeline / -i option can be used.
To configure taskline navigate to the ~/.taskline.json file and modify any of the options to match your own preference. To reset back to the default values, simply delete the config file from your home directory.
The following illustrates all the available options with their respective default values.
{
"language": "en",
"tasklineDirectory": "~",
"displayCompleteTasks": true,
"displayProgressOverview": true,
"storageModule": "local",
"firestoreConfig": {
"type": "",
"project_id": "",
"private_key_id": "",
"private_key": "",
"client_email": "",
"client_id": "",
"auth_uri": "",
"token_uri": "",
"auth_provider_x509_cert_url": "",
"client_x509_cert_url": ""
},
"dateformat": "dd.mm.yyyy HH:MM",
"theme": {
"colors": {
"pale": "grey",
"error": "red",
"task": {
"priority": {
"medium": "yellow",
"high": "red"
}
},
"icons": {
"note": "blue",
"success": "green",
"star": "yellow",
"progress": "blue",
"pending": "magenta",
"canceled": "red"
}
}
}
}- Type:
String - Default:
~
Filesystem path where the storage will be initialized, i.e: /home/username/the-cloud or ~/the-cloud
If left undefined the home directory ~ will be used and taskline will be set-up under ~/.taskline/ .
- Type:
boolean - Default:
true
Display tasks that are marked as complete.
- Type:
boolean - Default:
true
Display progress overview below the timeline and board views.
- Type:
Enum - Default:
local - Values:
local,firestore
Choose of storage module. Currently there are two modules local and firestore . For the firestore module the firestoreConfig is needed.
- Type:
Google Dienstkontoschlüssel - Default:
Empty
Configuration of the firestore module.
- Type:
String - Default:
dd.mm.yyyy HH:MM
Dateformat used for duedate.
Customize colors of all texts and icons. Available are all foreground colors of chalk. More information under Themes
When you want to use the local storage module there is no further configuration need. When you want to use the firestore module follow this steps:
- Create a new Project on the google cloud platform.
- Create a new service account for this project.
- Download the authorization.json file and insert all the lines to the corresponding lines in the taskline configuration.
or follow this instruction page.
The following is a minor walkthrough containing a set of examples on how to use taskline. In case you spotted an error or think that an example is not to clear enough and should be further improved, please feel free to open an issue or pull request.
To create a new task use the task / t command with your task's description following right after.
> tl t "Improve documentation"
To create a new note use the note / n command with your note's body following right after.
> tl n "Mergesort worse-case O(nlogn)"
Boards are automatically initialized when creating a new task or note. To create one or more boards, use the --board / -b option, followed by a list of boardnames, after the description of the about-to-be created item. As a result the newly created item will belong to all of the given boards. By default, items that do not contain any board option are automatically added to the general purpose: My Board .
> tl t "Update contributing guidelines" -b coding,docs
To mark a task as complete/incomplete, use the check / c command followed by the ids of the target tasks. Note that the command will update to its opposite the complete status of the given tasks, thus checking a complete task will render it as pending and a pending task as complete. Duplicate ids are automatically filtered out. Instead of listing all ids its also possible to specify id ranges.
> tl c (1,2,3 || 1-3)
To mark a task as started/paused, use the begin / b command followed by the ids of the target tasks. The functionality of this command is the same as the one of the above described check command. When a task is in progress the elapsed time is measured.
> tl b 2,3
To mark a task as canceled/revived, use the cancel command followed by the ids of the target tasks. The functionality of this command is the same as the one of the above described check command.
> tl cancel 1-3,5,6
To mark one or more items as favorite, use the star / s command followed by the ids of the target items. The functionality of this command is the same as the one of the above described check command.
> tl s 1,3
To copy to your system's clipboard the description of one or more items, use the copy / y command followed by the ids of the target items. Note that the command will also include the newline character as a separator to each pair of adjacent copied descriptions, thus resulting in a clear and readable stack of sentences on paste.
> tl y (1,2,3 || 1-3)
Invoking taskline without any commands and options will display all of saved items grouped into their respective boards.
> tl
In order to display all items in a timeline view, based on their creation date, the timeline / i command can be used.
> tl i
To set a priority level for a task while initializing it, use the --priority / -p option followed by the priority. Priority can be an integer of value 1 , 2 or 3 . Note that all tasks by default are created with a normal priority: 1 .
1- Normal priority2- Medium priority3- High priority
> tl t "Fix issue `#42` " -b coding -p 3
To update the priority level of a specific task after its creation, use the priority / p command along with the id of the target tasks and an integer of value 1 , 2 or 3 .
> tl p (1,2,3,23 2 || 1-3,23)
To set a duedate for a task while initializing it, use the --due / -d option followed by the duedate. Duedate must be a date of the format specified in the configuration file under dateformat or use the defined humanized date structure described below. Default is dd.mm.yyyy HH:MM. Note that all tasks by default have no duedate.
> tl t "Solve puzzle" -b coding -d 23.08.2019
To update the duedate of a specified task after its creation, use the due command along with the id of the target tasks and an date. The due command has no available shorter alias.
> tl due 1,2,23 "15.09.2019 13:15"
The time left before the duedate is displayed humanized instead of the age of an task right next to the description.
Instead of using normal dates its also possible to use verbal dates like today, tonight, tomorrow or next monday.
To move items to one or more boards, use the move / m command, followed by the target items ids and the name of the destination boards. The default My board can be accessed through the myboard keyword.
> tl m 1,2 myboard,reviews
To delete one or more items, use the delete / d command followed by the ids of the target items. Note that deleted items are automatically archived, and can be inspected or restored at any moment. Duplicate ids are automatically filtered out.
> tl d 1,2
To delete/clear all complete tasks at once across all boards, use the clear command. Note that all deleted tasks are automatically archived, and can be inspected or restored at any moment. In order to discourage any possible accidental usage, the clear command has no available shorter alias.
> tl clear
To display all archived items, use the archive / a command. Note that all archived items are displayed in timeline view, based on their creation date.
> tl a
To restore one or more items, use the restore / r command followed by the id of the target items. Note that the ids of all archived items can be seen when invoking the archive / a command. Duplicate ids are automatically filtered out.
> tl r 1,2
To list a group of items where each item complies with a specific set of attributes, use the list / l command followed by the desired attributes. Board names along with item traits can be considered valid listing attributes. For example to list all items that belong to the default myboard and are pending tasks, the following could be used;
> tl l myboard,pending
The by default supported listing attributes, together with their respective aliases, are the following;
myboard- Items that belong toMy boardtask,tasks,todo- Items that are tasks.note,notes- Items that are notes.pending,unchecked,incomplete- Items that are pending tasks.progress,started,begun- Items that are in-progress tasks.done,checked,complete- Items that complete tasks.canceled- Items that are canceled.star,starred- Items that are starred.default,medium,high- Tasks with the given priority.
To search for one of more items, use the find / f command, followed by your search terms.
> tl f documentation
To reset/rearrange the ids of all item, when they are getting to high, run the refactor command. The refactor command has no available shorter alias. This command will keep the correct order of all items but shift all ids back starting by 1.
> tl refactor
Since Taskline 1.1.0 custom themes can be created. The colors of the individual icons and texts can be adjusted in the configuration file under theme. Valid colors are all foreground colors of chalk, rgb or hex codes.
"theme": {
"colors": {
"pale": "grey",
"error": "#F53240",
"task": {
"priority": {
"medium": "#F9BE02",
"high": "#F53240"
}
},
"icons": {
"note": "rgb(0,0,255)",
"success": "#02C8A7",
"star": "#F9BE02",
"progress": "#7EDCD5",
"pending": "#0099CC",
"canceled": "#F53240"
}
}
}
Change the language in the configuration file under language. Following languages are supported:
- english(en)
- german(de)
- spanish(es) (thanks a lot to camilohh <3)
Hopefully with your help we are able to translate taskline in much more languages. Visit the contributing guidelines to learn more on how to translate taskline into more languages.
For more info on how to contribute to the project, please read the contributing guidelines.
- Fork the repository and clone it to your machine
- Navigate to your local fork:
cd taskline - Install the project dependencies:
npm install - Run
npm run devto start the gulp build job. A watcher is initialized to build automatically during development. - Run passline in a second terminal with
node dist\cli.js
Currently there are three automated test. ESLint, JSHint and unit tests written with jest. To Run all tests at the same time use npm test. To run unit tests for other storage modules than the local storage module you have to edit the test/config.json file and insert your db credentials.
Run the build script from '/scripts/build.sh'
100% automated;
snapcraft login
snapcraft push --release=stable taskline_1.3.4_multi.snap- Thomas Pöhlmann (@perryrh0dan)
This repository was generated by charon