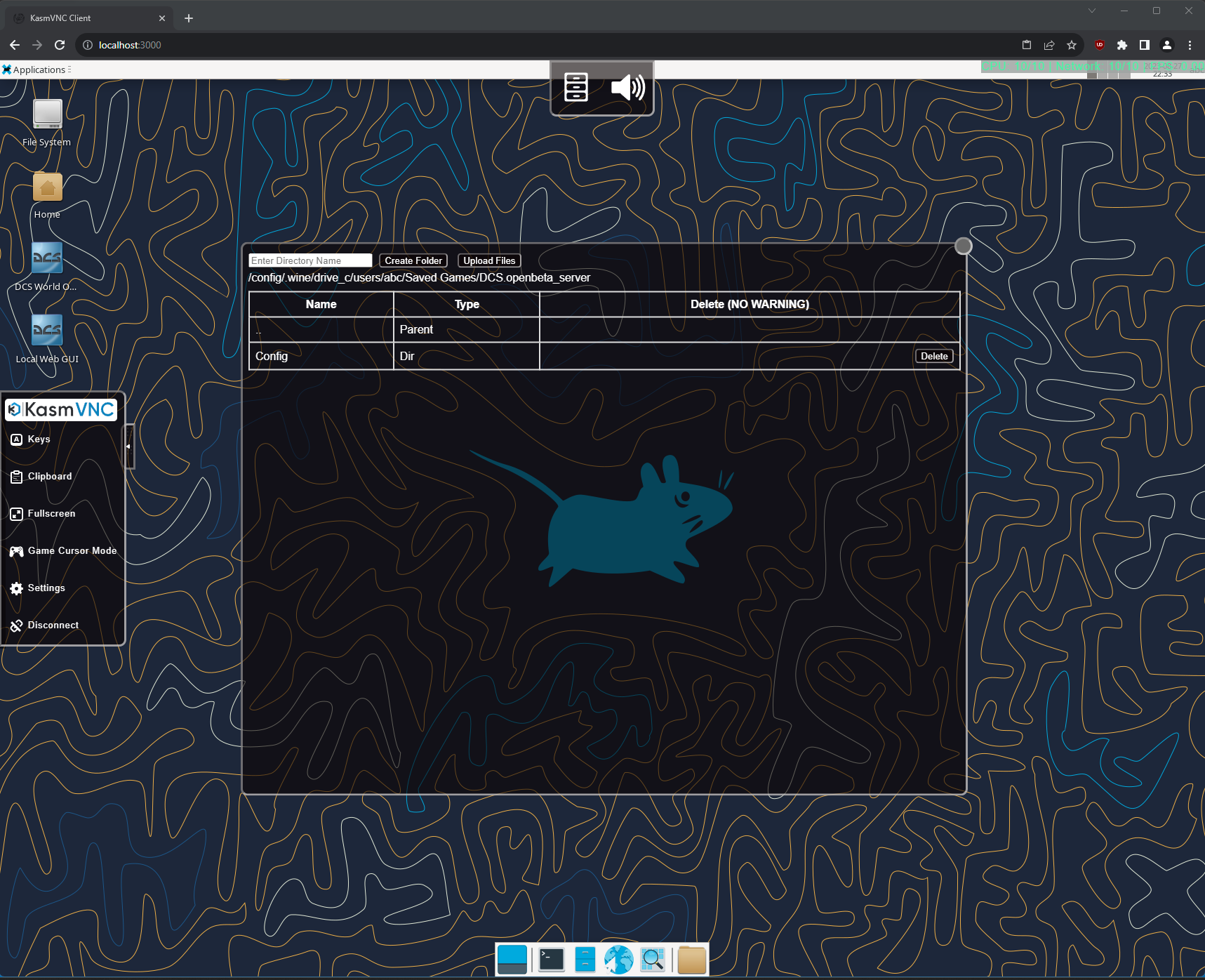Q: What does this Docker image do?
A: It lets you run the DCS Dedicated server on Linux (in a Docker container) with web based access to a GUI running the xfce desktop environment.
This repository provides a Docker image created in order to run the DCS World Dedicated server using WINE (relatively painlessly) and is based on the Alpine version of the linuxserver/webtop image.
Various automations and helper scripts are provided. In depth configuration and management of the server is best done via the provided WebGUI (that's mainly why this image is based on the linuxserver/webtop image image.)
- You are running a platform which supports Docker and you have Docker installed on your system. i.e. a Linux machine or cloud VM. You can download it from here.
- Ensure you have enough storage space to store the DCS server and your chosen terrains.
- You understand how and when to open ports and setup port forwarding to your running DCS server through your router, firewall and machine where this is required.
- You are already familiar with configuring and running a DCS Dedicated server (from Windows) as this project does not go into depth about how to do so.
-
First familiarise yourself with the linuxserver/webtop image image and consult their documentation on how to make use of the provided web accessible GUI functionality. Particularly how to secure access to the running container and adding SSL certificates where needed.
-
Take a look at the docker-compose/Dedicated-Server folder and
docker-compose.ymlfile. Make amendments as needed, taking care with the volume binds ensuring the chosen location has sufficient storage. -
Copy and amend
.env.exampleto.envas required. If you want to validate the correct settings are applied you can rundocker compose configto display what Docker will use. -
To start the container, navigate to the docker-compose/Dedicated-Server directory and then run the command
docker compose up -d && docker logs -f dcs-world-dedicated-server. -
On first start, (if
DCSAUTOINSTALL=1,) the container will download and install the WINE prerequisites and modular Dedicated DCS server executable then begin installation of the DCS Server and your chosen terrain modules. You can open the WebGUI at the default port3000or your chosen port to observe this process. -
If you wish to manually request installation, you can run the installer with the
Run DCS Installdesktop shortcut or by opening a terminal and running the command:/app/dcs_server/wine-dedicated-dcs-automated-installer/dcs-dedicated-server-automatic-installer.sh- Note: Even if you request a manual installation, if you have set the environment variables
DCSAUTOINSTALL=1and given a validDCSMODULESlist in your docker compose.envfile, the installer will be fully automated from this point. If you have not elected to set the above, the installer will first install the base server and then prompt you to interactively choose the terrain modules to install.
- Note: Even if you request a manual installation, if you have set the environment variables
-
Post server installation, various shortcuts will now also have been added to the desktop for opening the server WebGUI or running and updating the DCS server, installing or removing modules and opening DCS server related directories.
-
Once you have configured your DCS Server installation to your taste, you can set it to auto start by defining the environment variable
AUTOSTART=1.
-
Navigate to the
dockersubdirectory and run the commanddocker build -t $USER/dcs-world-dedicated-server . -
Take a note of the final line of this command's output e.g. :
=> => naming to docker.io/myusername/dcs-world-dedicated-server -
Amend the docker-compose/Dedicated-Server/docker-compose.yml image line to:
image: myusername/dcs-world-dedicated-server -
You can now follow the instructions as per the Using the DockerHub provided image section.
Hint: Click the image to go to Youtube.
After installation is complete, you can configure your server as you would do so typically, editing configuration or adding missions etc... at to the following path (which you can also open from the DCS Saved Games Dir desktop shortcut):
"/config/.wine/drive_c/users/abc/Saved Games/DCS.openbeta_server/"
Hint: you can open the DCS WebGUI in the browser by using the Open DCS Server WebGUI desktop shortcut.
Hint: you can set the DCS server to auto start by defining the environment variable AUTOSTART=1.
Hint: upload of files to the folder above can be done using the KASM menu's file manager as shown below.
Important: The base server installation must have finished before installation of modules!
To install or uninstall modules you can run the Run DCS Module Installer shortcut on the desktop to do so interactively or you can call the helper script directly in a terminal with the action (install or uninstall) and a list of modules e.g. installing the Mariana terrain:
/app/dcs_server/wine-dedicated-dcs-automated-installer/dcs-dedicated-server-module-installer.sh install MARIANAISLANDS_terrain
Or uninstalling the Mariana terrain:
/app/dcs_server/wine-dedicated-dcs-automated-installer/dcs-dedicated-server-module-installer.sh uninstall MARIANAISLANDS_terrain
The list should be supplied as a whitespace separated list of modules as per https://forum.dcs.world/topic/324040-eagle-dynamics-modular-dedicated-server-installer/
The following environment variables can be configured to customize the behavior of the Docker container:
| Variable Name | Default Docker Compose Value | Valid Values | Description |
|---|---|---|---|
| VNCPASSWORD | 123123123 |
Any string | Set to the desired VNC password for accessing the containerized environment (e.g. 123123123). |
| PUID | 1000 |
Numeric value | Specifies the user ID for the container (e.g. 1000). |
| PGID | 1000 |
Numeric value | Specifies the group ID for the container (e.g. 1000). |
| TZ | Etc/UTC |
Timezone string | Sets the timezone for the container (e.g., Etc/UTC). |
| DCSAUTOINSTALL | 1 |
1 or 0 |
Controls automatic installation of the DCS server. Set to 1 for automatic installation, and 0 to disable auto-installation. |
| DCSMODULES | "MARIANAISLANDS_terrain" |
Whitespace-separated list | Specifies DCS modules to be installed. Refer to Eagle Dynamics Modular Dedicated Server Installer for module names. Example: MARIANAISLANDS_terrain. |
| FORCEREINSTALL | 0 |
1 or 0 |
Controls whether the installer will forcefully remove existing installations during (re)installation of the DCS server. Set to 1 for forceful reinstall, and 0 to disable forceful reinstall. |
| AUTOSTART | 0 |
1 or 0 |
Controls whether the DCS Server will automatically start. Set to 1 for automatic startup, and 0 to disable automatic startup. |
| TIMEOUT | 60 |
Numeric value (whole number) | Specifies the interval in seconds between various "liveness" checks (e.g. 60 seconds). |
Further valid environment variables for the image this project is built on can be found at the linuxserver/webtop image documentation page.
As with most linuxserver.io images, in this container you will run things as the abc user. Note that the abc user's UID and GID will be those you specified within the docker-compose.yml file.
To change the ports passed through or add more, you need to edit the ports section in the docker-compose.yml file. The ports section defines the mapping between the ports on the host machine and the ports inside the container.
The syntax for the ports section is:
ports:
- <host_port>:<container_port>
Once you have edited the ports section, you need to rebuild and restart the containers using the docker-compose up -d command.
Keep in mind when changing the port or passing through new ports:
-
If you are changing the port for the server you also need to update the firewall rules on your host machine / firewalls to allow traffic on the changed / new port as well as amending any port forwarding rules as needed.
-
Changing the ports for the Docker container will not change the ports any running DCS Server is using! You need to also change the DCS Server configuration and match the passed through ports if you use ports not already specified in the
docker-compose.yml.
Setting seccomp to unconfined with security_opt is necessary if you encounter Failed to execute child process "bash": Failed to fdwalk: Operation not permitted errors.
The example docker-compose.yml files include a commented out section to to this which you can uncomment. See also: https://docs.linuxserver.io/images/docker-webtop/#application-setup
If you encounter issues, check the Troubleshooting section for solutions to common problems.
If this section is lacking steps to resolve your issue please take a look in the Github discussions to see if someone else has already resolved your issue or please start a thread.
If you have a problem or feature request and you know this related directly to the code implemented by this repo please file an issue detailing the nature of the problem or feature and any steps for implementation within a pull request.
If you'd like to contribute to this project, follow these steps:
- Fork the repository.
- Create a new branch for your feature: git checkout -b feature-name.
- Make your changes and commit them e.g. : git commit -m "Add feature".
- Push to the branch: git push origin feature-name.
- Create a pull request explaining your changes.
This project is licensed under the GNU General Public License v3 (GPL-3).
In short: You may copy, distribute and modify the software as long as you track changes/dates in source files. Any modifications to or software including (via compiler) GPL-licensed code must also be made available under the GPL along with build & install instructions.