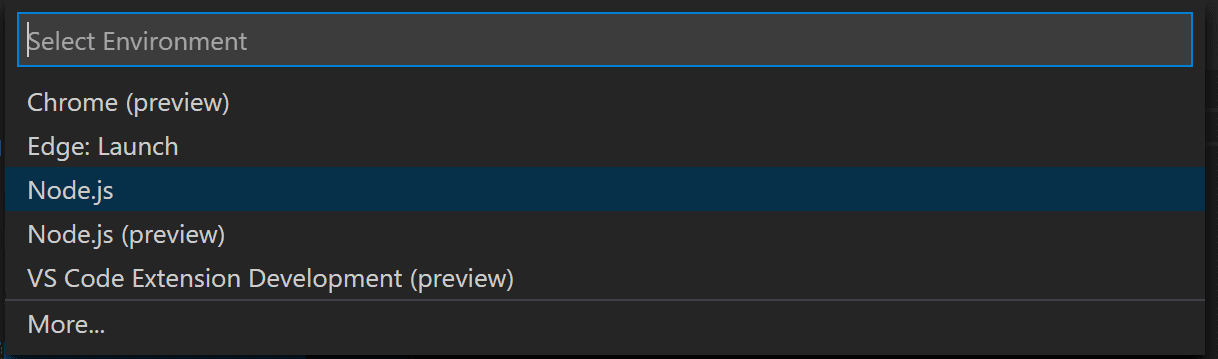Webapp interface that uses Design Automation to update the width and height param of DWG Dynamic Block (using AutoCAD), RVT Window Family instance (using Revit), IPT Part parameters (using Inventor) and 3DS ... (using 3dsMax). Also includes a Clear Account (remove all AppBundles and Activities) and Define new Activity based on the sample code.
See other projects for bundles.
modify-your-models.mp4
To use this sample, you will need Autodesk developer credentials. Visit the APS Developer Portal, sign up for an account, then create an app. For this new app, use http://localhost:8080/api/aps/callback/oauth as the Callback URL, although it is not used on a 2-legged flow. Finally, take note of the Client ID and Client Secret.
ngrok
When a Workitem completes, Design Automation can notify our application. As the app is running locally (i.e. localhost), it's not reacheable from the internet. ngrok tool creates a temporary address that channels notifications to our localhost address.
After download ngrok, run ngrok http 3000 -host-header="localhost:3000", then copy the http address into the APS_WEBHOOK_URL environment variable (see next). For this sample, do not use the https address.
Install NodeJS.
Clone this project or download it. It's recommended to install GitHub Desktop. To clone it via command line, use the following (Terminal on MacOSX/Linux, Git Shell on Windows):
git clone https://github.com/autodesk-platform-services/aps-design-automation-nodejs.git
To run it, install the required packages, set the enviroment variables with your client ID, Secret and ngrok url and finally start it. Via command line, navigate to the folder where this repository was cloned to and use the following commands:
Mac OSX/Linux (Terminal)
npm install
export APS_CLIENT_ID=<<YOUR CLIENT ID FROM DEVELOPER PORTAL>>
export APS_CLIENT_SECRET=<<YOUR CLIENT SECRET>>
export APS_WEBHOOK_URL=<<YOUR NGROK URL>>
npm start
Windows (use Node.js command line from the Start menu)
npm install
set APS_CLIENT_ID=<<YOUR CLIENT ID FROM DEVELOPER PORTAL>>
set APS_CLIENT_SECRET=<<YOUR CLIENT SECRET>>
set APS_WEBHOOK_URL=<<YOUR NGROK URL>>
npm start
Open the browser: http://localhost:8080.
How to use this sample
Open http://localhost:8080 to start the app, if first time, click on Configure(right top) select the bundle and engine and click on Create/Update this will create an activity. Enter new width & height values, select the input file (use from sample files folder), select the Activity and, finally, Start workitem.
To run or debug a simple app in VS Code, select Run and Debug on the Debug start view or press F5 and VS Code will try to run your currently active file.
However, for most debugging scenarios, creating a launch configuration file is beneficial because it allows you to configure and save debugging setup details. VS Code keeps debugging configuration information in a launch.json file located in a .vscode folder in your workspace (project root folder) or in your user settings or workspace settings.
To create a launch.json file, click the create a launch.json file link in the Run start view.
VS Code will try to automatically detect your debug environment, but if this fails, you will have to choose it manually
Here is the launch configuration generated for Node.js debugging
{
// Use IntelliSense to learn about possible attributes.
// Hover to view descriptions of existing attributes.
// For more information, visit: https://go.microsoft.com/fwlink/?linkid=830387
"version": "0.2.0",
"configurations": [
{
"type": "pwa-node",
"request": "launch",
"name": "Launch Program",
"program": "${workspaceFolder}/start.js",
"env": {
"APS_CLIENT_ID": "your clientid here",
"APS_CLIENT_SECRET": "your client secret here",
"APS_WEBHOOK_URL": "your ngrok url here"
}
}
]
}Documentation:
- Design Automation v3
- Data Management used to store input and output files.
- Getting started with Node.js debugging in VS Code
The APS SDK packages are included by default. Some other non-Autodesk packages are used, including express and multer for upload.
For local development/ testing, consider using the nodemon package, which auto-restarts your node application after any modification to your code. To install it, use:
sudo npm install -g nodemon
Then, instead of npm run dev, use the following:
npm run nodemon
Which executes nodemon server.js --ignore www/, where the --ignore parameter indicates that the app should not restart if files under the www folder are modified.
After installing GitHub Desktop for Windows, on the Git Shell, if you see the error setting certificate verify locations error, then use the following command:
git config --global http.sslverify "false"
This sample is licensed under the terms of the MIT License. Please see the LICENSE file for full details.
Autodesk APS @AutodeskAPS, APS Partner Development