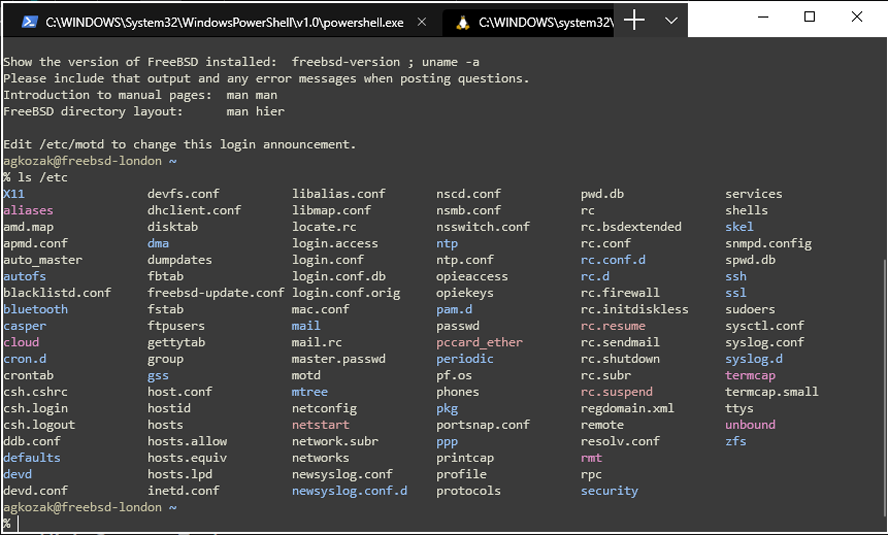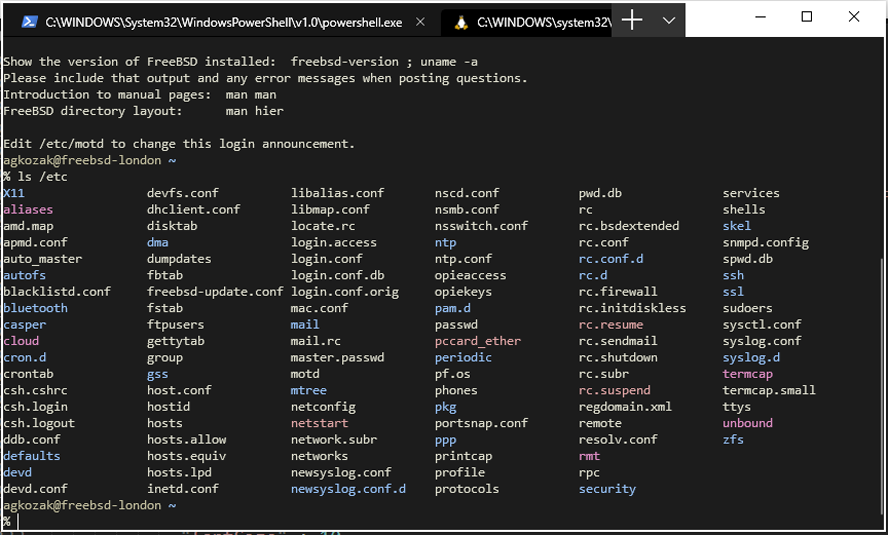Zenburn Color Schemes for Windows Terminal
The following instructions are up to date as of Windows Terminal v1.15.2875.0.
In Windows Terminal, open Settings (Ctrl+,) and click on "Open JSON file." That should allow you to edit your settings.json. Edit the schemes array to include the Zenburn and High-Contrast Zenburn color schemes:
"schemes": [
{
"background" : "#3A3A3A",
"black" : "#1E2320",
"blue" : "#506070",
"brightBlack" : "#709080",
"brightBlue" : "#94BFF3",
"brightCyan" : "#93E0E3",
"brightGreen" : "#C3BF9F",
"brightPurple" : "#EC93D3",
"brightRed" : "#DCA3A3",
"brightWhite" : "#FFFFFF",
"brightYellow" : "#F0DFAF",
"cyan" : "#8CD0D3",
"foreground" : "#DCDCCC",
"green" : "#60B48A",
"name" : "Zenburn",
"purple" : "#DC8CC3",
"red" : "#D78787",
"white" : "#DCDCCC",
"yellow" : "#DFAF8F"
},
{
"background" : "#1C1C1C",
"black" : "#1E2320",
"blue" : "#506070",
"brightBlack" : "#709080",
"brightBlue" : "#94BFF3",
"brightCyan" : "#93E0E3",
"brightGreen" : "#C3BF9F",
"brightPurple" : "#EC93D3",
"brightRed" : "#DCA3A3",
"brightWhite" : "#FFFFFF",
"brightYellow" : "#F0DFAF",
"cyan" : "#8CD0D3",
"foreground" : "#DCDCCC",
"green" : "#60B48A",
"name" : "High-Contrast Zenburn",
"purple" : "#DC8CC3",
"red" : "#D78787",
"white" : "#DCDCCC",
"yellow" : "#DFAF8F"
}
],Now all you need to do is to pick a Windows Terminal profile to apply a Zenburn color scheme to. In settings.json, find the section that starts with "profiles" :. Scroll down, looking at the "name" of each profile until you find the one you want. Now you need to specify its color scheme, thus:
{
"guid": "{2c4de342-38b7-51cf-b940-2309a097f518}",
"hidden": false,
"name": "Ubuntu",
"source": "Windows.Terminal.Wsl",
"colorScheme" : "High-Contrast Zenburn",
"icon" : "C:/Users/agkoz/TerminalIcons/ubuntu-icon.png"
},Use "colorScheme" : "Zenburn" for Zenburn, or "colorScheme" : "High-Contrast Zenburn" for High-Contrast Zenburn.
Save settings.json; the changes should apply immediately.