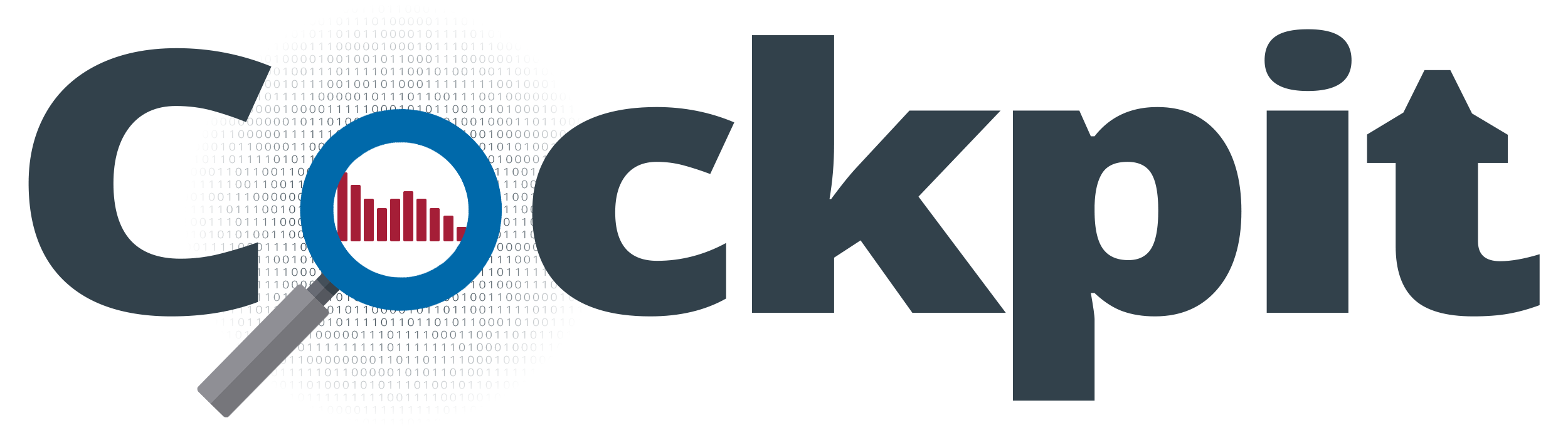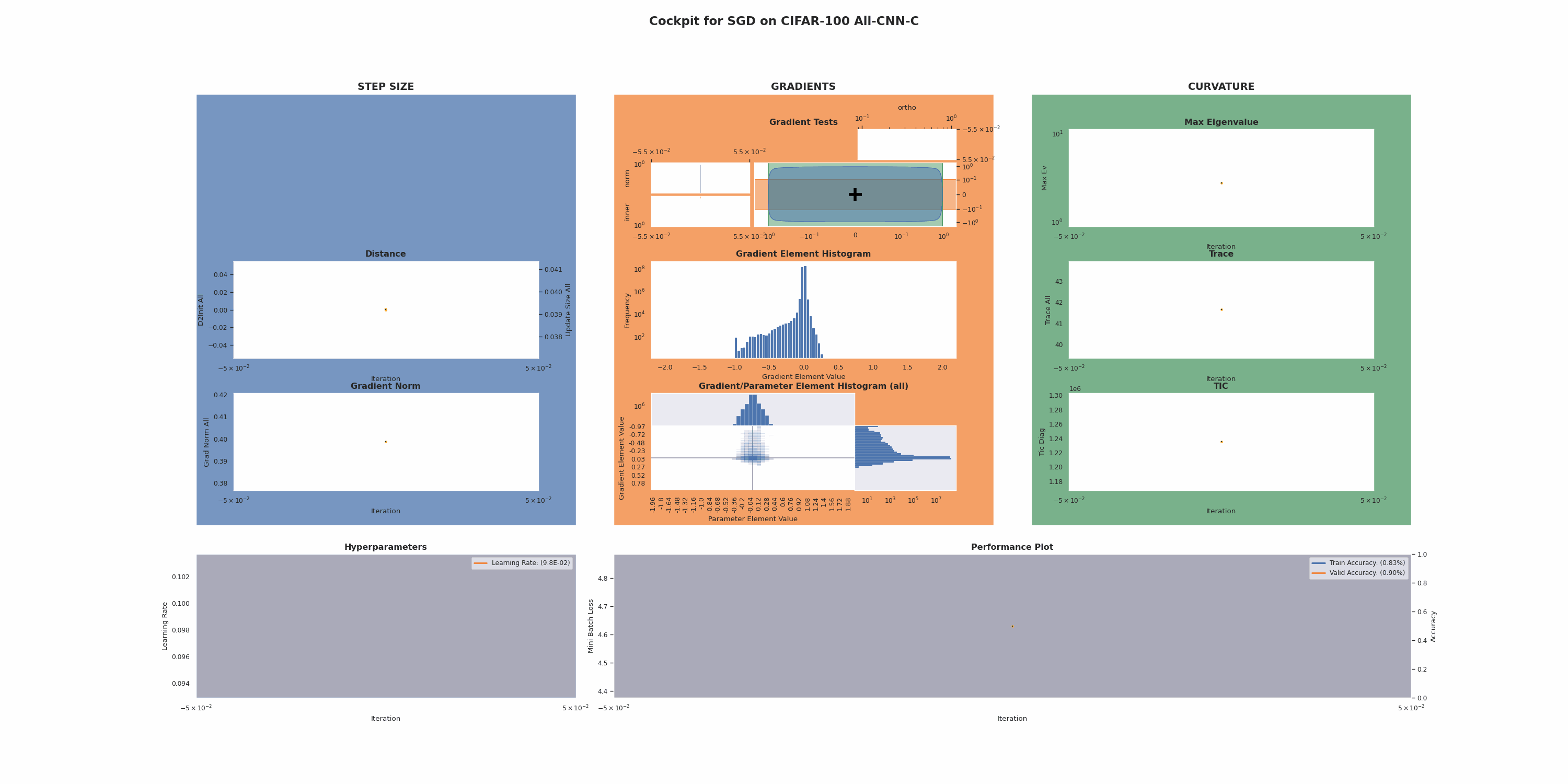A better status screen for deep learning.
Explore the docs »
About The Project • Getting Started • Tutorials • Experiments • Docs •
Motivation: Currently, training a deep neural network is often a pain! Succesfully training such a network usually requires either years of intuition or expensive parameter searches and lots of trial and error. Traditional debugger provide only limited help: They can help diagnose syntactical errors but they do not help with training bugs such as ill-chosen learning rates.
Cockpit is a visual and statistical debugger specifically designed for deep learning! With it, you can:
- Track relevant diagnostics that can tell you more about the state of the training process. The train/test loss might tell you whether your training is working or not, but not why. Statistical quantities, such as the gradient norm, Hessian trace and histograms over the network's gradient and parameters offer insight into the training process.
- Visualize them in real-time to get a status screen of your training. Cockpit compresses and visualizes the most important quantities into instruments providing more insight into the training.
- Use these quantities for novel and more sophisticated training algorithms or to build additional visualizations.
Cockpit uses BackPACK in order to compute those quantities efficiently. In fact, the above animation shows training of the All-CNN-C network on CIFAR-100.
To install Cockpit simply run
git clone https://github.com/ahthie7u/cockpit.git
cd cockpit/
pip install -r requirements.txt
pip install .
With two simple tutorials we will show how one can use Cockpit to monitor training. More tutorials and detailed explanations of the individual parts of Cockpit can be found in the documentation.
This is a basic example, how you can use Cockpit to track quantities during a simple training loop using a CNN on MNIST. The full example (with more details) can be found in the examples directory and can be directly run via
python examples/00_mnist.py
Taking a given, standard training loop, there are only a few additional lines of code required to use the Cockpit. Let's go through them.
After loading the MNIST data, building a network, defining the loss function and the optimizer, we initialize the Cockpit
[...]
cockpit = Cockpit([model, lossfunc], create_logpath(), track_interval=5)
[...]Here we have to pass the model and the lossfunction, so that they can be extend via BackPACK. We will also pass the path where we want the log file to be stored, as well as the tracking_interval which will dictate how often we track.
Once the training starts and we compute the forward pass, we also want to compute the individual losses, not only the mean loss.
for _ in range(num_epochs):
for inputs, labels in iter(train_loader):
[...]
loss = lossfunc(outputs, labels)
with torch.no_grad():
individual_losses = individual_lossfunc(outputs, labels)
[...]The individual lossfunction, however, is simply the regular lossfunction with the paramter reduction="none" instead of the default reduction="mean".
We surround the backward pass of the model with a with cockpit(): statement, to make sure that the additional quantities are computed, if necessary:
[...]
with cockpit(iteration, info={
"batch_size": inputs.shape[0],
"individual_losses": individual_losses,
}):
loss.backward(create_graph=cockpit.create_graph)
cockpit.track(iteration, loss)
[...]After the backward pass is done, we can track all quantities if desired. Note, that it will only track if the current iteration hits the pre-defined tracking_interval, saving computation.
Once the quantites are tracked, they can be written to the log file and visualized in a plot. In the example we do this every 10-th iteration:
[...]
if iteration % 10 == 0:
cockpit.write()
cockpit.plot()
[...]Adding these lines to your training loop allows you to track and monitor the many quantites offered by Cockpit. There are many ways to customize this setup, for example, by only tracking parts of the network, tracking quantities at different rates (i.e. tracking_intervals), etc. These are described in the documentation.
It is very easy to use Cockpit together with DeepOBS. DeepOBS is a benchmarking tool for optimization method and directly offers more than twenty test problems (i.e. data sets and deep networks) to train on.
If you want to use Cockpit, for example, to monitor your novel optimizer, you can simply use the runner provided with the Cockpit. The ScheduleCockpitRunner works analogously to other DeepOBS Runners, with a minimal working example provided here:
"""Run SGD on the Quadratic Problem of DeepOBS."""
from torch.optim import SGD
from backboard.runners.scheduled_runner import ScheduleCockpitRunner
# Replace with your optimizer, in this case we use SGD
optimizer_class = SGD
hyperparams = {"lr": {"type": float}}
def lr_schedule(num_epochs):
"""Some Learning rate schedule."""
return lambda epoch: 0.95 ** epoch
runner = ScheduleCockpitRunner(optimizer_class, hyperparams)
# Fix training parameters, otherwise they can be passed via the command line
runner.run(
testproblem="quadratic_deep",
track_interval=1,
plot_interval=10,
lr_schedule=lr_schedule,
)The output of this script is (among other files) a Cockpit log file ending in __log.json which holds all the tracke data. It can, for example, be read by the CockpitPlotter to visualize these quantities.
A more detailed example of using Cockpit and DeepOBS can be found in the examples directory, which can be run with
python examples/01_deepobs_cockpit.py
A more detailed documentation with the API can be found here. The documentation also provides tutorials on how to add additional and custom quantities as well as add novel instruments to Cockpit.