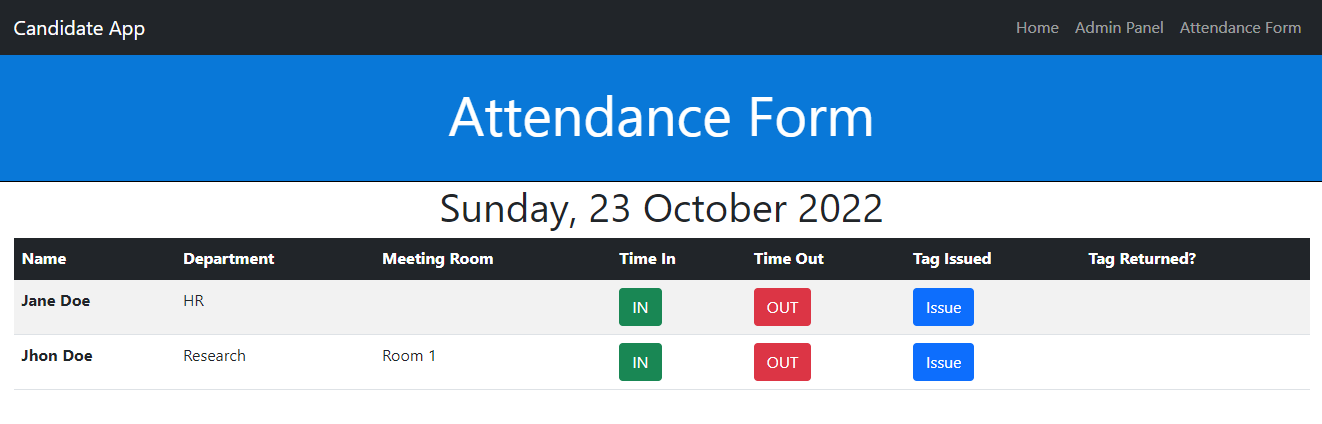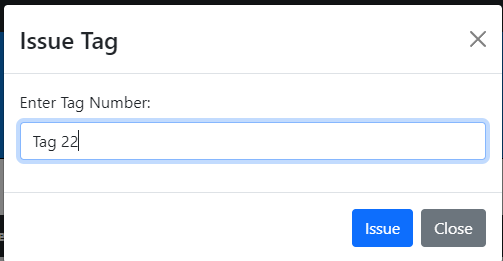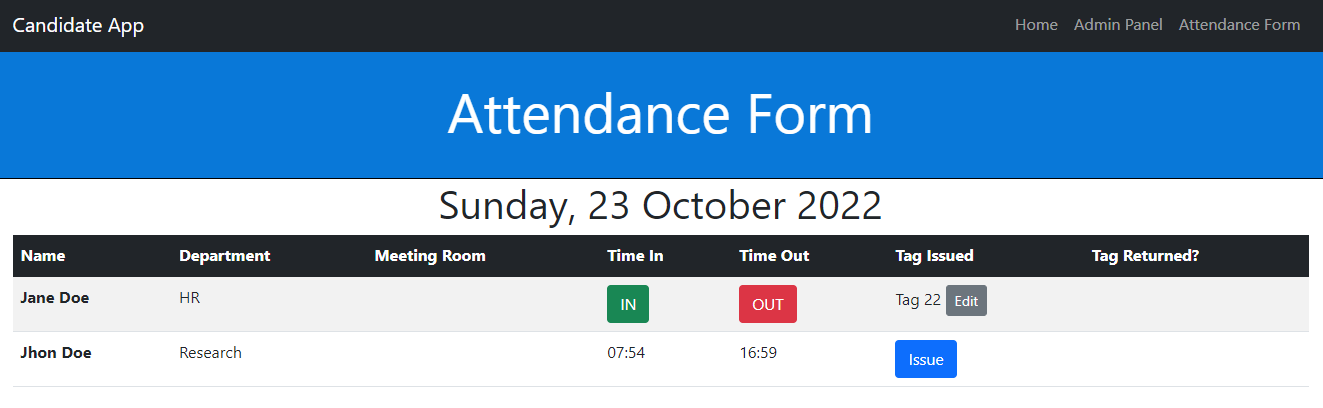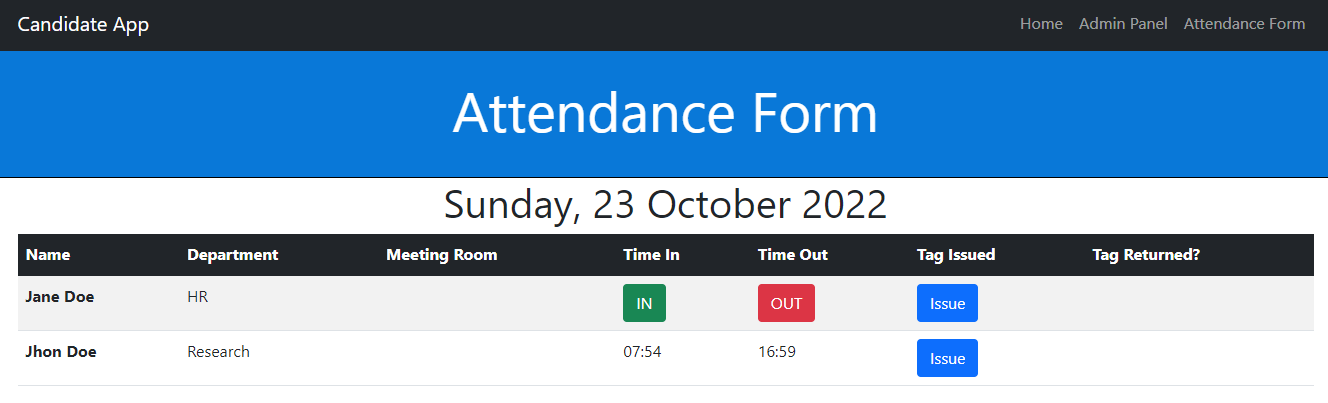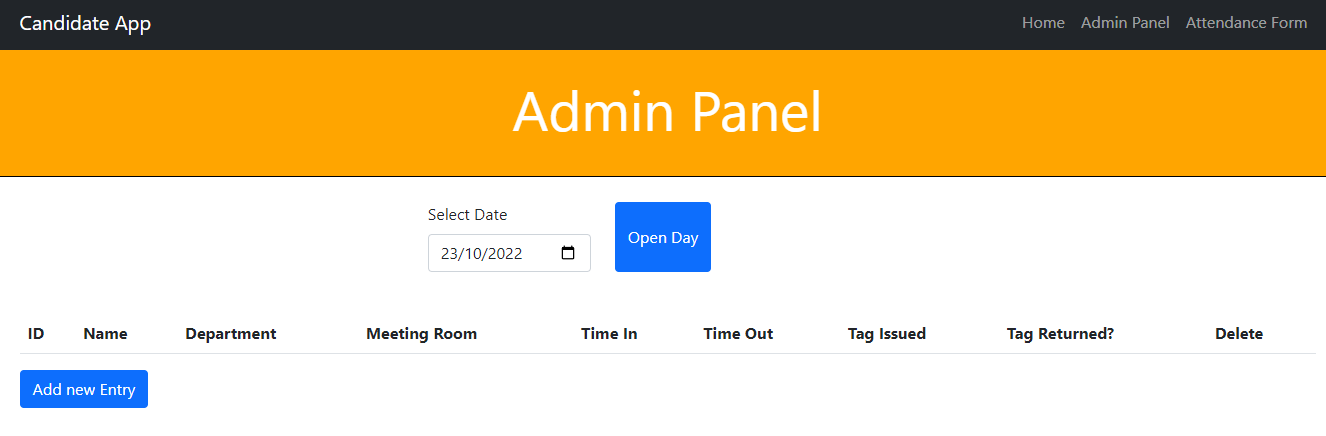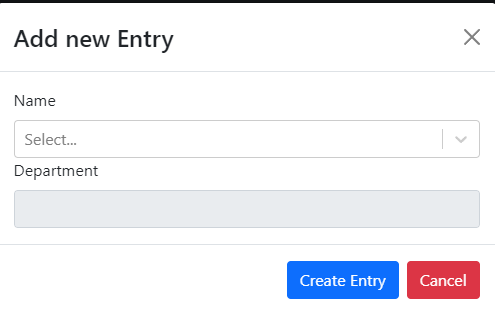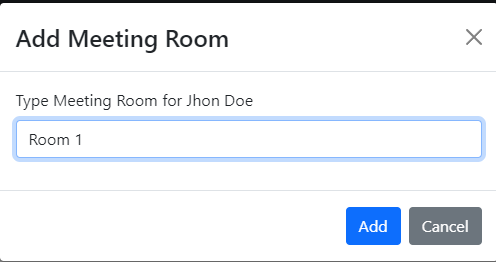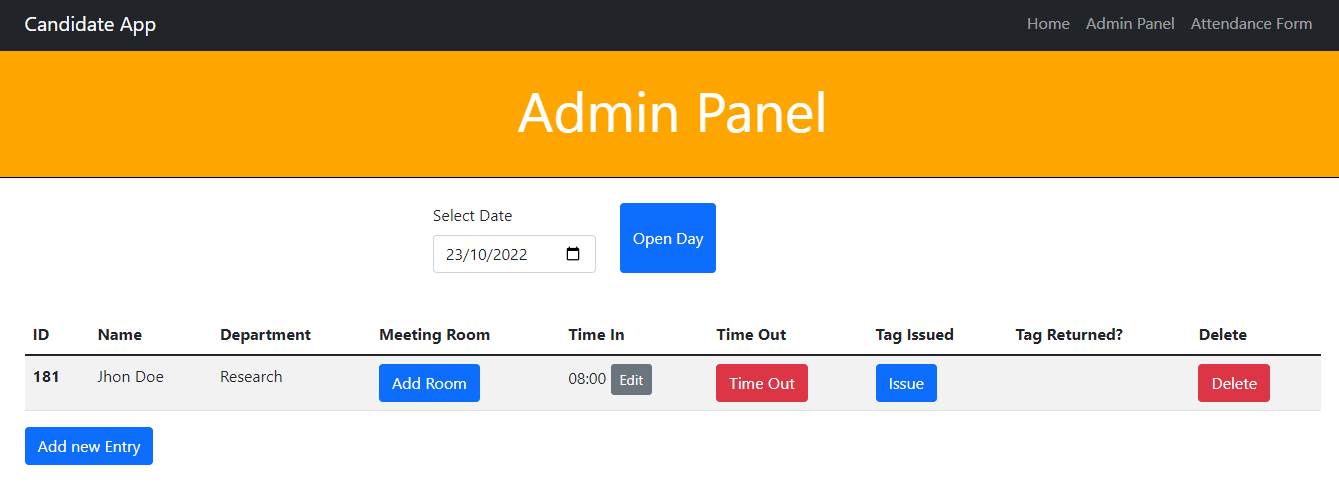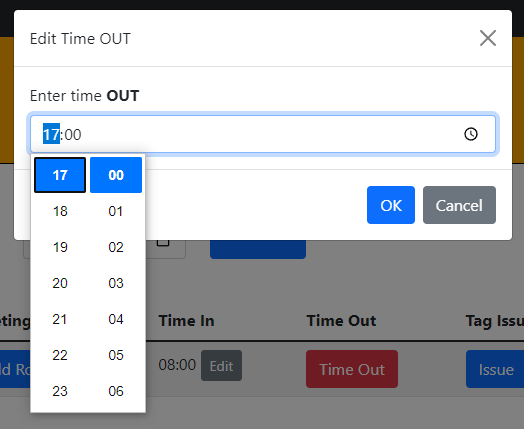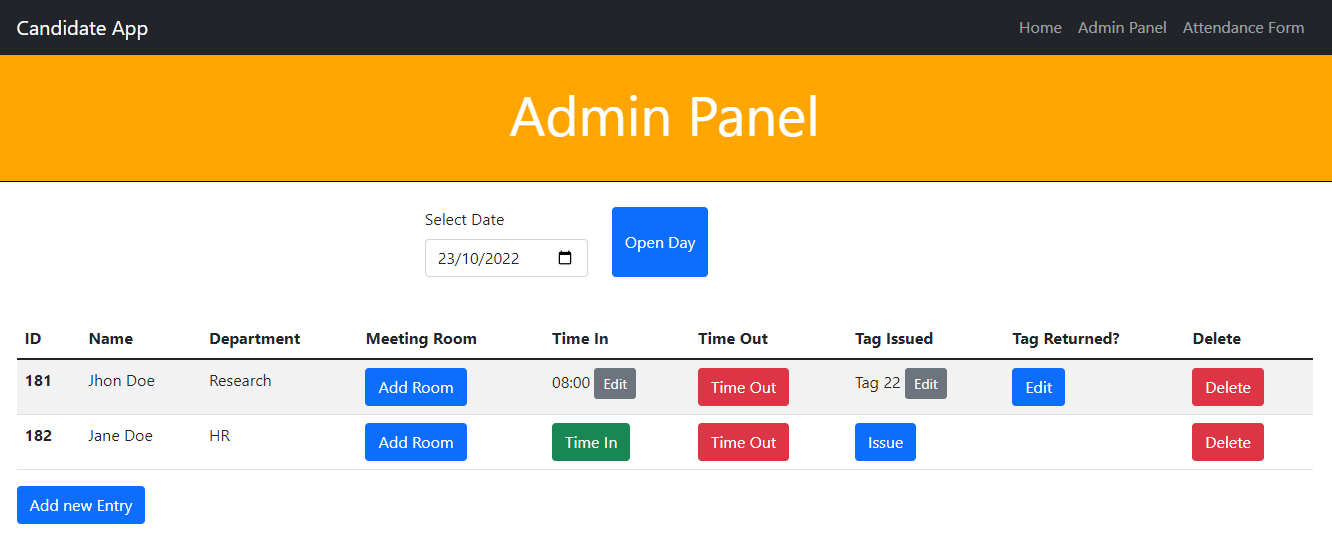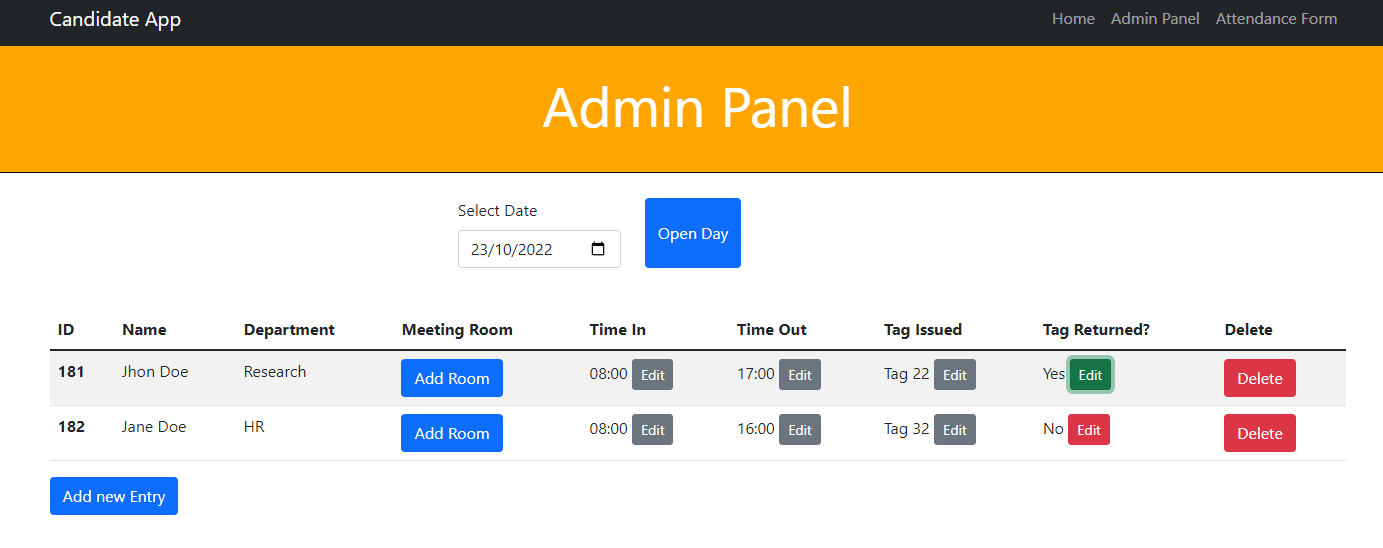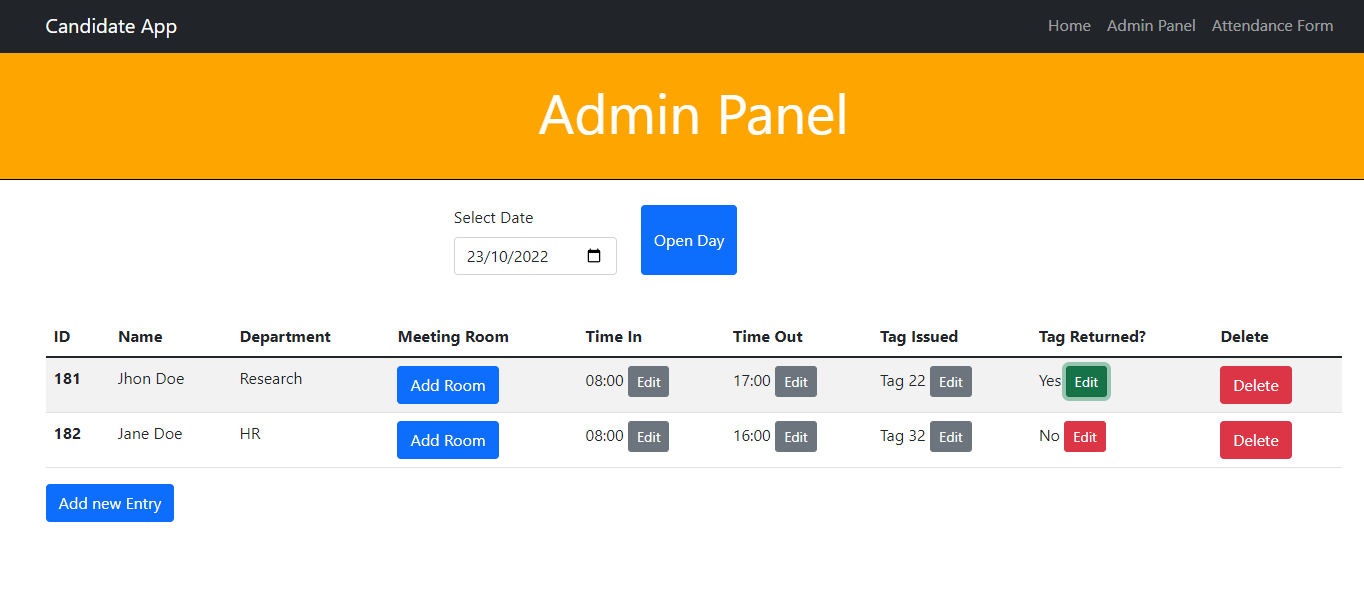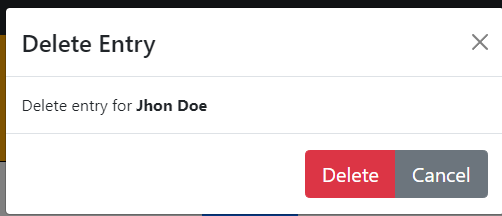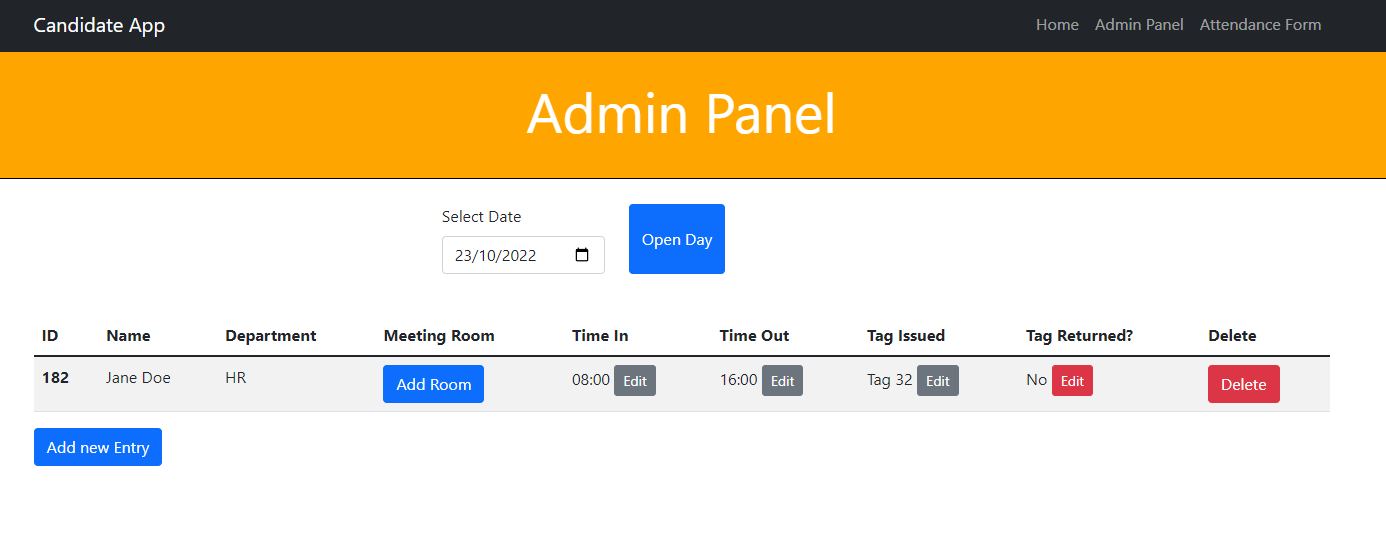CandidateApp is a staff daily attendance form app for business. This is the front end, made with React, Typescript and Bootstrap. The backend made with Flask and SQLAlchemy interacts with a Postgres database, can be found here.
For the facilities staff/administrator, it allows the administrator to add and remove staff on specific days and to edit each row.
Staff self-sign in form, designed to be running on an tablet device at the entrance of the organization. Allows staff to push a button to clock in and out, and manually their tag number, if any was issued.
System administrator adds the entry for the day for each staff member using the Admin Panel. Only the system administrator can assign a meeting room for each staff member.
Staff members can clock in, out and type in their tag number. If they clock out when they have a tag number assigned to them, the app will remind them to return the tag.
System administrators can use the Admin Panel to edit all rows, add a custom time in or time out or erase information added to each row. The administrator can also delete entries.
Designed to be used on an tablet device at the entrance of your organization to record staff attendance, clock in/out and record tag issues, if any. The Attendance form opens the entries for the current day.
Click on Issue,type the tag number issued to the staff member, and click on Issue or press Enter:
The tag number is added to the form:
Tap or click on the TIME IN or TIME OUT buttons in the form. The current time will be displayed. The user cannot edit time in or out, only the system administrator can.
If there is a tag number assigned to staff when clocking out, it will pop up a reminder to return the tag.
Click on the current day to open the calendar and select the day for the attendance entry you want to add.
click on Add New Entry button at the bottom of the page:
Start typing or select the name from the list and click Create Entry.
Click on Add meeting room and type the meeting room for the staff member:
Click on the grey Edit or Time IN/Time Out to manually select the time. You can also delete the Time entry by pressing the DELETE key on the keyboard.
The tag returned option only appears if a tag have been issued:
If the staff member has clocked out, the Tag Returned column changes to Yes/No. System administrator can edit this value by clickintg on the Edit Button.
Clicking on the Delete button will pop up a modal asking for confirmation:
The name of the staff for the row appears in the modal:
Click delete to delete the entire row: