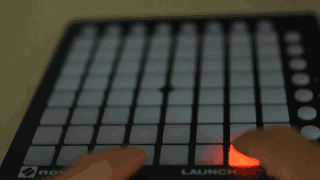JavaScript library for interacting with the Novation’s midi board LAUNCHPAD MINI.
This library is based on ES6 and works with Promises. It also auto-detects your Launchpad and provides
accurate documentation of the library and the Launchpad itself. For latter, check the
git repository.
This yet-another-lauchpad-library exists because other libraries did not compile, did not start, are no longer maintained, or lack some useful features. Nevertheless, take a look at launchpadder, midi-launchpad, and phi-launchpad, which you might like as well.
const Launchpad = require( 'launchpad-mini' ),
pad = new Launchpad();
pad.connect().then( () => { // Auto-detect Launchpad
pad.reset( 2 ); // Make Launchpad glow yellow
pad.on( 'key', k => {
// Make button red while pressed, green after pressing
pad.col( k.pressed ? pad.red : pad.green, k );
} );
} );npm install --save launchpad-mini
Node.js >=4.8.4 is required. Also, launchpad-mini depends on midi; see the requirements for your OS there.
On Linux, usually install libasound2-dev and you are good.
Product page: Novation Launchpad Mini
Novation provides a reference on their download page (direct link: Launchpad MK2 Programmer’s Reference Manual) describing the MIDI interface of the Launchpad MK2 models.
For the Launchpad Mini, see the Programmer’s Manual in this repository’s doc/ subdirectory. It is also
written by Novation, but for some reason it is not available on their web site.
Changes since 2.0.0
- All buttons now have a property
id : Symbolwhich uniquely identifies the button. - To conveniently draw patterns, run
node_modules/.bin/launchpad-mini-print-buttons
All methods are also documented in the code, so your IDE should provide you with documentation and type annotation.
Table of Contents
- Overview: Buttons, Colors, Buffers
- Events
connectdisconnectkey - Launchpad object
- Methods – most used:
- Connect with connect( port )
- Disconnect with disconnect()
- Flush with color with reset()
- Set button color(s) with col( color, keys )
- Define which buffer is displayed with setBuffers( args )
- Check if a key is pressed with isPressed( key )
- Get buttons based on a string array with fromMap( drawing )
- Examples
The Launchpad has
- 8 round Automap/Live Buttons on top,
- 8 round Scene Buttons on the right,
- 64 square Grid Buttons on the main area.
In code, the Automap buttons have column number 8 (not 0).
0 1 2 3 4 5 6 7 8 (x)
8 o o o o o o o o
0 [][][][][][][][] o
1 [][][][][][][][] o
2 [][][][][][][][] o
3 [][][][][][][][] o
4 [][][][][][][][] o
5 [][][][][][][][] o
6 [][][][][][][][] o
7 [][][][][][][][] o
(y)
Launchpad buttons are lit by a red and a green LED each; combined, they give Amber.
Yellow also kind of exists, but the colour difference is marginal and only visible on full power level, therefore others are not provided.
pad.red // Or: Launchpad.Colors.red
pad.green // Or: Launchpad.Colors.green
pad.amber // etc.
pad.off
pad.yellowEach LED supports 3 power levels: off, low, medium, and (default) full.
pad.red.off
pad.red.low
pad.red.medium
pad.red.fullAdditionally, the color for the other buffer than the active write buffer (see below) can be set simultaneously to either off or to the same color.
pad.red // write buffer: red, other buffer: unmodified
pad.red.copy // write buffer: red, other buffer: red
pad.red.clear // write buffer: red, other buffer: offModifiers can be chained:
pad.green.medium.copy // medium green on both buffersThe Launchpad has two buffers 0 and 1 which contain two separate LED states. For example,
in one buffer, all LEDs can be red, and in the other buffer, all LEDs can be green.
By default, buffer 0 is used for displaying and for writing. The assignment can be chosen
freely, for example:
── Buffer 0 ── ── Buffer 1 ──
r r r r r r r r g g g g g g g g
r r r r r r ... g g g g g g ...
... ...
─────────────── ────────────────
│ │
└── Display 0 │
Write to 1 ──┘
By alternating the displayed buffer, buttons can be made blinking.
The launchpad object sends out events using the Node.js EventEmitter. Subscribe with e.g.
pad.on( 'connect', () => console.log( 'Launchpad connected!' ) );Emitted when connection to a Launchpad has been established.
Emitted when the ports have been closed, usually after calling pad.disconnect().
Emitted when a key is pressed or released. The callback receives a k object containing
the x,y coordinates of the button and the state (pressed or not).
k = { x: 1, y: 3, pressed: true, id: Symbol() }Example usage:
pad.on( 'key', k => {
console.log( `Key ${k.x},${k.y} down: ${k.pressed}`);
} );Actually, there are a few more properties defined on the object:
k = { x: 1, y: 3, pressed: true, 0: 1, 1: 3, length: 2 }The keys 0 and 1 allow to use the object like an array, and it can be passed
to e.g. .col directly. Example for highlighting the pressed button:
pad.on( 'key', k => {
if ( k.pressed ) {
// Red when button is pressed
pad.col( pad.red, k );
} else {
// Off when button is released
pad.col( pad.off, k );
}
} );Constructor function.
let pad = new Launchpad();Contains predefined button coordinates as arrays like [[0,0],[0,1],[0,2],...,[9,8]].
Launchpad.Buttons.All // All buttons
Launchpad.Buttons.Grid // 8x8 Grid buttons
Launchpad.Buttons.Automap // Automap buttons (top row)
Launchpad.Buttons.Scene // Scene buttons (right row)Connects to the launchpad. The MIDI port and outPort can optionally be specified; if not given, the first Launchpad that is found
is taken. If only port is specified, use it as both input and output port. If both are specified port is used as MIDI input port and outPort is used as MIDI output port. Returns an ES6 Promise.
Important: When exiting, make sure to disconnect the port again, or you may observe effects like the MIDI port being blocked until the next restart on Windows.
pad.connect().then( () => {
// Connected; do something!
}, msg => { console.log('Could not connect: ', msg); } )Disconnect.
A getter which returns available MIDI ports where a Launchpad is connected (other MIDI devices are not returned). Probably useful if you have more than one Launchpad connected.
Resets the pad's mapping mode, buffer settings, and duty cycle. The optional brightness parameter sets all LEDs
to the defined brightness between 1 (low) and 3 (high), other values switch the LEDs off.
pad.reset(); // Turn off all LEDsSets the color for the given buttons. The buttons parameter is either a value pair [0,0] to [8,8] specifying
a single button, or an array of such pairs. Example:
pad.col( pad.green, [ [0,0], [1,1], [2,2] ] );This function returns an ES6 promise. It is possible to send data much faster than it can be processed by Launchpad (according to their docs it is because they use a low-speed USB version which supports at most 400 messages per second). Then, data gets lost and the button colours are not correct anymore. To avoid this problem, wait until the data has been sent before sending more data.
For example, the following code will fail, and at the end the butons have random colors instead of full green:
let btns = Launchpad.Buttons.All;
for ( let i = 0; i < 10; i++ ) {
pad.col( pad.red.low, btns );
pad.col( pad.red.full, btns );
pad.col( pad.amber.low, btns );
pad.col( pad.amber.full, btns );
pad.col( pad.green.low, btns );
pad.col( pad.green.full, btns );
}Instead, use promises like so:
let btns = Launchpad.Buttons.All,
loop = ( n ) => {
pad.col( pad.red.low, btns )
.then( () => pad.col( pad.red.full, btns ) )
.then( () => pad.col( pad.amber.low, btns ) )
.then( () => pad.col( pad.amber.full, btns ) )
.then( () => pad.col( pad.green.low, btns ) )
.then( () => pad.col( pad.green.full, btns ) )
.then( () => n > 0 ? loop( n - 1 ) : null )
.catch( ( err ) => console.error( 'Oh no: ', err ) );
};
loop( 32 );Just like pad.col(), but allows to set an individual color for each button. Pass an array
of [ x, y, col ] objects to this function.
pad.setColors( [
[ 0, 0, Launchpad.Colors.green ],
[ 1, 1, Launchpad.Colors.red ],
[ 2, 2, Launchpad.Colors.amber ]
] ).then( () => console.log( 'Colors updated.' ) );Setter which enables button flashing. This activates a Launchpad internal routine which alternates the LED buffer which is displayed in an internal interval.
If a LED is red in buffer 0 and off in buffer 1, it will flash red as expected. If it
is amber in buffer 1, it will toggle between red and amber instead. If it is red in both
buffers, there is no visual change.
pad.flash = true;Getter and setter for choosing the buffer used for displaying the button colours.
Can be set to 0 or 1. Default is 0.
pad.displayBuffer;
// -> 0
pad.displayBuffer = 1;Getter and setter for the buffer where LED colours are written to.
Can be set to 0 or 1. Default is 0.
pad.writeBuffer;
// -> 0
pad.writeBuffer = 1;Alternative interface for changing all buffer settings at once. The args parameter
looks as follows:
args = {
write: 0, // Write buffer (0 or 1)
display: 0, // Display buffer (0 or 1)
copyToDisplay: false, // Copy write to display
flash: false // Enable flashing
}copyToDisplay is useful if you want to change the display buffer while keeping the
LED colours. The contents of the given write buffer (i.e. buffer args.write) are then
written to the given display buffer (i.e. args.display).
A getter, which returns an array of [x,y] pairs of buttons which are currently pressed.
pad.pressedButtons
// -> [ [0,0], [2,7] ]Checks if the given button is pressed.
pad.isPressed( [ 0, 1 ] );
// -> true (if the top left grid button is pressed)Set the button brightness. Buttons have 3 brightness levels:
- full — constant brightness, can be changed by switching between low and full power mode (hold down the four rightmost Automap buttons while plugging in the Launchpad, and press one of the red grid buttons to toggle)
- low — defined by the brightness level, defaults to 1/5
- medium — twice as bright as low brightness
Launchpad uses fractions for setting the brightness (see pad.multiplexing() if you need this
low-level access); this function is a simplified version and takes brightness as number
between 0 and 1.
Example for a fade effect:
// First, set all LEDs to low brightness
pad.reset( 1 );
// Fade from dark to bright ...
(new Array( 100 )).fill( 0 ).forEach(
// Set a bunch of timeouts which will change brightness
( empty, ix ) => setTimeout(
() => pad.brightness( ix / 99 ), // ix ranges from 0 to 99
ix * 20 // set new brightness every 20 ms
)
);Set the low/medium button brightness. Low brightness buttons are about num/den times as bright
as full brightness buttons. Medium brightness buttons are twice as bright as low brightness.
num must be between 1 and 16, den between 3 and 18.
Default is 1/5 when num and den are not given.
pad.multiplexing( 2, 4 );Generates a coordinate array from a string pattern describing a button row or column.
pattern can also be an array of patterns.
This function allows to visually specify buttons from any row/column instead of passing an array of x/y coordinates. The following example would draw a lying heart:
pad.col( pad.red, pad.fromPattern( [
'r3 x',
'r4 x x',
'r5 x x',
'r6 x x x',
'r7 X X X X',
'sc x x'
] ) );Format (case insensitive):
8012345678 (index)
MM PPP... (start with button 0)
MMpPPP... (start with button 8)
MM: rN – Row N, e.g. r0 for the first button row
cN – Column N, e.g. c2 for the 3rd button column
SC – Scene buttons (equivalent to r8)
AM – Automap buttons (equivalent to c8)
P: x or X
– Select this button
. or any other character
– Do not select this button
PPP... can be between 0 and 9 characters long.
Scene and Automap buttons can be chosen in several ways. Example for the 5th Automap button on top:
AM ....x Automap column, 5th button from left
c8 ....x AM has column index 8
r4 ........X 5th row, 9th button from top (has index 8)
r4X 5th row, index “-1” (equivalent to previous version)
No space after r4 modifier!
Index 8 can be at the very beginning (visually corresponding to the physical Launchpad) or at the end (programmer’s perspective) of the pattern.
Generates a coordinate array from a string map, like the template for the picture on top.
Unlike fromPattern, buttons have to be specified consecutively, starting with the top left
grid button. This function is mainly meant for visually specifying buttons on the whole pad.
pad.col( pad.green, pad.fromMap(
'-x----x-o' +
'x-x--xxxo' +
'x-x--xxxo' +
'--------o' +
'--------o' +
'-x----x-o' +
'--xxxx--o' +
'--------o' +
'oooxxooo '
) );The string map is 9×9 characters long without line breaks. The 9th character per row is the scene button on the right. The last row consists of the 8 buttons on top.
(Yes; there are in fact 80 and not 81 buttons.)
All buttons with a lowercase x will be returned, all others
will not. The map can be shorter, e.g. -xx would produce [ [1,0], [2,0] ].
Copy/paste template (replace the desired buttons by an x):
pad.fromMap(
'--------o' +
'--------o' +
'--------o' +
'--------o' +
'--------o' +
'--------o' +
'--------o' +
'--------o' +
'oooooooo '
)print-selected-buttons.js Prints the xy coordinates of the currently pressed buttons.
binary.js Allows you to set an 8 bit integer's binary digits, and show the resulting number on the pad.
example.js Pressed buttons become red, released buttons become green.
This release only adds a note to the documentation to use disconnect() on exit.
- Add option to specifiy a separate output port in
connect().