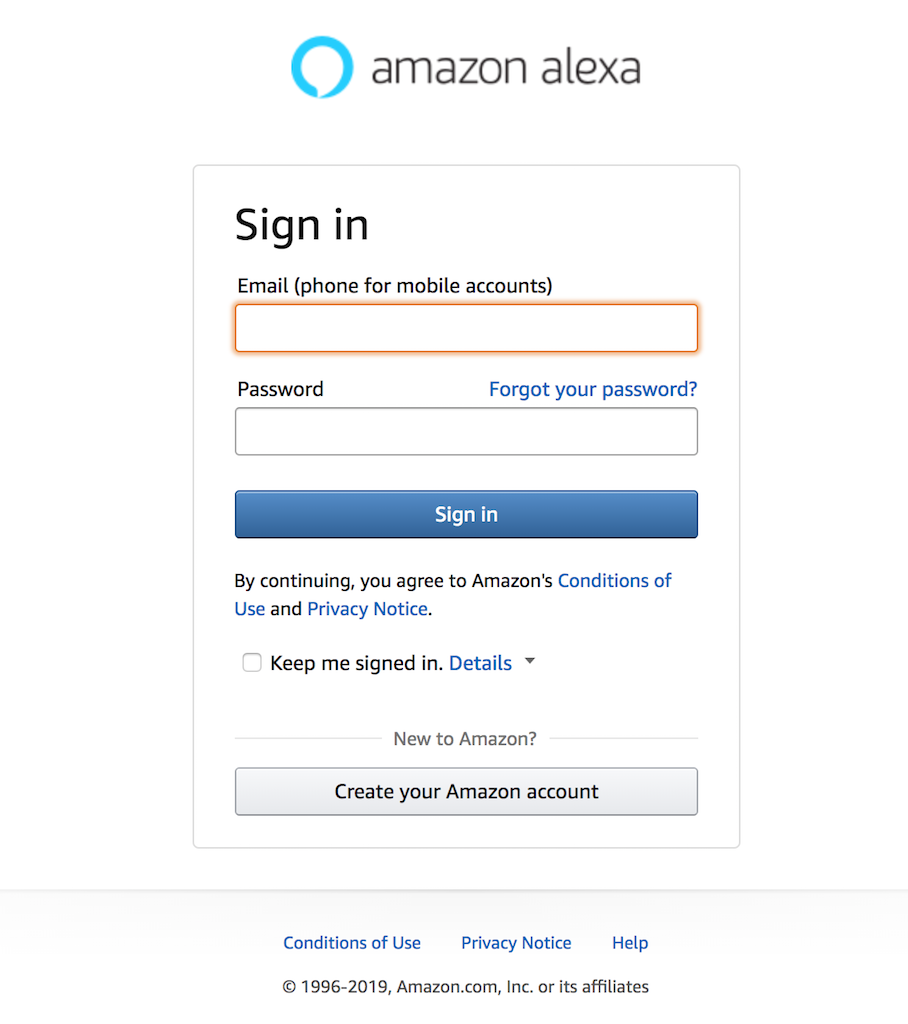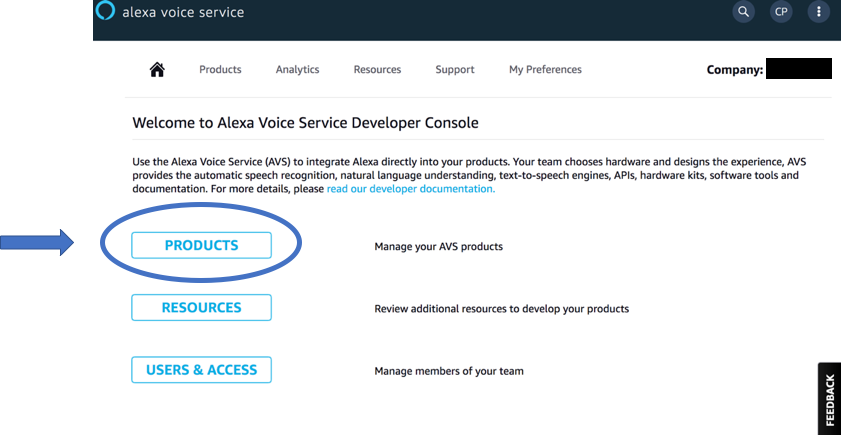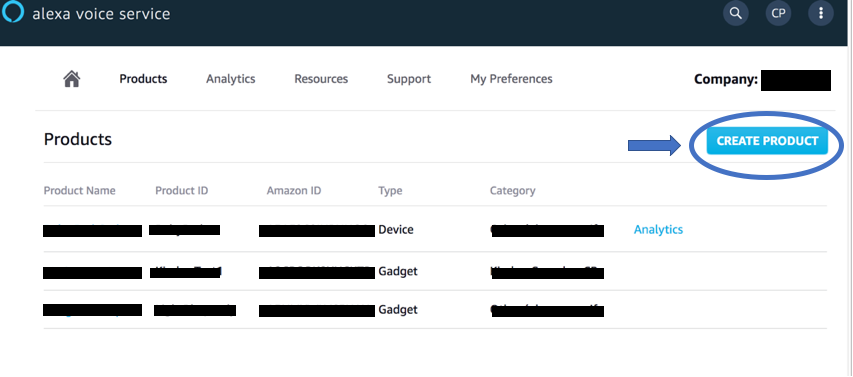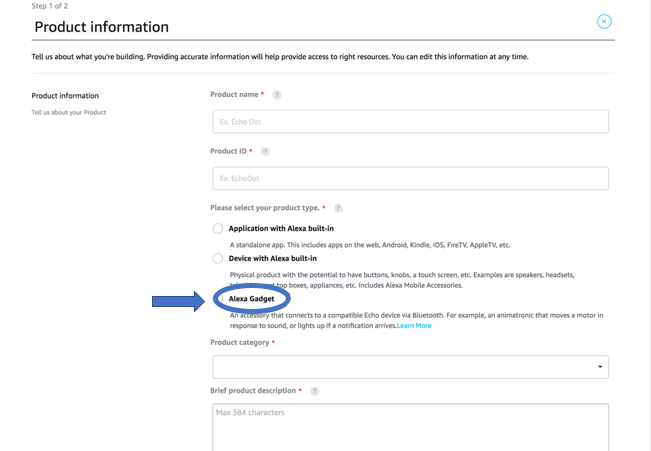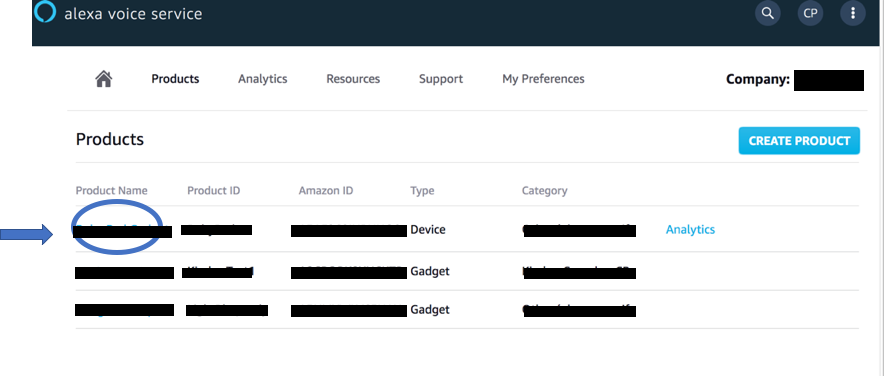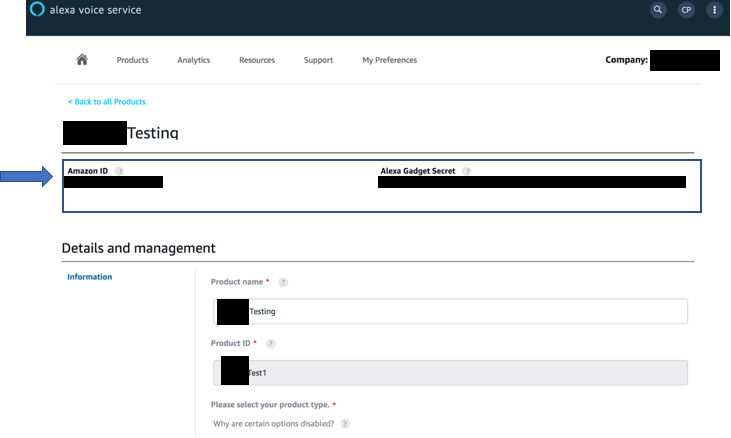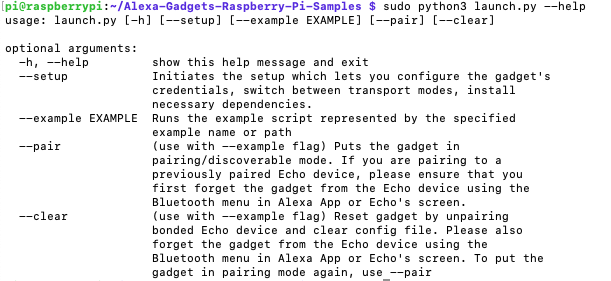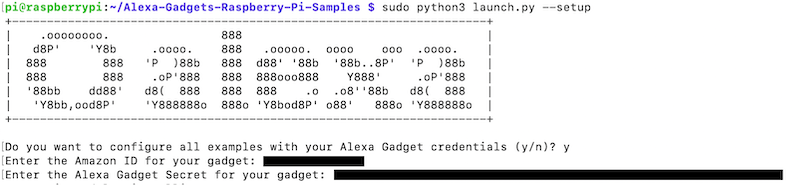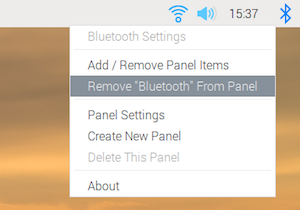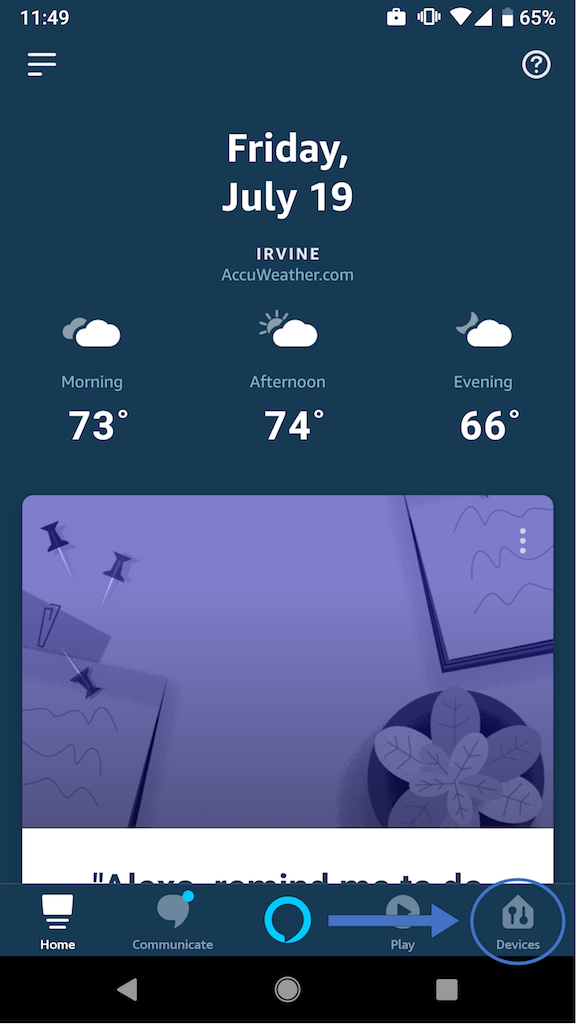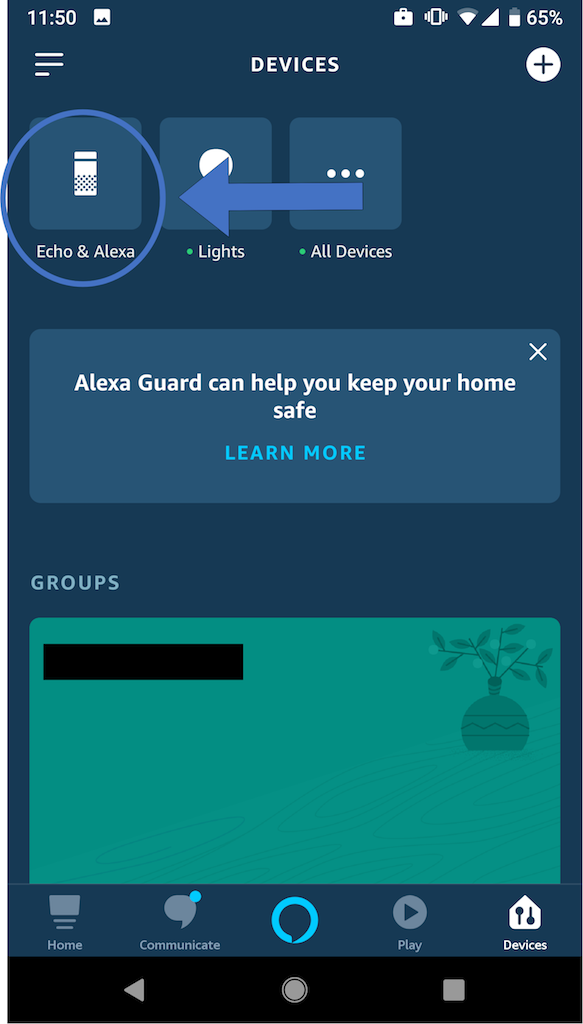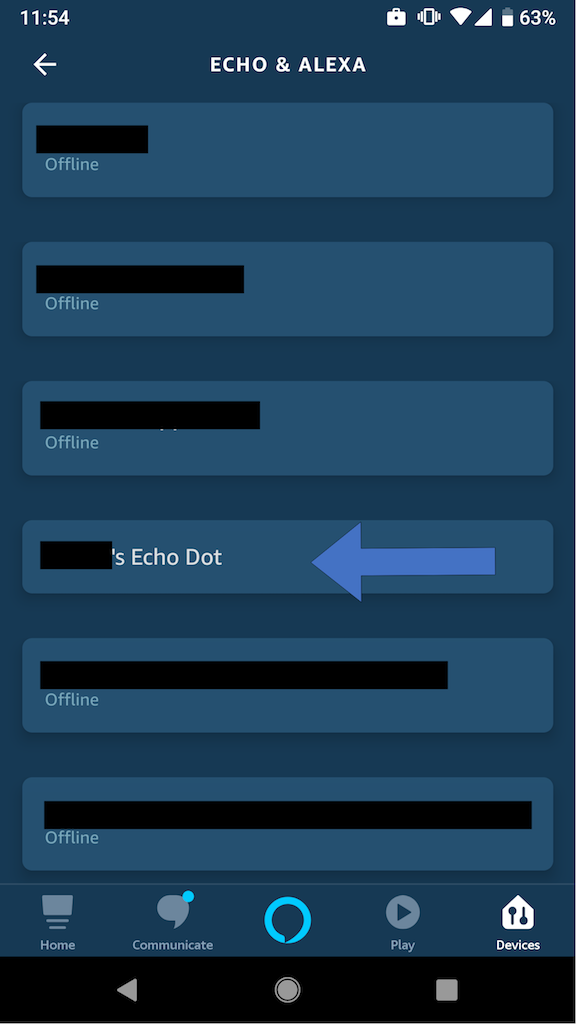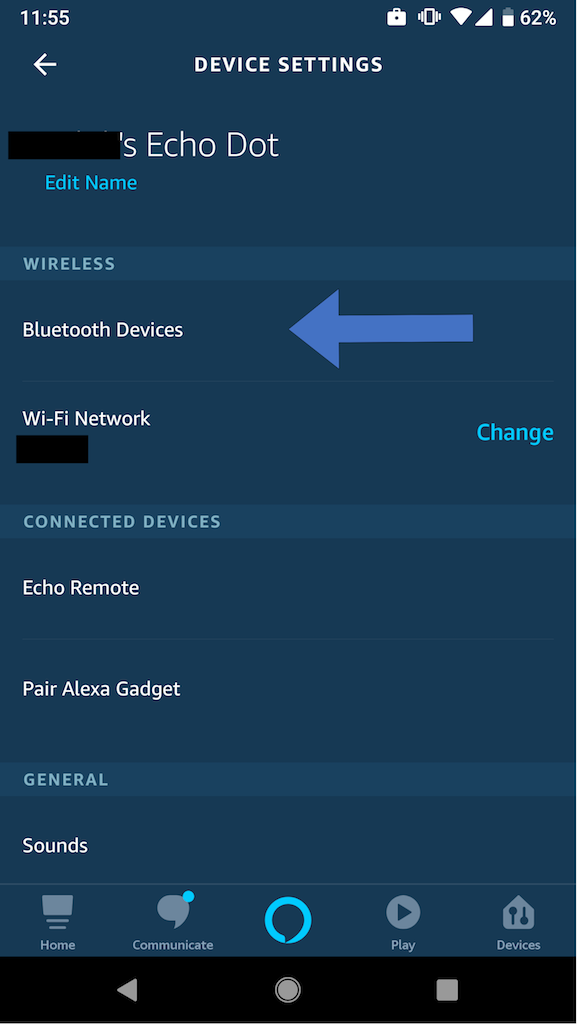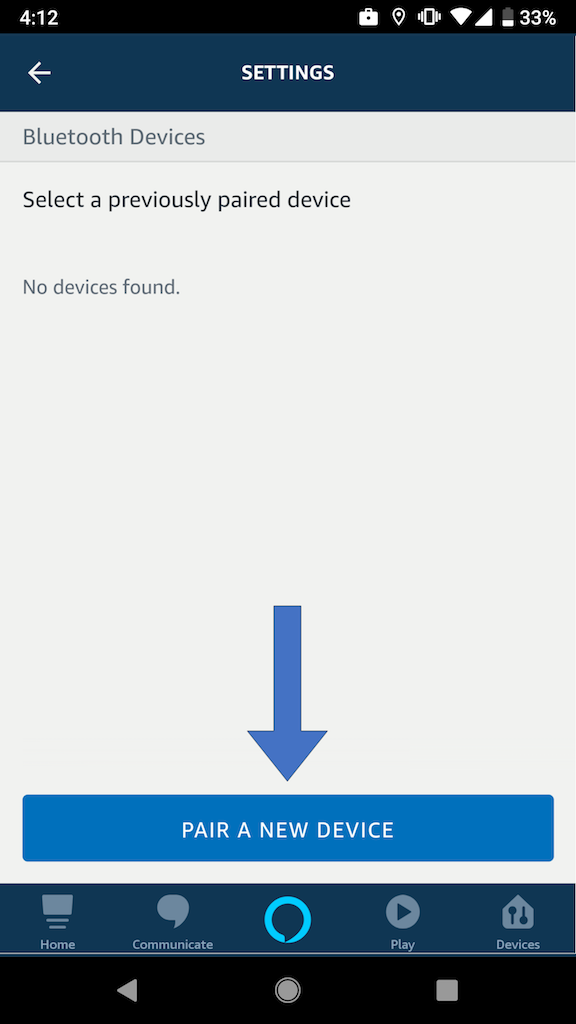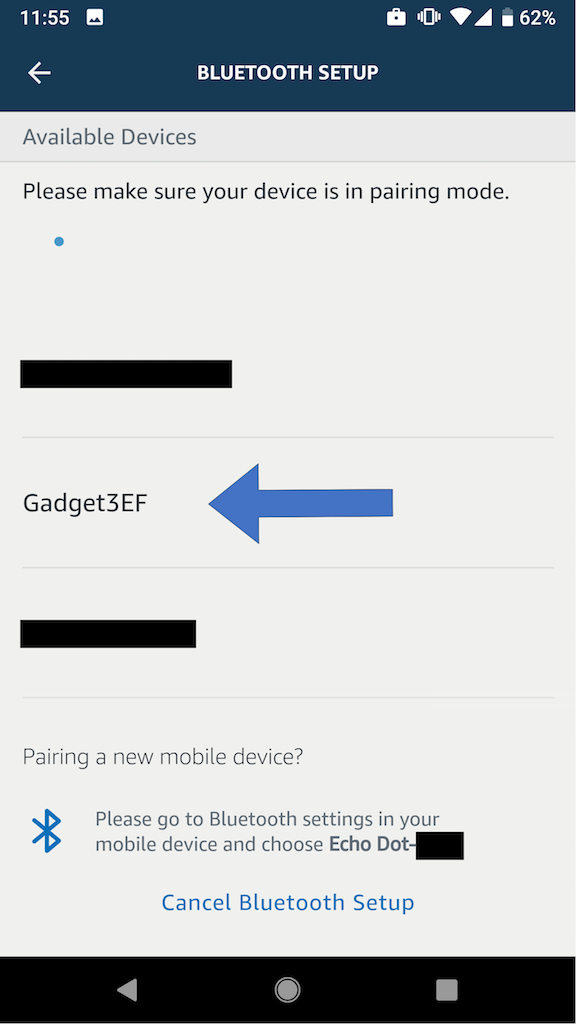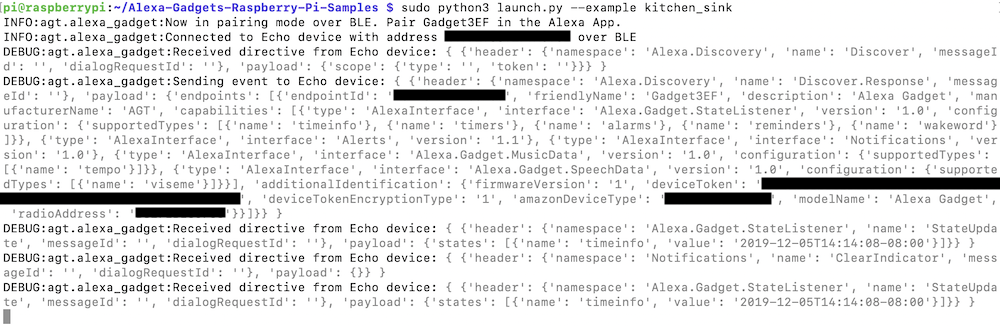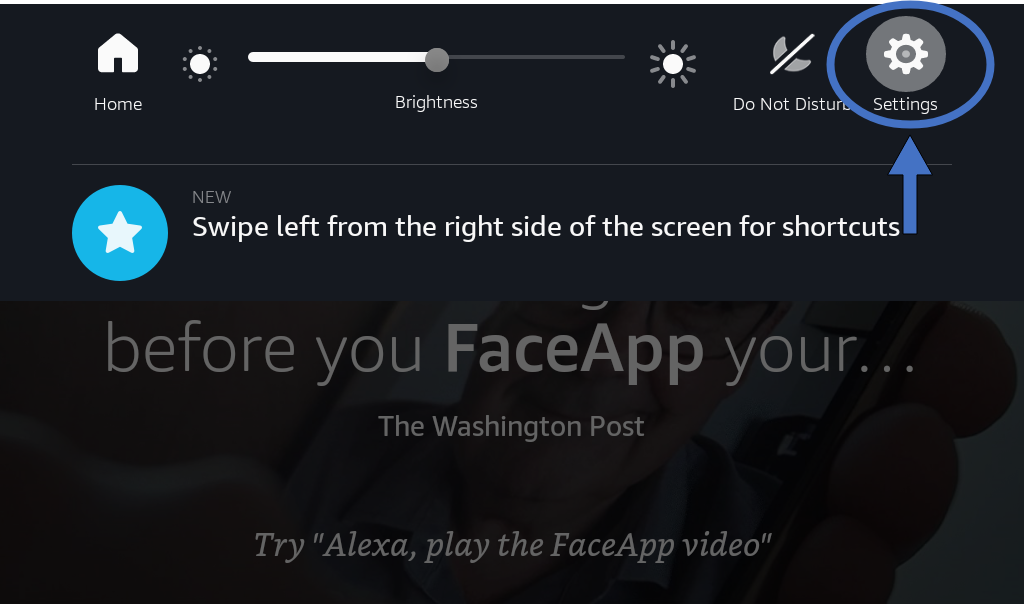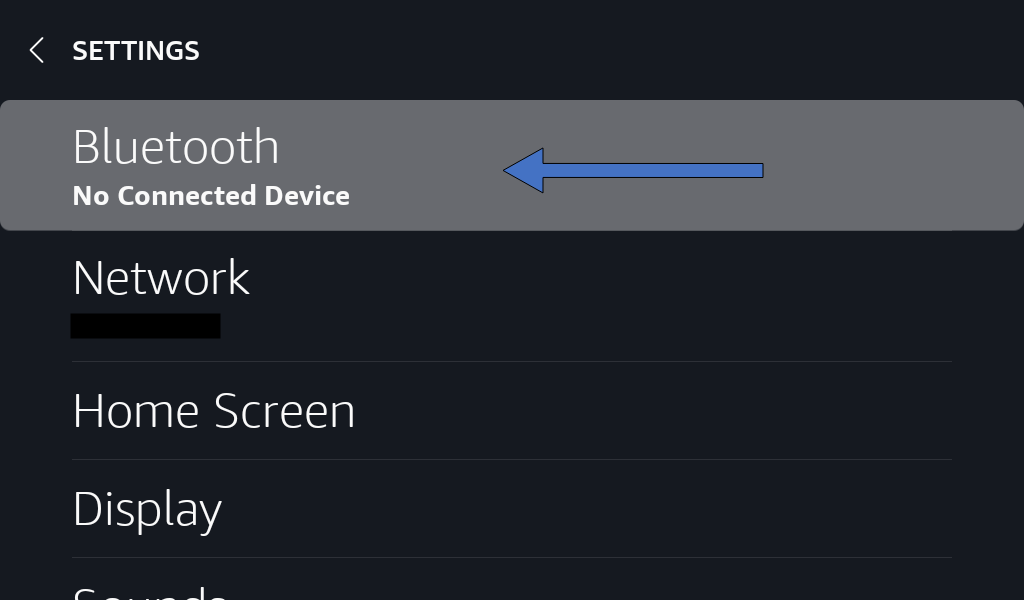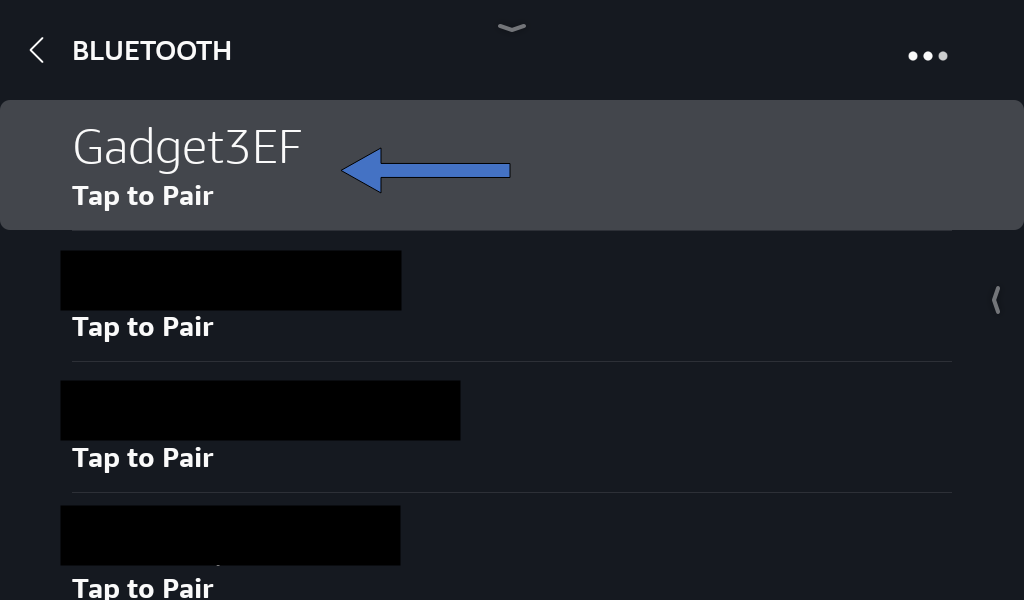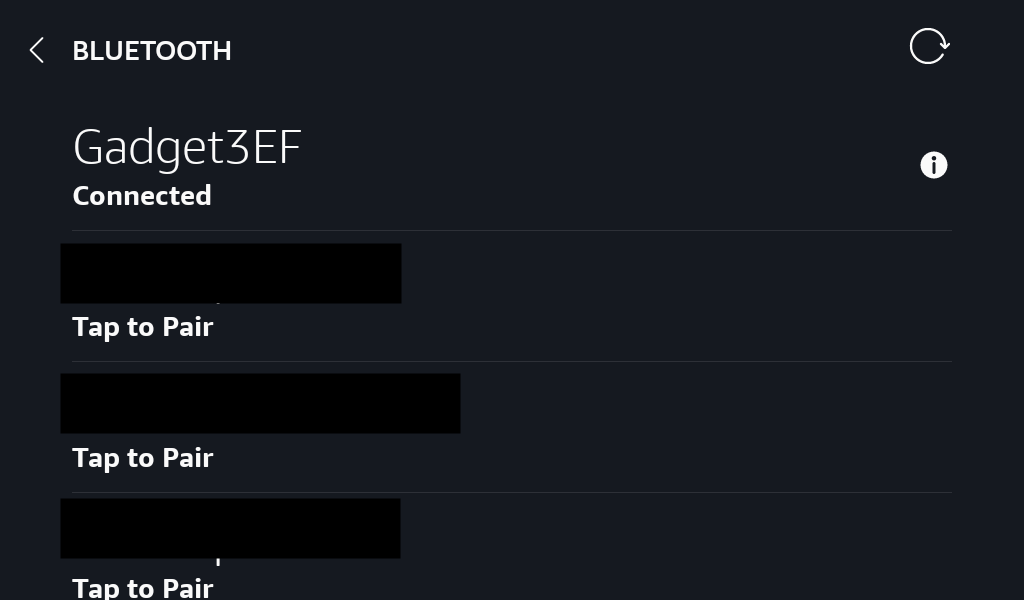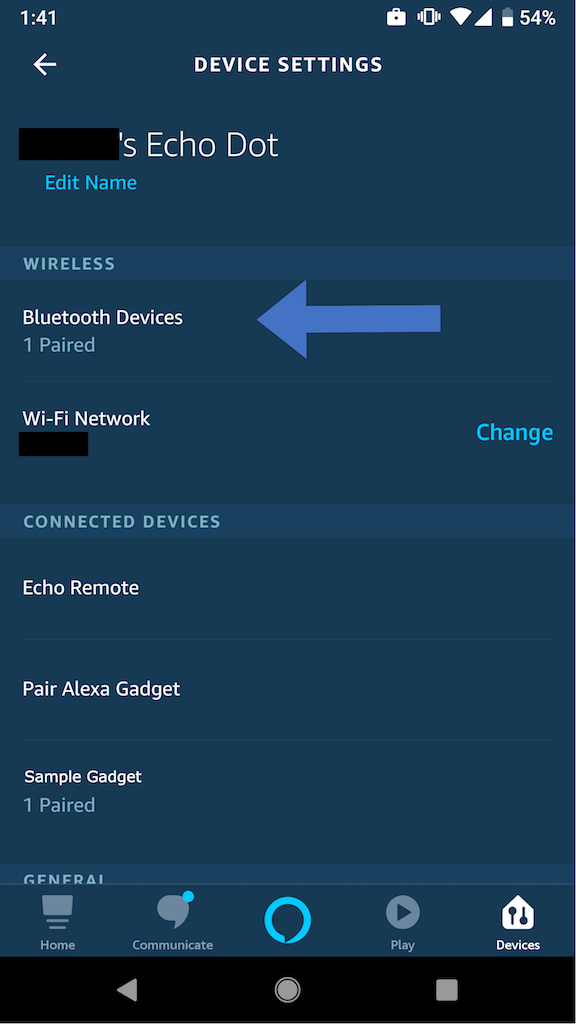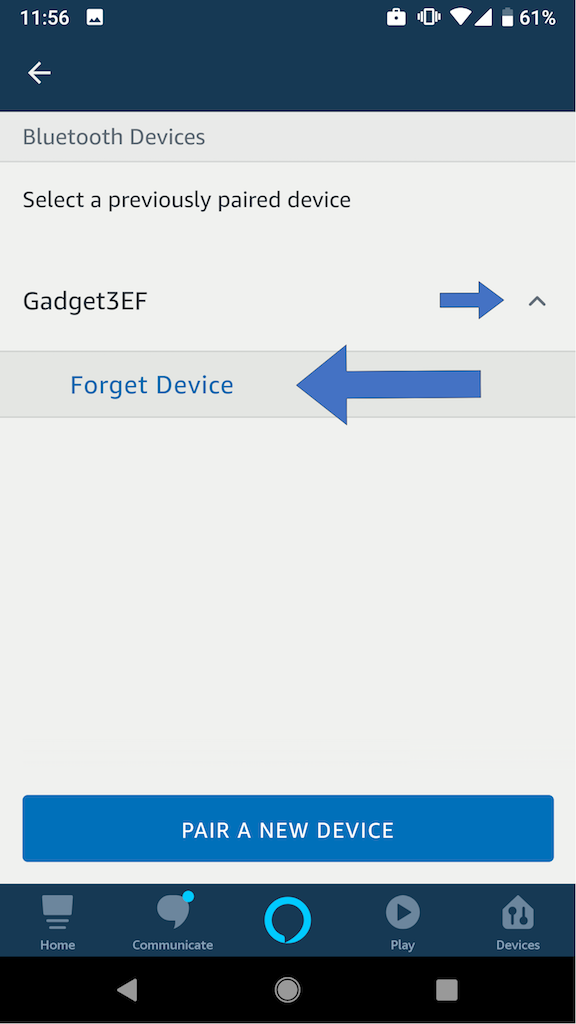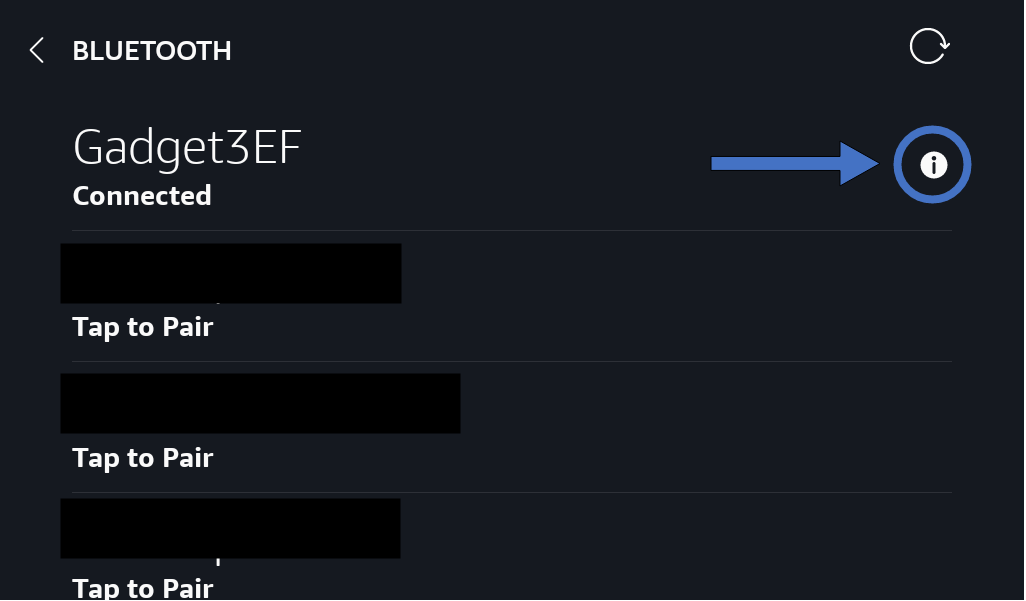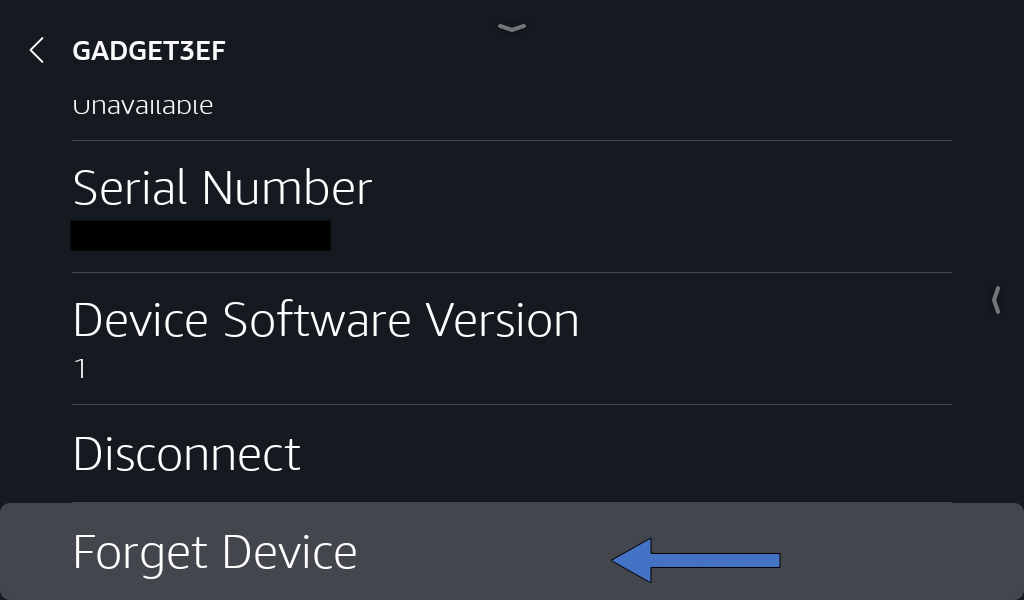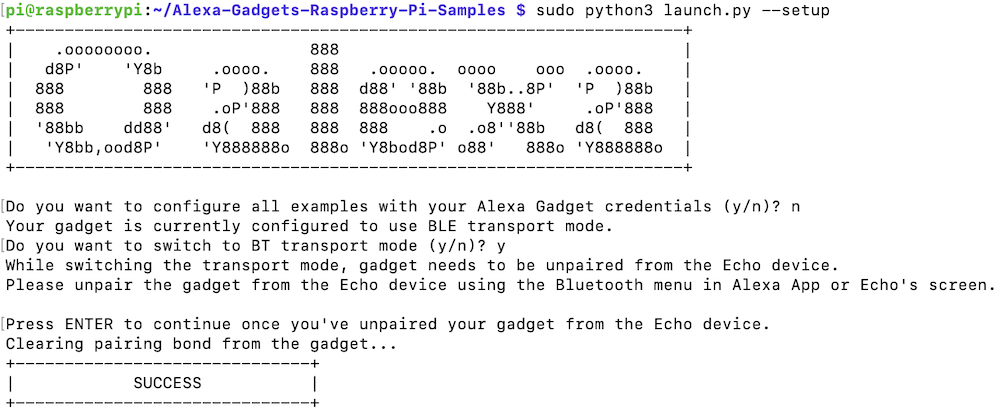Quickly create an Alexa Gadget using a Raspberry Pi, Python, and the Alexa Gadgets Toolkit.
- Prerequisites
- Installation
- Registering a gadget in the AVS Developer Console
- Projects
- Running the example projects
- How does this work?
- Pairing your gadget to an Echo Device
- Switching Transport mode
- Troubleshooting guide
- Raspberry Pi 3 B+ (Starter Kit) or later version that supports Bluetooth 4.2 with an internet connection.
- A Micro SD card with a minimum of 8GB of space and the latest version of Raspian installed.
- An Amazon Developer account. If you don't already have a developer account, create one.
- An Echo device that is compatible with Alexa Gadgets. Learn more
If you need help getting your Raspberry Pi set up, there are a number of guides available online with instructions; you may want to follow this one. Make sure your Raspberry Pi is up-to-date with the latest updates.
Note: The examples require header pins, but you do not need to add them now. You can solder them on later or order a board that already has them
To create a gadget that works with your Echo device, you first need to register a new gadget in the Alexa Voice Service Developer Console.
-
Sign in to the Alexa Voice Service Developer Console. If you don't already have a developer account, create one.
-
If you haven't registered an AVS product in the past, click GET STARTED.
-
Click PRODUCTS, and then click CREATE PRODUCT.
-
Fill out the requested information, select Alexa Gadget as the product type, and then click FINISH.
-
In the pop-up, click OK.
-
You will be taken to a list of your products. Click on the gadget you just created.
-
At the top, you'll see an Amazon ID and Alexa Gadget Secret. You'll need these for the following steps to create your Alexa Gadget. Keep this ID and Secret private because they uniquely identify your gadget.
To learn more, refer to Register a Gadget in the Alexa Gadgets Toolkit documentation.
To setup your Raspberry Pi as an Alexa Gadget, you will need to download and install some Python and Debian packages. To run the following commands, you will need to be connected to your Pi via SSH or VNC, or be running them directly using a keyboard, mouse, and monitor connected to your Pi. Make sure your Pi is connected to the internet.
Download Alexa-Gadgets-Raspberry-Pi-Samples repo from GitHub using one of the following ways:
-
Using git clone:
- In your terminal:
git clone https://github.com/alexa/Alexa-Gadgets-Raspberry-Pi-Samples.git - If you didn't clone the repo directly on your Pi, you can transfer it to your Pi using the
scpcommandscp -r Alexa-Gadgets-Raspberry-Pi-Samples pi@192.168.0.1:~/Alexa-Gadgets-Raspberry-Pi-Samples
Note: Replace
192.168.0.1with the IP address of your Pi. - In your terminal:
-
Using GitHub Web UI:
- Click on the Clone or download button and click on Download ZIP.
- Unzip the downloaded
Alexa-Gadgets-Raspberry-Pi-Samples-master.zipfile:unzip Alexa-Gadgets-Raspberry-Pi-Samples-master.zip - If you didn't download & unzip the repo directly on your Pi, you can transfer it to your Pi using the
scpcommandscp -r Alexa-Gadgets-Raspberry-Pi-Samples-master pi@192.168.0.1:~/Alexa-Gadgets-Raspberry-Pi-Samples
Note: Replace
192.168.0.1with the IP address of your Pi.
Once you have the Alexa-Gadgets-Raspberry-Pi-Samples repo on your Pi, go into the Alexa-Gadgets-Raspberry-Pi-Samples folder
cd /home/pi/Alexa-Gadgets-Raspberry-Pi-Samples/
Here, you will find the launch.py script which is the single point of entry for setting up your gadget and launching the example projects.
To setup your gadget, run the launch script with --setup argument, which will let you configure your gadget's credentials; install & update the libraries for Bluetooth, protobuf, interacting with GPIOs, etc; and configure the transport mode (Classic Bluetooth / BLE).
sudo python3 launch.py --setup
Note: Since the gadget needs a reliable Bluetooth connection with the Echo device, the A2DP Bluetooth profile will be disabled as part of the setup. If you would like to re-enable it please follow the Troubleshooting guide below.
If you already have registered your gadget using the Registering a gadget in the Alexa Voice Service Developer Console section, you can press y and enter your gadget's Amazon ID and Alexa Gadget Secret so that the setup script automatically configures all the examples with your gadget's credentials.
The Pi will update and install the Debian & Python dependencies.
For the gadget to successfully communicate with your Echo device over BLE, a modification to the bluez-5.50 is needed to enable notification callbacks after reconnection with a paired Echo device. The launch script will enable you to download the bluez-5.50 package, modify it, and install it to your Pi. To use Alexa Gadgets Raspberry Pi Samples you will need to read and agree to the Terms and Conditions. If you agree, enter 'AGREE' else enter 'QUIT' to quit the installation.
Once all the dependencies are installed, you will be asked to choose the transport mode to use to communicate with the Echo device. You can enter 'BT' if you would like to choose Classic Bluetooth, or you can enter 'BLE' to choose Bluetooth Low Energy.
Once the launch script configures the gadget based on the transport mode selected, a SUCCESS message will be printed.
If you're using Pi in Desktop mode (using Pi with a display), you should disable the Pi Bluetooth menu to prevent two bluetooth clients (your gadget script and the Pi Bluetooth client) handling the bluetooth connections at the same time (which might lead to connectivity issues). To disable the Pi Bluetooth menu right click on bluetooth icon on the top right of your screen, select Remove "Bluetooth" From Panel and reboot your Pi.
The best way to get familiar with creating your own gadget, is to reference the example projects that are a part of this project.
You can find example projects in the /home/pi/Alexa-Gadgets-Raspberry-Pi-Samples/src/examples folder. The Kitchen Sink example is a great place to start.
Projects include:
- Kitchen Sink Gadget: Create an Alexa Gadget that prints messages in response to directives from Alexa Gadgets Toolkit interfaces, including wake word detection, alarms, timers, notifications, and reminders.
- Color Cycler Gadget: Create an Alexa Gadget with an LED and a button, that uses Custom Directives to cycle through different colors and uses Custom Events to report the LED color when the button is pressed. This project requires an Alexa skill.
- Wake Word Gadget: Create an Alexa Gadget that turns an LED on and off in sync with the detection of the wake word.
- Notification Flag Gadget: Create an Alexa Gadget that rotates a servo motor to raise and lower a flag when a notification is received or cleared on a paired Echo device.
- Timer Gadget: Create an Alexa Gadget that reacts to a single timer set on an Echo device. A servo rotates a disc to indicate the remaining duration of the timer, when the timer expires, and when a timer is canceled.
To run a gadget example you can use the launch script with --example argument as follows:
sudo python3 launch.py --example example_name
The example_name defines the name of the example located in the /home/pi/Alexa-Gadgets-Raspberry-Pi-Samples/src/examples folder.
For the launch script to be able to correctly identify your example using the example_name, the names of the example folder and the script (along with its .ini config file) should have the same name.
For e.g. the folder structure for the Kitchen sink example looks as follows:
...
|-- examples
|-- kitchen_sink
|-- kitchen_sink.py
|-- kitchen_sink.ini
...
...
You can also launch an example by providing the path to the example's python script as follows:
sudo python3 launch.py --example path/to/example.py
Note: Please ensure that your example script also has a .ini config file accompanying it. Please follow the specifications for the .ini config file mentioned in the Configuration section.
This Python software enables the creation of an Alexa Gadget by handling the connection of the gadget to an Echo device over Classic Bluetooth or Bluetooth Low Energy, and responding to messages based on the Alexa Gadget Toolkit capabilities you specify.
Each gadget you create, including the examples, requires a configuration file that specifies the Amazon ID and Alexa Gadget Secret you created in the Alexa Voice Service Developer Console, as well as a specification of the capabilities of your gadget.
In each example, there is a .ini file that includes this information. For example, the Kitchen Sink gadget's configuration looks like:
[GadgetSettings]
amazonId = YOUR_GADGET_AMAZON_ID
alexaGadgetSecret = YOUR_GADGET_SECRET
[GadgetCapabilities]
Alexa.Gadget.StateListener = 1.0 - timeinfo, timers, alarms, reminders, wakeword
Alerts = 1.1
Notifications = 1.0
Alexa.Gadget.MusicData = 1.0 - tempo
Alexa.Gadget.SpeechData = 1.0 - viseme
The Kitchen Sink example responds to the Alexa Gadget Toolkit capabilities that are available, which you can see listed. You can learn more about these capabilities in the Alexa Gadgets Toolkit documentation.
The configuration file should either be:
- placed in the same folder as the python script and should have the same name as the python script;
for e.g. for the Kitchen Sink example, the name of the configuration file should be same (
kitchen_sink.ini) as the name of the python script (kitchen_sink.py) and both should be placed in the same folder (Alexa-Gadgets-Raspberry-Pi-Samples/src/examples/kitchen_sink). - or, the path to the configuration
.inifile should be defined in your python script as follows:
class KitchenSinkGadget(AlexaGadget):
def __init__(self):
super().__init__(gadget_config_path='path/to/config.ini')
...Note: You do not need to create new credentials for each new gadget you create, especially if you're just experimenting. As you refine your prototype, you may want to make sure that gadget has its own
Amazon IDandAlexa Gadget Secretto avoid conflicts with other gadgets you create.
Each example project leverages callbacks that have been provided for responding to the capabilities that your gadget is configured to respond to.
You can see an example of these callbacks in the Kitchen Sink gadget within the Alexa-Gadgets-Raspberry-Pi-Samples/src/examples/kitchen_sink/kitchen_sink.py Python file, including:
on_connected()on_disconnected()on_alexa_gadget_statelistener_stateupdate()on_alerts_setalert()on_alerts_deletealert()on_notifications_setindicator()on_notifications_clearindicator()on_alexa_gadget_speechdata_speechmarks()on_alexa_gadget_musicdata_tempo()
The following is more detail on each of these callbacks:
The gadget has connected to the paired Echo device.
The gadget has disconnected to the paired Echo device.
Alexa.Gadget.StateListener.StateUpdate directive received, including alarms, timers, reminders, wakeword, and timeinfo. To learn more, refer to the Alexa.Gadget.StateListener Interface documentation.
Alexa.Gadget.StateListener = 1.0 - timeinfo, timers, alarms, reminders, wakeword for each must be specified in the [Gadget Capabilities] section of your gadget's configuration file. You can remove unused types.
Directives for StateListener look like this:
# Time info
{ {'payload': {'states': [{'value': '2019-03-25T14:43:10-07:00', 'name': 'timeinfo'}]}, 'header': {'namespace': 'Alexa.Gadget.StateListener', 'name': 'StateUpdate'}} }
# Wake word active
{ {'payload': {'states': [{'value': 'active', 'name': 'wakeword'}]}, 'header': {'namespace': 'Alexa.Gadget.StateListener', 'name': 'StateUpdate'}} }
# Wake word cleared
{ {'payload': {'states': [{'value': 'cleared', 'name': 'wakeword'}]}, 'header': {'namespace': 'Alexa.Gadget.StateListener', 'name': 'StateUpdate'}} }
# Timer active
{ {'payload': {'states': [{'value': 'active', 'name': 'timers'}]}, 'header': {'namespace': 'Alexa.Gadget.StateListener', 'name': 'StateUpdate'}} }
# Timer cleared
{ {'payload': {'states': [{'value': 'cleared', 'name': 'timers'}]}, 'header': {'namespace': 'Alexa.Gadget.StateListener', 'name': 'StateUpdate'}} }
Alerts SetAlert directive received, for alarms, timers, and reminders. To learn more, refer to the Alerts Interface documentation.
Alerts = 1.1 must be specified in the [Gadget Capabilities] section of your gadget's configuration file.
Directives for Alerts SetAlert look like this:
# Alert set
{ {'payload': {'type': 'TIMER', 'token': '853514641', 'scheduledTime': '2019-03-25T14:44:51-07:00'}, 'header': {'namespace': 'Alerts', 'name': 'SetAlert'}} }
Alerts DeleteAlert directive received, for alarms, timers, and reminders. To learn more, refer to the Alerts Interface documentation.
Alerts = 1.1 must be specified in the [Gadget Capabilities] section of your gadget's configuration file.
Directives for Alerts DeleteAlert look like this:
# Alert deleted
{ {'payload': {'token': '853514641'}, 'header': {'namespace': 'Alerts', 'name': 'DeleteAlert'}} }
Notifications SetIndicator directive received for notifications. To learn more, refer to the Notifications Interface documentation.
Notifications = 1.0 must be specified in the [Gadget Capabilities] section of your gadget's configuration file.
Directives for Notification SetIndicator look like this:
# Notification set
{ {'payload': {'playAudioIndicator': True, 'asset': {}, 'persistVisualIndicator': True}, 'header': {'namespace': 'Notifications', 'name': 'SetIndicator'}} }
Notifications ClearIndicator directive received for notifications. To learn more, refer to the Notifications Interface documentation.
Notifications = 1.0 must be specified in the [Gadget Capabilities] section of your gadget's configuration file.
Directives for Notification ClearIndicator look like this:
# Notification cleared
{ {'payload': {}, 'header': {'namespace': 'Notifications', 'name': 'ClearIndicator'}} }
SpeechData Speechmarks directive received with speechmark data. To learn more, refer to the SpeechData Interface documentation.
Alexa.Gadget.SpeechData = 1.0 - viseme must be specified in the [Gadget Capabilities] section of your gadget's configuration file.
Directives for SpeechData Speechmarks look like this:
# Speechmark
{ {'payload': {'speechmarksData': [{'value': 't', 'type': 'VISEME', 'startOffsetInMilliSeconds': 708}]}, 'header': {'namespace': 'Alexa.Gadget.SpeechData', 'name': 'Speechmarks'}} }
MusicData Tempo directive received with tempo data. To learn more, refer to the MusicData Interface documentation.
Alexa.Gadget.MusicData = 1.0 - tempo must be specified in the [Gadget Capabilities] section of your gadget's configuration file.
Directives for MusicData Tempo look like this:
# Tempo
{ {'payload': {'playerOffsetInMilliSeconds': 681, 'tempoData': [{'value': 118}]}, 'header': {'namespace': 'Alexa.Gadget.MusicData', 'name': 'Tempo'}} }
Using these callbacks you can define how your gadget should respond to the directives sent by the paired Echo device, like lighting an LED, moving a servo, etc.
In addition to the above callbacks, you can define custom callbacks that respond to the receipt of custom directives on the gadget. The name of the callback function is defined by the namespace and name of the custom directive as follows:
The format of the callback name: on_custom_namespace_name
Note: The namespace mentioned in the callback name should be without the Custom. prefix.
For e.g. in the Color Cycler gadget within the Alexa-Gadgets-Raspberry-Pi-Samples/src/examples/color_cycler/color_cycler.py Python file, we have two callbacks for custom directives defined:
def on_custom_colorcyclergadget_blinkled(self, directive):
...
def on_custom_colorcyclergadget_stopled(self, directive):
...These callbacks correspond to the custom directives under the Custom.ColorCyclerGadget namespace, with names BlinkLED and StopLED respectively.
In order for a gadget you create to function, it will need to be paired to a compatible Echo device. When running any example, make sure that the Echo device you want to pair to is nearby, and you have access to the Alexa app. The Echo devices that support gadgets are listed in the Alexa Gadgets Toolkit documentation.
If your gadget has never been paired before or if you switched the transport mode, it will go into pairing mode when you run your gadget's Python code. Following are the steps to pair your gadget using the Kitchen Sink example:
-
On your Pi, inside the
Alexa-Gadgets-Raspberry-Pi-Samples, run the kitchen sink example using the launch script as follows:sudo python3 launch.py --example kitchen_sink
When in pairing mode, you will see a note of your gadget's friendly name (e.g. GadgetXYZ) printed to the console. This name is what to look for when going through the following steps to pair your gadget to your Echo device.
-
In the Alexa app, navigate to your devices by tapping the Devices icon on the bottom right.
-
Then tap Echo & Alexa.
-
Then select your Echo device.
-
In the settings of the Echo device, tap on the Bluetooth Devices option.
-
Tap on Pair a new Device.
-
Scroll through the list of devices to find the friendly name of your gadget. Be patient for it to show up.
-
When the gadget's name shows up, tap on the name to initiate pairing.
-
When your gadget is paired, you should see a new screen with a blue Bluetooth icon next to your gadget's name.
-
In the command line, you should also see messages indicating that your gadget is paired.
-
Swipe down from the top of the screen, tap Settings.
-
Then tap Bluetooth.
-
You should see the friendly name of your gadget appear. Be patient for it to show up.
-
When the gadget's name shows up, tap on the name to initiate pairing.
-
When your gadget is paired, you should be able to see a connected message under your gadget's name.
-
In the command line, you should also see messages indicating that your gadget is paired.
If you face issues pairing or connecting your gadget with the Echo device, please follow the Troubleshooting guide below.
When your gadget connects to an Echo device, you will see a discovery response with information including the capabilities your gadget has registered to use.
Note: If you're in Desktop mode on your Pi, and if you haven't disabled the Pi Bluetooth menu; while pairing your Pi with the Echo device, you might get a pop-up on your Pi that asks you to trust the device that's trying to connect. You can press OK or ignore the pop up by moving it aside. If you press OK you might see the following error:
This error is generated by the Pi Bluetooth menu as the A2DP Bluetooth profile is disabled to ensure stable connectivity with the Echo device. The gadget will pair successfully even if you see this error, so you can press OK or ignore the pop up by moving it aside. We strongly recommend disabling the Pi Bluetooth menu by following the instructions at the bottom of the Installation section, to ensure that only your gadget script handles the Bluetooth connection with your Echo device.
To disconnect your gadget, just terminate the launch script using CTRL + C. The gadget will disconnect and the script will terminate in a few seconds.
To re-pair your gadget with the same or different Echo device, you can put your gadget in pairing mode again by adding the --pair argument to the command to run the Python code. For example: sudo python3 launch.py kitchen_sink --pair.
If you are pairing to a previously paired Echo device, please ensure that you first forget the gadget from the Echo device using the instructions in the Forgetting your gadget from Echo device section.
When you pair your Pi to an Echo device, the Bluetooth address for the Echo device is stored in a JSON file named .agt.json at /src/. You can manually clear this Bluetooth address as well as the Bluetooth bond with the Echo device by using the --clear argument. For example: sudo python3 launch.py --example kitchen_sink --clear.
You are also required to unpair the gadget from your Echo device using the steps listed below.
-
In the Alexa app, navigate to your devices by tapping the Devices icon on the bottom right. Then tap Echo & Alexa, and select your Echo device.
-
In the settings of the Echo device, tap on the Bluetooth Devices.
-
Then tap on the drop-down arrow on the right side of the gadget you want unpair, and then tap on Forget Device.
-
Swipe down from the top of the screen, tap Settings, and then tap Bluetooth.
-
You should see the friendly name of your gadget, tap on the information symbol next to your gadget.
-
Then tap on Forget Device.
To switch the transport mode used by your gadget to communicate with the Echo device, you will need to use the following instructions:
-
Execute the launch script in setup mode
sudo python3 launch.py --setup -
Answer 'y' or 'n' for re-configuring the gadget credentials based on your preference.
-
Based on the currently configured transport mode, the script will ask you if you would like to switch from BT to BLE or vice versa. Enter 'y' to switch the transport mode of your gadget.
-
If you switch the transport mode, the script will prompt you to unpair the gadget from your Echo device. Follow the instructions in Forgetting your gadget from Echo device section to unpair your gadget from the Echo device and press ENTER.
-
The script then will clear your Echo device's pairing bond from the gadget and terminate with the SUCCESS message.
-
Run any example to pair the gadget to your Echo device over the new transport mode using the instructions in Pairing your gadget to an Echo device section.
-
If your gadget pairs, but fails to connect, stop the Python script by pressing
CTRL + C, and run it again:sudo python3 launch.py --example kitchen_sink. -
If your gadget fails to pair or needs to re-paired:
- Forget your gadget from the Echo device using the above Forgetting your gadget from Echo device instructions.
- On the gadget, stop the Python script (if it is running) by pressing
CTRL + C, and run it again with the clear argument to put it in the pairing mode using the--pairargument:sudo python3 launch.py --example kitchen_sink --pair - Follow the instructions in Pairing your gadget to an Echo device to pair your gadget again to the Echo device.
-
If you see the following error after running
sudo python3 launch.py --example kitchen_sinkTraceback (most recent call last): File "kitchen_sink_gadget.py", line 114, in <module> KitchenSinkGadget().main() File "/home/pi/Alexa-Gadgets-Raspberry-Pi-Samples/src/agt/alexa_gadget.py", line 162, in main self.start() File "/home/pi/Alexa-Gadgets-Raspberry-Pi-Samples/src/agt/alexa_gadget.py", line 184, in start self._bluetooth.start_server() File "/home/pi/Alexa-Gadgets-Raspberry-Pi-Samples/src/agt/bluetooth.py", line 108, in start_server self._spp_server.start() File "/home/pi/Alexa-Gadgets-Raspberry-Pi-Samples/src/agt/bluetooth.py", line 238, in start self._server.bind(('', self._channel)) File "/usr/local/lib/python3.7/dist-packages/bluetooth/bluez.py", line 178, in bind return self._sock.bind (addrport) _bluetooth.error: (98, 'Address already in use')this might be caused as a result of a stale python process still running in the background. You can kill it using the following command:
sudo kill -9 $(ps aux | grep '[p]ython' | awk '{print $2}') -
As part of the setup script, the A2DP Bluetooth profile is disabled. If you would like to re-enable it, execute the following commands in the terminal:
sudo apt-get -y install bluealsa sudo rebootNote: We strongly recommend that the A2DP Bluetooth profile is disabled to ensure stable gadget connectivity with the Echo device. To disable it again run the setup script mentioned in the Installation section.
-
You can also check out the list of known issues associated with the Alexa Gadgets Toolkit.