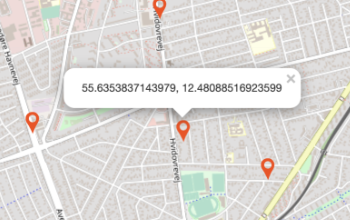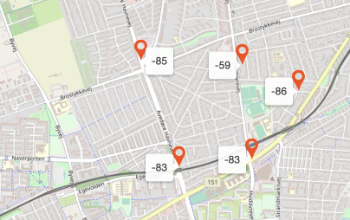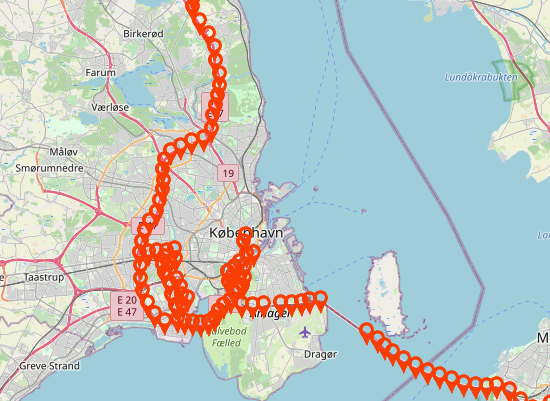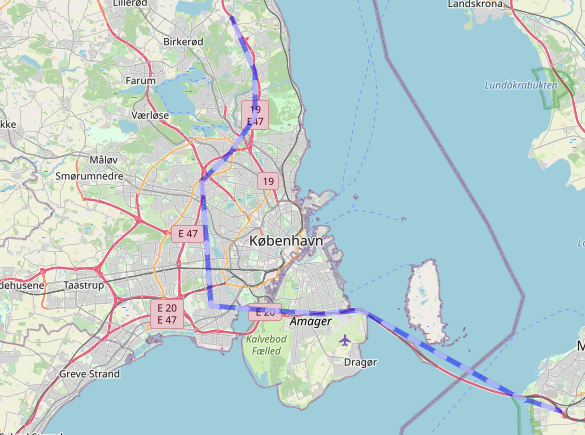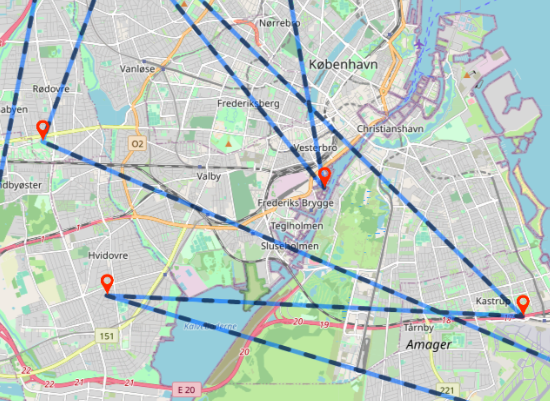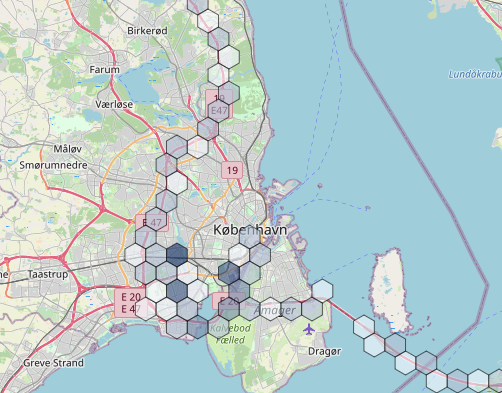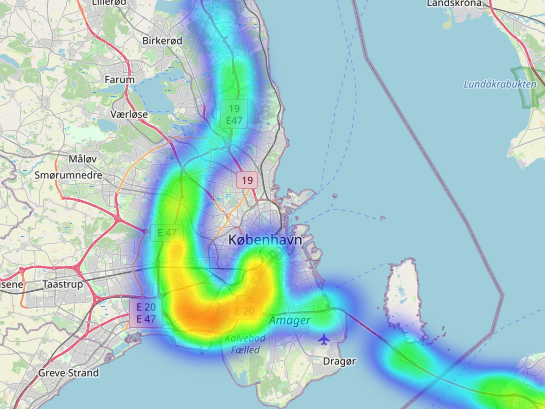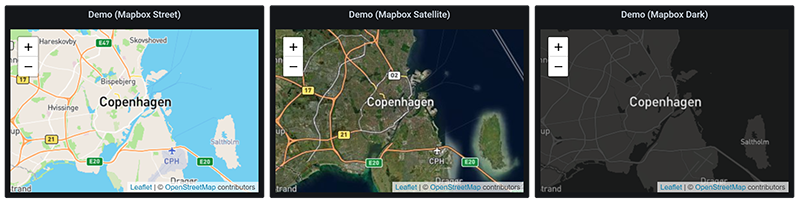A map plugin to visualise coordinates as markers, hexbin, ant path, or heatmap.
This is a new version of the Track Map plugin - now built with React, which works with Grafana 7+.
Note that this plugin is not backwards compatible with the old Grafana 6 versions.
For Grafana 6 and older, please use our 1.x branch instead.
The queries in Grafana can be formatted as Table or Time series and contain the fields latitude and longitude or just lat and lon. To add intensity to the heatmap (instead of using only coordinates), the intensity field should be added.
To add a text popup to the markers, a popup, text or desc field should be added. If no popup field exists, latitude and longitude are displayed in the popup.
To add a mouseover tooltip to the markers, add a tooltip field. The tooltips can be shown permanently by toggling the Always show tooltips option (may require map reload).
Data query example (TimescaleDB with PostGIS):
SELECT
avg("lat") as "latitude",
avg("long") as "longitude",
max(abs("rssi")) as "intensity",
max("rssi") as "tooltip",
clusters
FROM (SELECT lat,
long,
geo,
rssi,
ST_ClusterKMeans(geo, 100) over() as clusters
FROM table_name) table_name_clustered
GROUP BY clusters
ORDER BY clusters;It is possible to add multiple data queries to the same map, but these must all be either Table or Time series, not a mix of the two.
The panel has general configuration options as well as options specific to each visualisation type.
Map center and zoom can be changed with the Map center latitude, Map center longitude and Zoom properties.
Centering the map on the first/last position or zooming to fit all data within the map bounds on load can be achieved by using the Map center to first position, Map center to last position and Zoom map to fit data bounds switches.
To update query variables when the map bounds are updated turn on Use map bounds in query. See section "Updating query based on map bounds" below.
Switch between views (Markers, Ant Path, Ant Path With Markers, Hexbin, Heatmap) by selecting a Visualisation type .
Note that some options are disabled when others are enabled - e.g. you cannot set a specific zoom level and also zoom the map to fit all data at the same time.
Size: The size of the markersSize of last marker: The size of the last markerShow only last marker: Shows only last markerUse secondary icon for last marker: Uses secondary icon image for last markerUse secondary icon for all markers: Uses secondary icon image for all markersAlways show tooltips: Always show the mouseover tooltipsUse HTML for markers: Insert custom HTML/SVG for iconsCustom icon width: Use to scale custom icon. Leave empty if custom HTML/SVG has inline size.Custom icon height: Use to scale custom icon. Leave empty if custom HTML/SVG has inline size.
Delay: The delay of the animationWeight: The width of the pathColor: The color of the pathPulse color: The color of the pulse running along the pathPaused: Pause/start the animationReverse: Reverse the animation directionHardware Acceleration: Use/do not use hardware acceleration with the animation
Delay: The delay of the animationWeight: The width of the pathColor: The color of the pathPulse color: The color of the pulse running along the pathPaused: Pause/start the animationReverse: Reverse the animation directionHardware Acceleration: Use/do not use hardware acceleration with the animationShow only last marker: Shows only last markerUse secondary icon for last marker: Uses secondary icon image for last markerUse secondary icon for all markers: Uses secondary icon image for all markersAlways show tooltips: Always show the mouseover tooltipsUse HTML for markers: Insert custom HTML/SVG for iconsCustom icon width: Use to scale custom icon. Leave empty if custom HTML/SVG has inline size.Custom icon height: Use to scale custom icon. Leave empty if custom HTML/SVG has inline size.
Opacity: The opacity of the hexagonsColor range from (hex): Color ranges from this valueColor range to (hex): Color ranges to this valueRadius range from: Min radiusRadius range to: Max radius
Maximum intensity: Value of intensity that is considered the maximum achievable. Set to 0 to compute the value automatically
Color: Color to display the hover marker outline inFill color: Color to use to fill the hover markerFill opacity: The opacity of the fill colorWeight: Width of the outlineRadius: Radius of the marker
There are two ways to change the marker icons. To change the images used, replace the marker.png and marker_secondary.png files in the /src/img folder. To use custom HTML or SVG for icons, toggle the Use HTML for markers option and paste the HTML/SVG in the Default marker HTML field. The custom icon is surrounded by a div. The size of this div can be set with Custom icon width and Custom icon height. If left empty, the sizes should be defined in the custom HTML/SVG.
Example (small yellow square with inline height/width):
Use HTML for markers: True
Default marker HTML: <div style="background:yellow; width:10px; height:10px;"></div>
Custom icon height: Empty (no value)
Custom icon width: Empty (no value)
Example (custom image with set size):
Use HTML for markers: True
Default marker HTML: <img src="http://your-image-url-here.jpg" width="100%" />
Custom icon height: 50
Custom icon width: 25
If a timeseries has a label with the key entered in Override label and the label value matches a key set in Marker HTML overrides by label, then the HTML will be overriden by the defined HTML in the marker override. For multiple series, add multiple Marker HTML overrides by label.
Example:
Timeseries label is: {"icon": "a"}
Override label: "icon"
Marker HTML overrides by label: key="a", value="<div>custom HTML</div>"
In the ant path options, if a timeseries has a label with the key entered in Override label and the label value matches a key set in Color overrides by label, then the selected color will be used for the ant path. For multiple series, add multiple Color overrides by label.
Example:
Timeseries label is: {"antCol": "a"}
Override label: "antCol"
Color overrides by label: key="a", value=[color selected in the GUI]
Change the offset values Icon offset, Popup offset, and Tooltip offset to override the default placement of marker icons, popups, and tooltips. The format should be x,y - e.g. 0,50.
The tiles that are loaded and displayed within the map can be changed via the "Custom map tiles URL schema" configuration.
This allows customization of the style to be used for the map (e.g. streets, satellite or dark):
To make use of this configuration, specify a Tile Server URL (see schema) in the input field. On the OpenStreetMap Wiki there is a list of publicly available tile servers.
One of the options is to use the Static Tile API provided by Mapbox, which provides a variety of styles (and also allows you to create your own).
You can use some public example styles with the following URL schemes (the API key has to be exchanged accordingly):
- Streets (v11):
https://api.mapbox.com/styles/v1/mapbox/streets-v11/tiles/256/{z}/{x}/{y}?access_token=[YOUR API TOKEN] - Satellite (v9):
https://api.mapbox.com/styles/v1/mapbox/satellite-v9/tiles/256/{z}/{x}/{y}?access_token=[YOUR API TOKEN] - Satellite Streets (v11):
https://api.mapbox.com/styles/v1/mapbox/satellite-streets-v11/tiles/256/{z}/{x}/{y}?access_token=[YOUR API TOKEN] - Dark (v10):
https://api.mapbox.com/styles/v1/mapbox/dark-v10/tiles/256/{z}/{x}/{y}?access_token=[YOUR API TOKEN]
To update the query dynamically based on the map bounds turn on Use map bounds in query. To use this you must manually add four variables to the dashboard (via settings in the top right corner). Add four variables of type constant with names minLat, minLon, maxLat, and maxLon. The values can be anything, e.g. 1, 2, 3, 4 - they will be overwritten by the plugin. Remember to save the dashboard. The variables can then be used in a query. Here is an example that limits the query to the bounds of the map:
SELECT
avg("lat") as "latitude",
avg("long") as "longitude",
max(abs("rssi")) as "intensity",
max("rssi") as "tooltip",
FROM (
SELECT sys_time, lat, long, geo, rssi, ST_ClusterKMeans(geo, 15) over() as clusters from table_name
Where lat >= $minLat
AND lat <= $maxLat
AND long >= $minLon
AND long <= $maxLon
) table_name_clustered
GROUP BY clustersIf you are running Grafana locally, you can clone or download the repository directly into the plugin directory, reset the Grafana server, and the plugin should get detected automatically.
If you are using Docker, a guide can be found here, for instance using the ZIP file as so:
-e "GF_INSTALL_PLUGINS=https://github.com/alexandrainst/alexandra-trackmap-panel/archive/refs/heads/master.zip" \
Another example of installing the plug-in in Docker (Replace grafana_image_name with your own image name).
sudo docker exec -it -u root grafana_image_name sh
# Add git and npm inside docker image
apk add git
# Enter plugins folder
cd /var/lib/grafana/plugins/
# Download the source code
git clone https://github.com/alexandrainst/alexandra-trackmap-panel.git
# Exit the docker image
exit
# Restart the grafana docker image
sudo docker restart grafana_image_nameFor more information on Grafana plugins look here.
To compile the plugin you need npm.
npm installnpm run devnpm run buildnpx @grafana/create-plugin@latest update