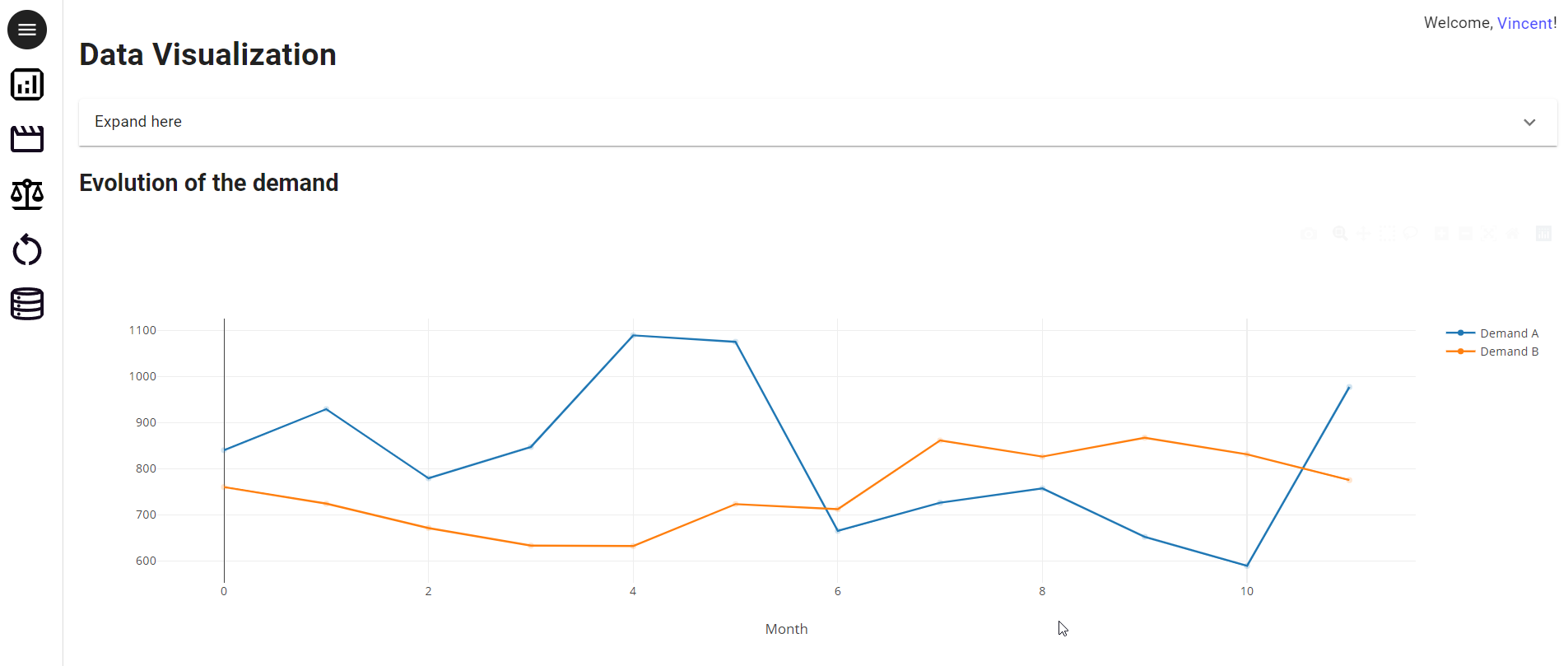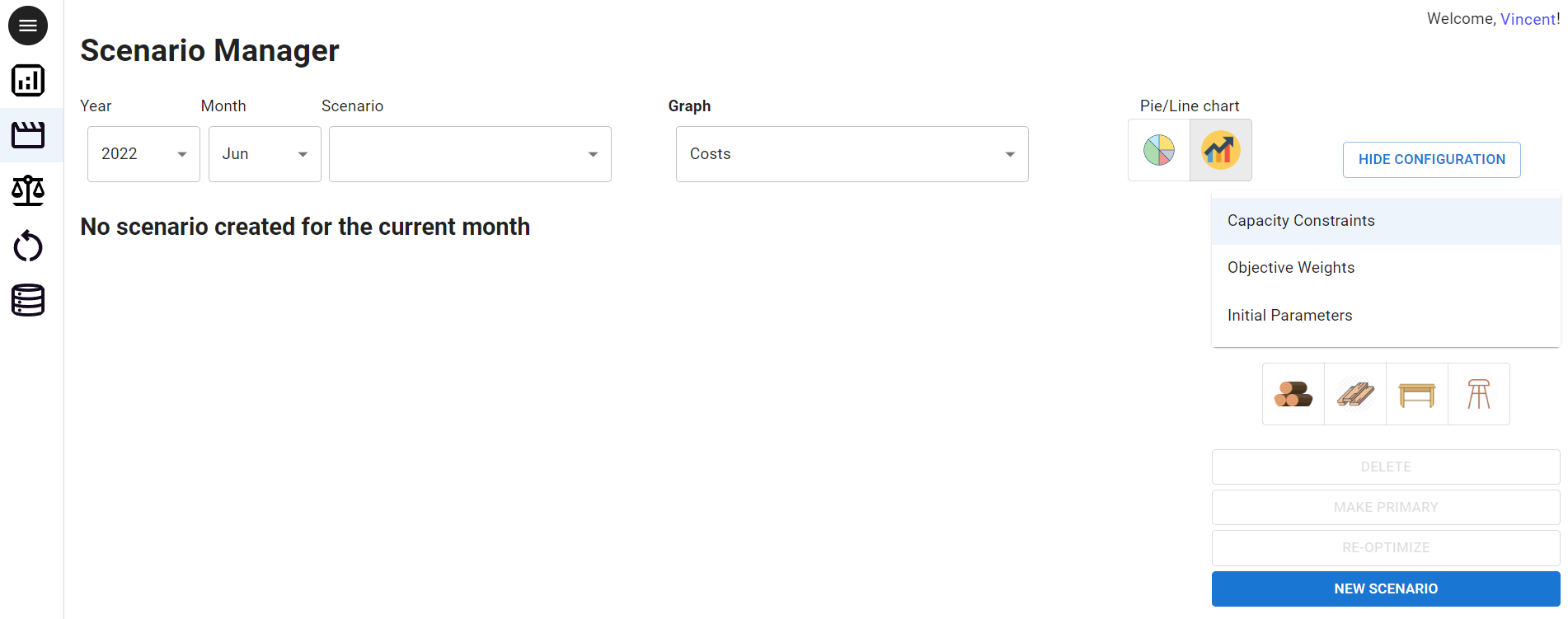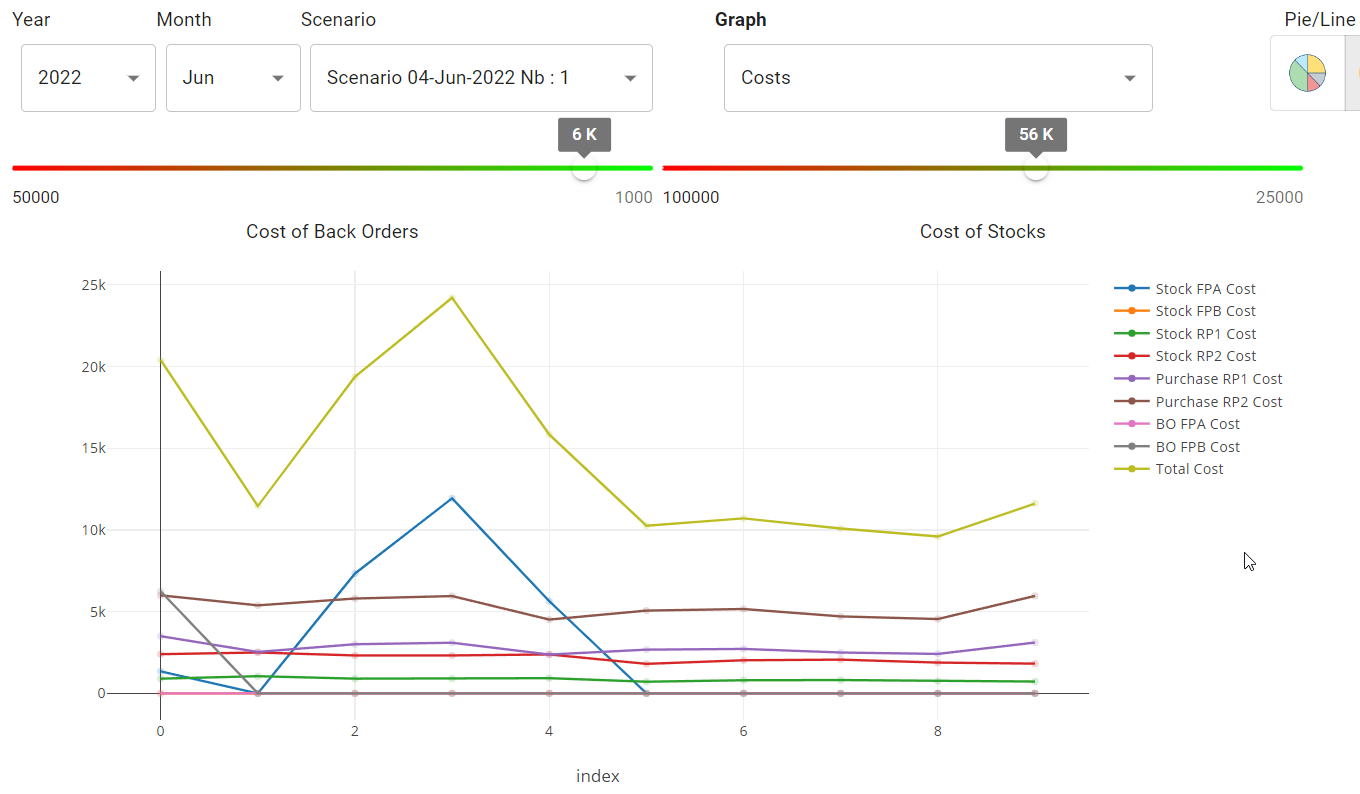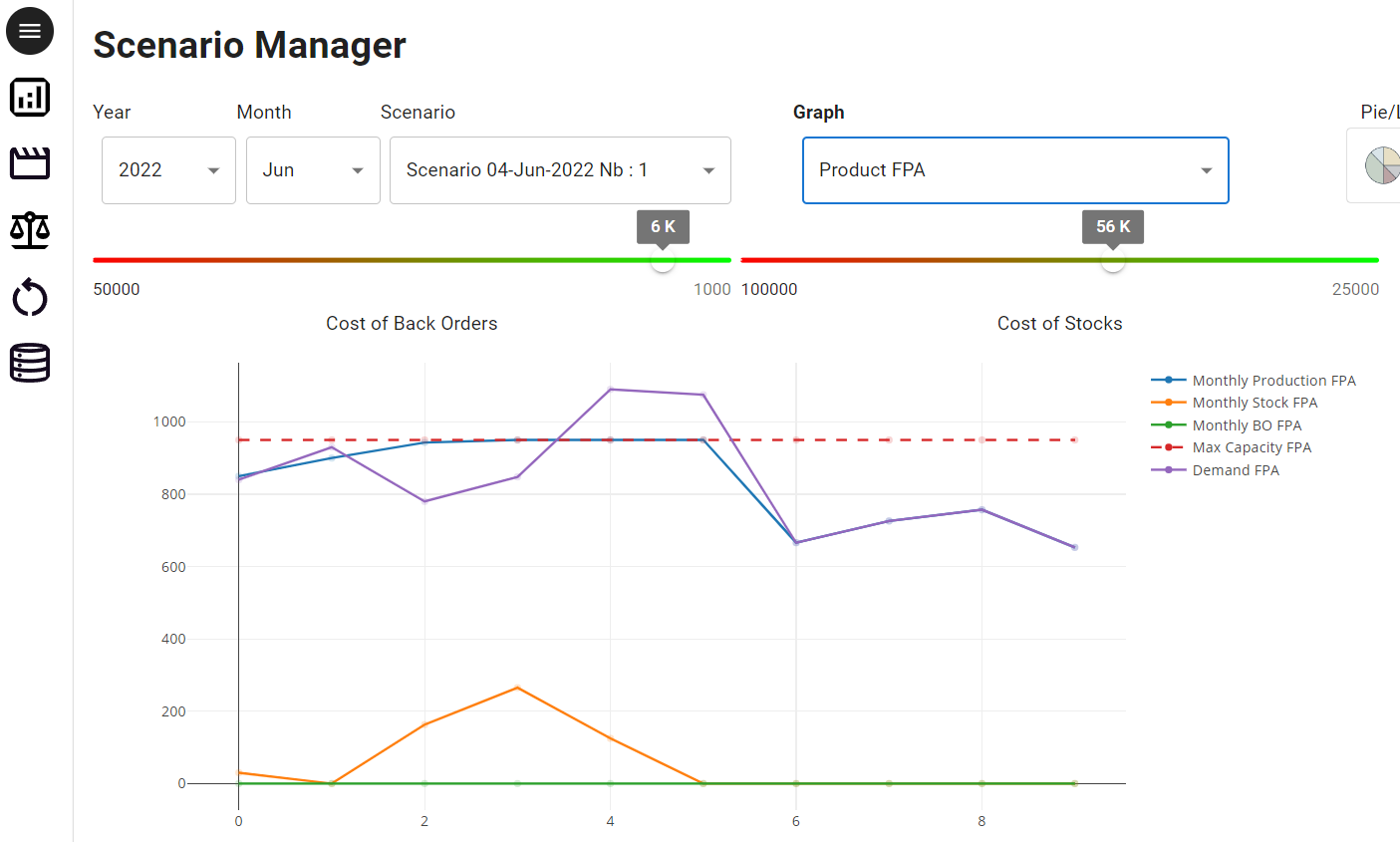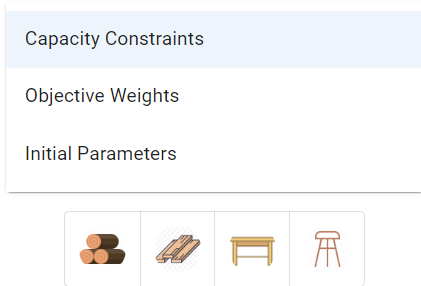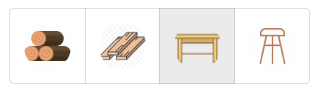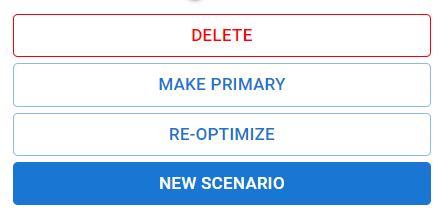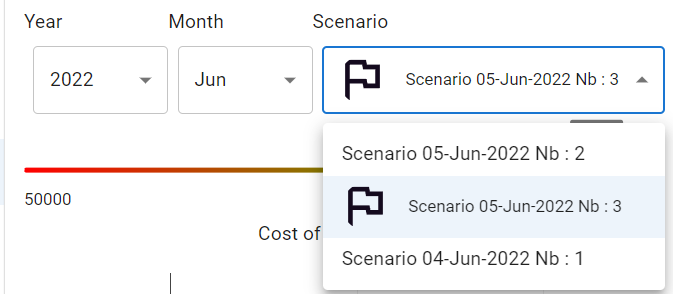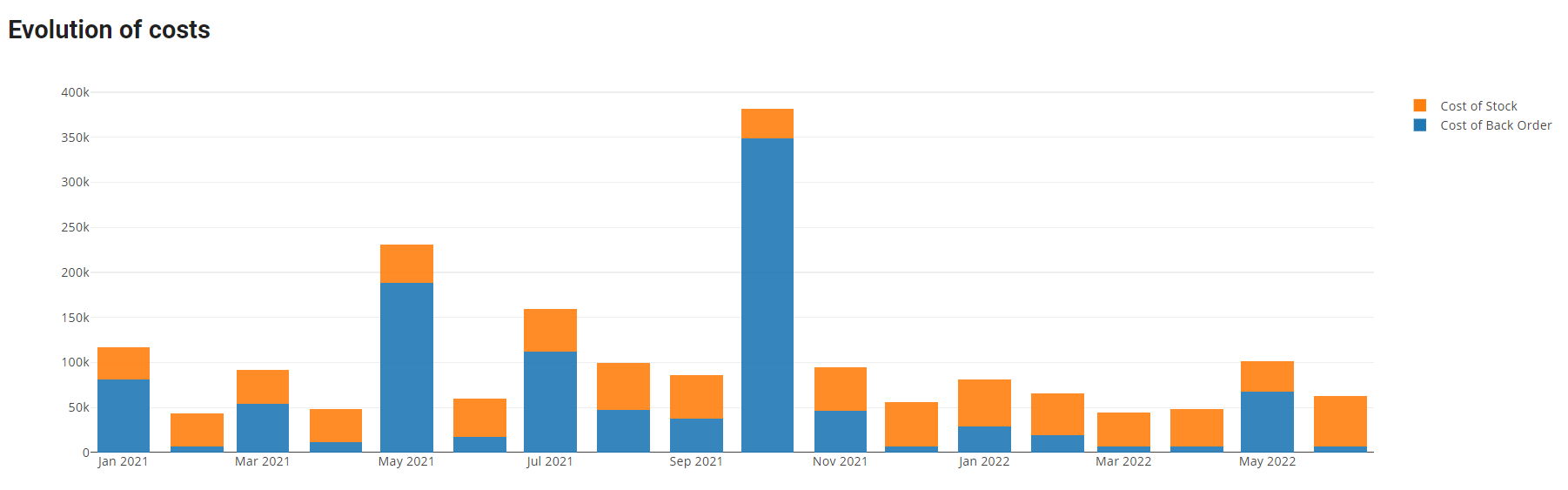- Usage
- Demo Production Planning
- Directory Structure
- License
- Installation
- Contributing
- Code of conduct
Taipy is a Python library for creating Business Applications. More information on our website.
Demo Production Planning is a full application showing how Taipy Core and Taipy Gui can work together to build a minimalist but powerful application. This demo shows the fundamental mathematical optimization problem of “Production Planning”. The goal is to minimize costs while fulfilling product demand and satisfying capacity constraints. Some of the constraints can be modified, resulting in different scenarios. For each scenario, different graphical representations are provided.
- Level: Advanced
- Topic: Taipy-GUI, Taipy-Core
- Components/Controls:
- Taipy GUI: selector, chart, toggle, slider, expandable, table
- Taipy Core: datanode, pipeline, scenario, primary scenario, cycle
This demo works with a Python version superior to 3.8. Install the dependencies of the requirements.txt and run the main.py.
Here, the problem consists of planning the production for two finished products: FPA (table) & FPB (stool).
Each Finished Product is manufactured from two raw products: RPA (oak wood) and RPB (pine planks).
In this demo, the optimization algorithm (based on the PuLP open-source math solver) decides the optimal levels of production for FPA & FPB in order to minimize costs while satisfying a set of constraints (described below).
After registering with a new account (name & password), the first page gets displayed.
- The main chart plots the future demand for finished product A (FPA) and finished product B (FPB) over the next 11 months. The current month is month 0.
- Just above, when clicking on “Expand here”, you can find a Taipy GUI “expandable” containing the initial production data at time 0 (current month): the stock & production levels, the incoming orders for the raw materials, and the demand (in a table).
By clicking on the Scenario Manager icon (on the left panel) ![]() , you access the main page of the application. From this page, you can create a new scenario, change the scenario parameters (on the ‘Scenario Configuration’ side of the page), and re-submit the scenario i.e., re-optimize the scenario by taking into account the modified parameters).
, you access the main page of the application. From this page, you can create a new scenario, change the scenario parameters (on the ‘Scenario Configuration’ side of the page), and re-submit the scenario i.e., re-optimize the scenario by taking into account the modified parameters).
Let’s look at the different fields in more detail.
Initially, no scenario is available yet, and you can see that the Year/Month corresponds to the current month.
Below, the two indicators, “Cost of Back Orders’ and ‘Cost of Stocks’ are displayed. These correspond to the two costs that the ‘optimization’ Algorithm will optimize.
When clicking on the “NEW SCENARIO” button,
- A new scenario gets created containing all the input data related to the scenario.
- An Optimization algorithm is then launched which very quickly finds the optimal levels of production respecting the capacity constraints and optimizing the two costs.
The results are displayed either as time series or as pie charts.
You can select the different visuals by selecting the data to be displayed (costs, productions, etc.).
This panel allows you to modify some of the parameters; these are divided in three categories:
- When clicking on ‘Capacity Constraints’, you can modify the various capacity values for the different products (finished product and raw products). The capacity constraints relate to the product icon selected (by default, the table icon is selected).
By selecting a different product icon, the corresponding capacity constraints will appear.
- When clicking on “Objectives Weights’, you can emphasize minimizing one specific cost (either cost of stock or cost of back ordering).
- When clicking on ‘Initial Parameters’, other parameters can be modified.
Once some of the parameters have been modified, two options are available to the user:
- Clicking on “New Scenario” will create a second scenario that will optimize the costs based on the new set of parameters.
- Clicking on “Re-optimize” will re-optimize the current scenario, and the previous solution gets overwritten.
Should you create a second scenario, you can select one of the two scenarios to be ‘Primary’. By clicking on “Make Primary’. In such a case, a little flag will appear on the side of the scenario name.
‘Primary’ is a Taipy Core concept that comes in handy when one of the many scenarios that users create needs to be identified as the ‘official’ scenario for the current cycle. In this demo, the cycle (another Taipy Core concept) is the month.
See Taipy Core Concepts in the User Manual for more information: https://docs.taipy.io/en/latest/manuals/core/concepts/cycle/
By clicking on the balance icon on the left panel, you will be able to compare 2 scenarios within the same month (same cycle).
By clicking on the circle arrow icon on the left panel, you will be able to display the algorithm's performance over time. The program simply extracts the optimized costs from the ‘Primary’ scenario for each cycle (i.e., month) and displays them in a bar chart. Note that this demo already contains scenarios generated for the previous months.
By clicking on ![]() icon, you can display the different tables (dataframes) for a given scenario. You can download as CSV file the result table by clicking on the ‘Download Table’ button.
icon, you can display the different tables (dataframes) for a given scenario. You can download as CSV file the result table by clicking on the ‘Download Table’ button.
src/: Contains the demo source code.src/algos: Contains the functions to be executed as tasks by Taipy.src/config: Contains the configuration files.src/data: Contains the application data files.src/login: Contains the code for the login.src/images: Contains the application image files.src/pages: Contains the page definition files.
docs/: contains the images for the documentationCODE_OF_CONDUCT.md: Code of conduct for members and contributors of demo-production-planning.CONTRIBUTING.md: Instructions to contribute to demo-production-planning.INSTALLATION.md: Instructions to install demo-production-planning.LICENSE: The Apache 2.0 License.Pipfile: File used by the Pipenv virtual environment to manage project dependencies.README.md: Current file.
Copyright 2022 Avaiga Private Limited
Licensed under the Apache License, Version 2.0 (the "License"); you may not use this file except in compliance with the License. You may obtain a copy of the License at http://www.apache.org/licenses/LICENSE-2.0
Unless required by applicable law or agreed to in writing, software distributed under the License is distributed on an "AS IS" BASIS, WITHOUT WARRANTIES OR CONDITIONS OF ANY KIND, either express or implied. See the License for the specific language governing permissions and limitations under the License.
Want to install demo production planning? Check out our INSTALLATION.md file.
Want to help build demo production planning? Check out our CONTRIBUTING.md file.
Want to be part of the demo production planning community? Check out our CODE_OF_CONDUCT.md file.