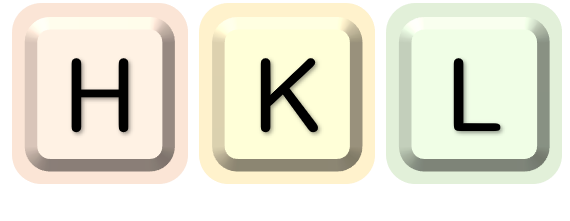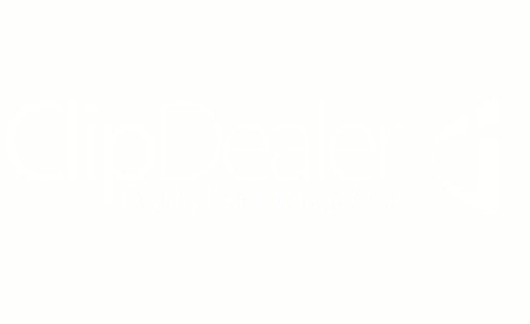HotkeyListener is a .NET library that allows registering system-wide hotkeys that can be used to trigger features in .NET applications. It also provides support for enabling standard Windows and User controls to select hotkeys at runtime.
Here's a screenshot and preview of the demo app Text Clipper that uses this library:
Text Clipper is a small utility that lets users save a list of important texts from any application by selecting any text and hitting a customizable hotkey. The user can then double-click on any clipped text to copy it to the Clipboard and paste it anywhere.
To install via the NuGet Package Manager Console, run:
Install-Package HotkeyListener
- Supports .NET Framework 4.0 and higher.
- Manages system-wide hotkeys in a CRUD-like fashion. Suspending and resuming of hotkeys is also supported.
- Detects the pressed hotkeys, allowing you to define what happens once a specific hotkey is invoked.
- Captures the active application from where a hotkey was pressed and its related information, e.g. Title.
- Lets you capture any selected text from an active application. To get a glimpse of what's possible with this feature, think of how WordWeb is able to lookup the definition of any phrase you've selected at the press of a hotkey... Or how Cintanotes lets you save highlighted texts as notes from any active application in an instant. That's precisely what you can achieve. See Text Clipper for preview.
- The
HotkeySelectorclass lets you enable any control to be used for selecting hotkeys at runtime. This is a key feature for applications that provide end-users with customizable hotkey inputs. Also see Text Clipper for preview.
First, ensure you import the library's namespace:
using WK.Libraries.HotkeyListenerNS;...then instantiate the class and add some hotkeys:
var hkl = new HotkeyListener();
// Define a new hotkey using the Hotkey class.
// Parameters are: [modifiers], [keys].
Hotkey hotkey1 = new Hotkey(Keys.Control | Keys.Shift, Keys.J);
// You can also define a hotkey in string format.
// Visit 'https://kutt.it/winkeys' for more info.
Hotkey hotkey2 = new Hotkey("Control+Shift+D4");
hkl.Add(hotkey1);
hkl.Add(hotkey2);The Add() method also allows adding an array of hotkeys:
hkl.Add(new[] { hotkey1, hotkey2 });Important: If you're building an application that has no external user-option for changing or customizing the default hotkey(s) set, something you'll need to consider when working with global hotkeys is that there are a number of predefined keys or key-combinations already in use within a number of applications such as Google Chrome - for example
Control+Tab. This then means that you might need to find the right key or key-combination to use when shipping your applications.
To listen to key presses, use the HotkeyPressed event:
// Add a HotkeyPressed event.
hkl.HotkeyPressed += Hkl_HotkeyPressed;
private void Hkl_HotkeyPressed(object sender, HotkeyEventArgs e)
{
if (e.Hotkey == hotkey1)
MessageBox.Show($"First hotkey '{hotkey1}' was pressed.");
if (e.Hotkey == hotkey2)
MessageBox.Show($"Second hotkey '{hotkey2}'was pressed.");
}Unlike with the standard KeyDown and KeyUp events, here only the registered hotkeys will be detected.
If you'd like to get the details of the active application where a hotkey was pressed, use the SourceApplication argument property:
private void Hkl_HotkeyPressed(object sender, HotkeyEventArgs e)
{
if (e.Hotkey == hotkey1)
{
MessageBox.Show(
"Application:" + e.SourceApplication.Name + "\n" +
"Title: " + e.SourceApplication.Title + "\n" +
"ID: " + e.SourceApplication.ID + "\n" +
"Handle: " + e.SourceApplication.Handle + "\n" +
"Path: " + e.SourceApplication.Path + "\n"
);
}
}As a special feature, if you'd like to get any text selected from the active application when a hotkey was pressed, use argument's property e.SourceApplication.Selection:
private void Hkl_HotkeyPressed(object sender, HotkeyEventArgs e)
{
if (e.Hotkey == hotkey2)
{
// Get the selected text, if any.
string selection = e.SourceApplication.Selection;
// If some text was actually selected, display a MessageBox.
if (selection != string.Empty)
MessageBox.Show(selection);
}
}You can update hotkeys using the Update() method. It works the same way as .NET string replacement method where you provide the current string and its replacement option.
Here, simply provide the current hotkey and its replacement option:
hkl.Update(hotkey1, new Hotkey(Keys.Control | Keys.Alt, Keys.T));Hotkey updates can occur even when your application is running. However, something important you need to note is to always use variables to store hotkeys and pass them as references when updating since in this way, during a hotkey's update, it can be directly detected in the HotkeyPressed event at runtime.
Here's what I mean:
Hotkey hotkey3 = new Hotkey(Keys.Control | Keys.Alt, Keys.T);
// To update our hotkey, simply pass the current hotkey with
// a 'ref' keyword to the variable and its replacement hotkey.
hkl.Update(ref hotkey3, new Hotkey(Keys.Alt, Keys.T);This will ensure that both the hotkey and its variable have been updated to reflect the changes made. This design will come in handy if your application saves user settings after update.
Here's another classical example of updating a hotkey:
Hotkey hotkey1 = new Hotkey(Keys.Control | Keys.Alt, Keys.T);
Hotkey hotkey2 = new Hotkey(Keys.Alt, Keys.T);
// Once we reference the variable hotkey1, this will
// update the hotkey and listen to its key-presses.
hkl.Update(ref hotkey1, hotkey2);If you'd like to listen to hotkey updates, use the HotkeyUpdated event:
// Add a HotkeyUpdated event.
hkl.HotkeyUpdated += HotkeyListener_HotkeyUpdated;
private void HotkeyListener_HotkeyUpdated(object sender, HotkeyListener.HotkeyUpdatedEventArgs e)
{
if (e.UpdatedHotkey == hotkey1)
{
// Do something...
}
}A more illustrative example of using the HotkeyUpdated event is provided in the demo.
To remove a hotkey, we use the Remove() method. This method has two variants:
Remove(): This accepts a single hotkey or an array of hotkeys.
RemoveAll(): This removes all the registered hotkeys.
Below are some examples:
// Remove a single hotkey.
hkl.Remove(hotkey1);// Let's use an array of already registered hotkeys.
Hotkey[] hotkeys = new Hotkey[]
{
new Hotkey(Keys.Alt, Keys.E),
new Hotkey(Keys.Alt, Keys.J)
};
// Remove the array of hotkeys.
hkl.Remove(hotkeys);// This will remove all the registered hotkeys.
hkl.RemoveAll();As a good practice, you can always call the method RemoveAll() whenever your application exits to clear the list of registered hotkeys with your application.
Suspending hotkeys simply refers to disabling or deactivating hotkeys while resuming refers to enabling or reactivating hotkeys for continued use.
These two methods are very applicable in scenarios where a user would prefer to change a specific hotkey while its currently active.
You can either suspend a specific individual hotkey or all the hotkeys:
Hotkey hotkey1 = new Hotkey(Keys.Control | Keys.Shift, Keys.E);
Hotkey hotkey2 = new Hotkey(Keys.Alt, Keys.X);
// Suspend a specific hotkey.
hkl.Suspend(hotkey1);
// ...or suspend all hotkeys.
hkl.Suspend();To determine whether a specific hotkey has been suspended, use the hotkey's Suspended property:
if (hotkey1.Suspended)
{
// Do something...
}A classic usage scenario.
We'll let us imagine we have two hotkeys Control+Shift+E and Alt+X, but the user prefers to change Control+Shift+E to Alt+X and Alt+X to something else. In this case, we cannot simply change one hotkey to another if at all the hotkeys are currently active. So what do we do? We first of all need to suspend these two hotkeys to prevent them from being detected or listened to, change the respective hotkeys, then resume listening to the hotkeys having made the necessary changes.
Here's the example:
Hotkey hotkey1 = new Hotkey(Keys.Control | Keys.Shift, Keys.E);
Hotkey hotkey2 = new Hotkey(Keys.Alt, Keys.X);
// Suspend all hotkeys.
hkl.Suspend();
// Update hotkeys with newer keys.
hkl.Update(ref hotkey1, new Hotkey(Keys.Alt, Keys.X));
hkl.Update(ref hotkey2, new Hotkey(Keys.Shift, Keys.PrintScreen));
// Resume listening to the hotkeys.
hkl.Resume();Let's dive a little deeper now...
Whenever you're dealing with selection of hotkeys at runtime, you also need to take into account that all hotkeys are still active and so changing the keys may be difficult. Due to this, the hotkeys need to be disabled whenever a user opens the Form where the hotkey selection controls are hosted.
With this need comes the method SuspendOn() that allows suspension of all registered hotkeys once a form hosting the hotkey-selection controls is opened. This will allow the user to update any specific hotkey without unnecessarily invoking it:
// Suspend our Settings Form from listening to hotkey presses when active.
hkl.SuspendOn(settingsForm);You can also choose to perform an action or call a method once the form has been closed or is inactive:
hotkeyListener.SuspendOn(settingsForm, delegate() { SaveSettings(); });Let's now find out more on how to work with Hotkey Listener using one very important class that comes with it - the HotkeySelector class.
As noted earlier, HotkeyListener would have been pretty much half-baked had the ability to provide hotkey selection for end-users not been there. That's the whole intention of this class. It is able to "convert" any control into an actual hotkey selector for usage at runtime.
Here's a preview of a stunning application, Sharp64, that uses this feature:
You can also refer to the demo for a preview of this feature.
Firstly off, instantiate a new HotkeySelector instance:
var hks = new HotkeySelector();To enable any control for hotkey selection, use the Enable() method:
hks.Enable(textBox1);When enabling a control, you can set the default hotkey to be displayed:
// We'll use the hotkey we defined in our previous examples.
hks.Enable(textBox1, hotkey1);...or we can create a new hotkey then set it as the default hotkey for a selector control:
// Create a new hotkey.
Hotkey hotkey2 = new Hotkey(Keys.Control | Keys.Shift, Keys.J);
// ...then set the default hotkey for a selector.
hks.Enable(textBox1, hotkey1);To set a hotkey without necessarily enabling the control for hotkey selection, use the Set() method:
hks.Set(textbox1, hotkey1);HotkeySelector also helps detect whether a key or key-combination is a Windows-registered hotkey or not and therefore unavailable for use, for example Control+Alt+Delete, so no need to account for such scenarios.
Made with 😊 + ❤️ by Willy Kimura.