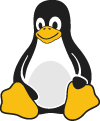A GitHub presentation_
Go to GitHub to start the sign-up process.
On the top-right corner of the GitHub homepage, click the Sign up button.
GitHub offers a variety of plans for individuals and teams. For personal use, select the Free plan, which offers basic features and unlimited public repositories.
Fill in the required information, including:
Username: Choose a unique username that identifies you on GitHub. Example: johndoe123 Email address: Provide a valid email address. Example: johndoe@example.com Password: Create a strong password that meets the minimum requirements. Example: J0hnD03!2023
Complete the CAPTCHA challenge to verify you're not a robot. This usually involves selecting images based on a prompt or solving a puzzle.
GitHub might ask you to answer a few questions to tailor your experience. These questions may include your level of programming experience, the purpose of using GitHub, and your preferred programming languages. Answer these questions or skip them if you prefer.
GitHub will send a verification email to the address you provided. Click on the verification link in that email to confirm your account.
Once your account is verified, you can set up your profile by adding a profile picture, your name, a short bio, and other details. This step can be skipped and edited later if desired.
Now that your account is set up, you can start creating repositories, contributing to projects, and exploring GitHub's features.
Remember to explore GitHub's documentation and guides to learn more about its functionalities and how to use them effectively.
|--------------------------------------------------------------------------------------------------------------------------|
Thanks for visiting The Markdown Guide!
This Markdown cheat sheet provides a quick overview of all the Markdown syntax elements. It can’t cover every edge case, so if you need more information about any of these elements, refer to the reference guides for basic syntax and extended syntax.
These are the elements outlined in John Gruber’s original design document. All Markdown applications support these elements.
bold text
italicized text
blockquote
- First item
- Second item
- Third item
- First item
- Second item
- Third item
code
These elements extend the basic syntax by adding additional features. Not all Markdown applications support these elements.
| Syntax | Description |
|---|---|
| Header | Title |
| Paragraph | Text |
{
"firstName": "John",
"lastName": "Smith",
"age": 25
}
Here's a sentence with a footnote. 1
term : definition
The world is flat.
- Write the press release
- Update the website
- Contact the media
That is so funny! 😂
(See also Copying and Pasting Emoji)
I need to highlight these ==very important words==.
H2O
X^2^
|--------------------------------------------------------------------------------------------------------------------------|
GitHub Pages allows you to create and host a simple website directly from your GitHub repository. Follow these step-by-step instructions to set up your own GitHub Pages site:
- Go to GitHub and sign in to your account.
- Click on the "+" icon in the upper right corner and select "New repository".
- Name your repository as follows:
your-username.github.io, replacingyour-usernamewith your GitHub username. - Add a short description for your repository (optional).
- Choose the visibility of your repository: public or private.
- Initialize the repository with a README.
- Click "Create repository".
- On your repository's main page, click the "Code" button.
- Copy the HTTPS URL.
- Open your terminal or command prompt.
- Navigate to the directory where you want to clone the repository.
- Run the command
git clone [repository-url], replacing[repository-url]with the copied HTTPS URL.
- In the cloned repository, create a new file named
index.html. - Add your website's content using HTML, CSS, and JavaScript.
-
In your terminal or command prompt, navigate to the repository's directory.
-
Run the following commands to stage and commit your changes:
git add . git commit -m "Initial commit"
-
Push the changes to the remote repository using the command
git push origin mainorgit push origin master(depending on the default branch name).
- Go to your repository's "Settings" tab on GitHub.
- Scroll down to the "GitHub Pages" section.
- In the "Source" section, select the main or master branch.
- Click "Save".
- Your GitHub Pages site will be available at
https://your-username.github.iowithin a few minutes. - Refresh the page if it does not load immediately.
Note: You can also use custom domains or project repositories for your GitHub Pages site. For more information, refer to the GitHub Pages documentation.
Footnotes
-
This is the footnote. ↩