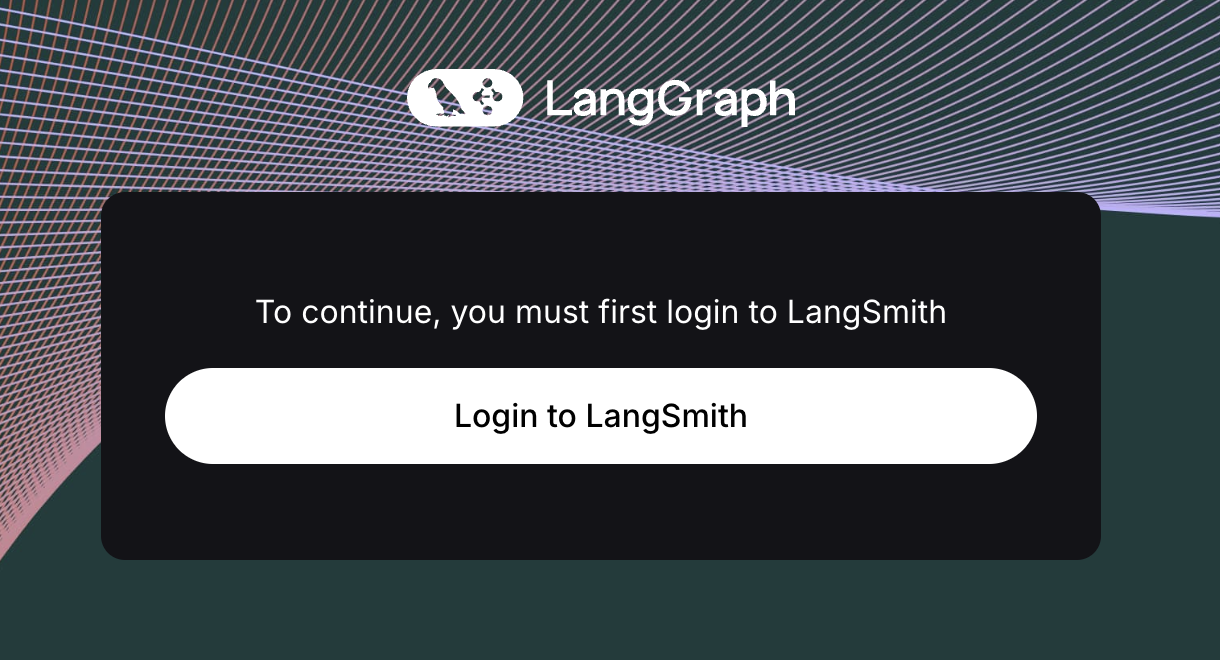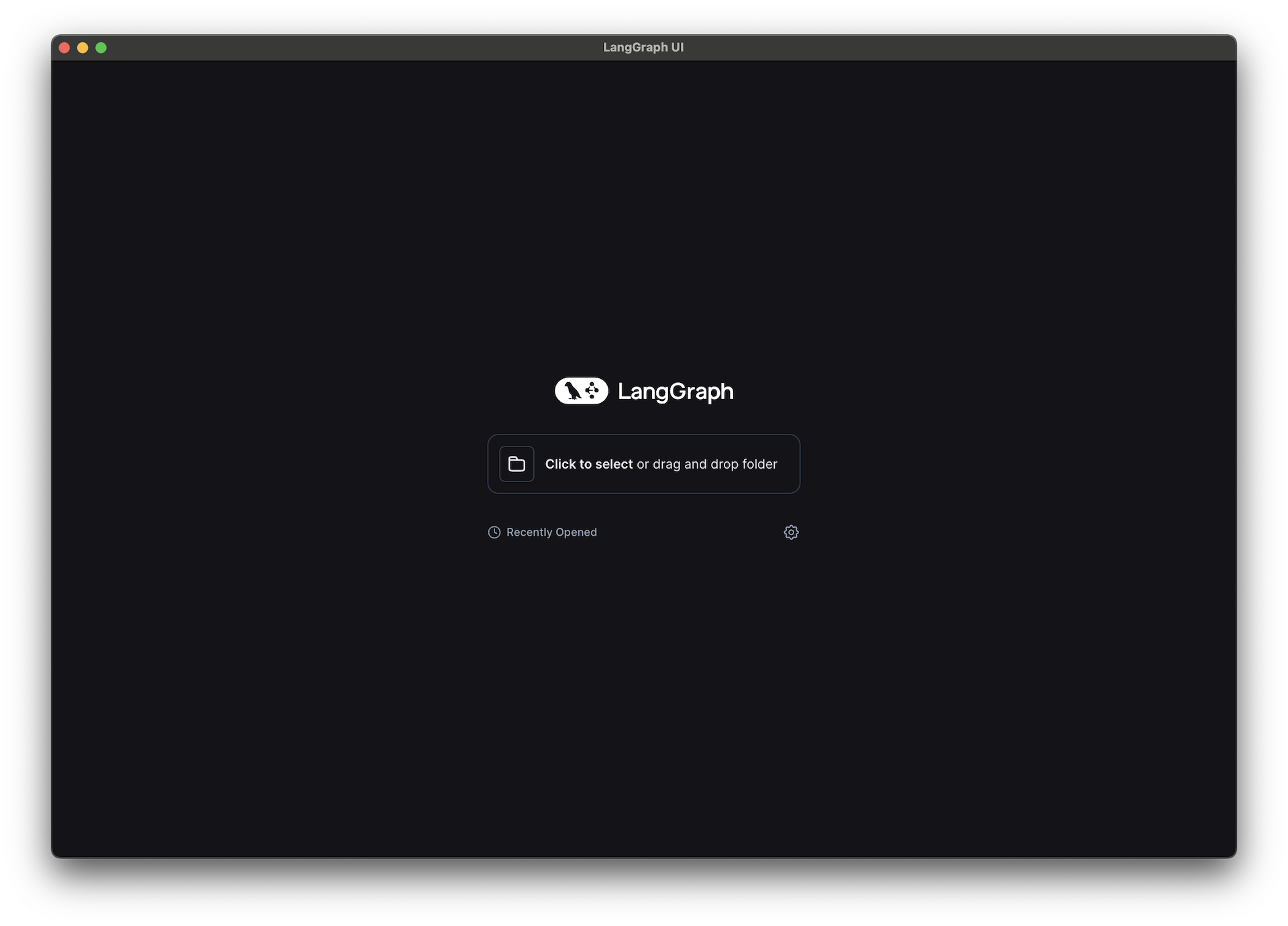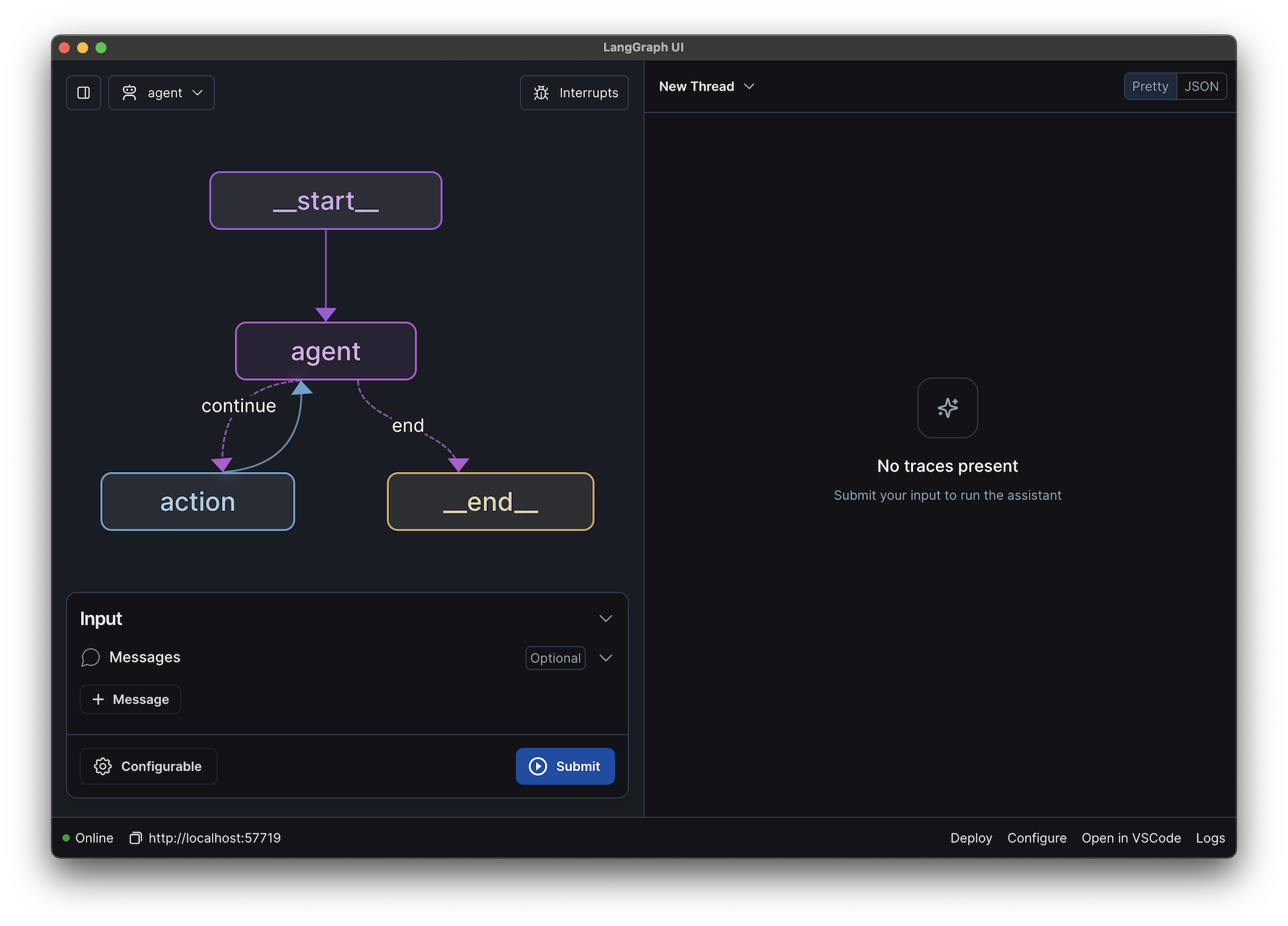LangGraph Studio offers a new way to develop LLM applications by providing a specialized agent IDE that enables visualization, interaction, and debugging of complex agentic applications
With visual graphs and the ability to edit state, you can better understand agent workflows and iterate faster. LangGraph Studio integrates with LangSmith so you can collaborate with teammates to debug failure modes.
While in Beta, LangGraph Studio is available for free to all LangSmith users on any plan tier. Sign up for LangSmith here.
Currently only Apple Silicon Macs are supported. Download the latest .dmg file of LangGraph Studio by clicking here or by visiting the releases page.
LangGraph Studio requires docker-compose version 2.22.0+ or higher. Please make sure you have Docker installed and running before continuing.
To use LangGraph Studio, make sure you have a project with a LangGraph app set up.
For this example, we will use this example repository here:
git clone https://github.com/langchain-ai/langgraph-example.gitYou will then want to create a .env file with the relevant environment variables:
cp .env.example .envYou should then open up the .env file and fill in with relevant OpenAI, Anthropic, and Tavily API keys.
Note: do NOT add a LANGSMITH_API_KEY to the .env file. We will do this automatically for you when you authenticate, and if you do this manually this may cause errors.
Once you've set up the project, you can use it in LangGraph Studio. Let's dive in!
When you open LangGraph Studio desktop app for the first time, you need to login via LangSmith.
Once you have successfully authenticated, you can choose the LangGraph application folder to use — you can either drag and drop or manually select it in the file picker. If you are using the example project, the folder would be langgraph-example.
Important
The application directory you select needs to contain correctly configured langgraph.json file. See more information on how to configure it here and how to set up a LangGraph app here.
Once you select a valid project, LangGraph Studio will start a LangGraph API server and you should see a UI with your graph rendered.
Now we can run the graph! LangGraph Studio lets you run your graph with different inputs and configurations.
To start a new run:
- In the dropdown menu (top-left corner of the left-hand pane), select a graph. In our example the graph is called
agent. The list of graphs corresponds to thegraphskeys in yourlanggraph.jsonconfiguration. - In the bottom of the left-hand pane, edit the
Inputsection. - Click
Submitto invoke the selected graph. - View output of the invocation in the right-hand pane.
The following video shows how to start a new run:
graph_invoke.mp4
To change configuration for a given graph run, press Configurable button in the Input section. Then click Submit to invoke the graph.
Important
In order for the Configurable menu to be visible, make sure to specify config_schema when creating StateGraph. You can read more about how to add config schema to your graph here.
The following video shows how to edit configuration and start a new run:
graph_config.mp4
When you open LangGraph Studio, you will automatically be in a new thread window. If you have an existing thread open, follow these steps to create a new thread:
- In the top-right corner of the right-hand pane, press
+to open a new thread menu.
The following video shows how to create a thread:
create_thread.mp4
To select a thread:
- Click on
New Thread/Thread <thread-id>label at the top of the right-hand pane to open a thread list dropdown. - Select a thread that you wish to view / edit.
The following video shows how to select a thread:
select_thread.mp4
LangGraph Studio allows you to edit the thread state and fork the threads to create alternative graph execution with the updated state. To do it:
- Select a thread you wish to edit.
- In the right-hand pane hover over the step you wish to edit and click on "pencil" icon to edit.
- Make your edits.
- Click
Forkto update the state and create a new graph execution with the updated state.
The following video shows how to edit a thread in the studio:
fork_thread.mp4
You might want to execute your graph step by step, or stop graph execution before/after a specific node executes. You can do so by adding interrupts. Interrupts can be set for all nodes (i.e. walk through the agent execution step by step) or for specific nodes. An interrupt in LangGraph Studio means that the graph execution will be interrupted both before and after a given node runs.
To walk through the agent execution step by step, you can add interrupts to a all or a subset of nodes in the graph:
- In the dropdown menu (top-right corner of the left-hand pane), click
Interrupt. - Select a subset of nodes to interrupt on, or click
Interrupt on all.
The following video shows how to add interrupts to all nodes:
graph_interrupts_all.mp4
- Navigate to the left-hand pane with the graph visualization.
- Hover over a node you want to add an interrupt to. You should see a
+button show up on the left side of the node. - Click
+to invoke the selected graph. - Run the graph by adding
Input/ configuration and clickingSubmit
The following video shows how to add interrupts to a specific node:
graph_interrupts.mp4
To remove the interrupt, simply follow the same step and press x button on the left side of the node.
In addition to interrupting on a node and editing the graph state, you might want to support human-in-the-loop workflows with the ability to manually update state. Here is a modified version of agent.py with agent and human nodes, where the graph execution will be interrupted on human node. This will let you send input as part of the human node. This can be useful when you want the agent to get user input. This essentially replaces how you might use input() if you were running this from the command line.
from typing import TypedDict, Annotated, Sequence, Literal
from langchain_core.messages import BaseMessage, HumanMessage
from langchain_anthropic import ChatAnthropic
from langgraph.graph import StateGraph, END, add_messages
class AgentState(TypedDict):
messages: Annotated[Sequence[BaseMessage], add_messages]
model = ChatAnthropic(temperature=0, model_name="claude-3-sonnet-20240229")
def call_model(state: AgentState) -> AgentState:
messages = state["messages"]
response = model.invoke(messages)
return {"messages": [response]}
# no-op node that should be interrupted on
def human_feedback(state: AgentState) -> AgentState:
pass
def should_continue(state: AgentState) -> Literal["agent", "end"]:
messages = state['messages']
last_message = messages[-1]
if isinstance(last_message, HumanMessage):
return "agent"
return "end"
workflow = StateGraph(AgentState)
workflow.set_entry_point("agent")
workflow.add_node("agent", call_model)
workflow.add_node("human", human_feedback)
workflow.add_edge("agent", "human")
workflow.add_conditional_edges(
"human",
should_continue,
{
"agent": "agent",
"end": END,
},
)
graph = workflow.compile(interrupt_before=["human"])The following video shows how to manually send state updates (i.e. messages in our example) when interrupted:
graph_hitl.mp4
LangGraph Studio allows you to modify your project config (langgraph.json) interactively.
To modify the config from the studio, follow these steps:
- Click
Configureon the bottom right. This will open an interactive config menu with the values that correspond to the existinglanggraph.json. - Make your edits.
- Click
Save and Restartto reload the LangGraph API server with the updated config.
The following video shows how to edit project config from the studio:
graph_edit_json.mp4
With LangGraph Studio you can modify your graph code and sync the changes live to the interactive graph.
To modify your graph from the studio, follow these steps:
- Click
Open in VS Codeon the bottom right. This will open the project that is currently opened in LangGraph studio. - Make changes to the
.pyfiles where the compiled graph is defined or associated dependencies. - LangGraph studio will automatically reload once the changes are saved in the project directory.
The following video shows how to open code editor from the studio:
graph_edit_code.mp4
After you modify the underlying code you can also replay a node in the graph. For example, if an agent responds poorly, you can update the agent node implementation in your code editor and rerun it. This can make it much easier to iterate on long-running agents.