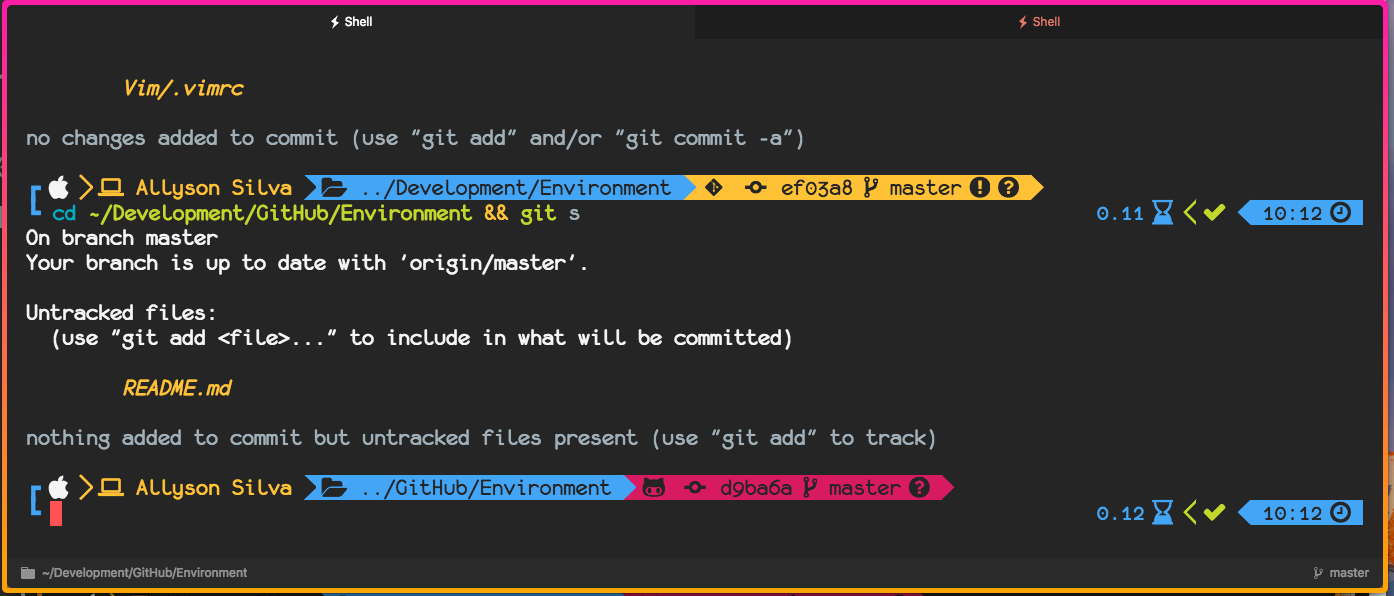My Environment ⚡️
Instruções e configurações sobre diversos assuntos de desenvolvimento de software
Hyper.js - 3.1.1
Plugins
- hyperborder
- hyper-tabs-enhanced
- gitrocket
- space-pull
- hyper-pane
hyperterm-gruvboxhyperterm-monokaihyper-peacockhyper-one-dark-vividhyper-frontend-delighthyper-snazzyhyper-chesterishhyper-one-light
Set Up a Basic Firewall
$ sudo ufw app list$ sudo ufw allow OpenSSH
$ sudo ufw allow ssh
$ sudo ufw allow 80/tcp
$ sudo ufw allow 443/tcp
$ sudo ufw allow 25/tcp
$ sudo ufw show added$ sudo ufw enable$ sudo ufw statusSSH
Running a Single Command on a Remote Server
$ ssh username@remote_host command_to_runLogging into a Server with a Different Port
ssh -p port_num username@remote_hostAdding your SSH Keys to an SSH Agent to Avoid Typing the Passphrase
To start the SSH Agent, type the following into your local terminal session:
$ eval $(ssh-agent)This will start the agent program and place it into the background. Now, you need to add your private key to the agent, so that it can manage your key:
$ ssh-add ~/.ssh/id_rsaSSH Daemon Options
Todas as configurações estão no arquivo: /etc/ssh/sshd_config
Changing SSH Default Port Changing the Port that the SSH Daemon Runs On
This can help decrease the number of authentication attempts your server is subjected to from automated bots.
# What ports, IPs and protocols we listen for
Port 5010
Disallow Root Login Over SSH
It is often advisable to completely disable root login through SSH after you have set up an SSH user account that has sudo privileges.
This requires all SSH connections be by non-root users. Once a limited user account is connected, administrative privileges are accessible either by using sudo or changing to a root shell using su -
# Authentication:
...
PermitRootLogin no
Disable Password Authentication
This requires all users connecting via SSH to use key authentication.
If you have SSH keys configured, tested, and working properly, it is probably a good idea to disable password authentication. This will prevent any user from signing in with SSH using a password.
# Change to no to disable tunnelled clear text passwords
PasswordAuthentication no
UsePAM no
Here are two other settings that are important for key-only authentication and are set by default. If you haven't modified this file before, you do not need to change these settings:
PubkeyAuthentication yes
ChallengeResponseAuthentication no
AuthenticationMethods publickey
PermitEmptyPasswords no
IgnoreRhosts no
HostbasedAuthentication no
Listen on Only one Internet Protocol
AddressFamily inet para ouvir apenas no IPv4.
AddressFamily inet6 para ouvir apenas no IPv6.
echo 'AddressFamily inet' | sudo tee -a /etc/ssh/sshd_configSSH Access Control Limiting the Users Who can Connect Through SSH
To explicitly limit the user accounts who are able to login through SSH, you can take a few different approaches, each of which involve editing the SSH daemon config file.
AllowUsers user1 user2 sammy@custom_ip
Reduce Timeout Interval and Login Grace Time
This sends 3 messages to your client (every 40 seconds) requesting some action, after 120 seconds without response the user will be logged out.
ClientAliveInterval 40
ClientAliveCountMax 3
Test Log In
$ ssh sammy@your_server_ipReinicie o serviço SSH para carregar as novas configurações
sudo systemctl restart sshdCriar chave SSH
Modelo:
ssh-keygen -t rsa -b 8192 -C "Comment ***" -f ~/.ssh/id_rsa_XXYYZZ- [-t dsa | ecdsa | ed25519 | rsa]
- [-b bits]
- [-C comment]
- [-f keyfile]
Exemplos:
ssh-keygen -t rsa -b 8192 -C "AllysonSilva - Bitbucket" -f ~/.ssh/id_rsa_Bitbucket_AllysonSilva
ssh-keygen -t rsa -b 8192 -C "AllysonSilva - GitHub" -f ~/.ssh/id_rsa_GitHub_AllysonSilvaRemoving or Changing the Passphrase on a Private Key
$ ssh-keygen -p -f [keyfile]Add your SSH private key to the ssh-agent and store your passphrase in the keychain
ssh-add -K ~/.ssh/id_rsa- [-K] Store passphrases in your keychain. With [-d], remove passphrases from your keychain.
The -K option is Apple's standard version of ssh-add, which stores the passphrase in your keychain for you when you add an ssh key to the ssh-agent.
Copiar chave pública SSH local para o servidor remoto
$ cat ~/.ssh/id_rsa.pub | ssh <user>@<hostname> 'umask 0077; mkdir -p ~/.ssh; cat >> ~/.ssh/authorized_keys && echo "Key copied"'
$ cat ~/.ssh/id_rsa.pub | ssh root@[your.ip.address.here] "cat >> ~/.ssh/authorized_keys"Ou:
# [-i] switch defaults to ~/.ssh/id_rsa.pub, if you want another key, put the path of the key after [-i].
# WARNING: If you did not write the [-i] it will copy all your keys found in ~/.ssh.
ssh-copy-id -i "user@hostname -p 2222"Copiar arquivos entre máquinas(local e remoto) com SCP(Secure Copy Protocol)
- SCP é um protocolo que permite copiar arquivos entre um servidor SSH e uma máquina local.
- Para funcionar o comando
scpé necessário que já tenha configurado uma conexão SSH com um servidor remoto.
Syntax:
scp <source> <destination>
# Enviando um arquivo local para um servidor remoto:
scp /path/to/file user@ip:/path/to/destination
# Copiando um arquivo do servidor remoto para máquina local:
scp user@ip:/path/to/file /path/to/destination
# Copiando pastas e subpastas do servidor remoto para máquina local:
scp -r user@ip:/path/to/remote/folder/ /path/to/destination
# Enviando pastas e subpastas da máquina local para o servidor remoto:
scp -r /path/to/local/folder/ user@ip:/path/to/destinationRoot Login
Create a New User
adduser sammy
Root Privileges
usermod -aG sudo sammy
Generate a Key Pair
Para gerar um novo par de chaves, insira o seguinte comando no terminal da sua máquina local (ou seja, seu computador):
ssh-keygen -t rsaThis generates a private key, id_rsa, and a public key, id_rsa.pub, in the .ssh directory of the local user's home directory. Remember that the private key should not be shared with anyone who should not have access to your servers!
Copy the Public Key
Option 1: Use ssh-copy-id
$ ssh-copy-id -i /path/to/public-key-file sammy@your_server_ipOption 2: Manually Install the Key
Assuming you generated an SSH key pair using the previous step, use the following command at the terminal of your local machine to print your public key (id_rsa.pub):
$ cat ~/.ssh/id_rsa.pubOn the server, as the root user, enter the following command to temporarily switch to the new user (substitute your own user name):
$ su - sammyNow you will be in your new user's home directory.
Create a new directory called .ssh and restrict its permissions with the following commands:
$ mkdir ~/.ssh
$ chmod 700 ~/.sshNow insert your public key (which should be in your clipboard) by pasting it into the editor.
$ vi ~/.ssh/authorized_keys
# =
$ echo public_key_string >> ~/.ssh/authorized_keysNow restrict the permissions of the authorized_keys file with this command:
$ chmod 600 ~/.ssh/authorized_keysSERVER
Configurações iniciais para criar um novo servidor:
apt-get update && apt-get -y upgrade
apt-get -y dist-upgrade
apt-get install -y software-properties-common build-essential python-software-properties
apt-get autoclean
apt-get autoremove --purge
hostnamectl set-hostname domain.tld
echo "123.456.789.10 domain.tld" >> /etc/hosts
dpkg-reconfigure tzdata