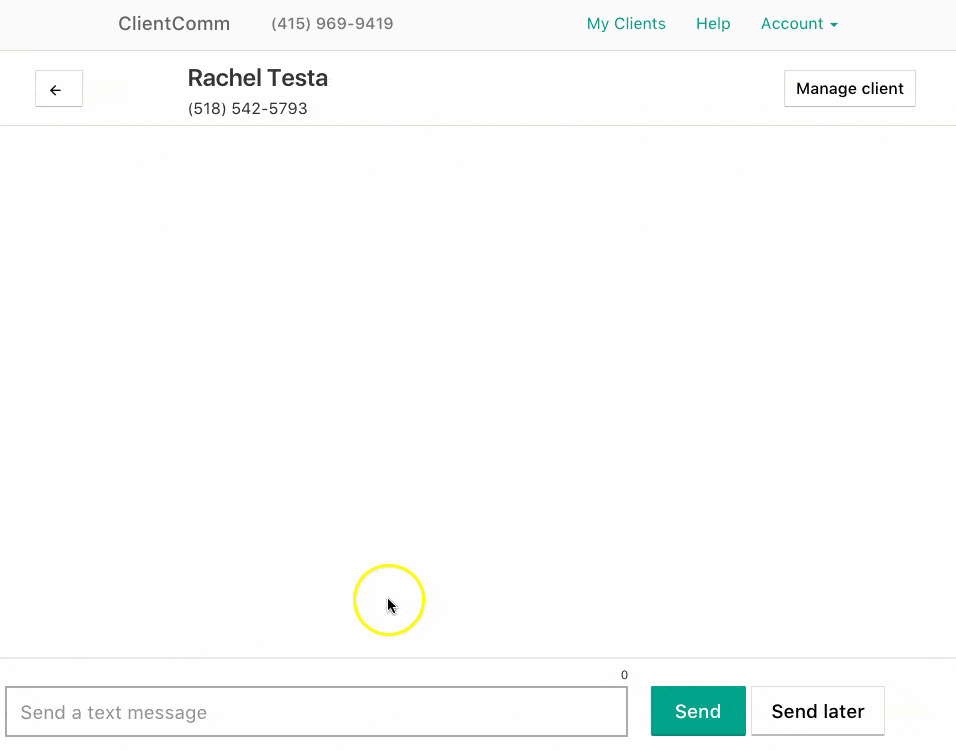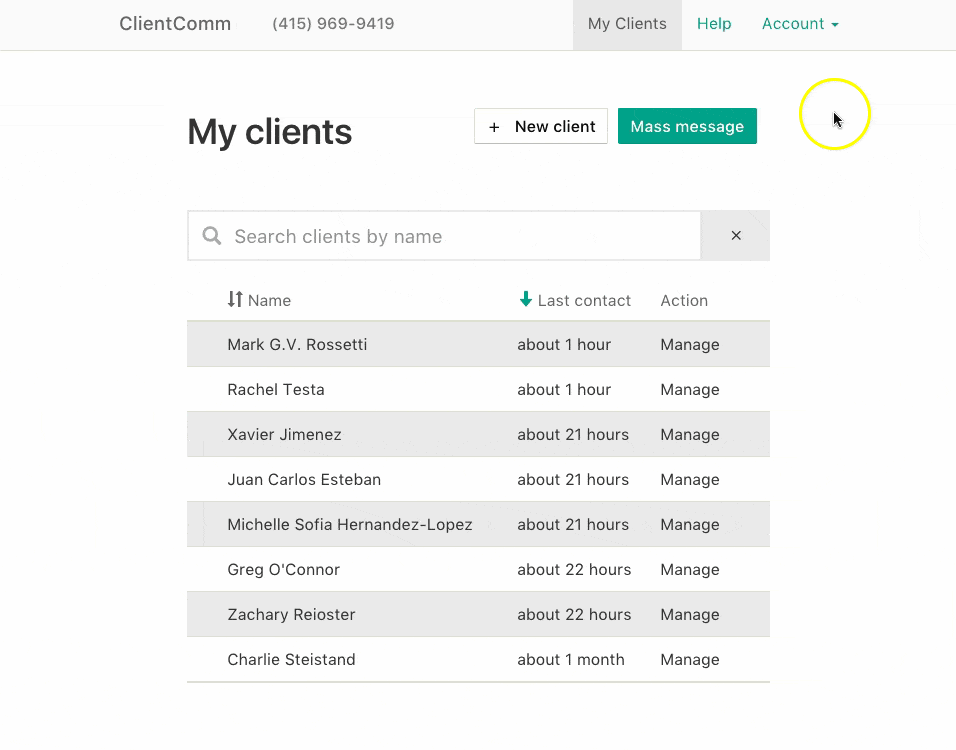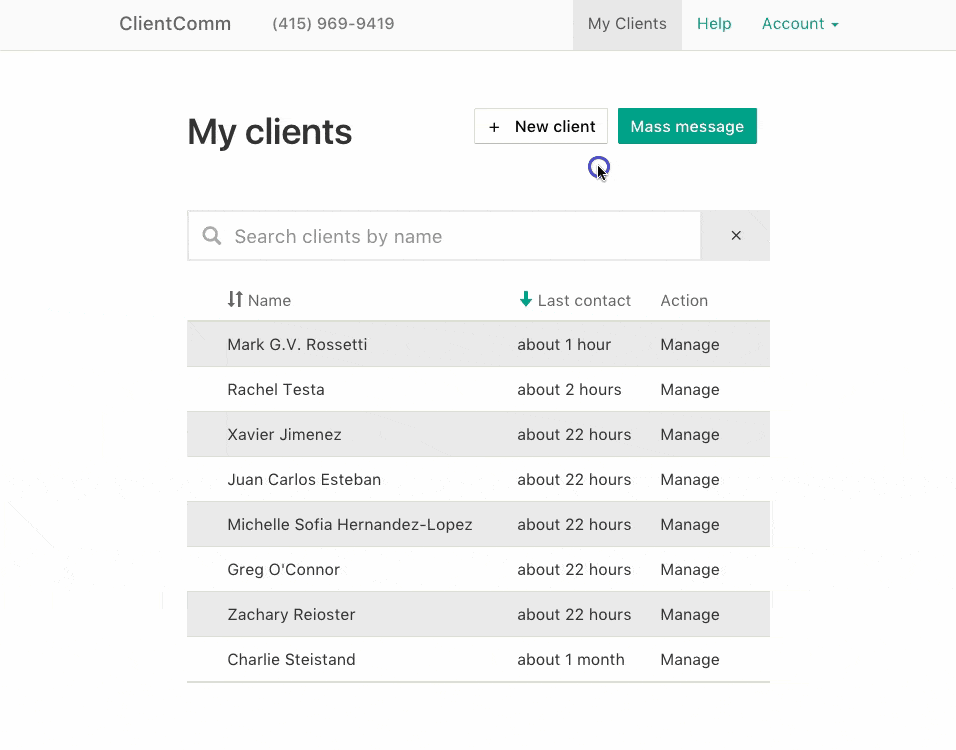Email us at clientcomm@cofeforamerica.org.
ClientComm allows you to send and receive text messages with your clients, right from your computer. It runs in your web browser, so you can use it from any computer or smartphone. Clients receive your messages on their phones, like any normal text. Clients respond on their phones, you receive their messages in ClientComm.
Learn how to send a mass message.
On the homepage, click the "mass message" button. Write your message, then select your recipients. You can check off just a few clients, or use the "select all" checkbox to choose all of them. There is no limit to the number of clients you can message at once. Then hit send!
The messages will go into the clients’ individual conversation pages, so you can easily keep track of replies. And there's no need to worry about privacy, the recipients won’t be revealed to each other. It’s just like BCCing an email.
- Checking in with multiple people at once
- Announcing an office closure or vacation
- Sending a reminder to class attendees
- Promoting a job fair or other event
Your clients value the individual relationships you build with them. Strike a balance between personalized messages and mass messages. Only send mass messages when they’re relevant to all of the recipients.
Learn how to write a text now, and send it later.
Click on the name of the client you want to send a message to. Click the "send later button" next to the send button. Write your message, then select the time and date you want it sent on. Then hit the "scheduled message" button. You can edit or delete the message at any point before it sends.
ClientComm can transfer calls to your desk phone.
The ClientComm phone number can only be used to send and receive text messages. The good news is, ClientComm can automatically redirect incoming calls to your desk phone number. You'll need to add your desk number (or any phone number you can receive calls at) to your account settings page. This will make it easier and less confusing for clients to get in touch with you.
What happens if you don't don't have a desk phone number specified on your settings page? Callers will hear a recording advising them that the number can only receive text messages and that they should hang up and send a text.
Change your password, email address, desk phone number, and more.
To update your account settings, click on the "account" link in the top menu, then click "account settings". You can change your name, email address, desk phone number, or password here.
To add a new client to your contact list, click the "new client" button on the home page. Enter their name and phone number, and assign them a status. You can also add a note about the client. You can use this for anything you like: their ID number, upcoming court dates, or any personal information that will help you connect with them.
If you don't want to see a client on your contact list anymore, you can delete them. To delete a client, click on their name, then click the "manage client" button. Scroll down, and click the "delete" button. If you change your mind, you can add them back using the "new client" button on the homepage.
If a client sends you a text message after you've deleted them, they will be restored to your contact list so that you can respond to them. You won't miss any messages from them.