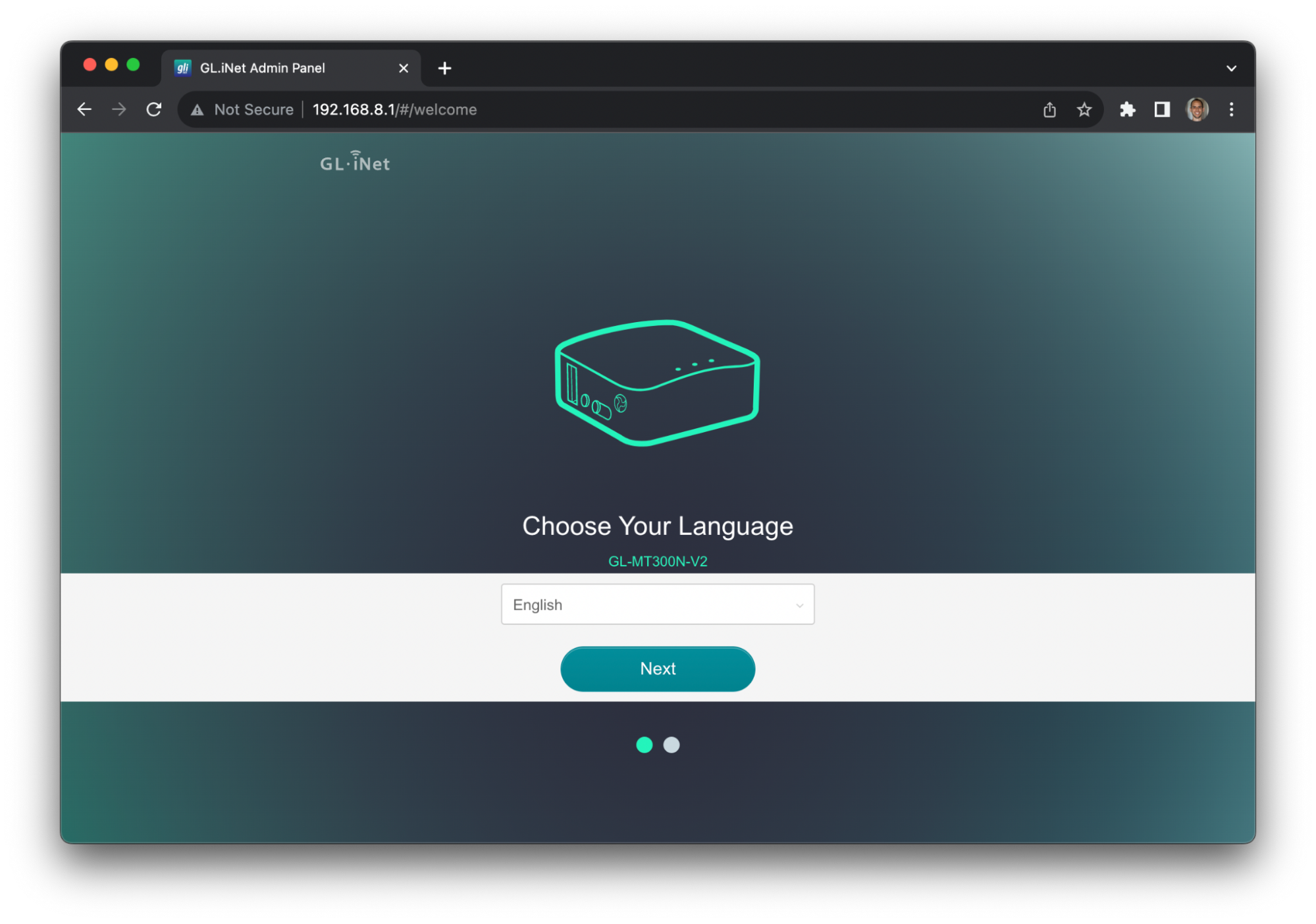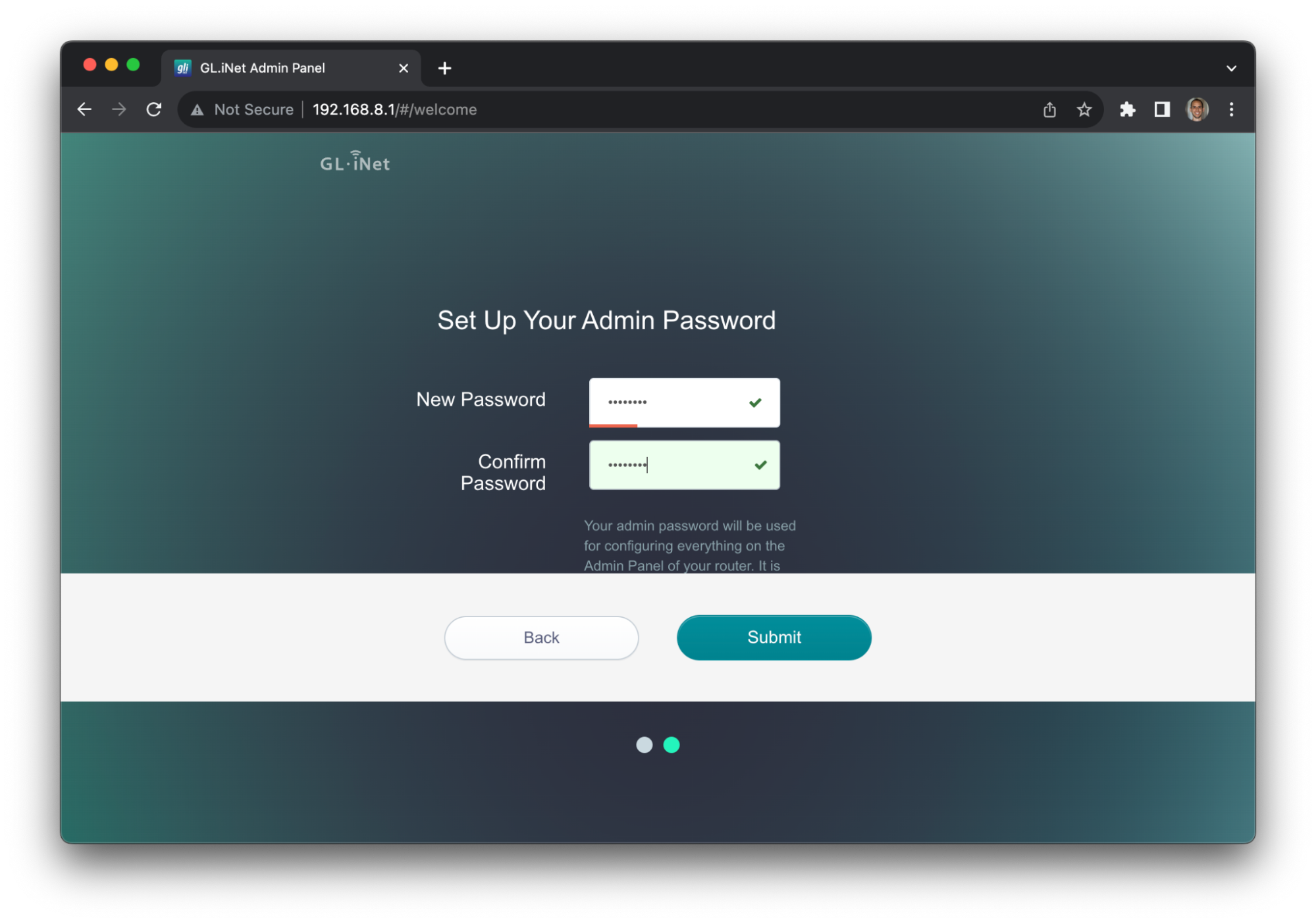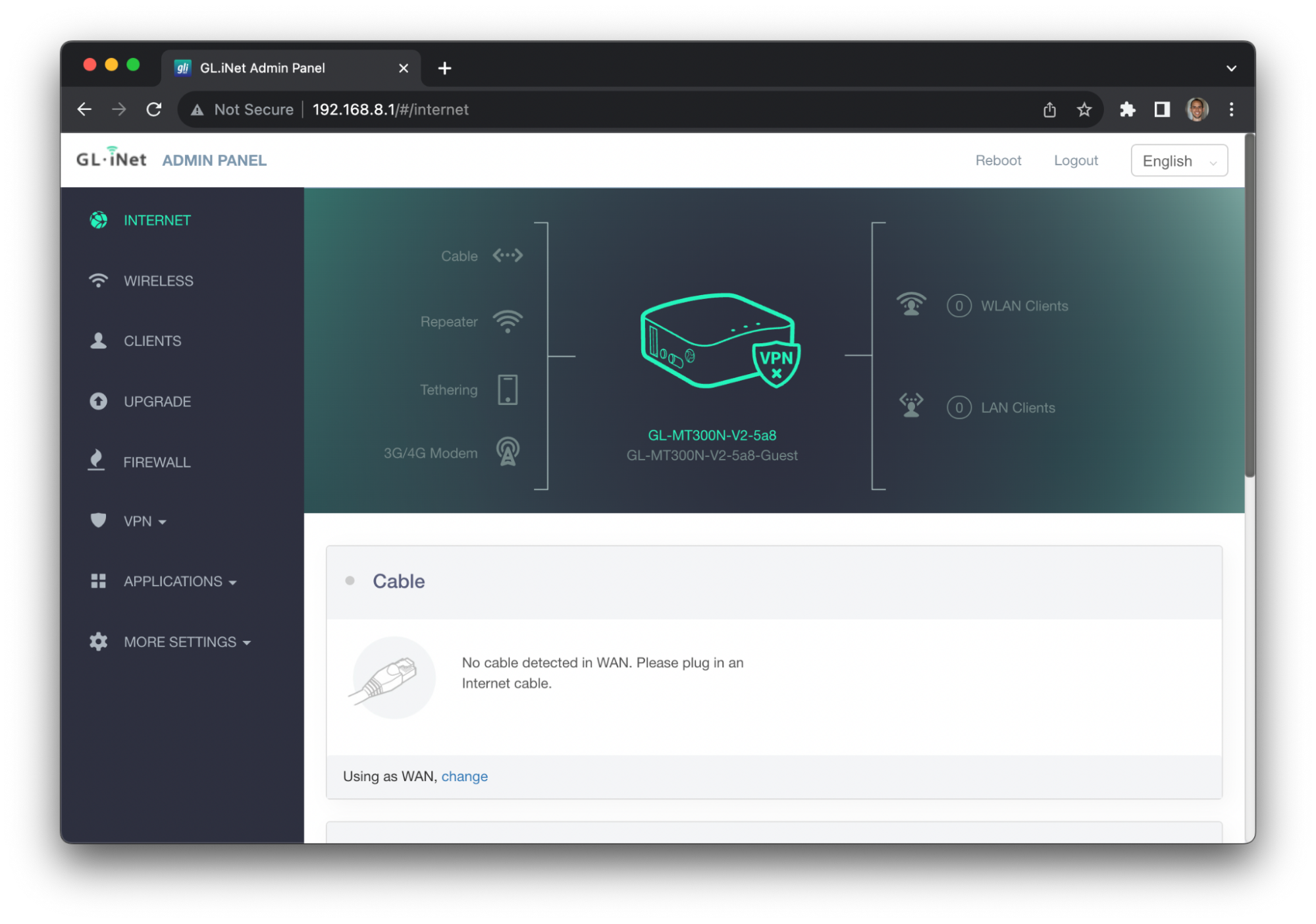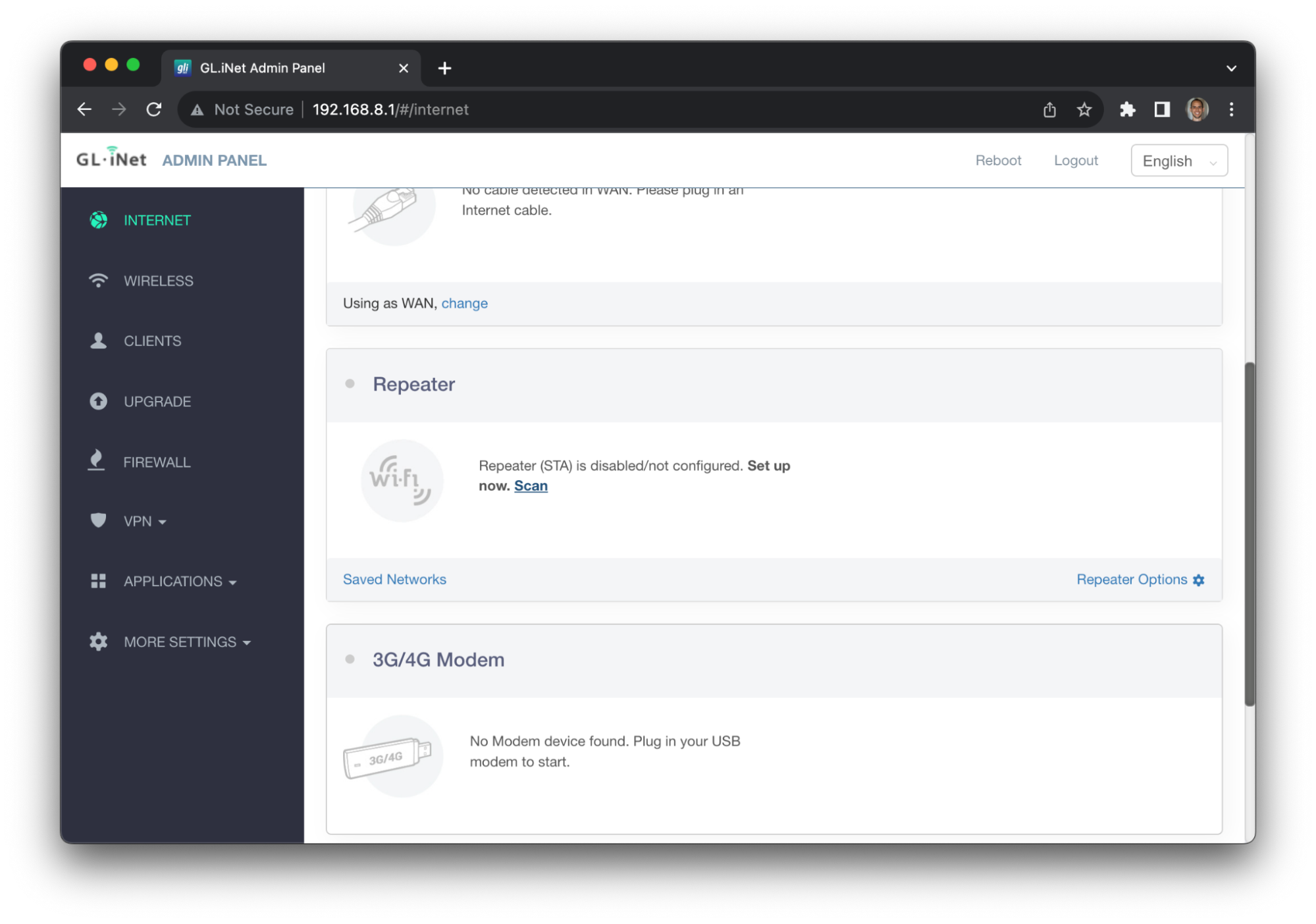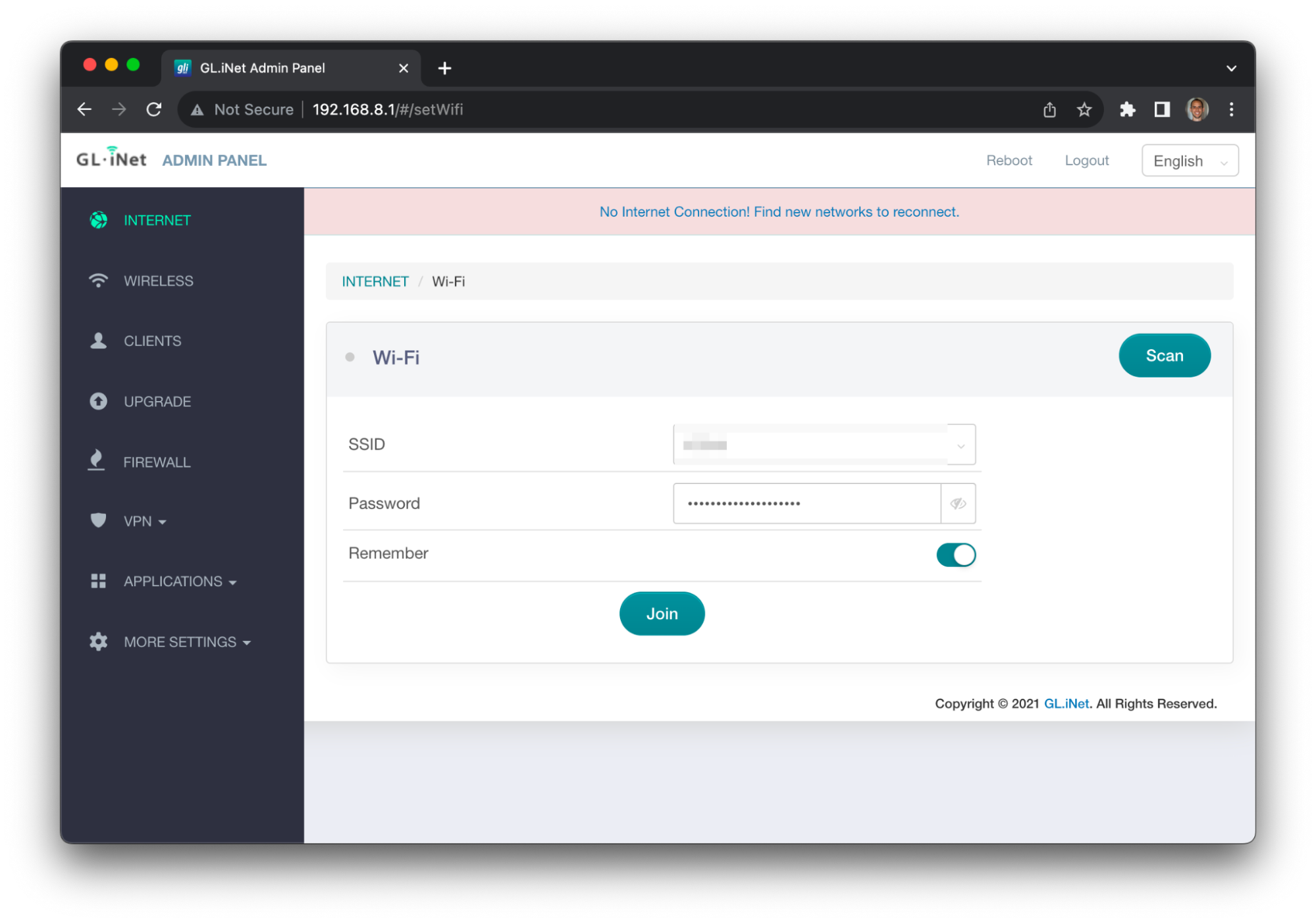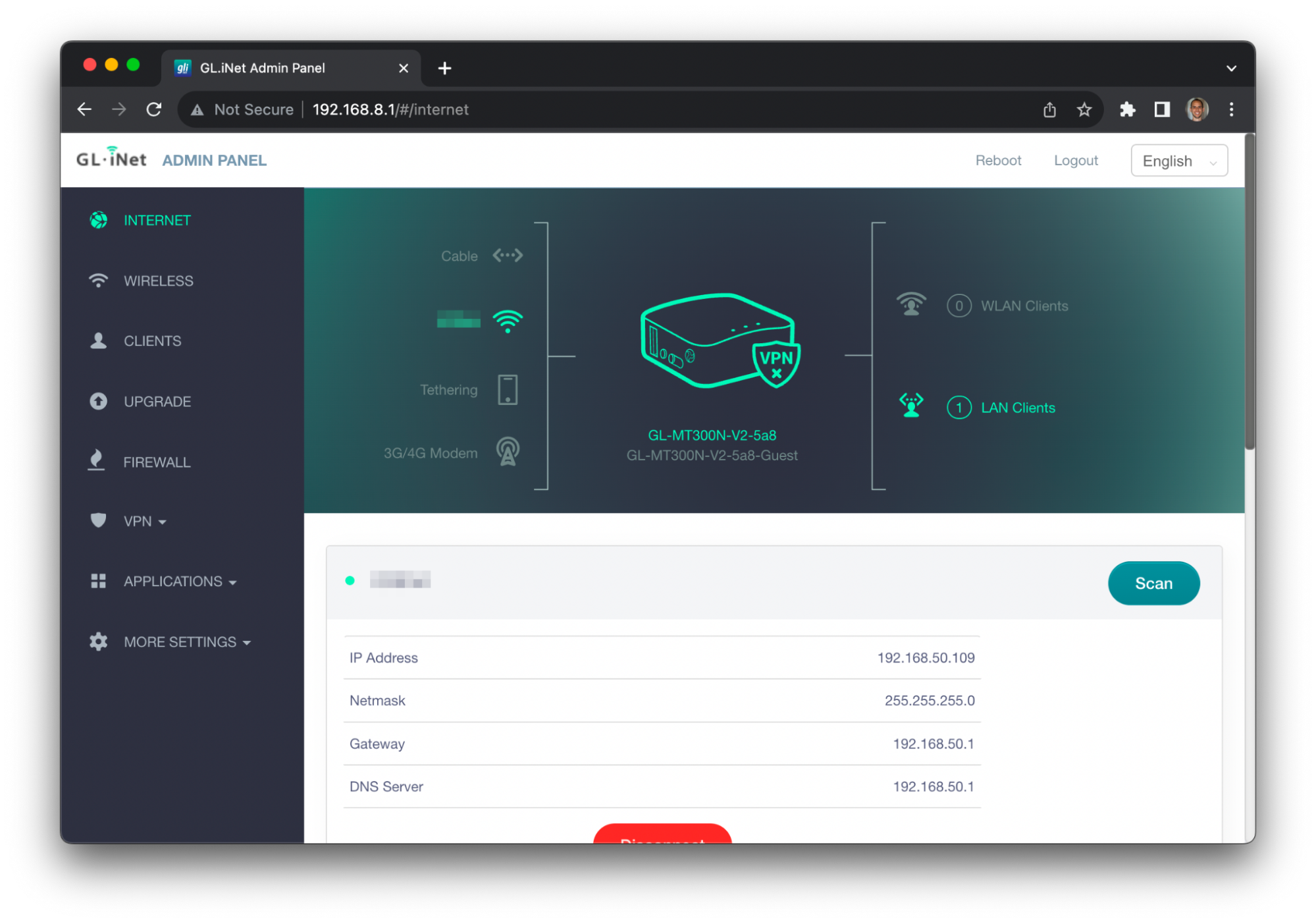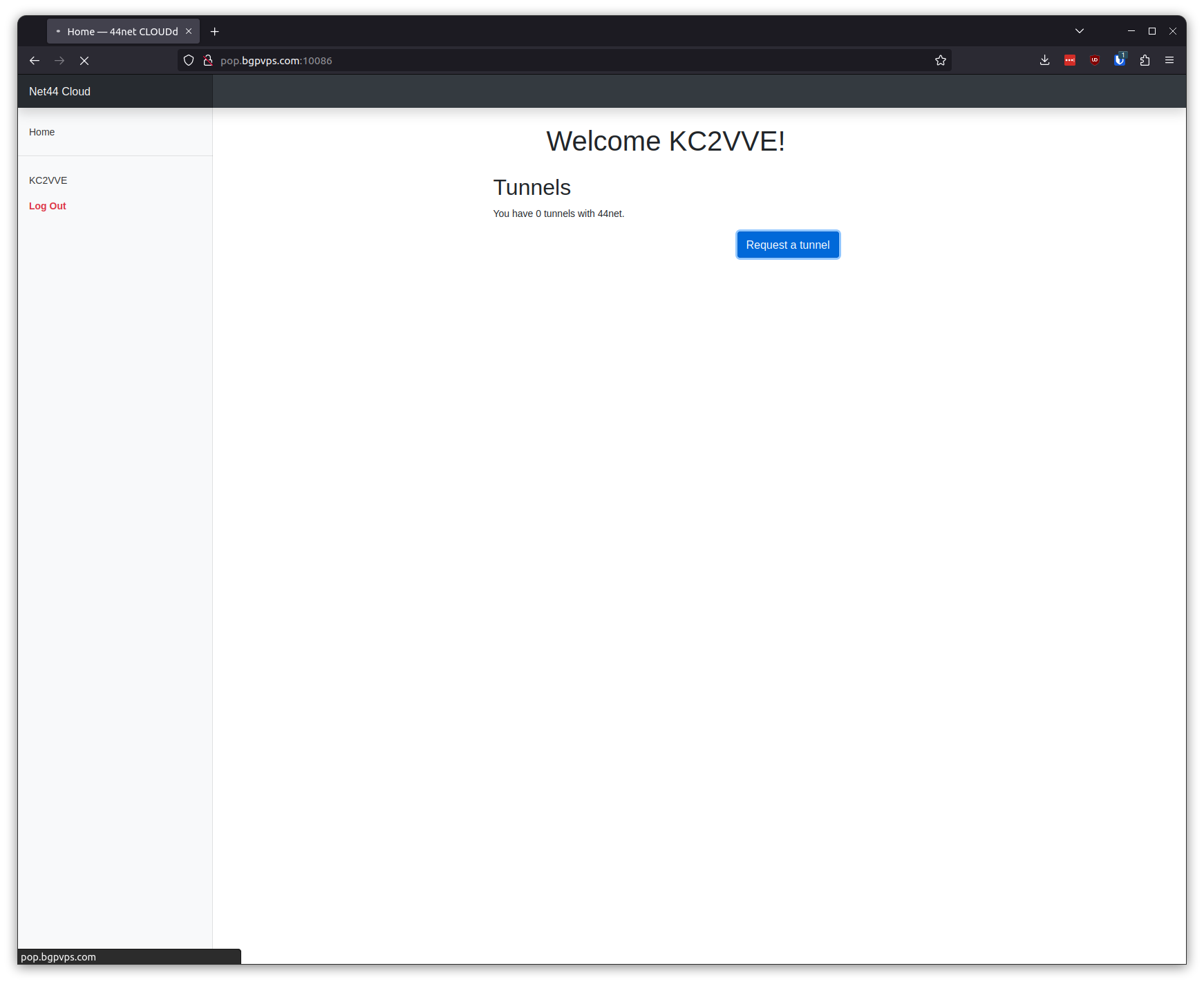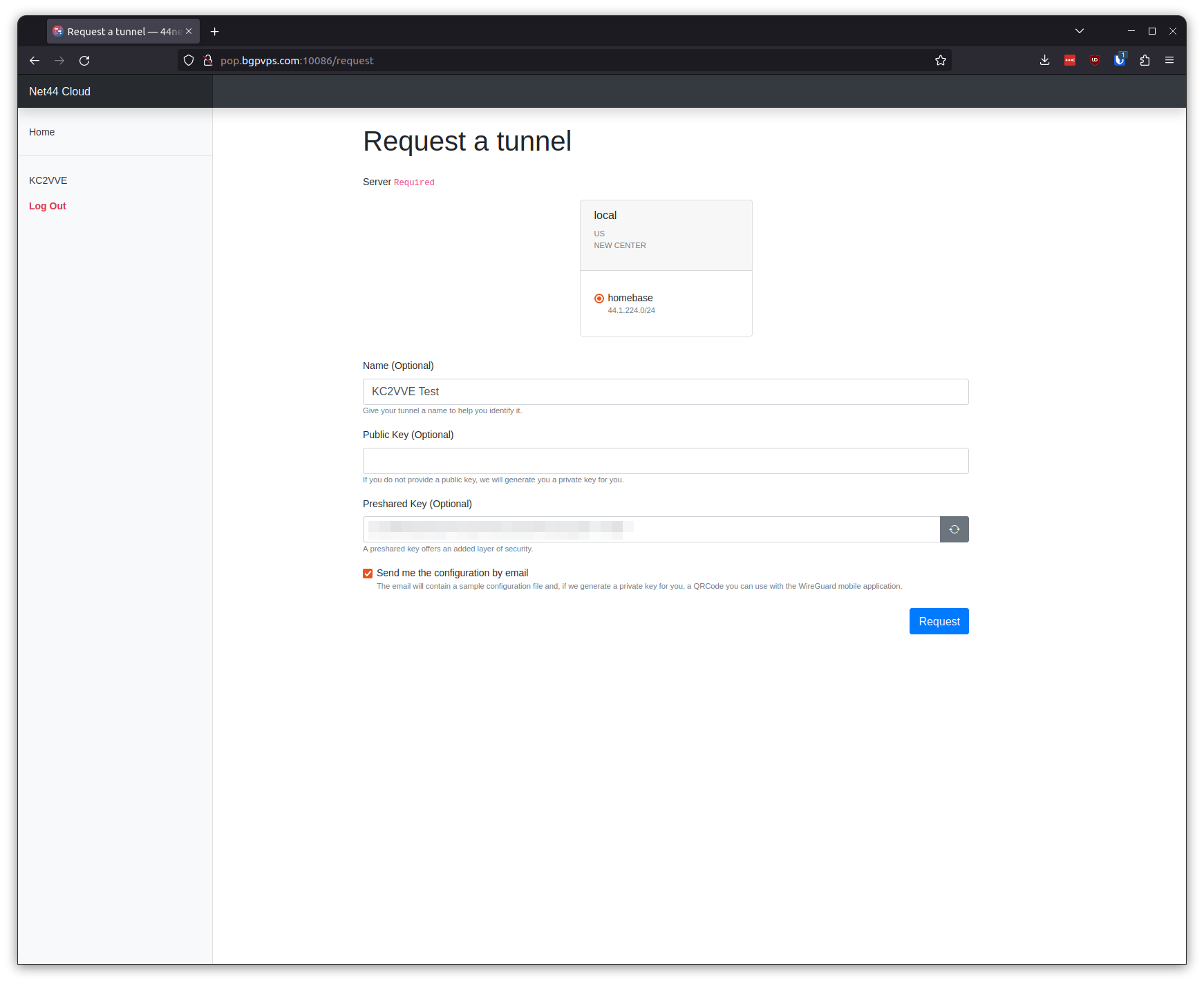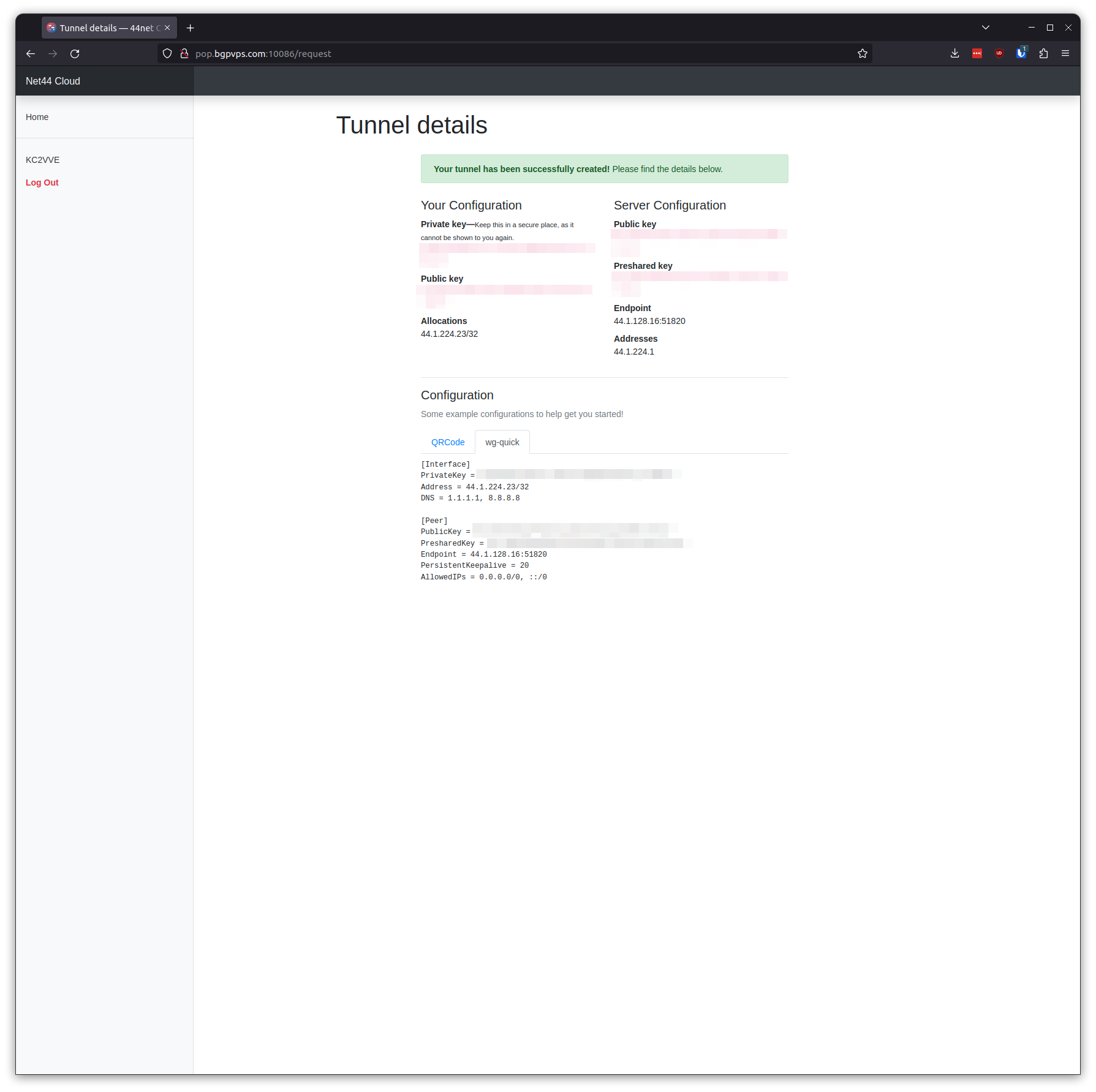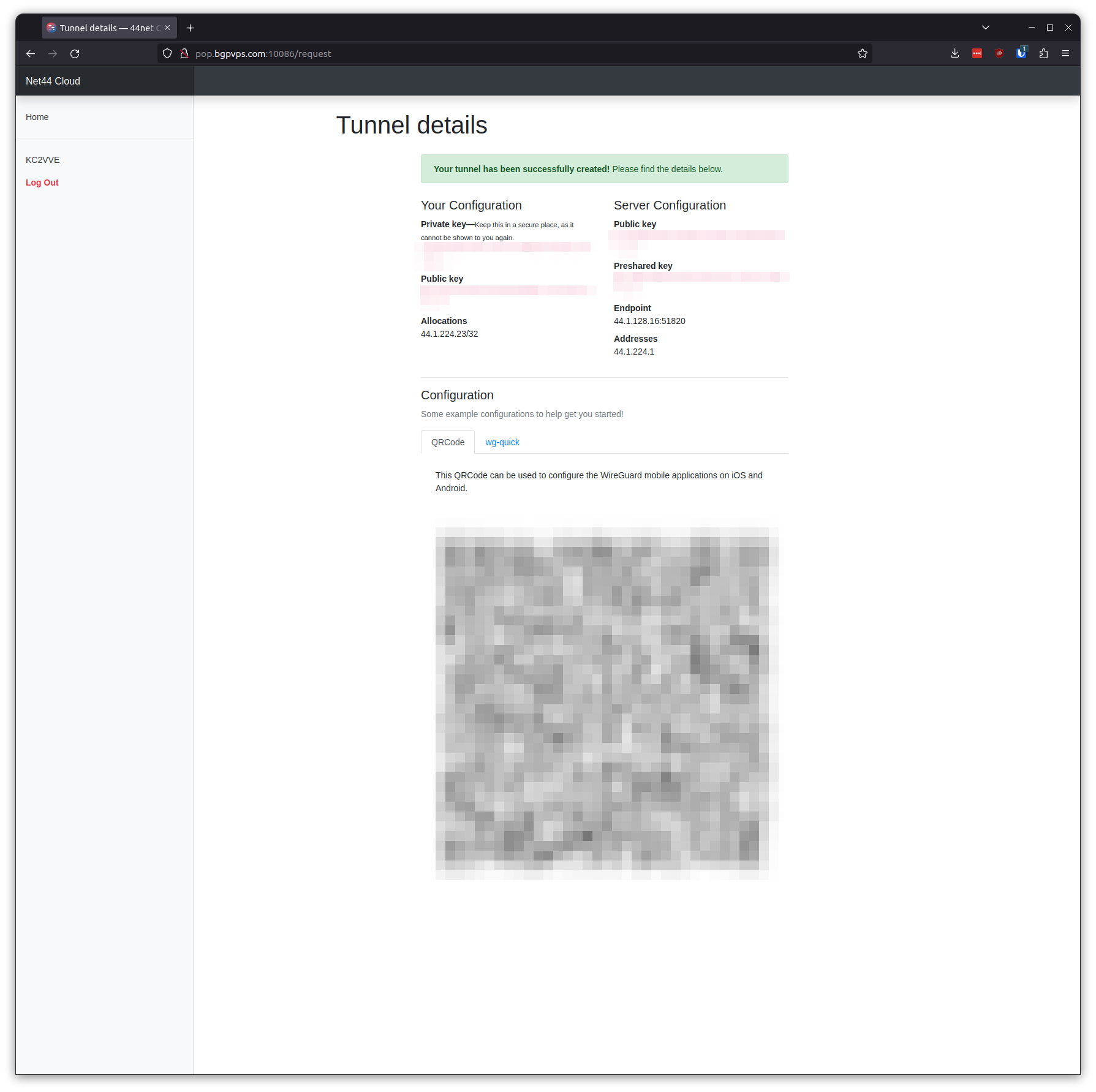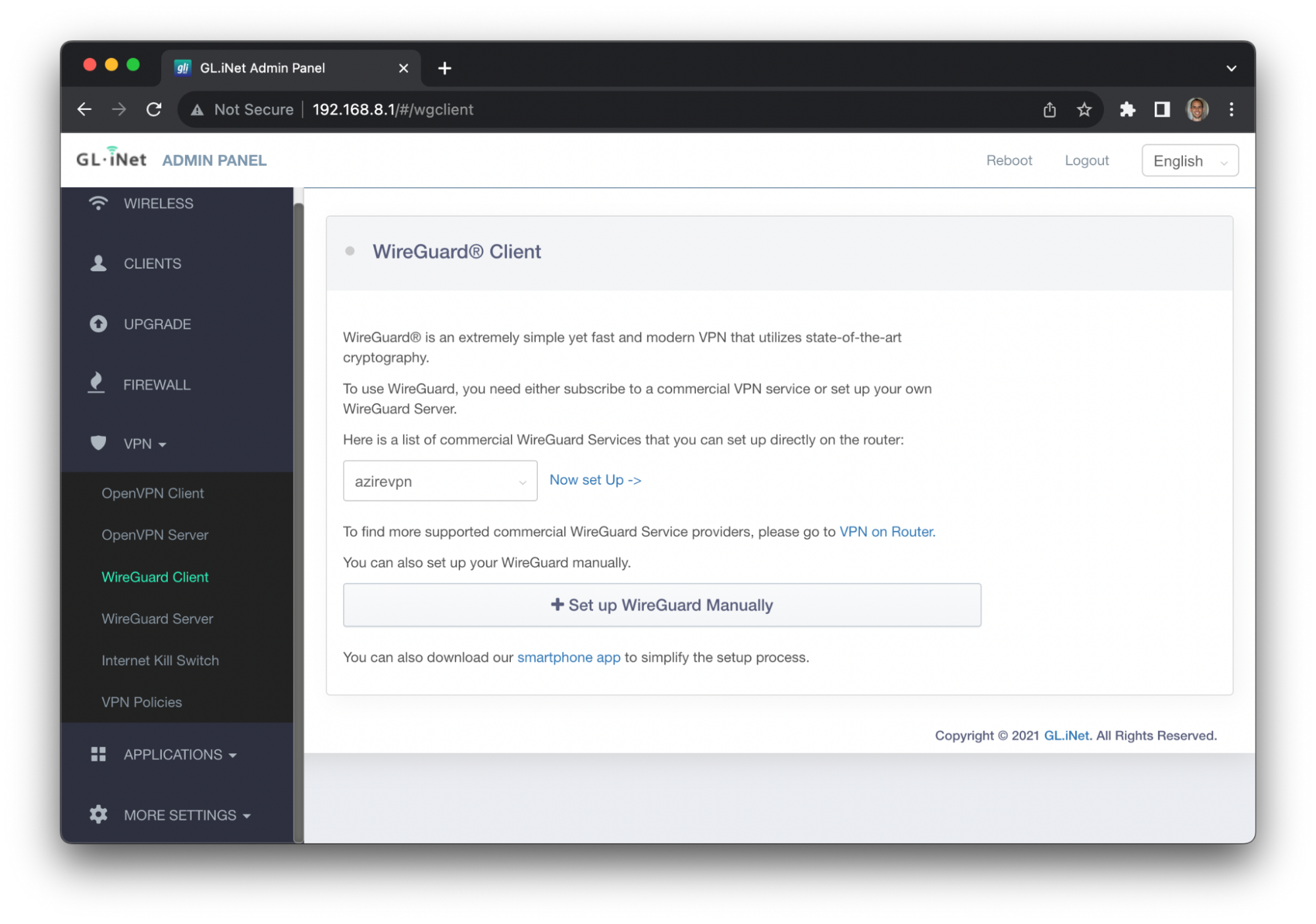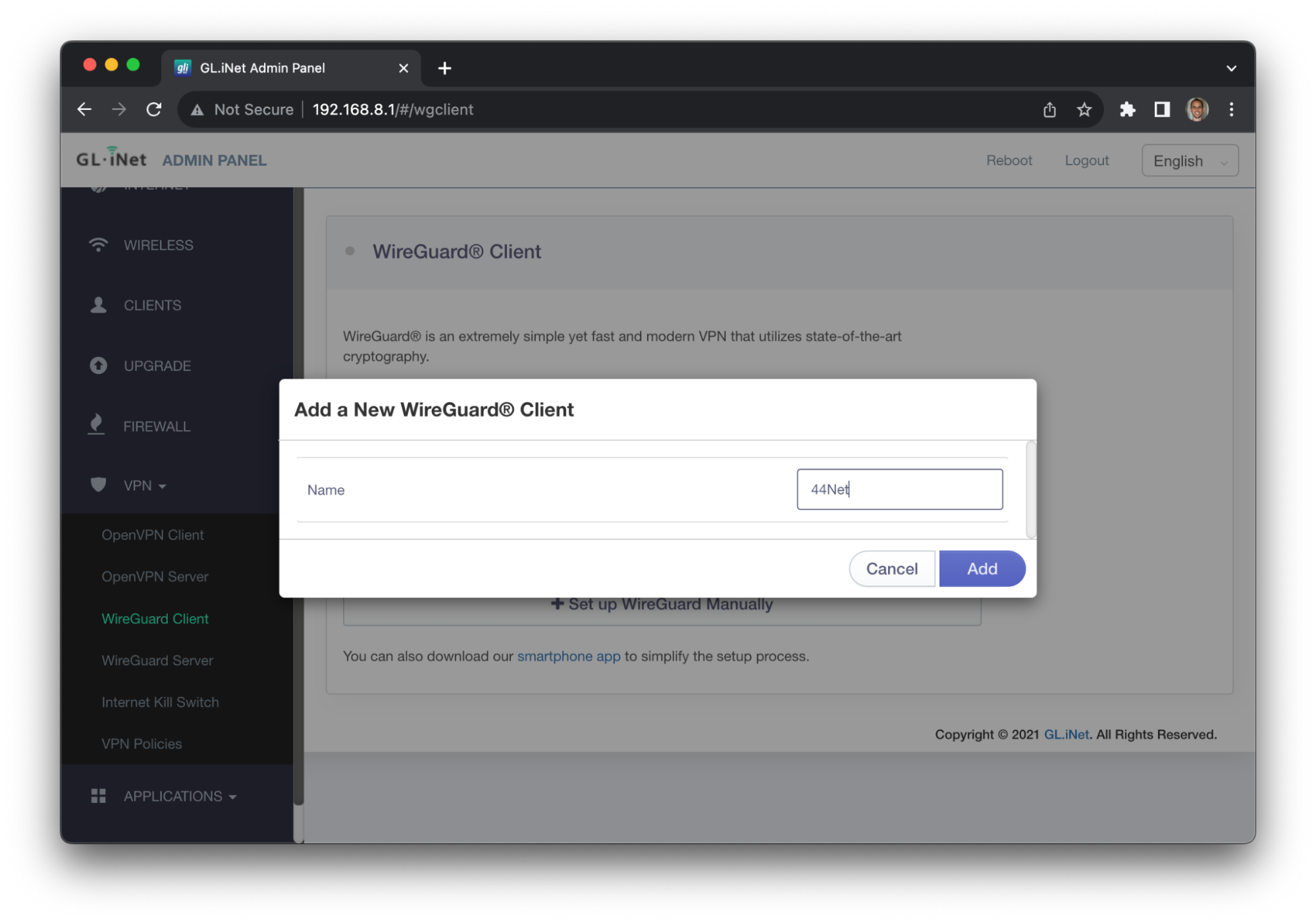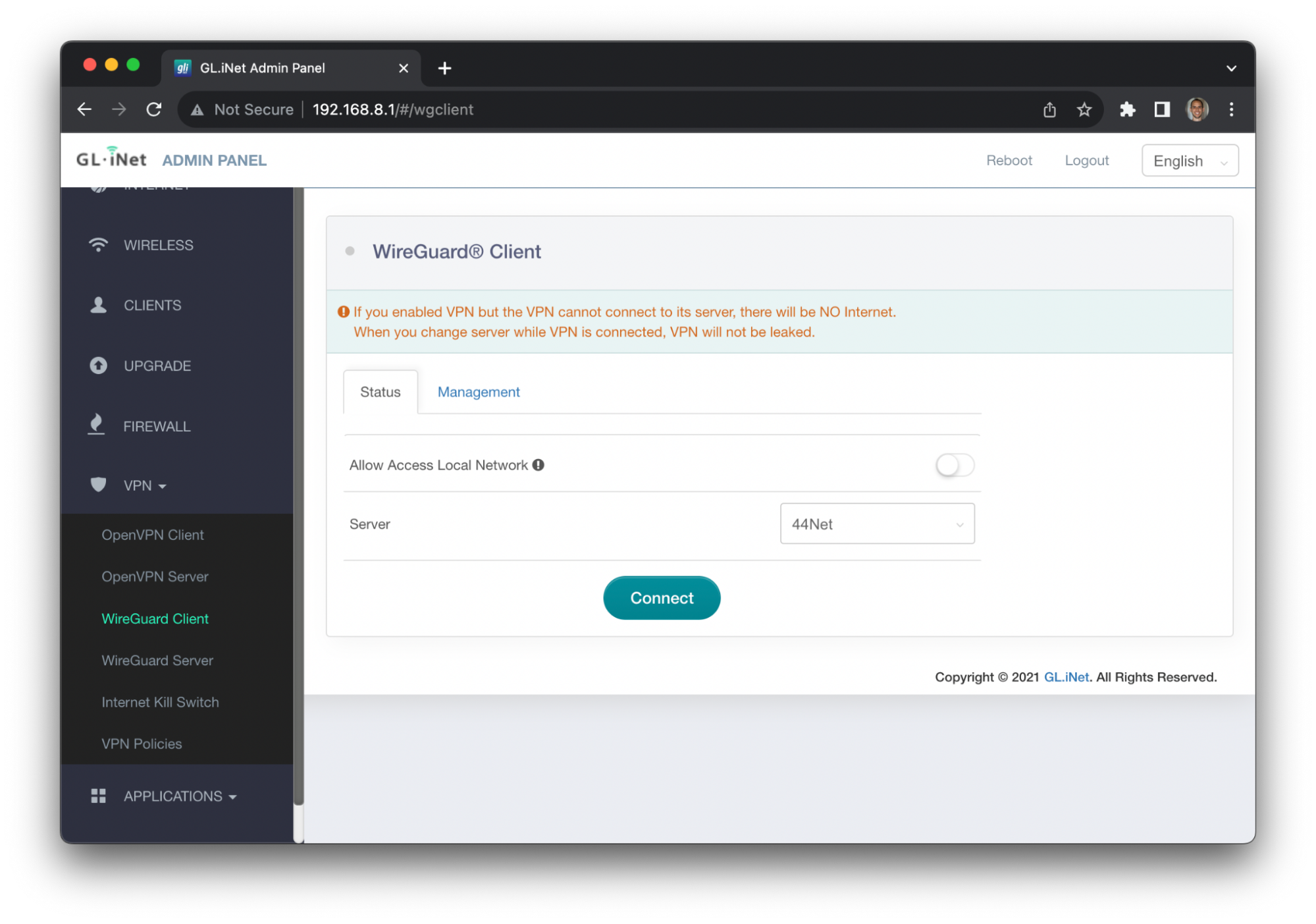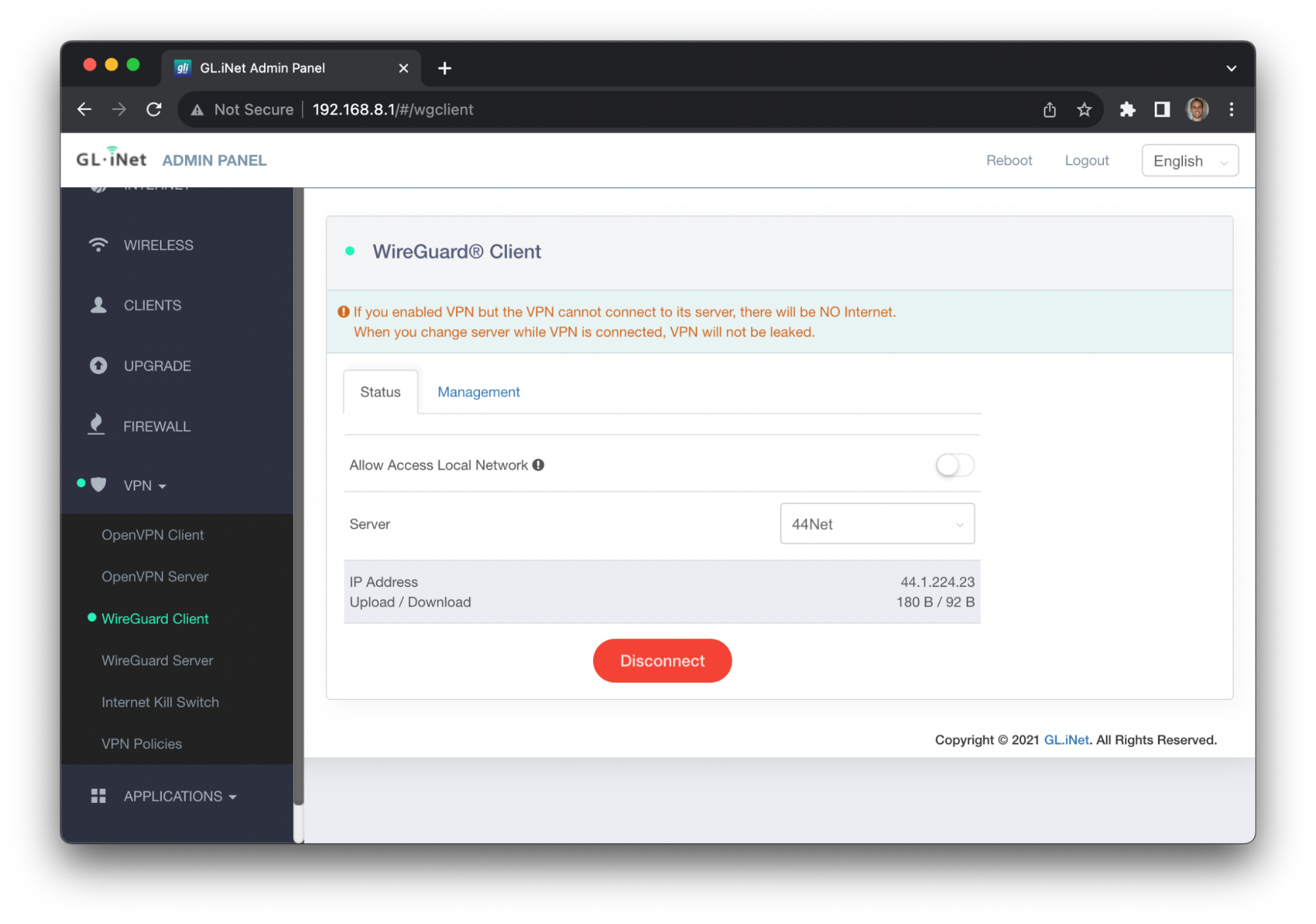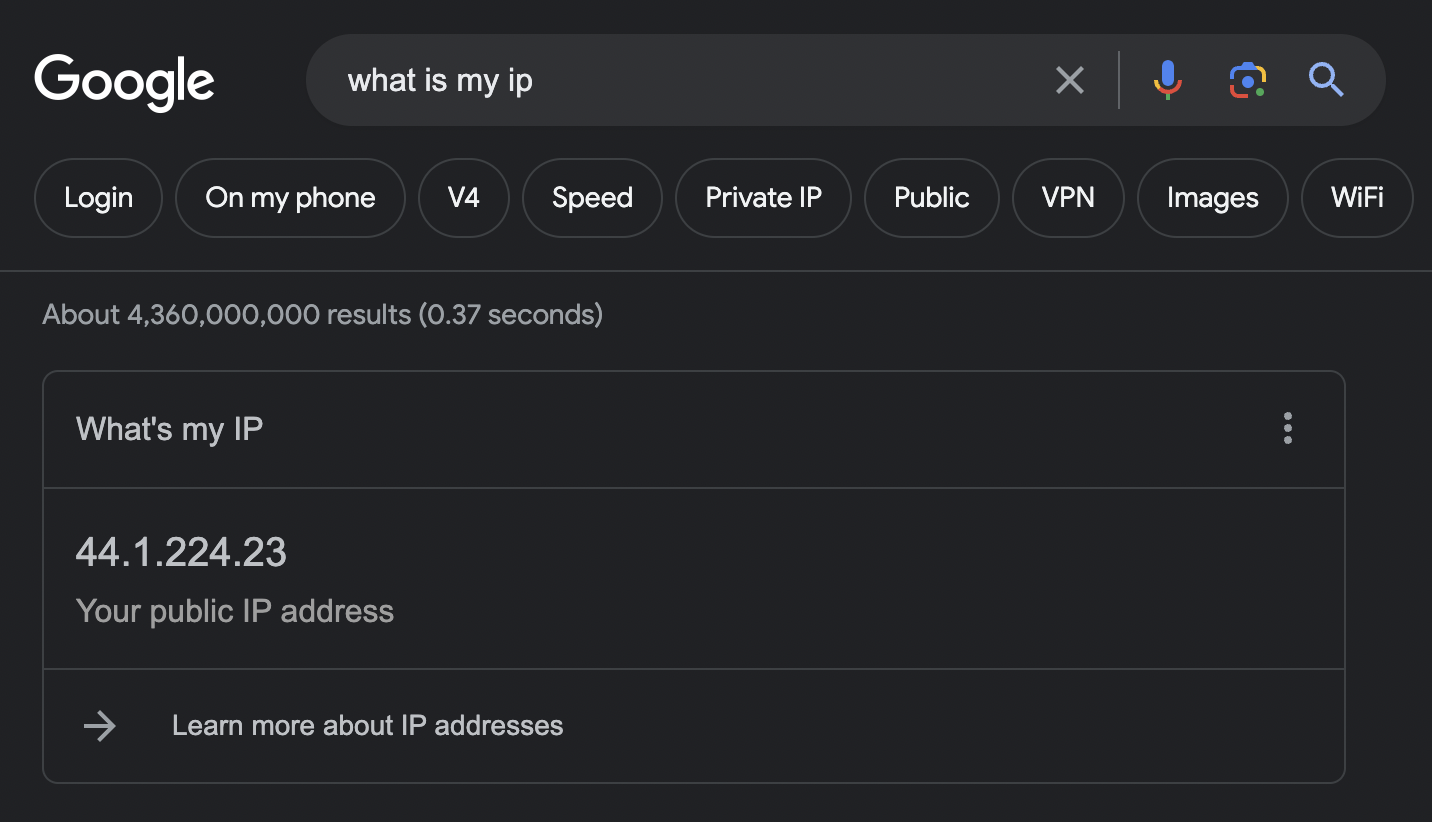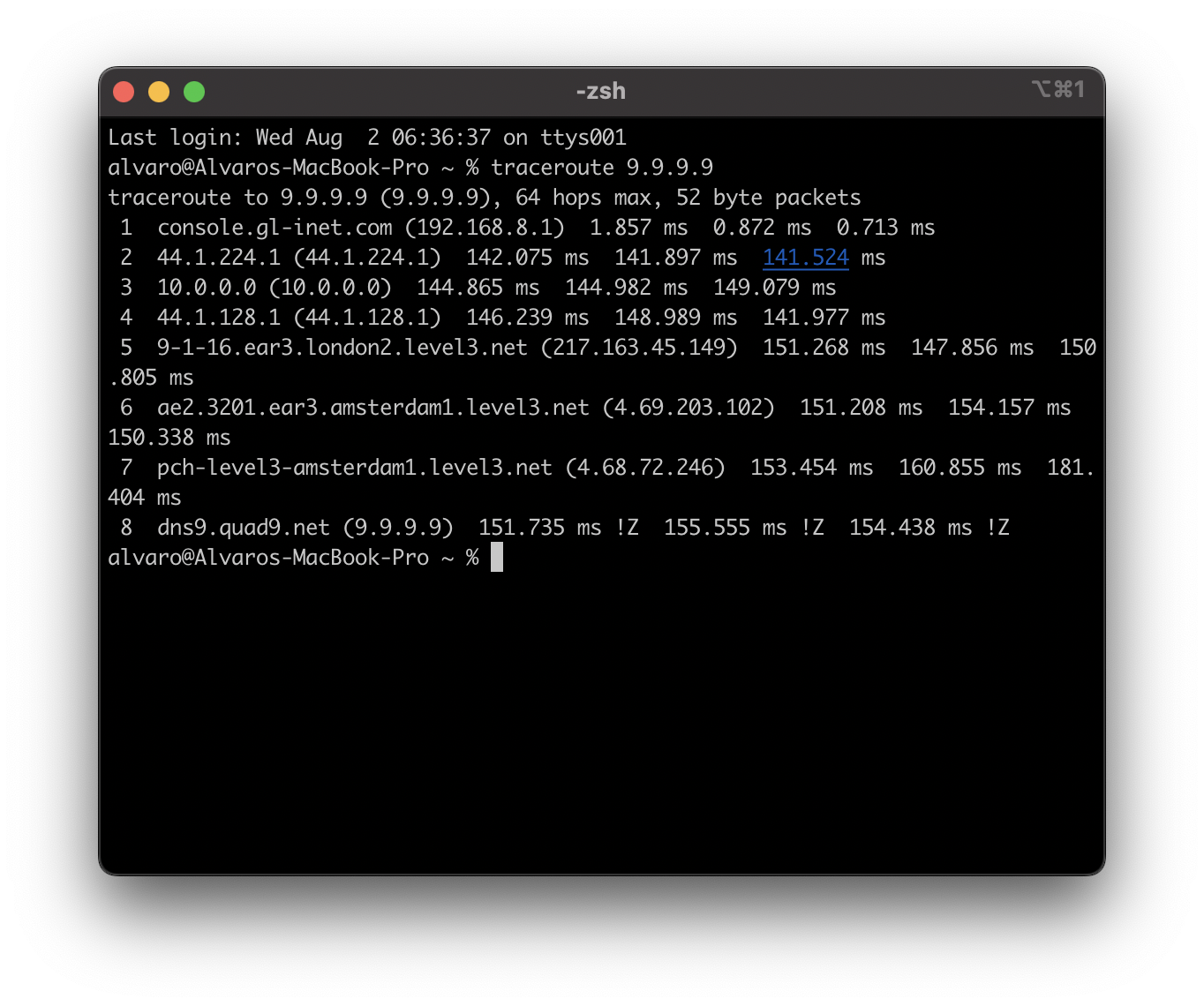First, connect the computer to the router's LAN port. Once connected, go to the router’s IP address. In this case 192.168.8.1.
Set a new admin password if prompted.
Go to the Internet page.
Scroll down to the repeater section and click on scan.
This will allow the router to connect to a local wifi network. Select the correct SSID and enter the password.
The Internet page should be updated to show that the router is connected to the internet over WiFi.
Before proceeding, you might want to click on Upgrade and make sure you have the latest router firmware.
On another window, go to <insert final URL here, I used pop.bgpvps.com:10086> and click on request a tunnel.
Add a tunnel name and click on the arrows on the right to generate a preshared key. You can also request to get the configuration by email.
Write down your tunnel details and make sure you save the configuration below (qg-quick) since it will be used to configure the router.
Optionally, you can use the generated QR code to copy the information.
Back on the GL-iNET router, go to VPN and click on WireGuard client.
Click on Set Up WireGuard Manually and add a name for the tunnel.
Under Configuration, paste in the wg-quick text from before and click next.
The new tunnel should now be visible in the WireGuard Client page
Select the new server from the dropdown and press connect.
You can now verify that your external IP address matches the tunnel.
Traceroute can also be used to see how the traffic gets to its destination.