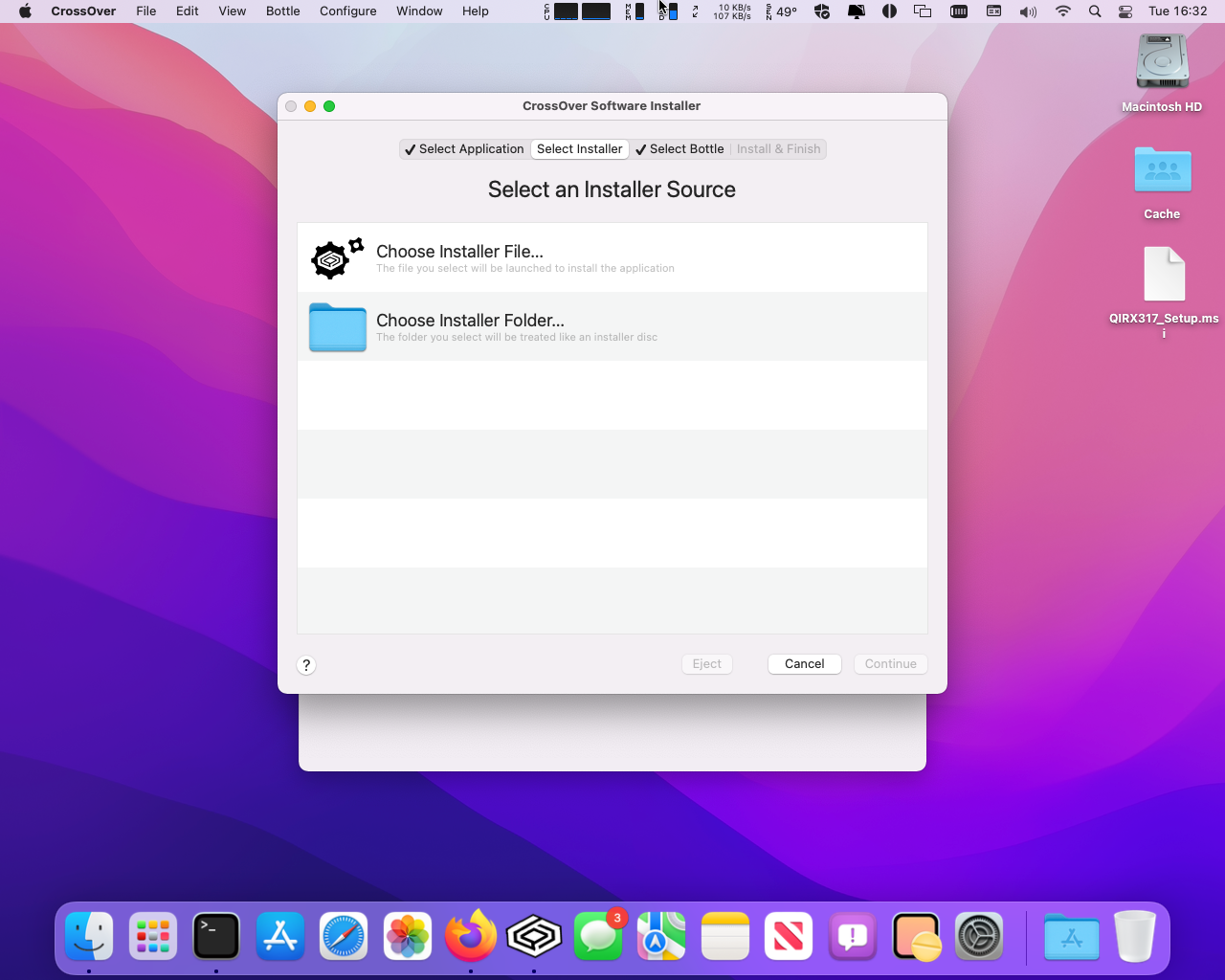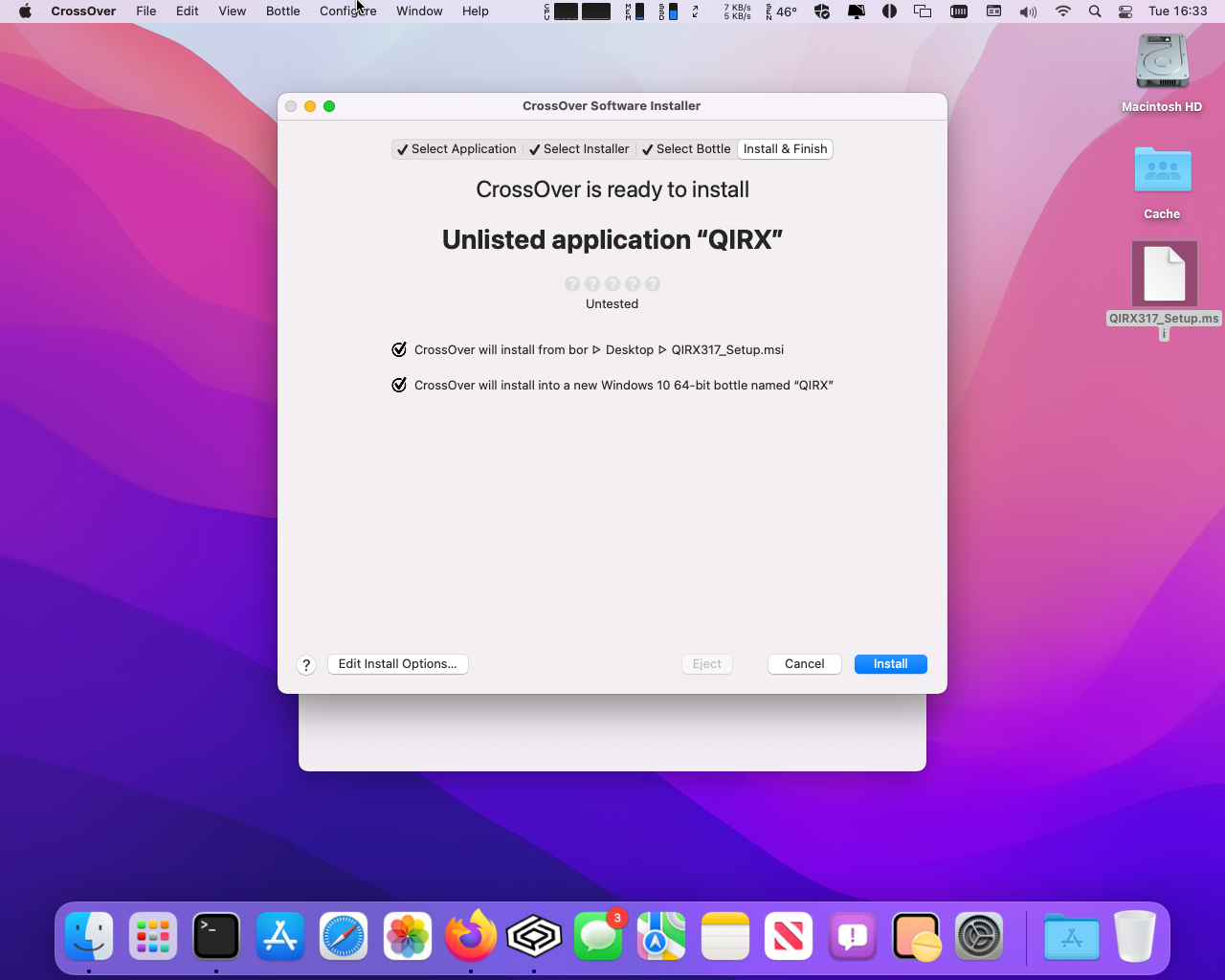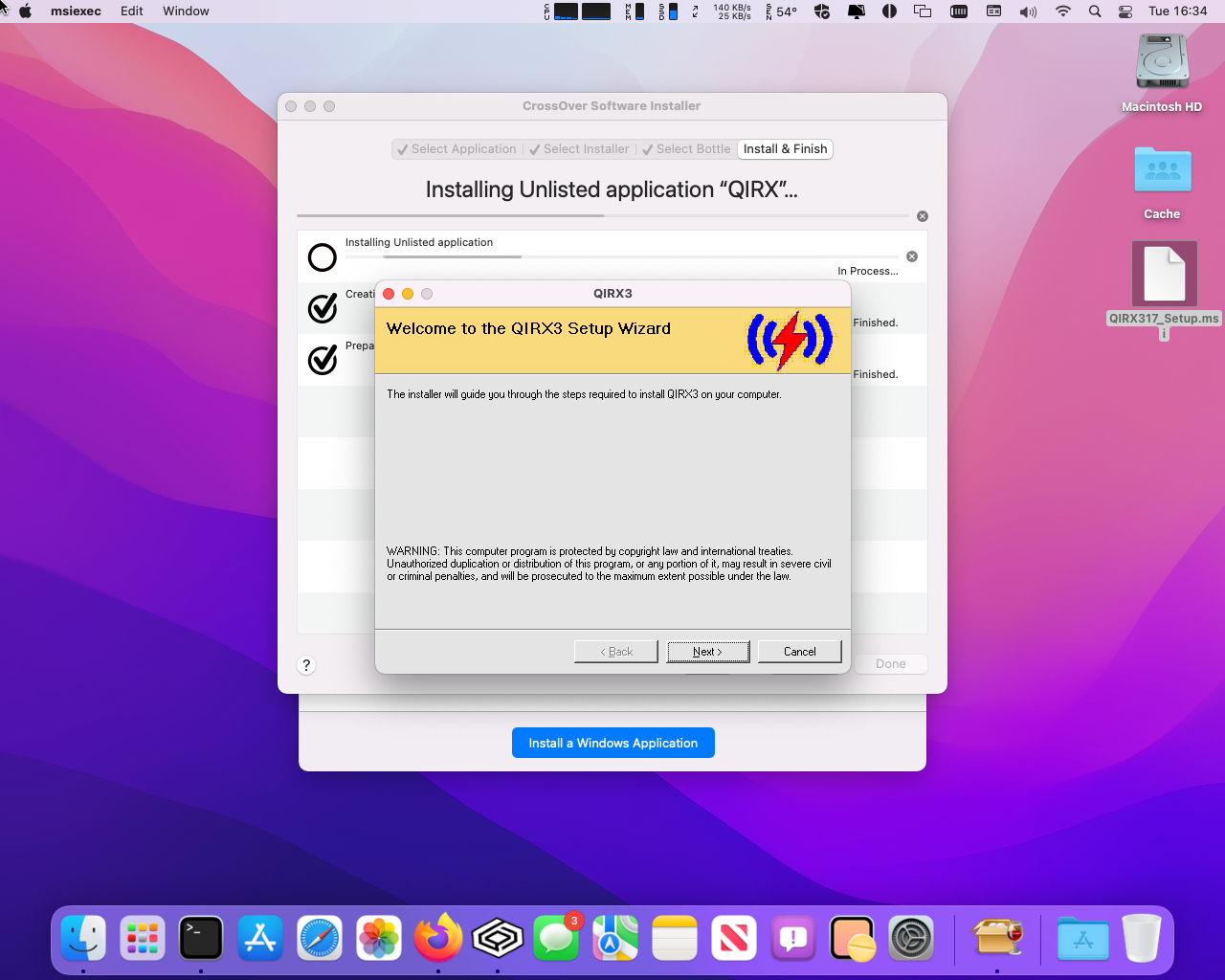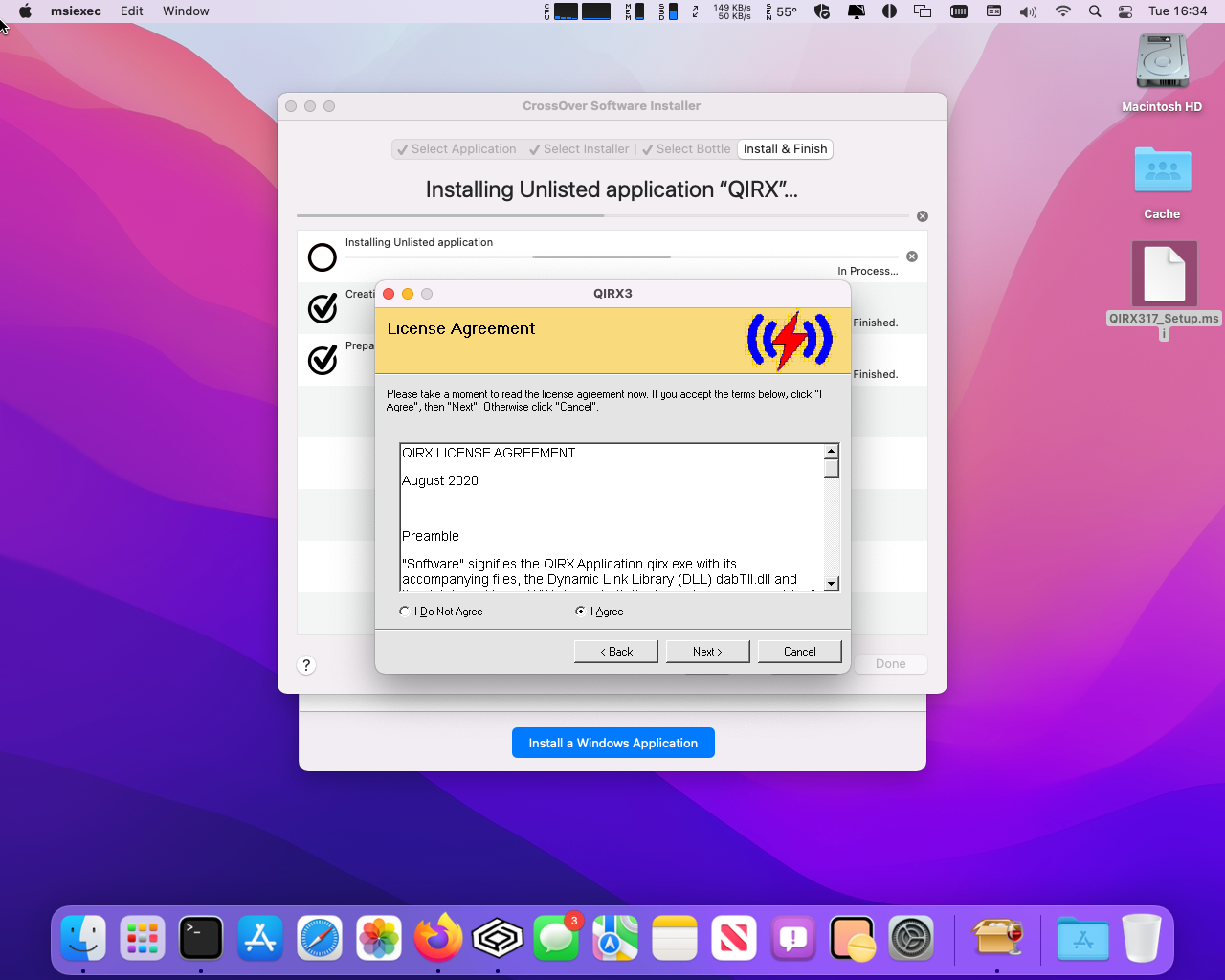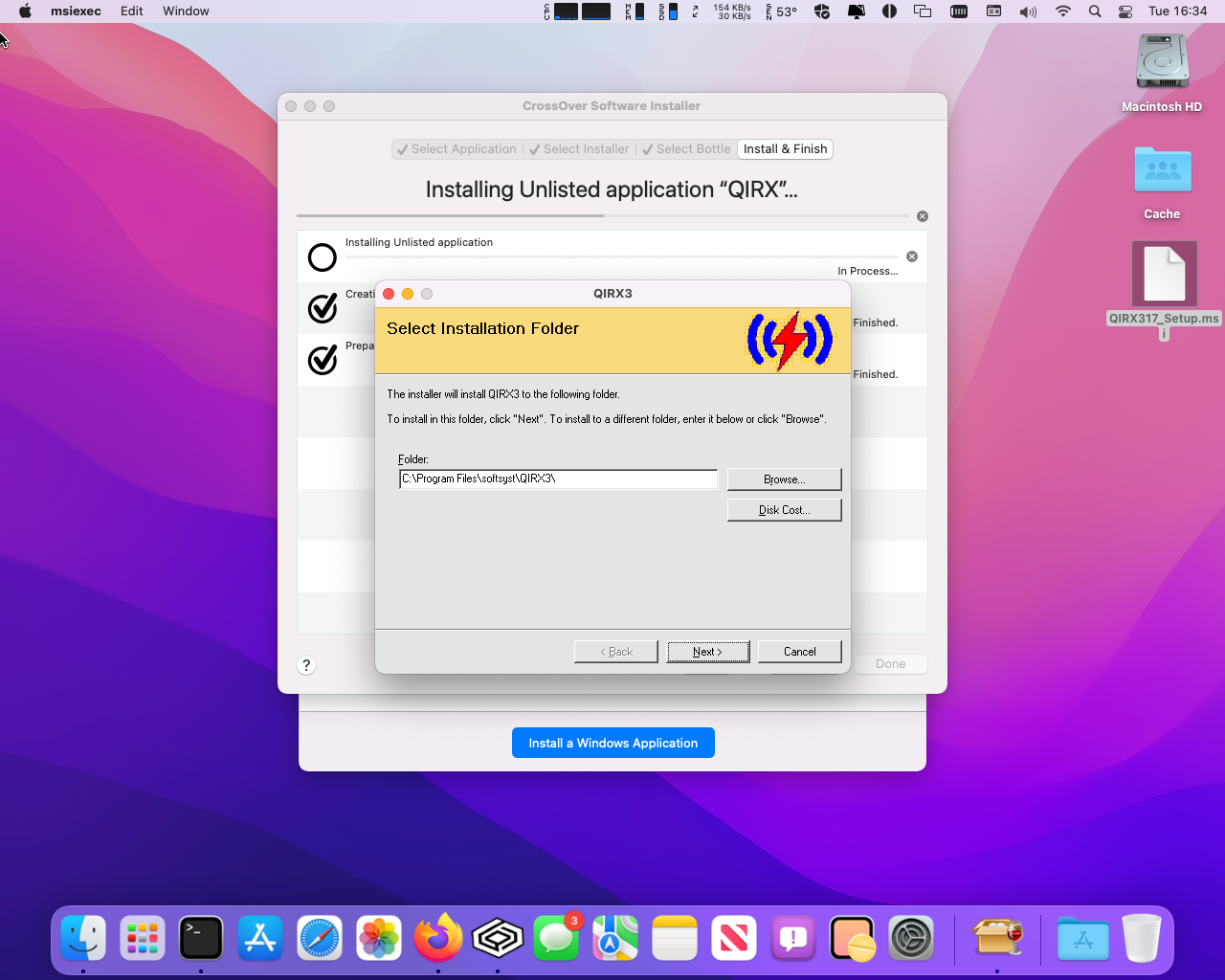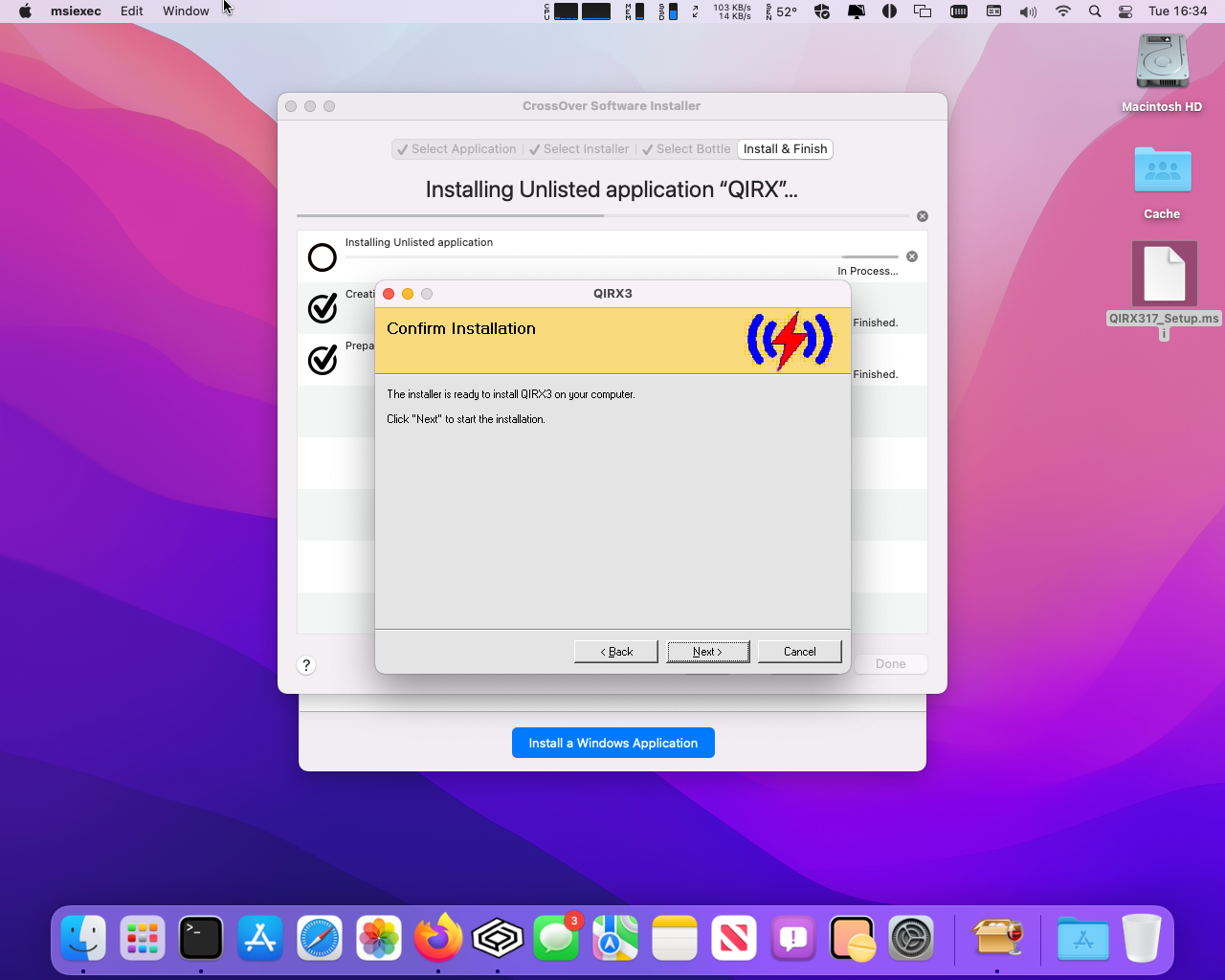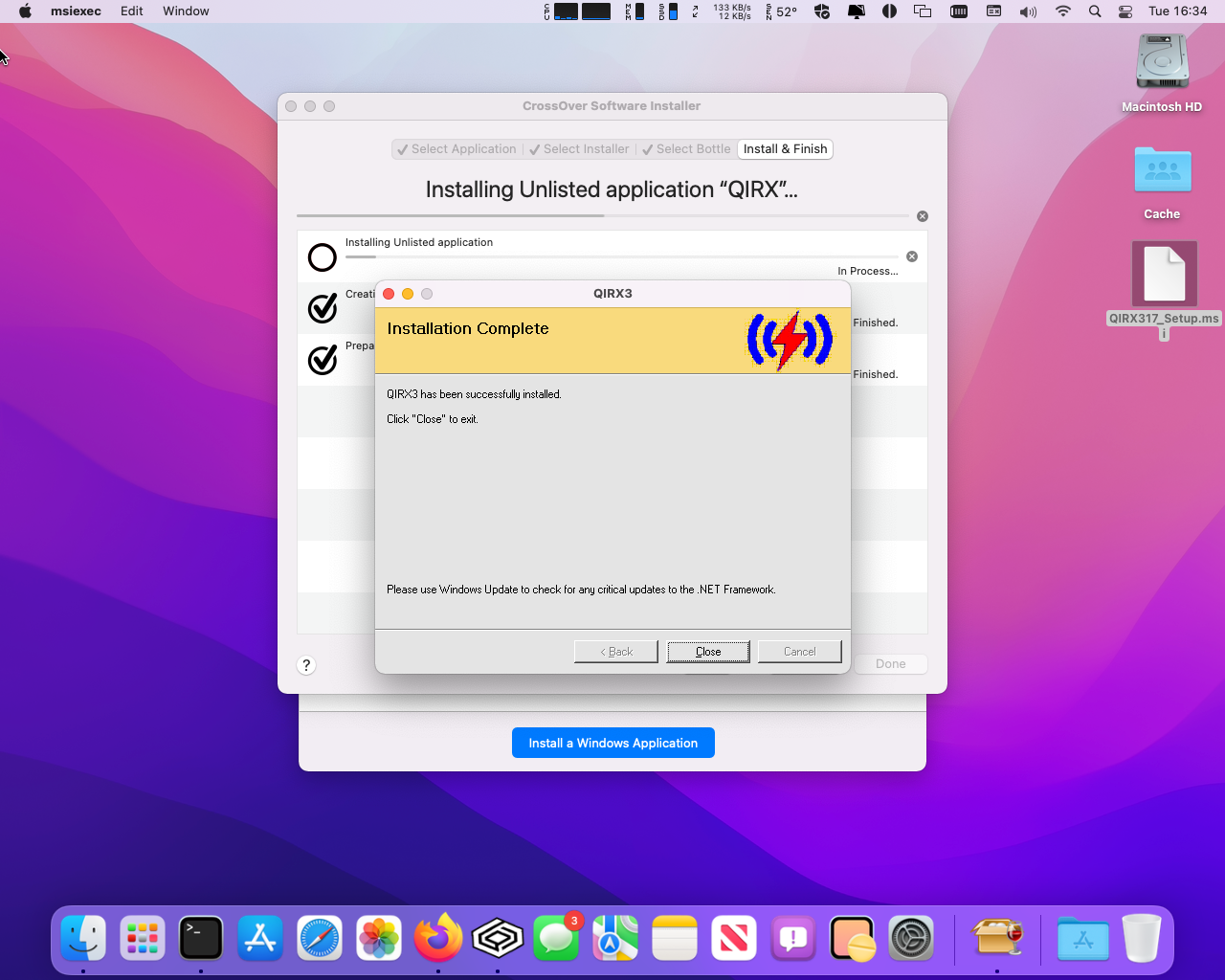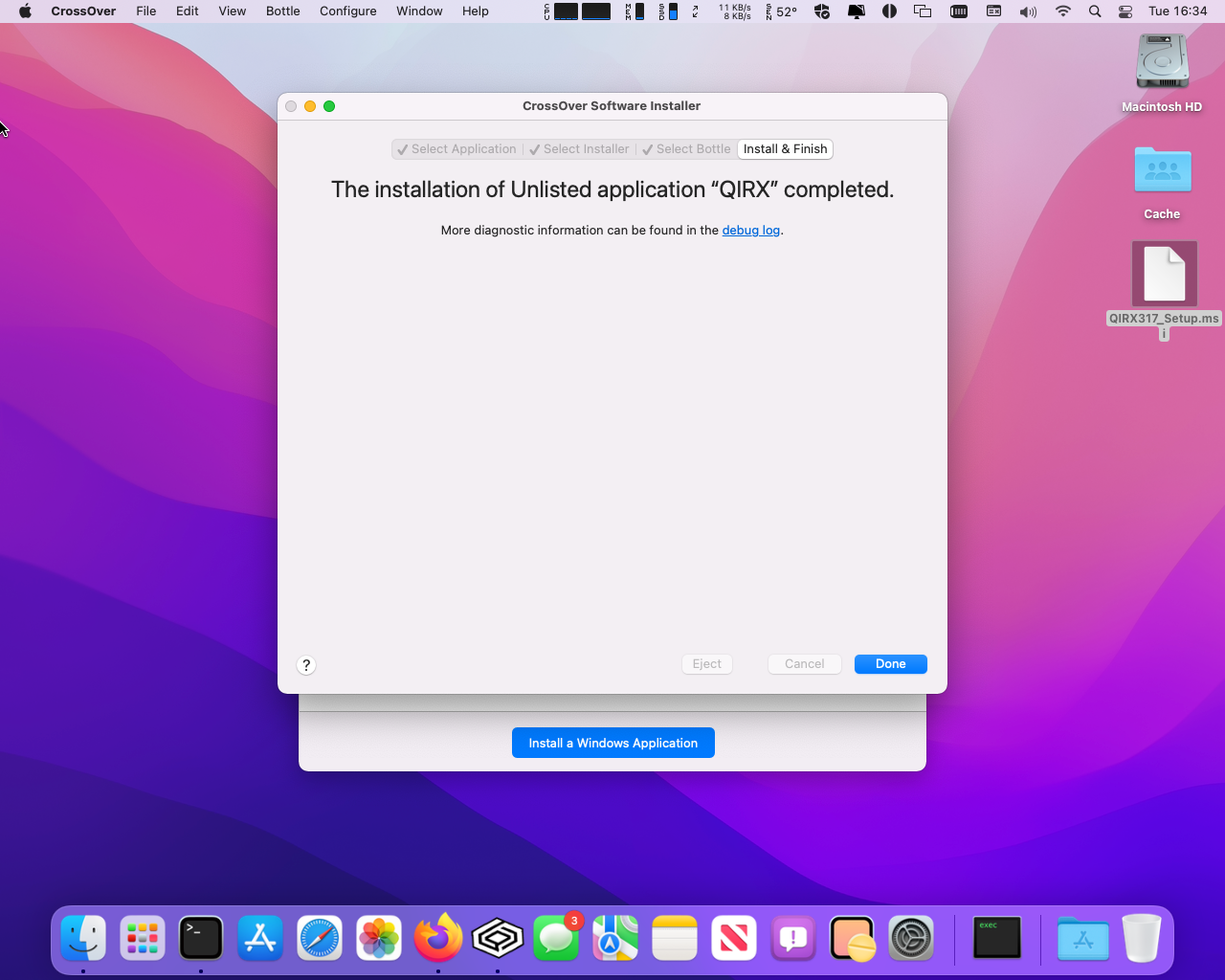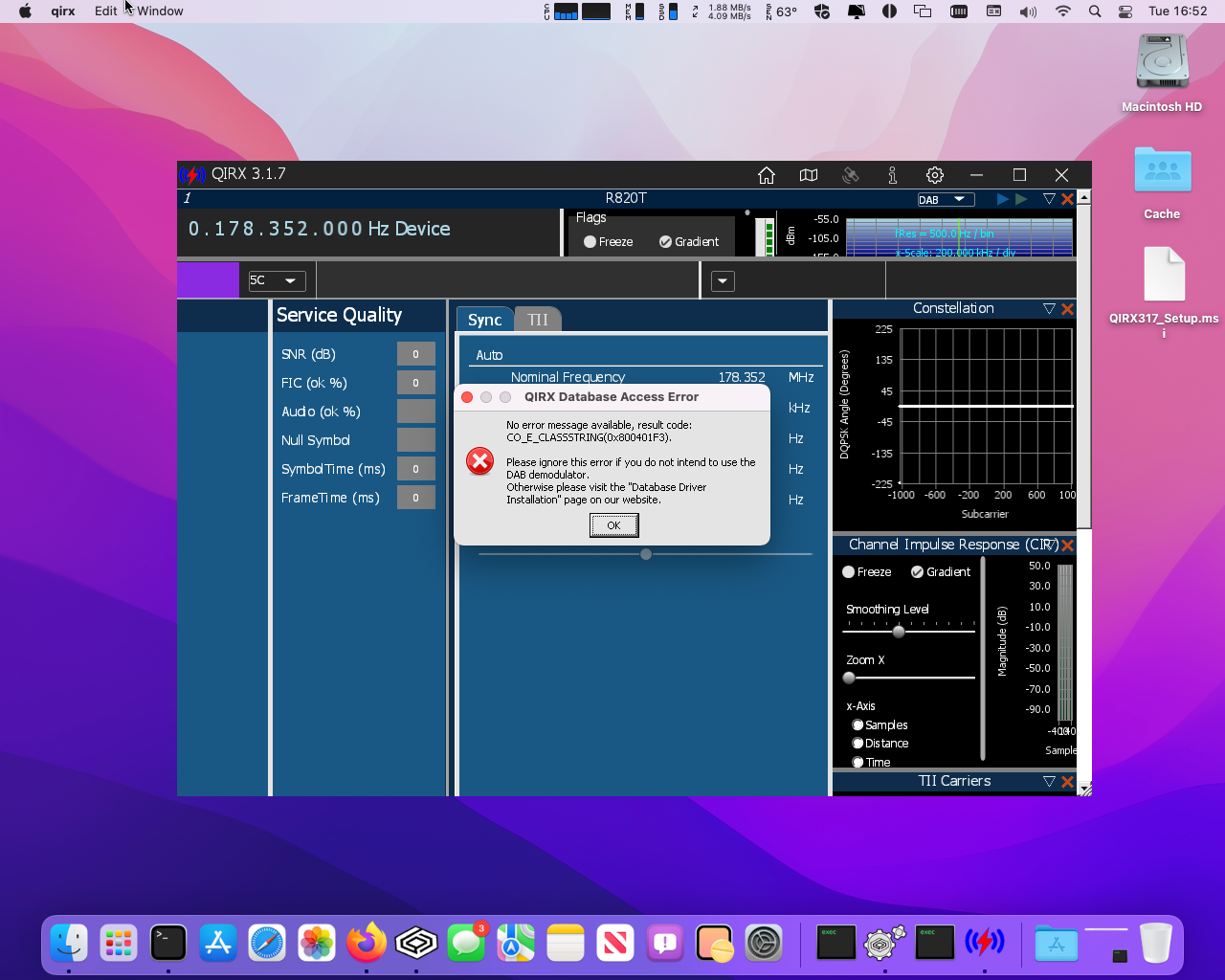QIRX (https://qirx.softsyst.com/) is a great SDR client that has been developed to run in its most full-featured form under Windows. Using Crossover, it's possible to run the full version of QIRX on macOS and presumably Linux.
CrossOver (https://www.codeweavers.com/crossover) is a commercial version of Wine (https://github.com/wine-mirror/wine) with some additional UI features. Theoretically this should also work in the free version of Wine.
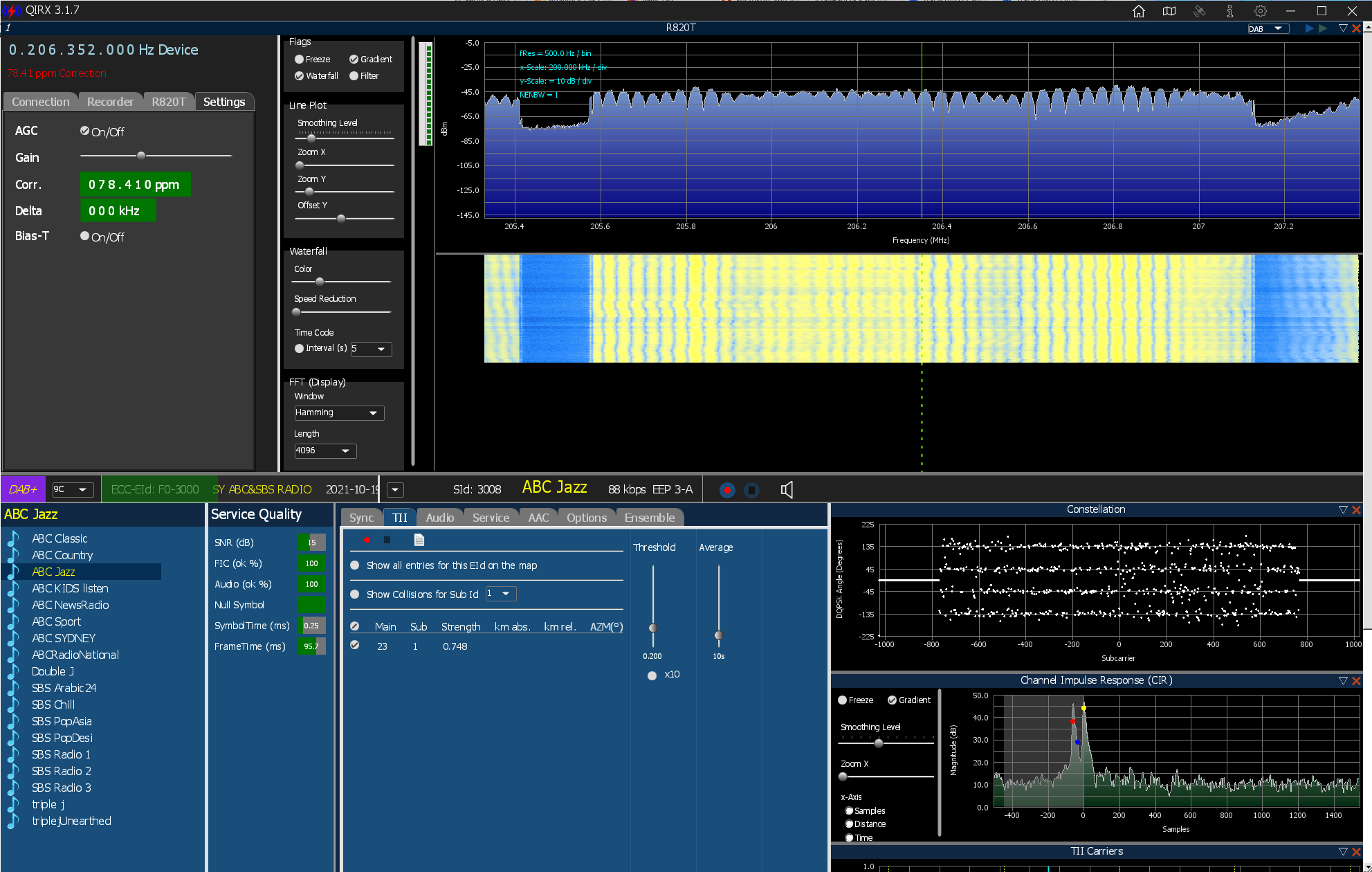 Figure 0 - QIRX running on a Mac mini (2018) with 3.2GHz 6-Core Intel Core i7
Figure 0 - QIRX running on a Mac mini (2018) with 3.2GHz 6-Core Intel Core i7
This configuration has been tested on a Mac mini (2018) with the lowest configuration, a 3.6Ghz Quad-Core Intel Core i3, as well as a Mac mini (2018) with a 3.2GHz 6-Core Intel Core i7 and a Macbook Air (M1, 2020) with an Apple M1 (a.k.a. "Apple Silicon" or "ARM64" architecture). It has also been tested on macOS Big Sur 11.6 and macOS Monterey 12.0.1. All configurations work with the same small issues which are documented below.
These instructions assume that you have already configured a device as an rtl-tcp server. They also assume that you have installed CrossOver on your macOS device and have downloaded the QIRX Setup MSI file from https://qirx.softsyst.com/
Click on Install a Windows Application
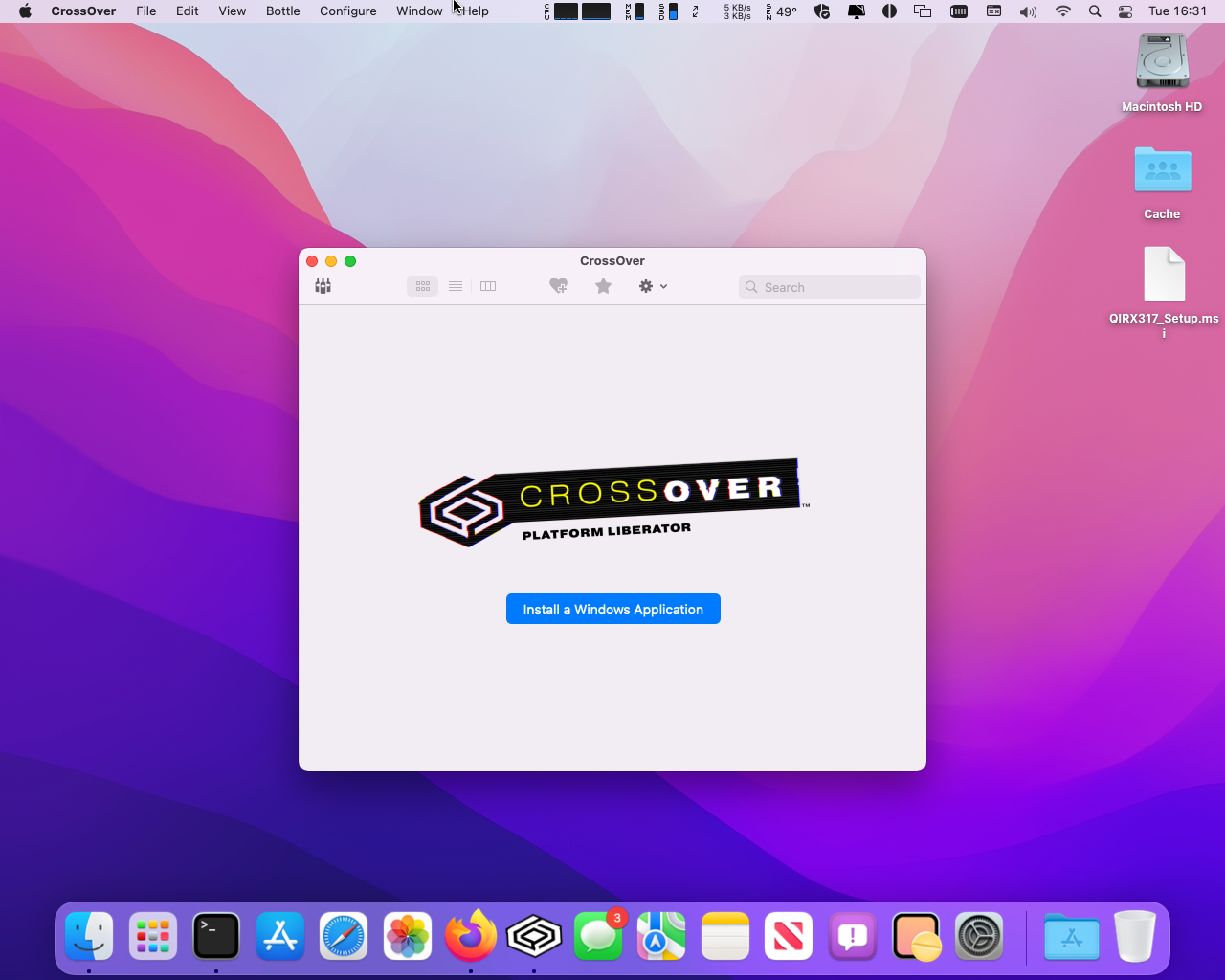
Type in QIRX and select it as an Unlisted application
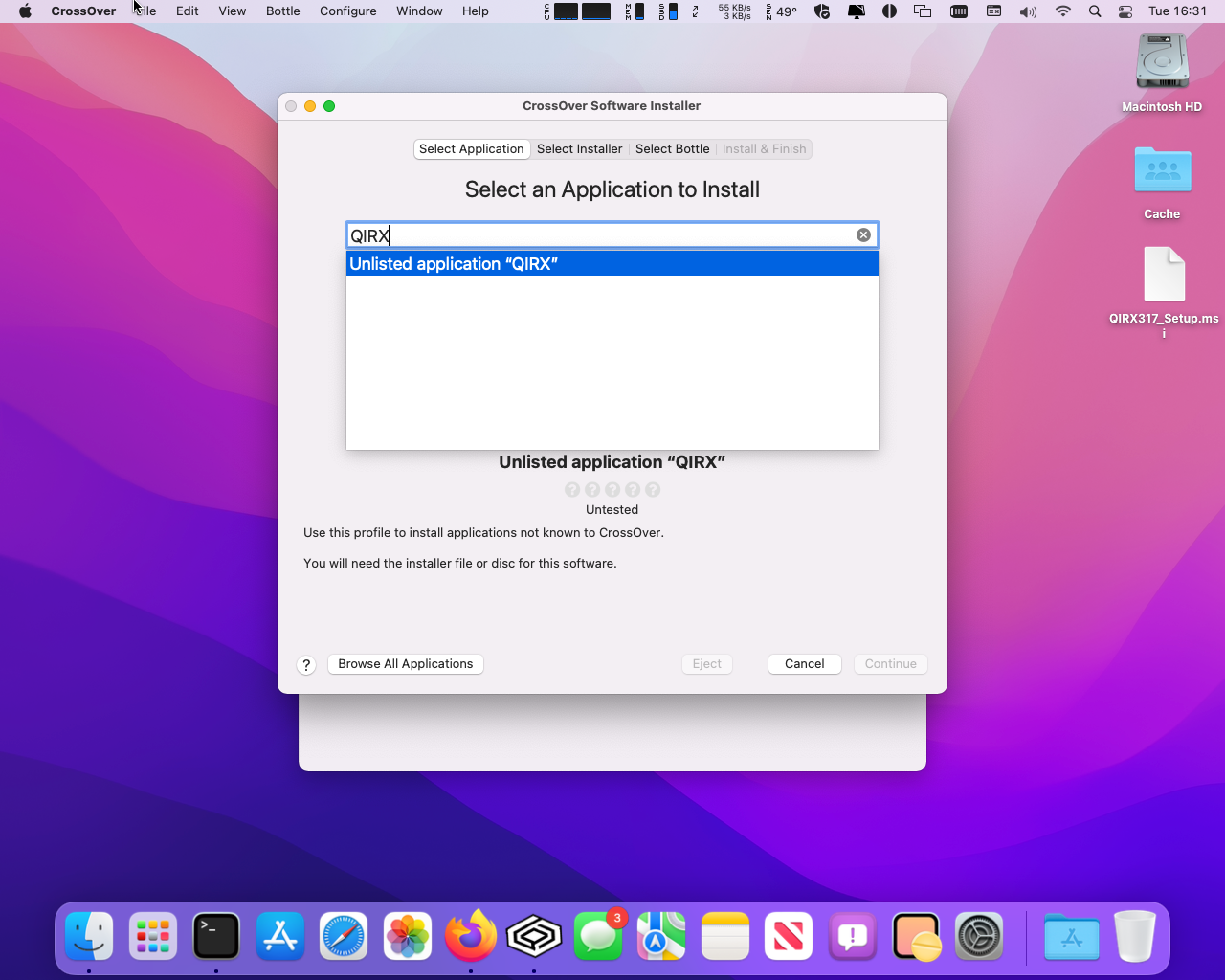
In this example, the file is on the Desktop and we are installing QIRX version 3.1.7 using the file QIRX317_Setup.msi
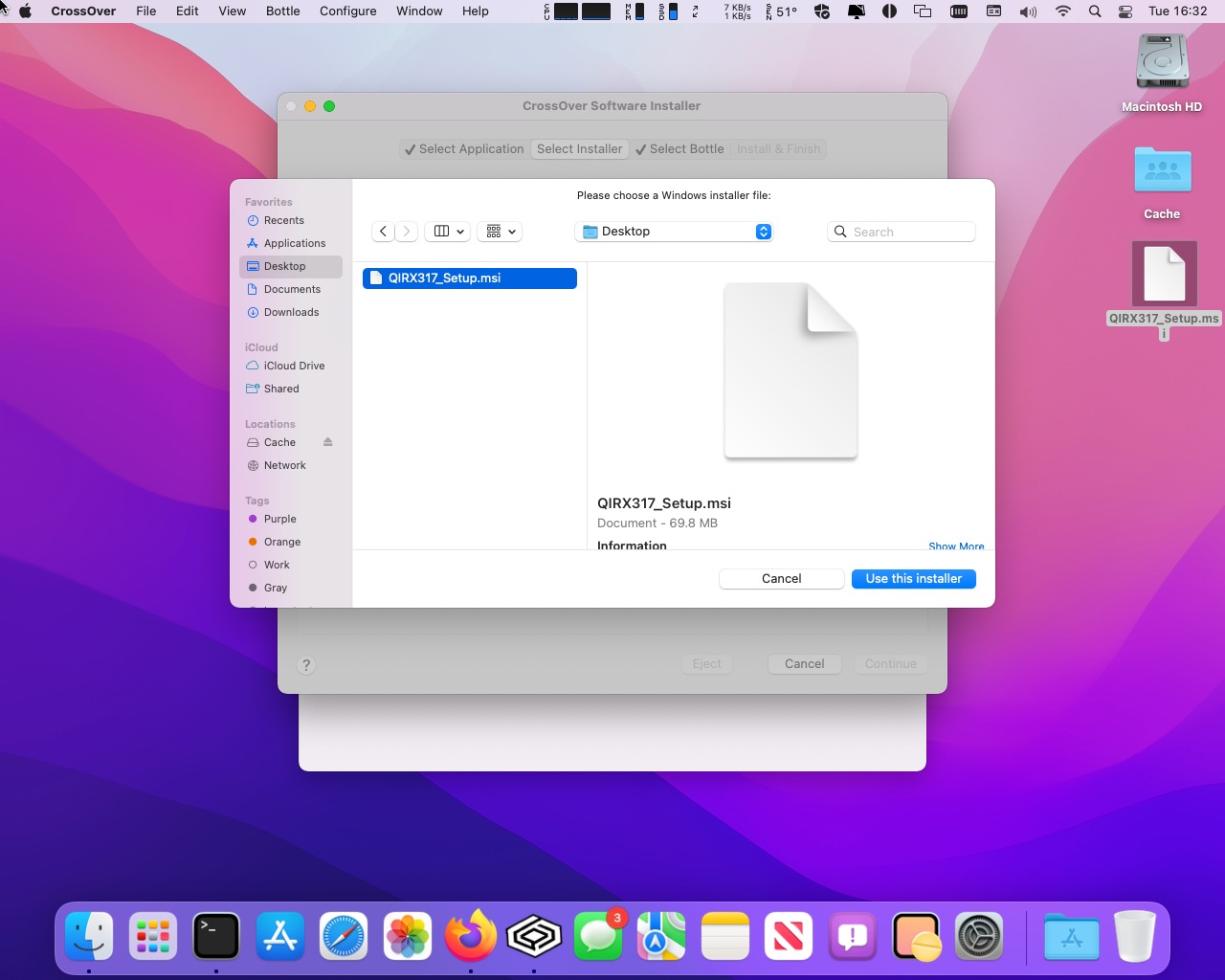
Once selected you will see the msi file and you can click Continue
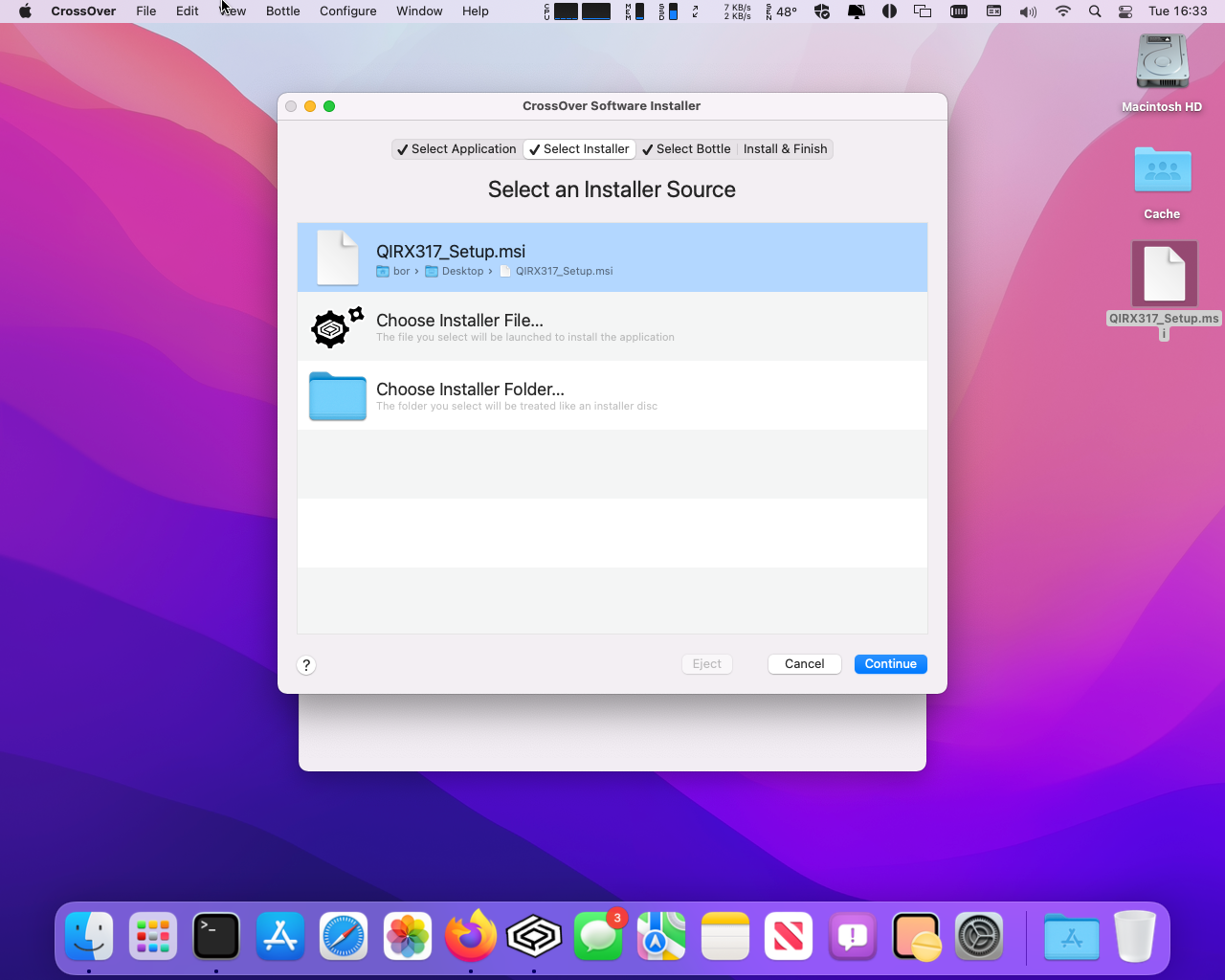
Although it may work with other bottle configurations, the best is to select a new Windows 10 64-bit Bottle
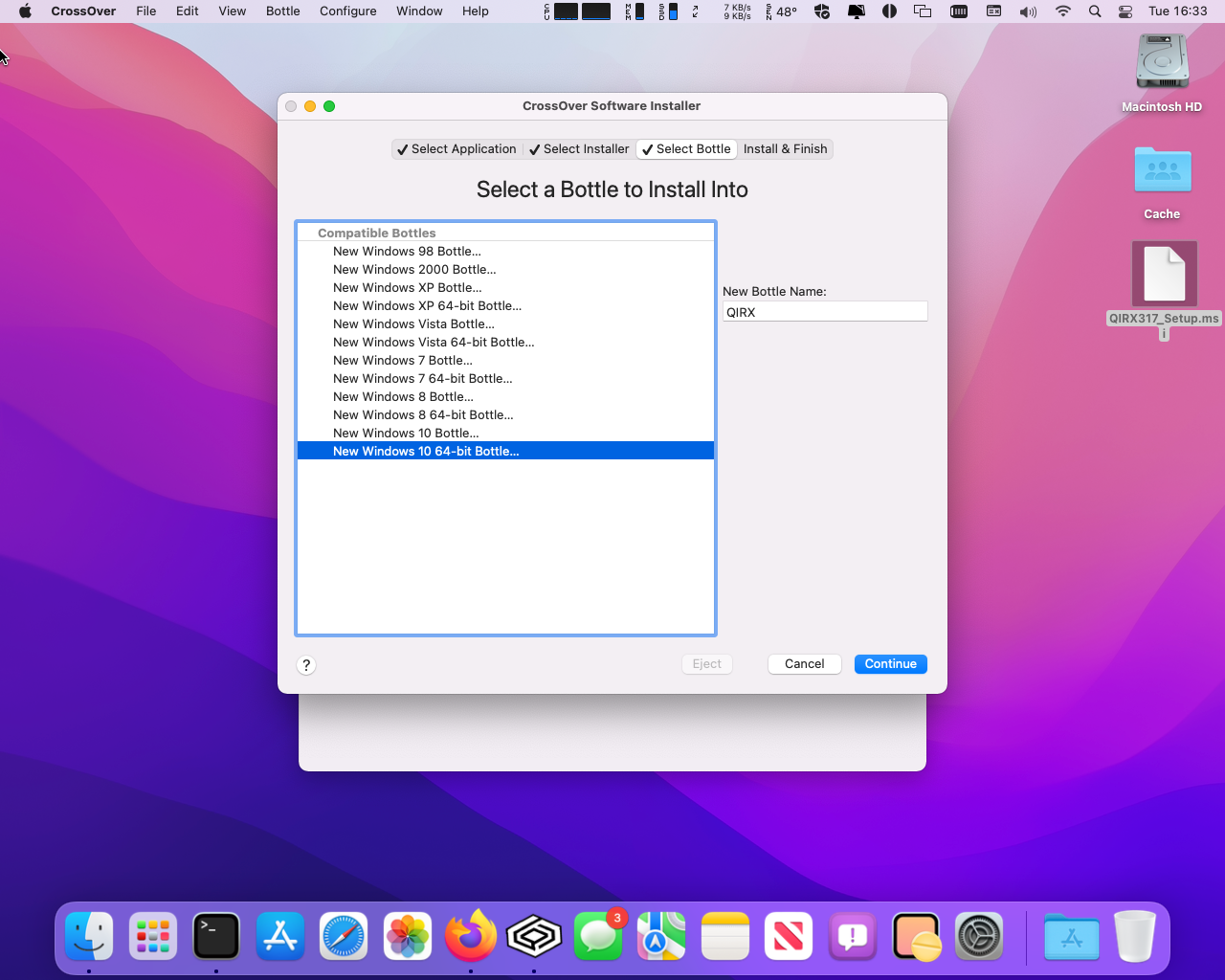
If you are running some anti-virus software, it may complain about some of the files in the bottle. This is a known issue, the files are not malicious. Not all anti-virus software will do this. Refer: https://www.codeweavers.com/support/wiki/mac/mactutorial/bitdefender
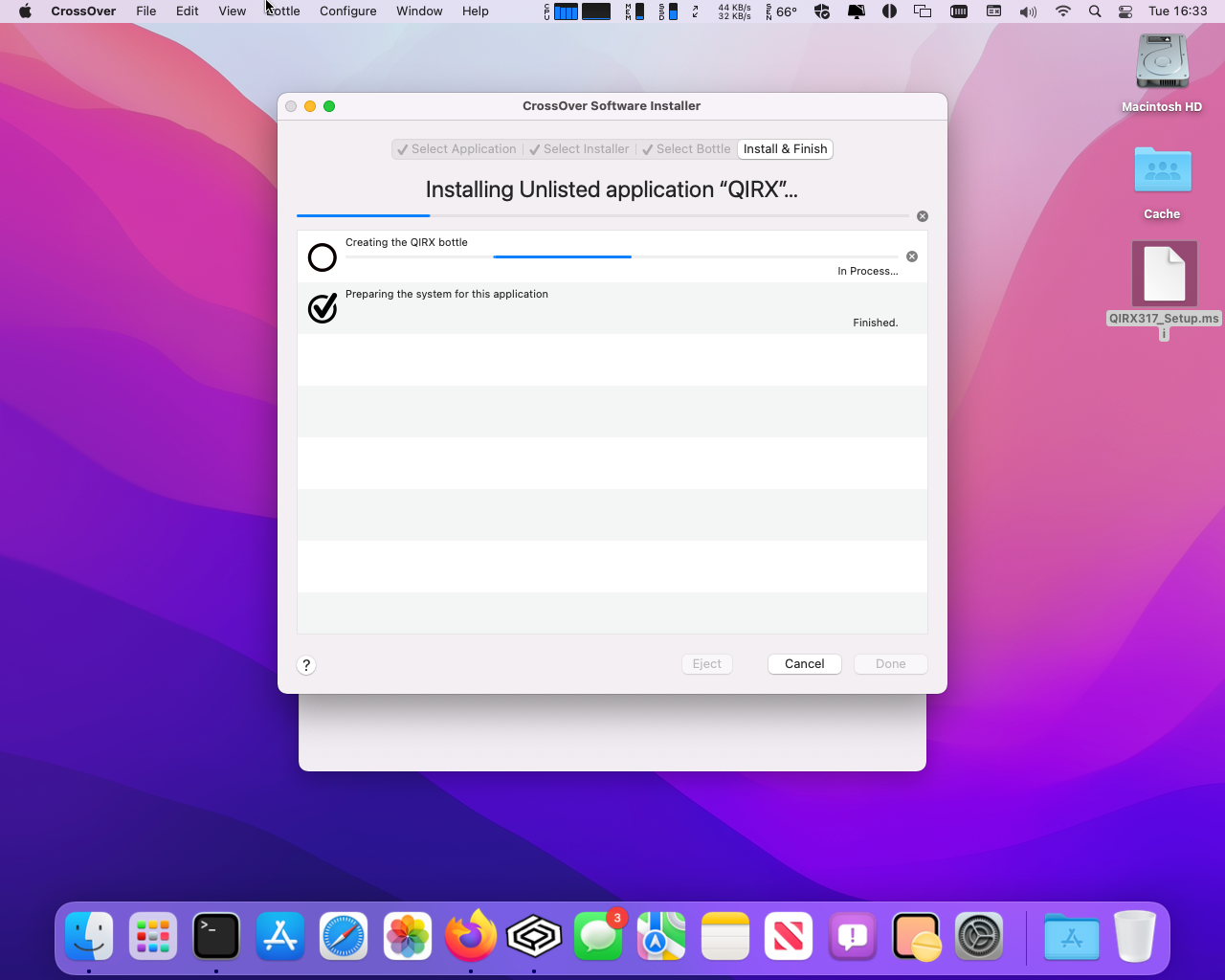
Click Next >
The author of QIRX has advised that this step will be removed in future releases as the check box is redundant. Refer: softsyst/qirx_issues#21
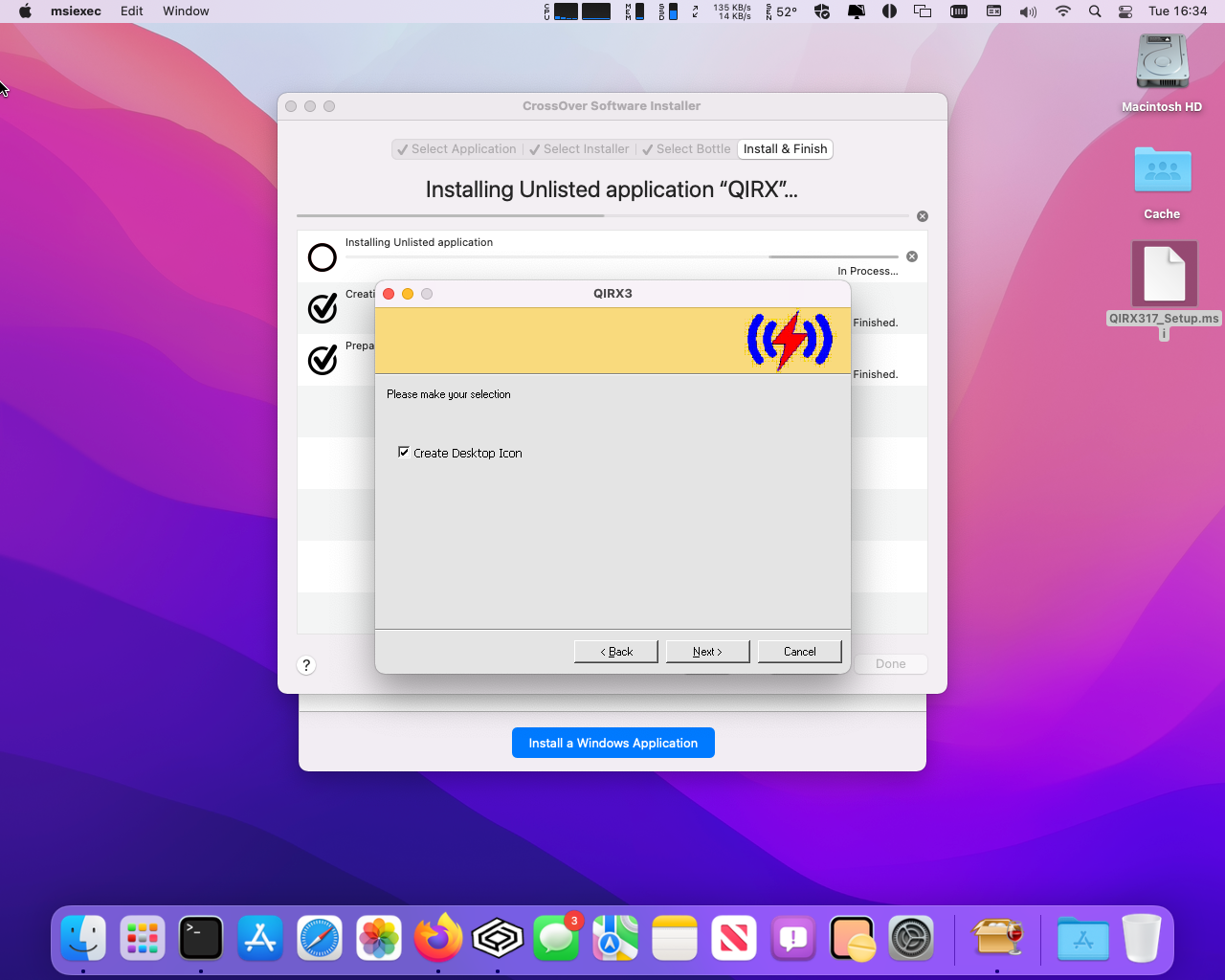
Crossover will install the software, but the icon will not be visible in the CrossOver screen.
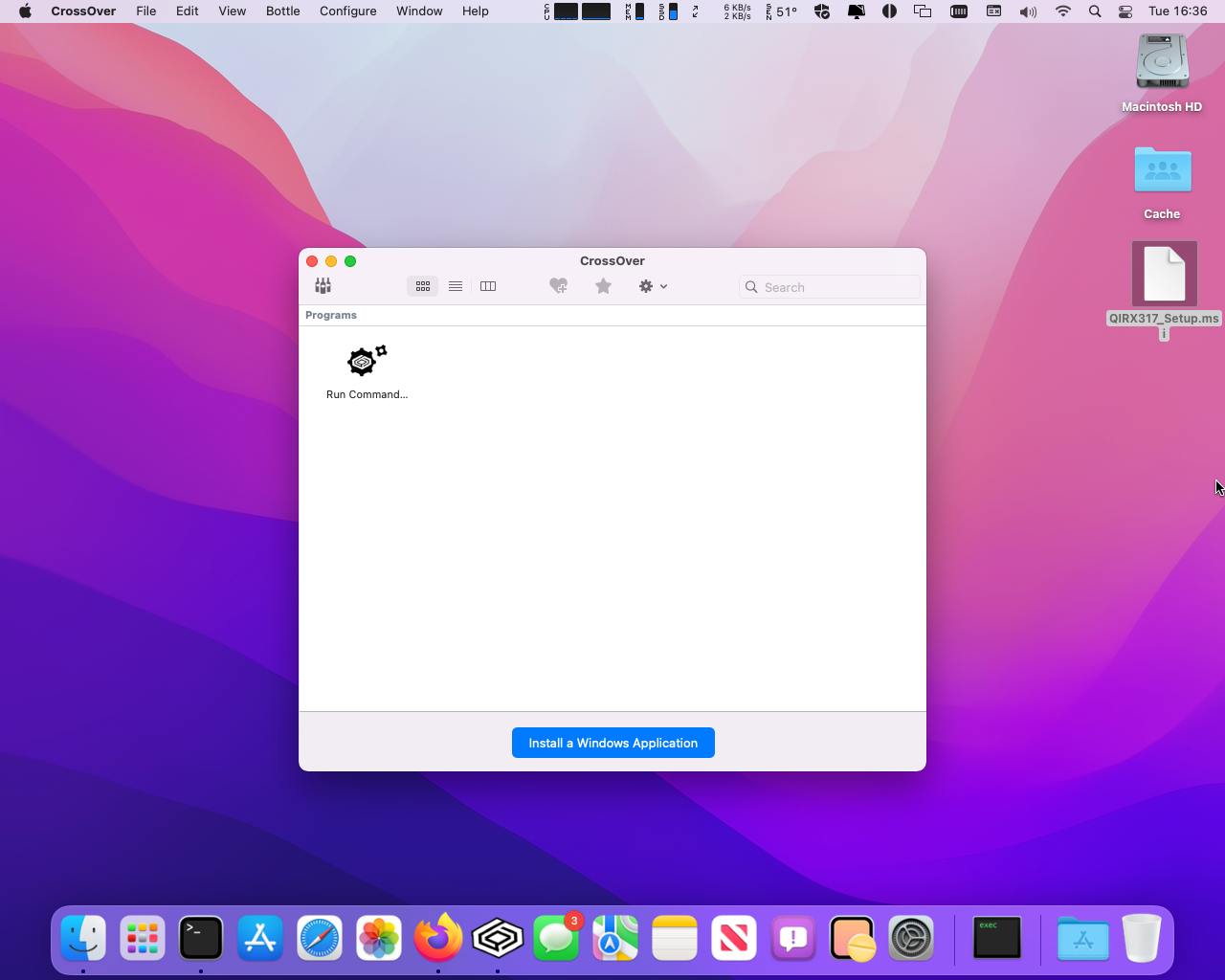
You will need to run the qirx.exe application which (if you have the default configuration of CrossOver) can be found at /Users/<youruser>/Library/Application Support/CrossOver/Bottles/QIRX/drive_c/Program Files/softsyst/QIRX3/qirx.exe - Make sure to replace with your actual username. Enter this path into the Command box and click on "Save Command as a Launcher" then Run. If you forget to click on "Save Command as a Launcher" you will have to repeat this process if you want a QIRX icon in CrossOver.
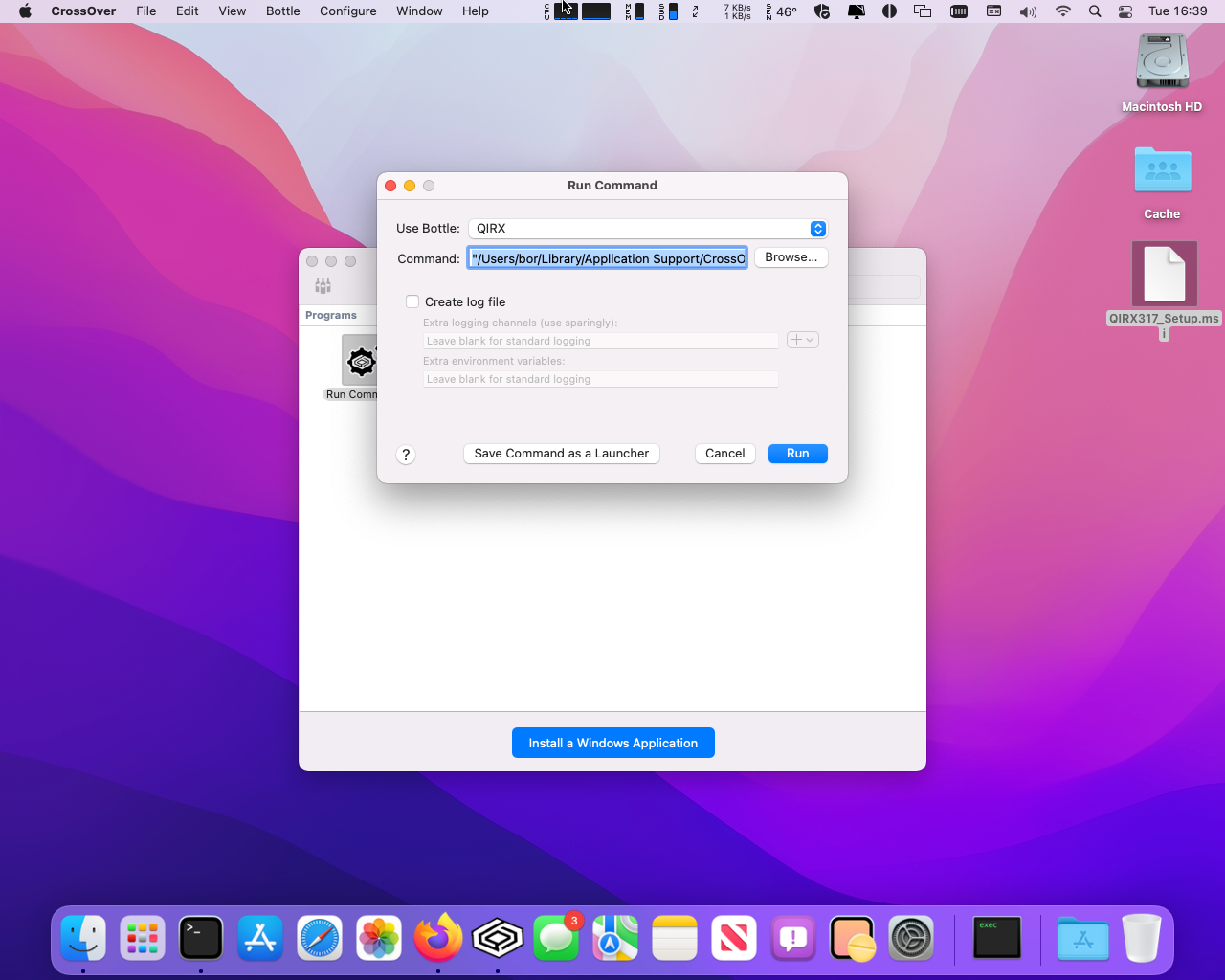
The first time you run qirx.exe you will be prompted to create a default config file. Click Yes.
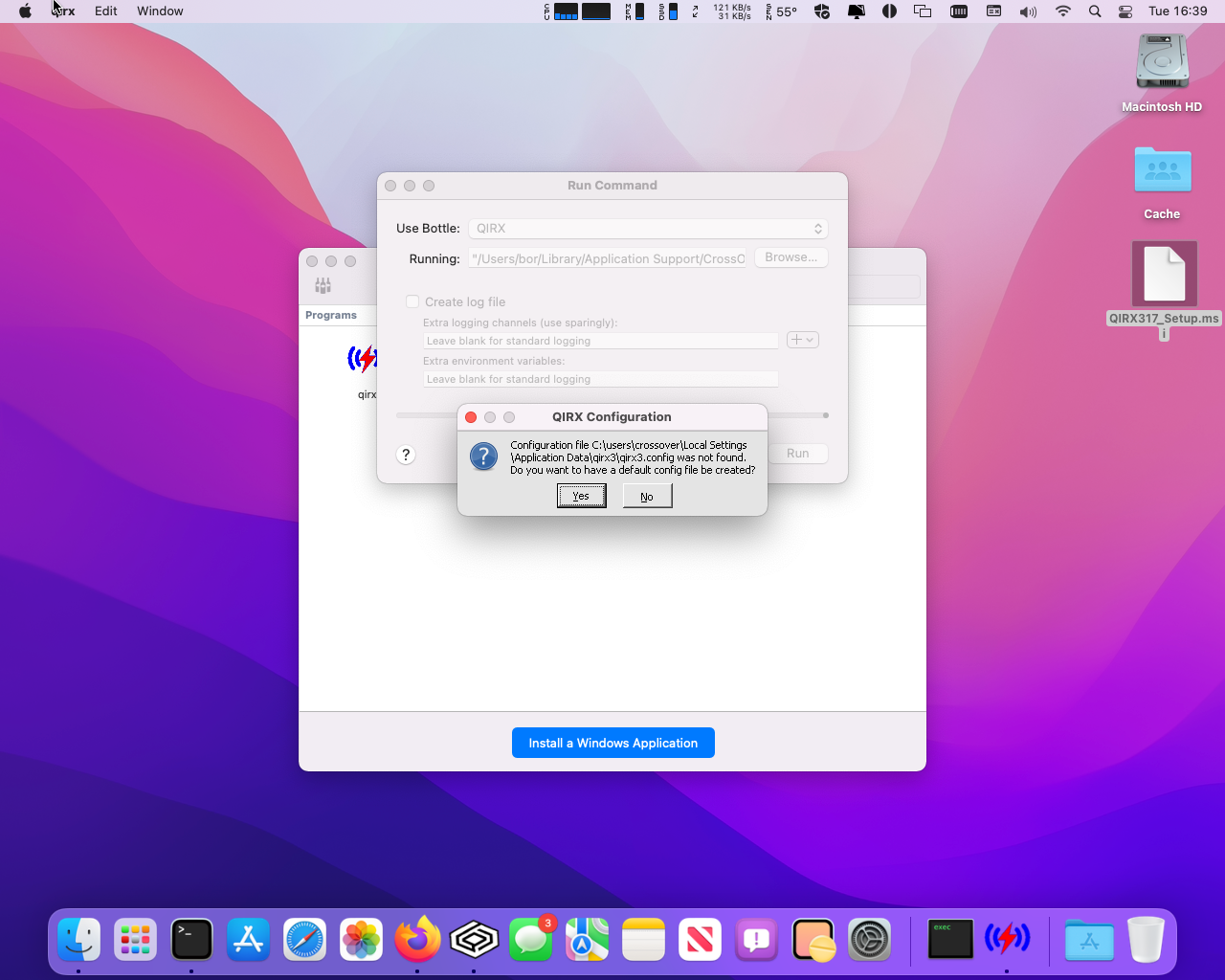
You will next see QIRX start up, but with the default configuration as defined by the developer of QIRX (refer to the documentation on https://qirx.softsyst.com/QIRXSetup3 which explains this and much more). Also of note is the fact that by manually adding a command line parameter, one can specify a custom config directory.
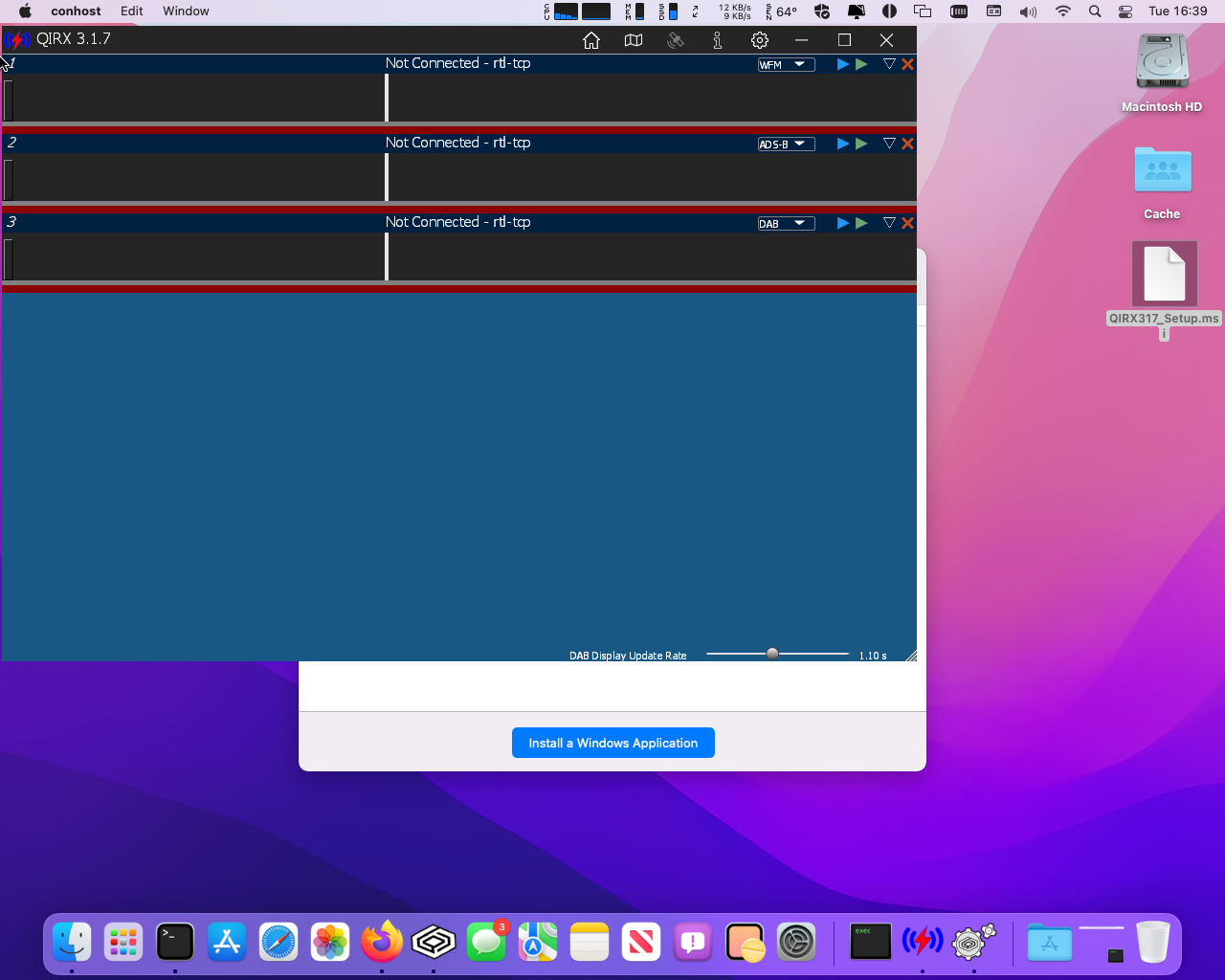
Click on the Gear at the top of the menu which will open up the Settings screen. For some reason this screen doesn't render properly and you can either end up with a completely black menu, a flashing menu or a menu missing the OK button. If it works, GREAT, if not, continue to Step 25 to edit the config file manually. In my case, I entered the information for my rtl-sdr server in row 1. What you cannot see is that some of those columns are meant to have titles, the one to the left of Autostop is Autostart. I have them both disabled. The first checkbox after RTL-SDR determines whether that radio is enabled or not. For simplicity, enter the IP address and Port of your rtl-sdr server where I have done so and click OK. You will also get that QIRX Configuration notice, just click OK.
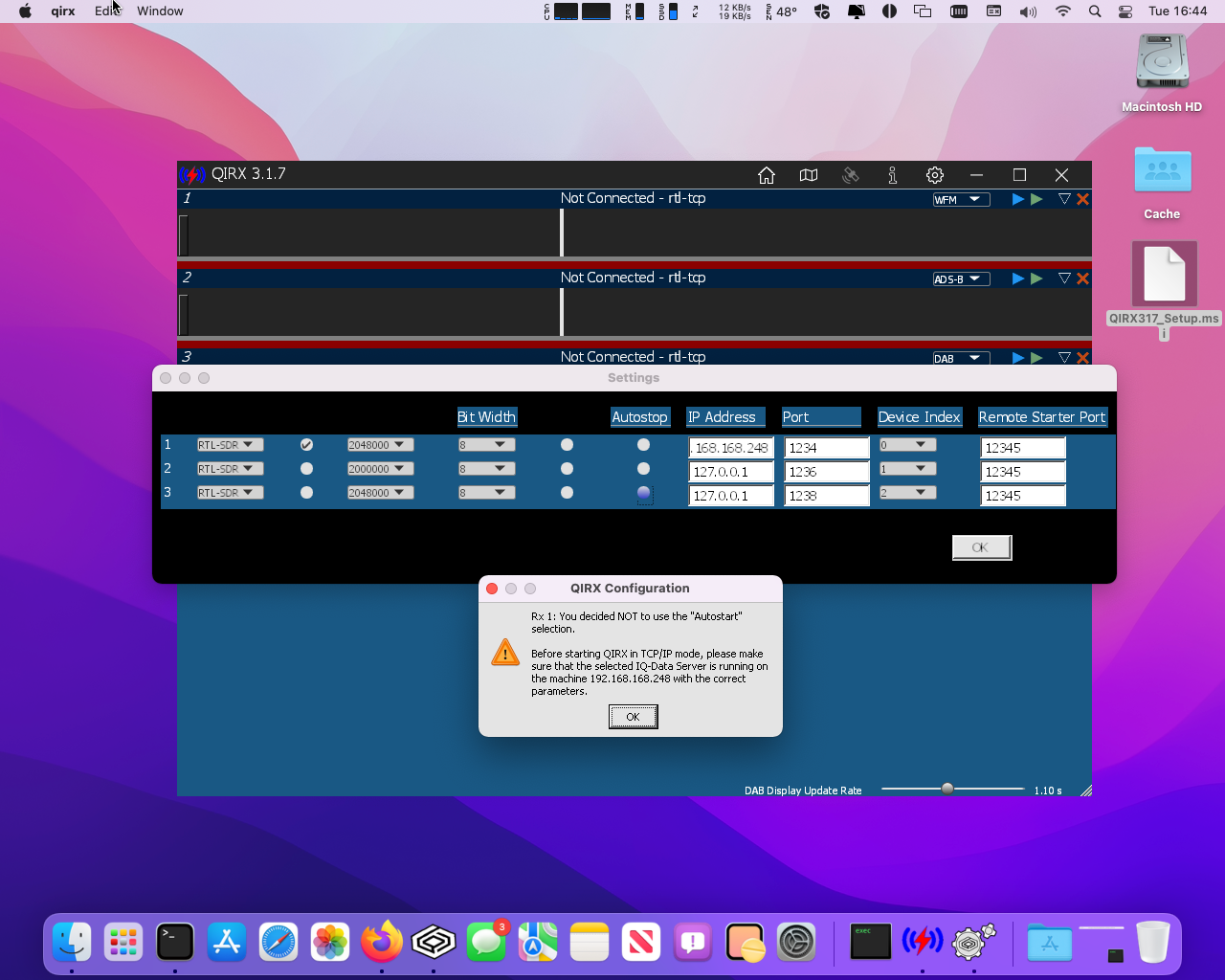
If you were successful with Step 20, you will see the following screen. Click OK. If not, continue on and we will edit the config file manually.
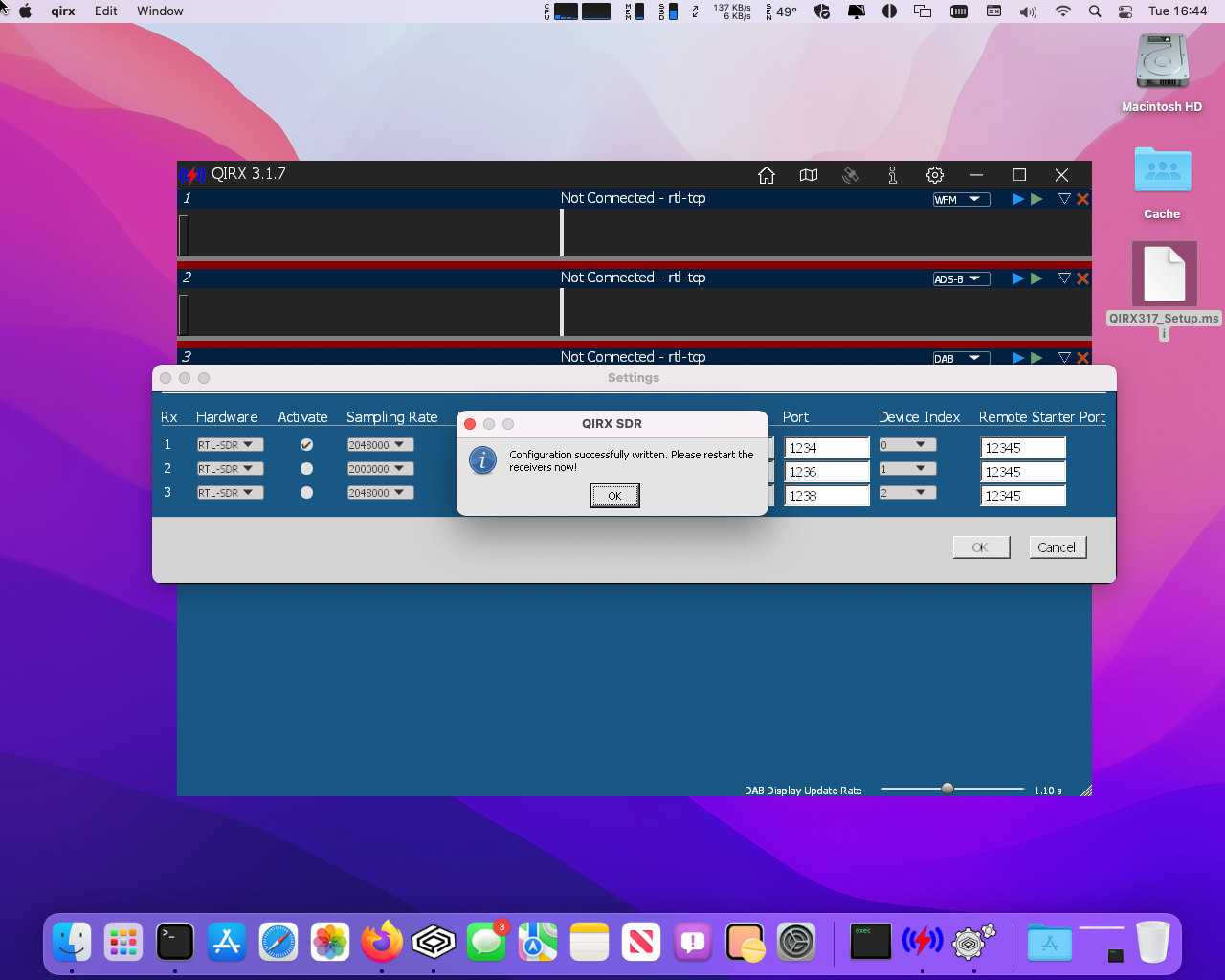
You should see the icon in the CrossOver window. If not, you forgot to click on "Save Command as a Launcher" in step 17.
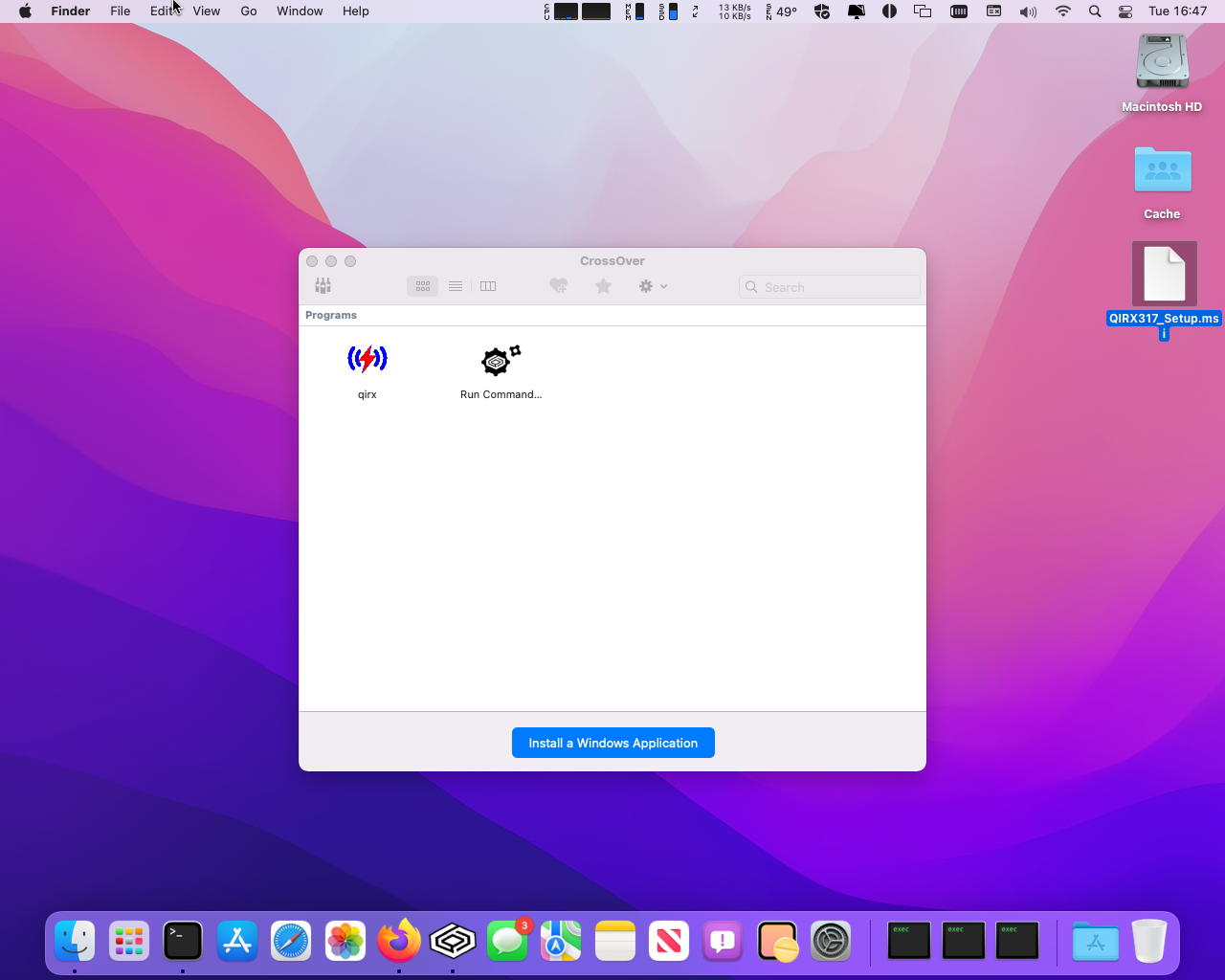
If you click on the bottles icon on the top left of the CrossOver screen you will see a side window. You can then click on QIRX and it will give you several options.
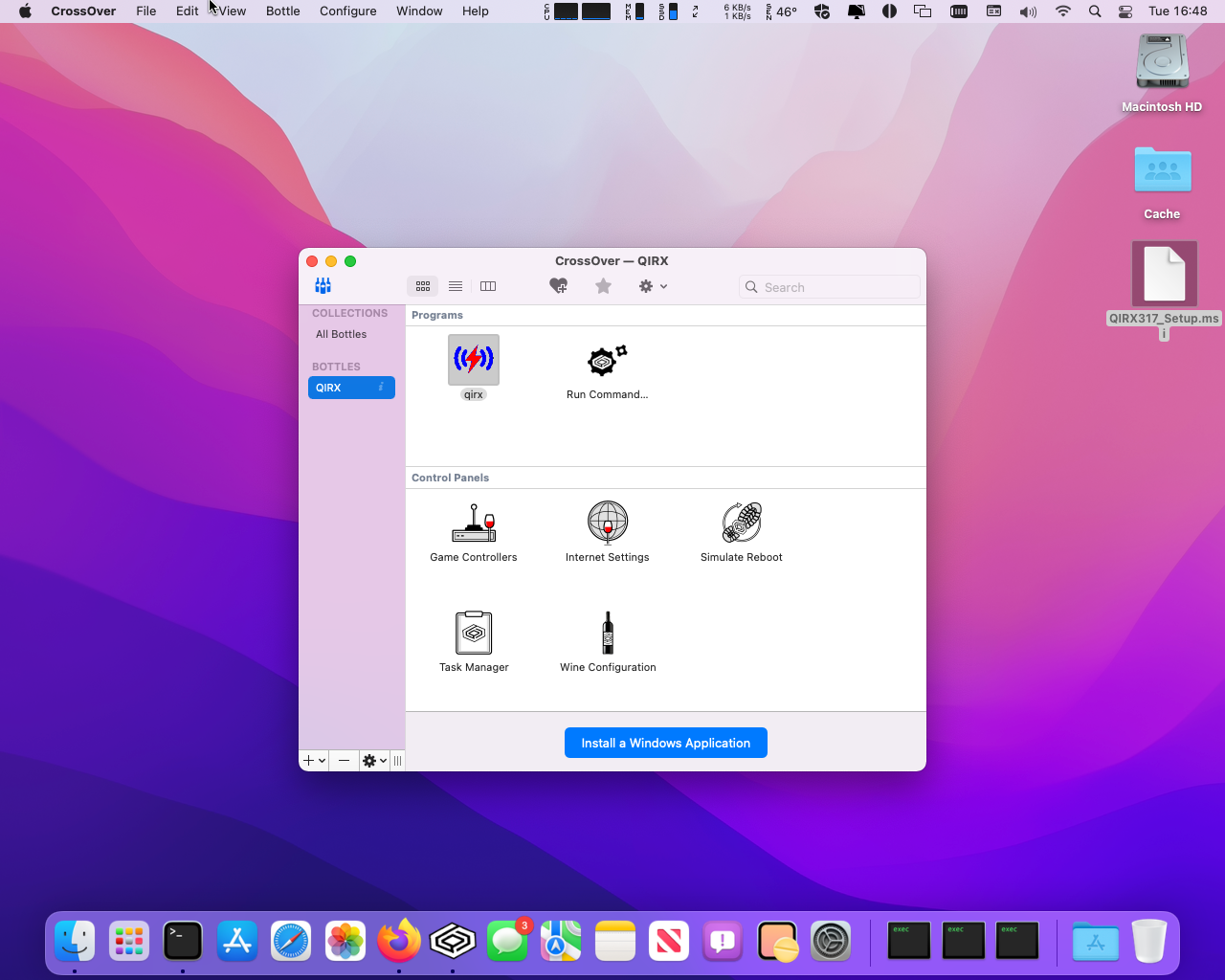
Right-click on QIRX and you can select "Open C: Drive" which will open the fake C: Drive that is part of the "bottle"
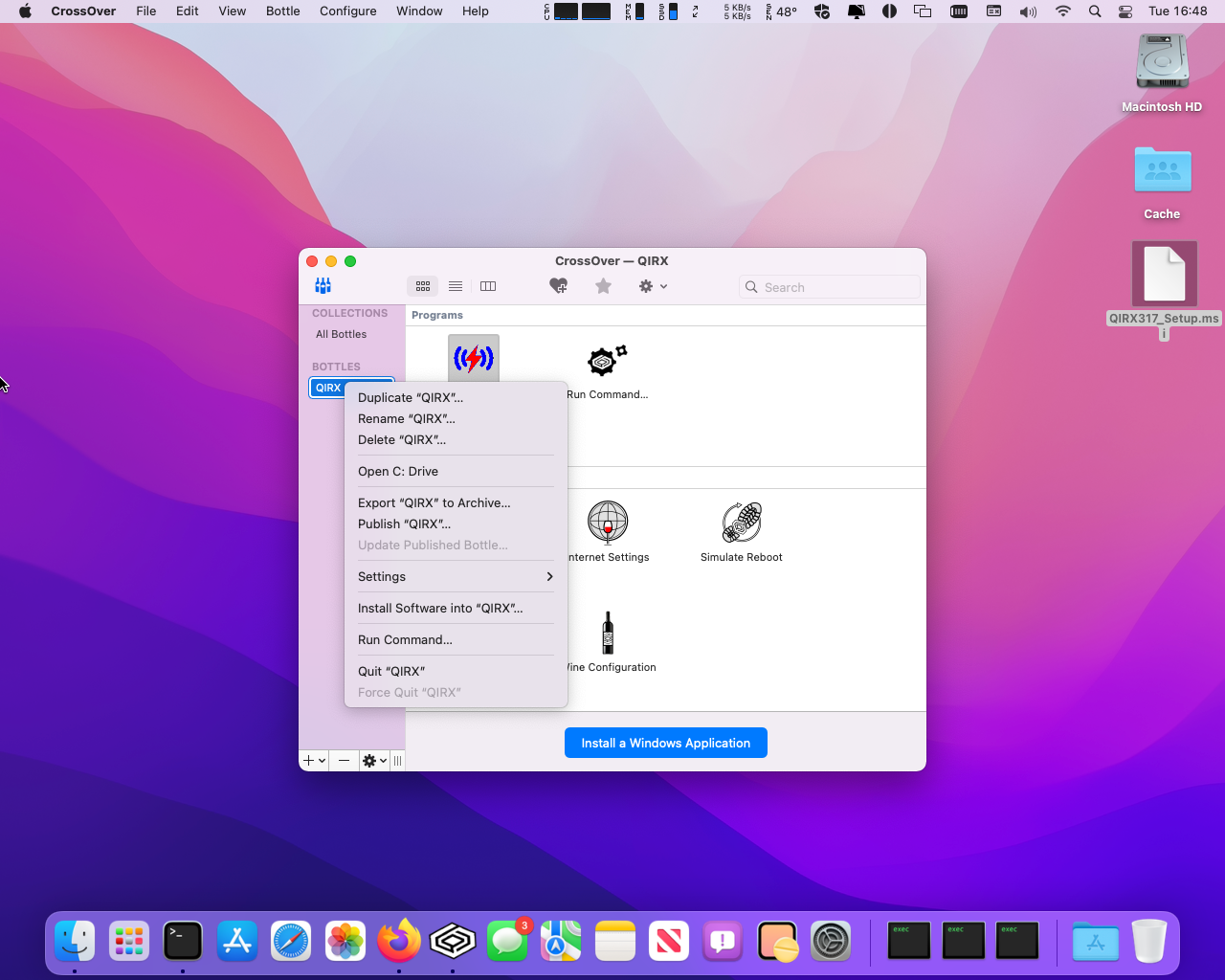
When you click "Open C: Drive" you will be taken to the full hierarchy of fake windows folders that tricks QIRX into thinking it's on a Windows machine. Navigate to /Users/<youruser>/Library/Application Support/CrossOver/Bottles/QIRX/drive_c/users/crossover/Local Settings/Application Data/qirx3/qirx3.config and edit that file. Here you can manually set all of the items that were potentially blocked on Step 20. Once everything is configured to match your configuration, you can go back to the CrossOver window. Double click on the QIRX icon as seen in Step 22.
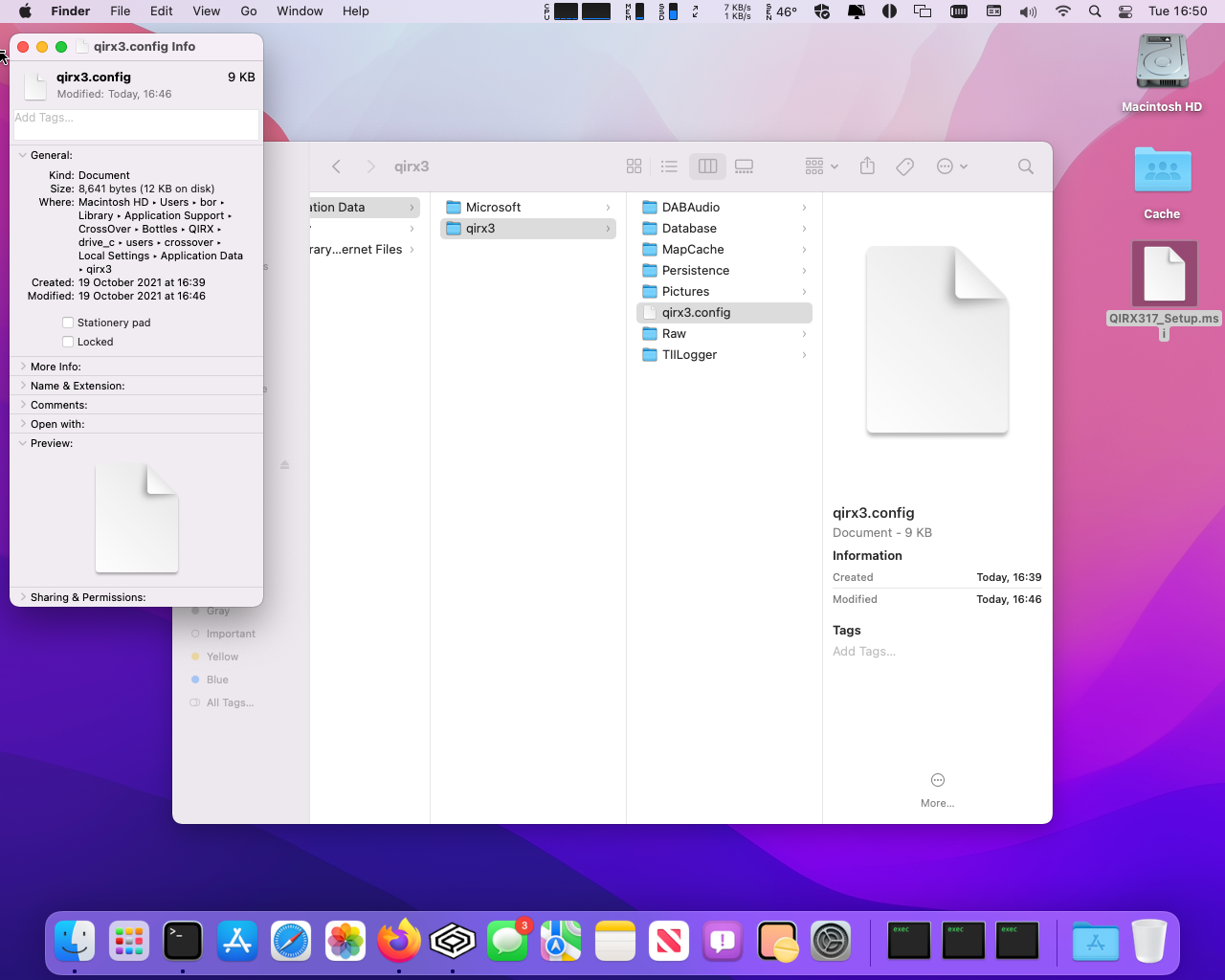
Depending on how you manually edited the config file in Step 25 your screen may or may not look exactly like below. I have attached my sample qirx3.config file to this repository. It's in JSON format and if you look at lines 31..55 you can see how each device is configured. In this case my first device is active (line 32) while the other two devices are disabled (on lines 57 and 82). The demodulator settings are configured between lines 118 and 162. For example, in Australia we only use ensembles 9A,9B and 9C so I've edited lines 112 and 115 to only display those. The other settings are fairly self-explanatory once you understand the structure of the file.
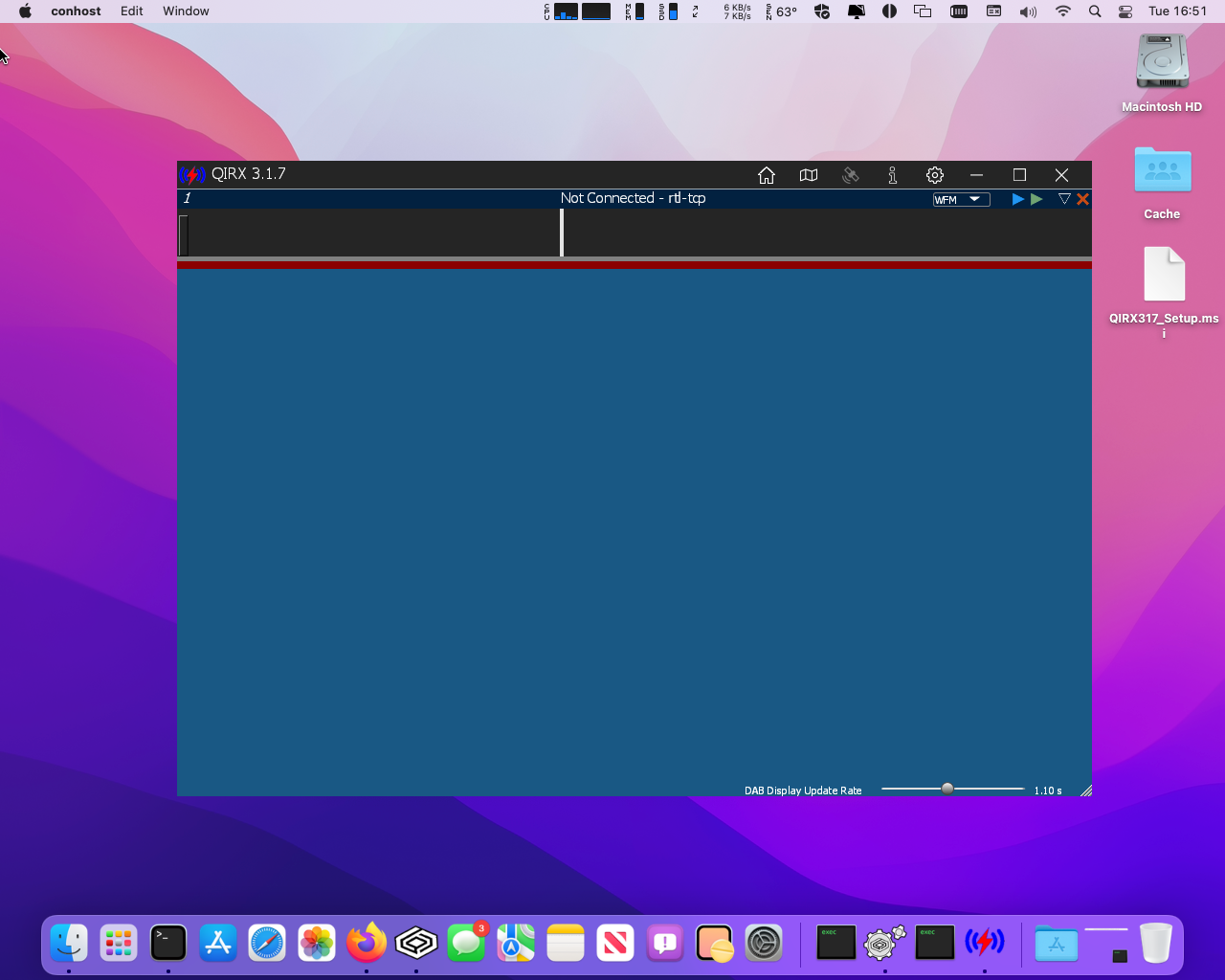
You can select the demodulator (or technically, in the case of ADS-B or DAB, the "decoder") on the top right. For the sake of these instructions, we will select DAB. Then click on the BLUE triangle next to DAB.
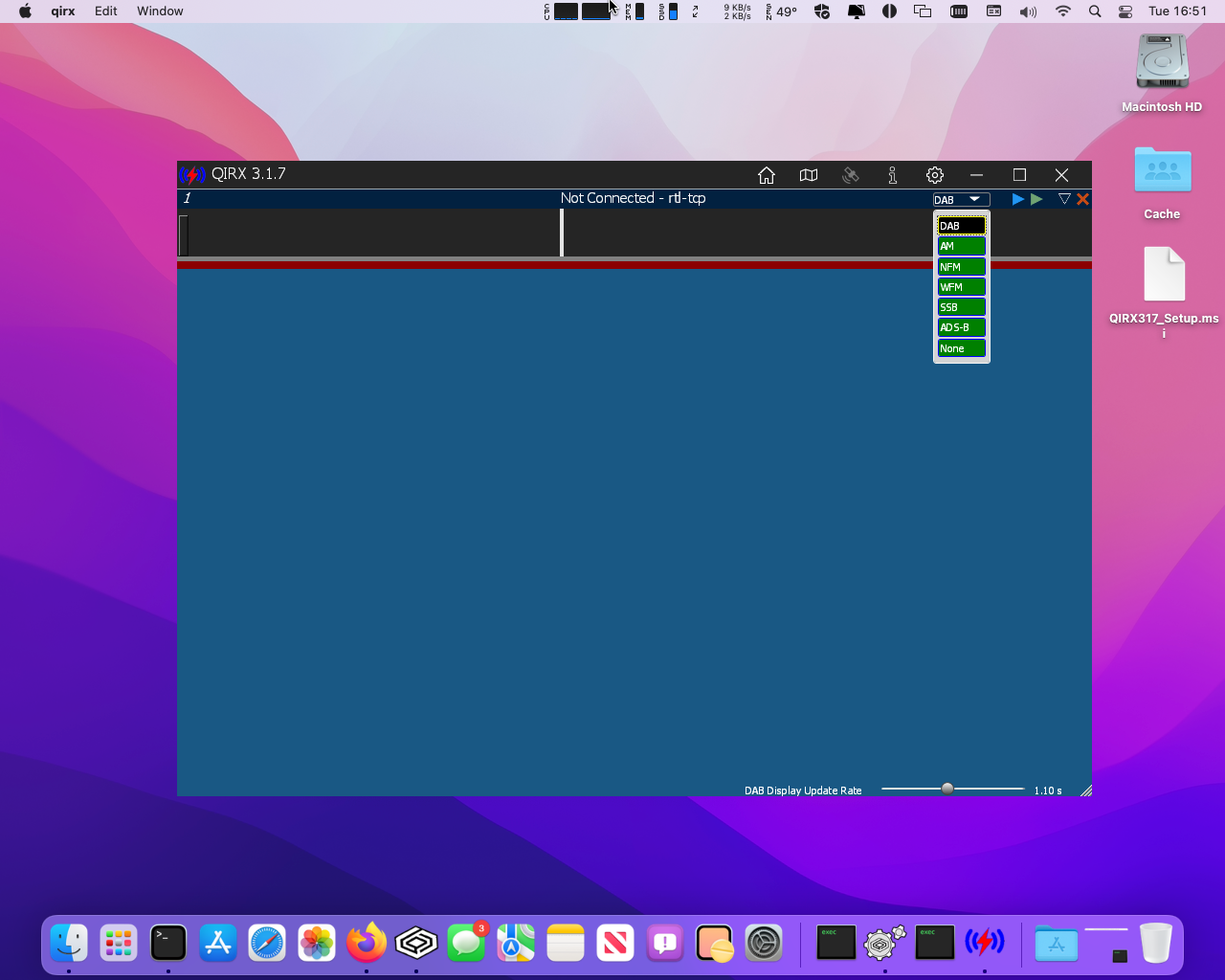
You will be prompted to start your rtl-tcp server. This step sometimes doesn't work. If not, simply exit CrossOver and reload it to get back to this step. In the cases where it doesn't work, it always seems to work on the 2nd try.
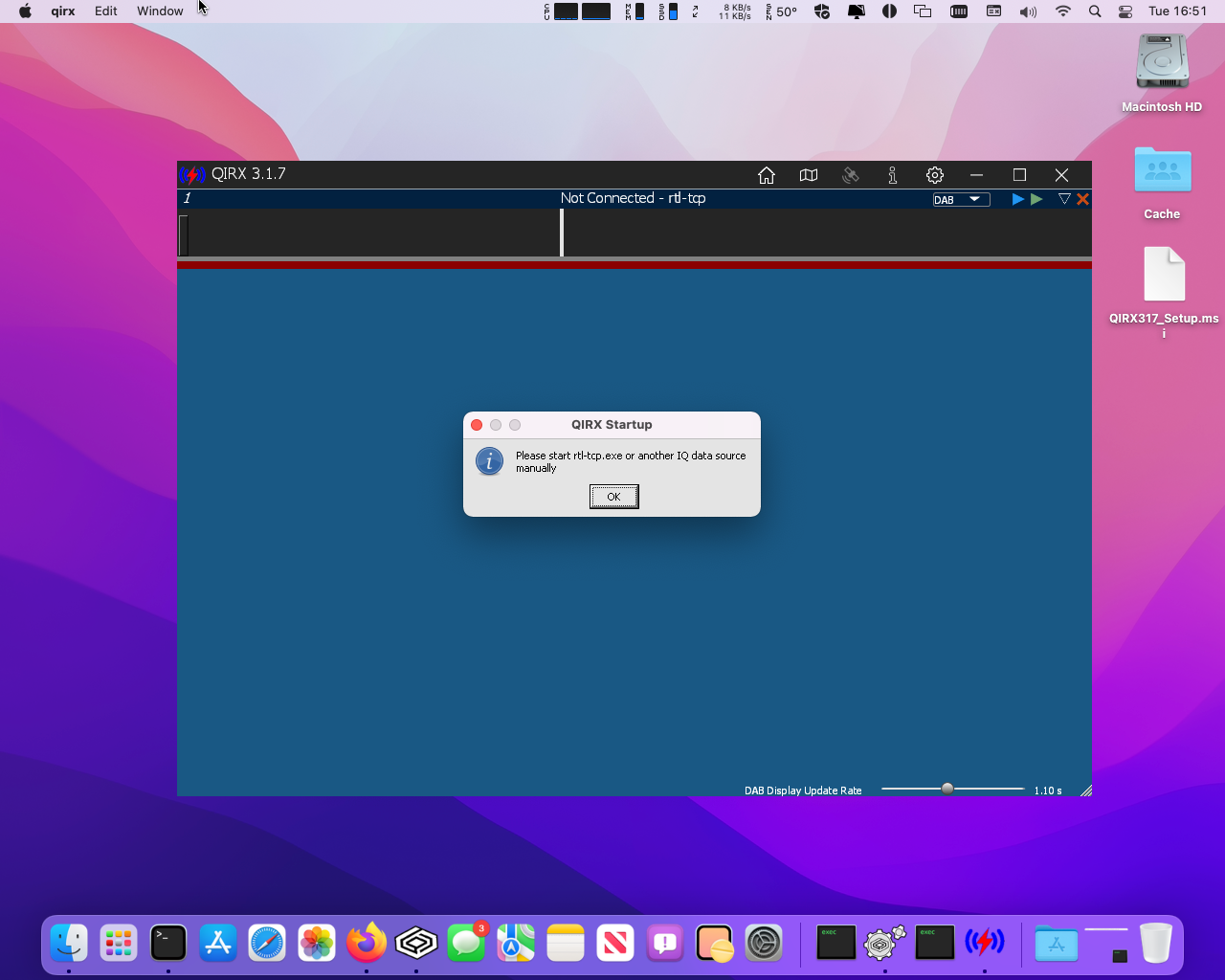
You will see this failure, but I've always been able to safely ignore it. Click OK.
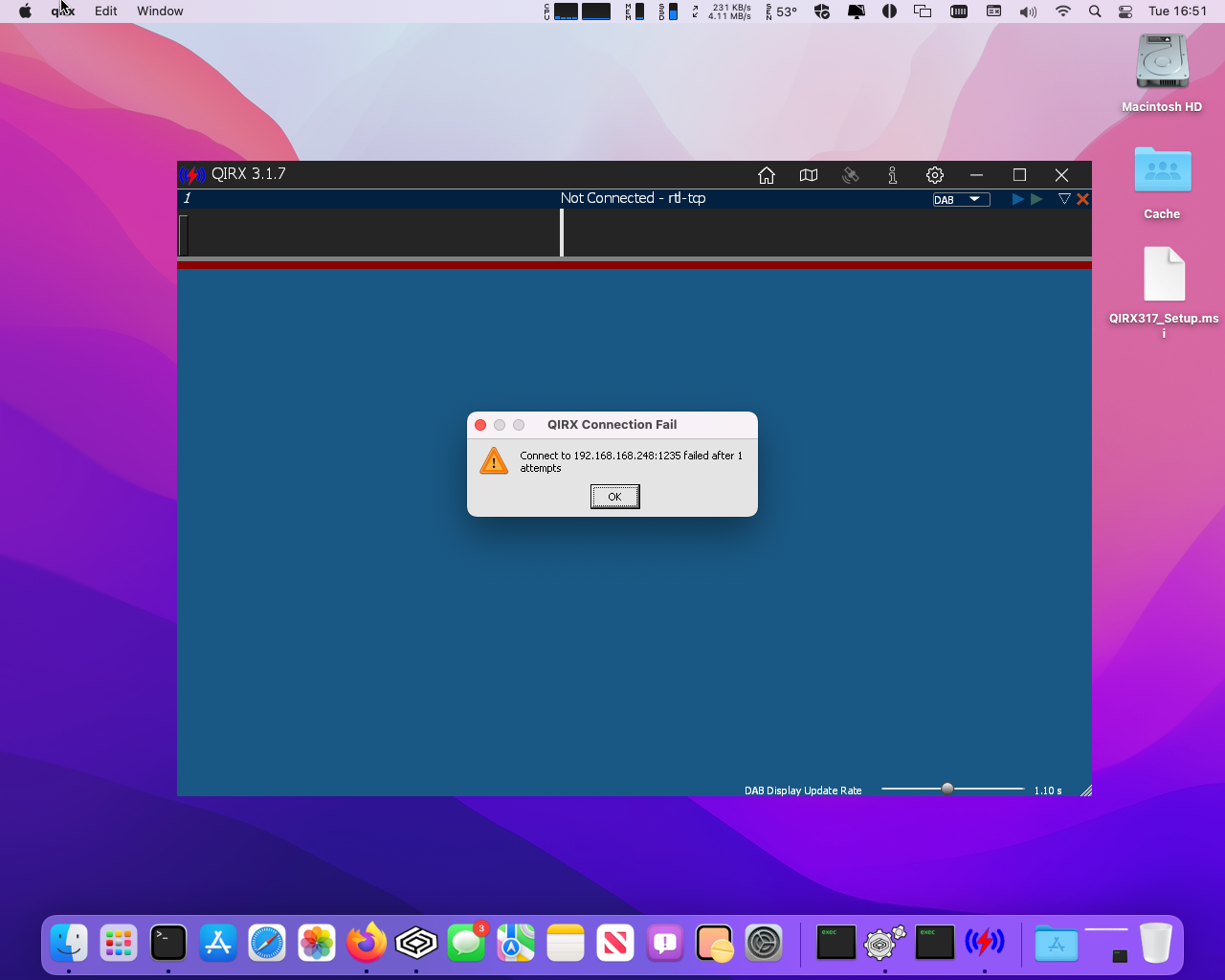
If you have DAB reception in your area, you should be able to see the channels available by selecting the right ensemble (in my case 9C, which you can select next to the purple DAB+ box). In these instructions I've used the fairly anemic low end Mac Mini (Core i3) and it works great. The updating of the graphics can be a bit slow on this i3 and if you have a better screen you can expand everything so it looks nicer. The Macbook Air M1 that I tried this on ran it much better and had a more responsive set of graphics.
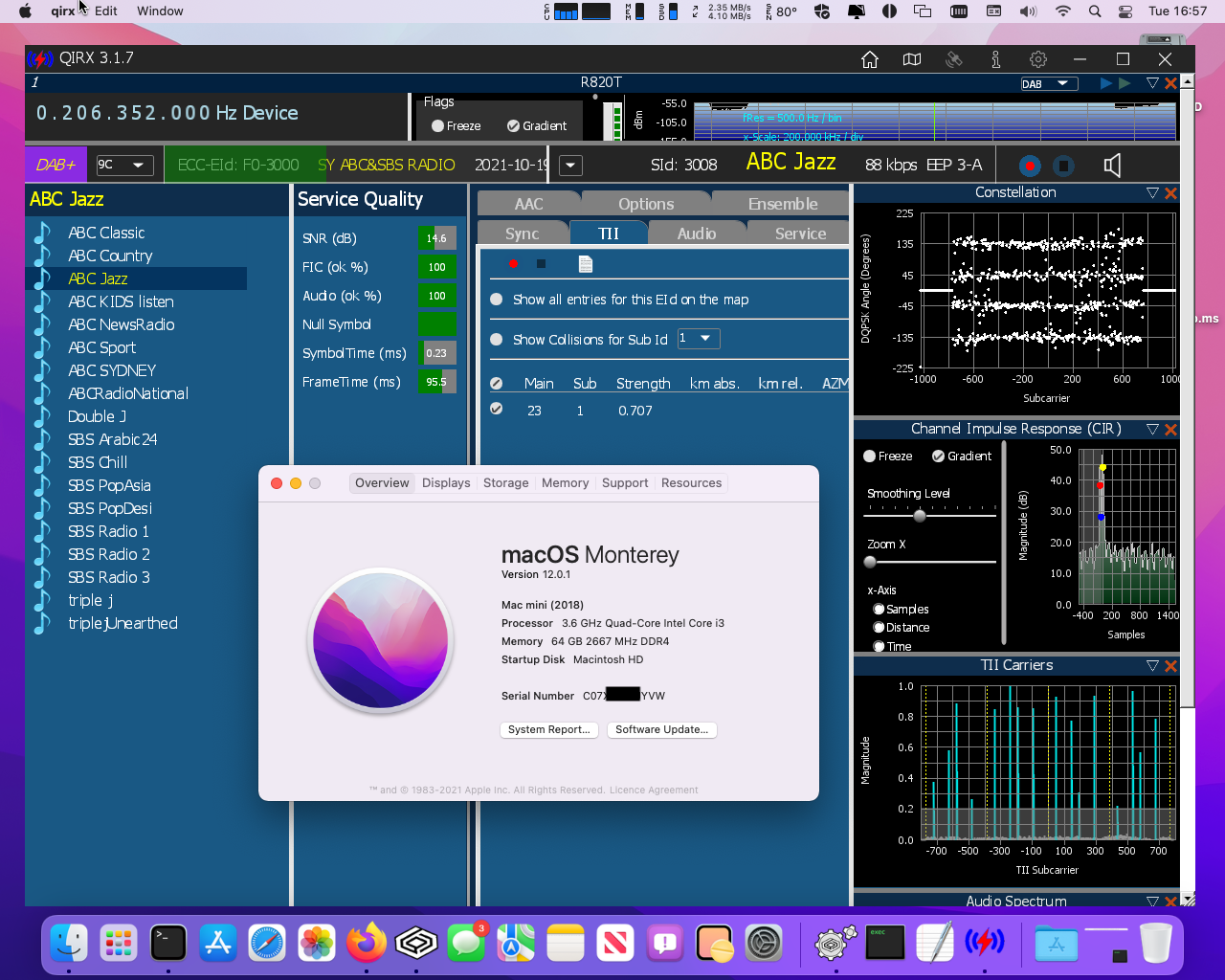
If you will be using DAB mode, you should install the database component which involves a few more steps. You will need to download QIRX_Database.zip from the QIRX web site, unzip it and then copy the unzipped folder to /Users/<youruser>/Library/Application Support/CrossOver/Bottles/QIRX/drive_c/users/crossover/Desktop (refer to steps 24/25 to get to this folder if you can't remember).
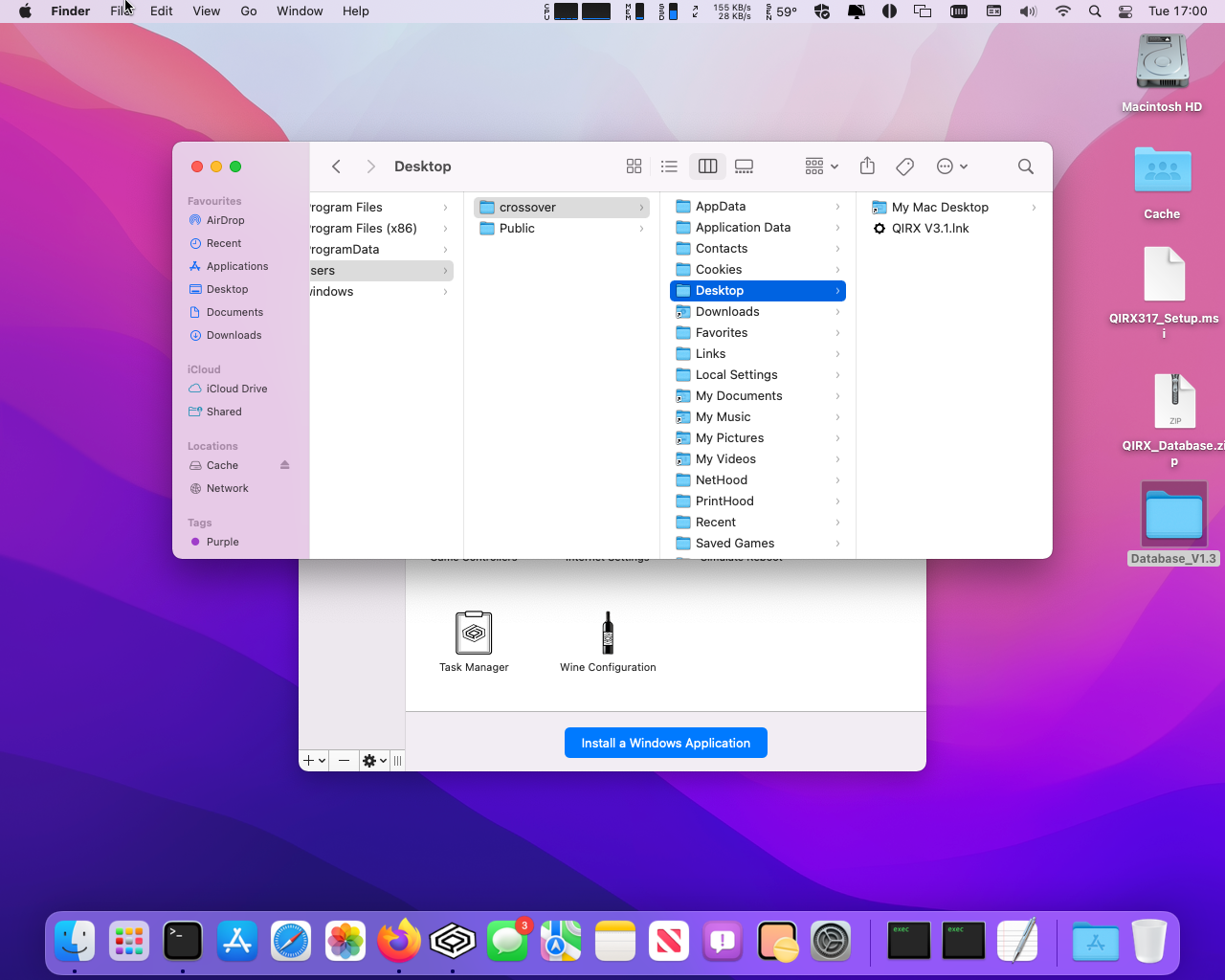
Go back to the CrossOver screen and Run Command (just like in Step 17)
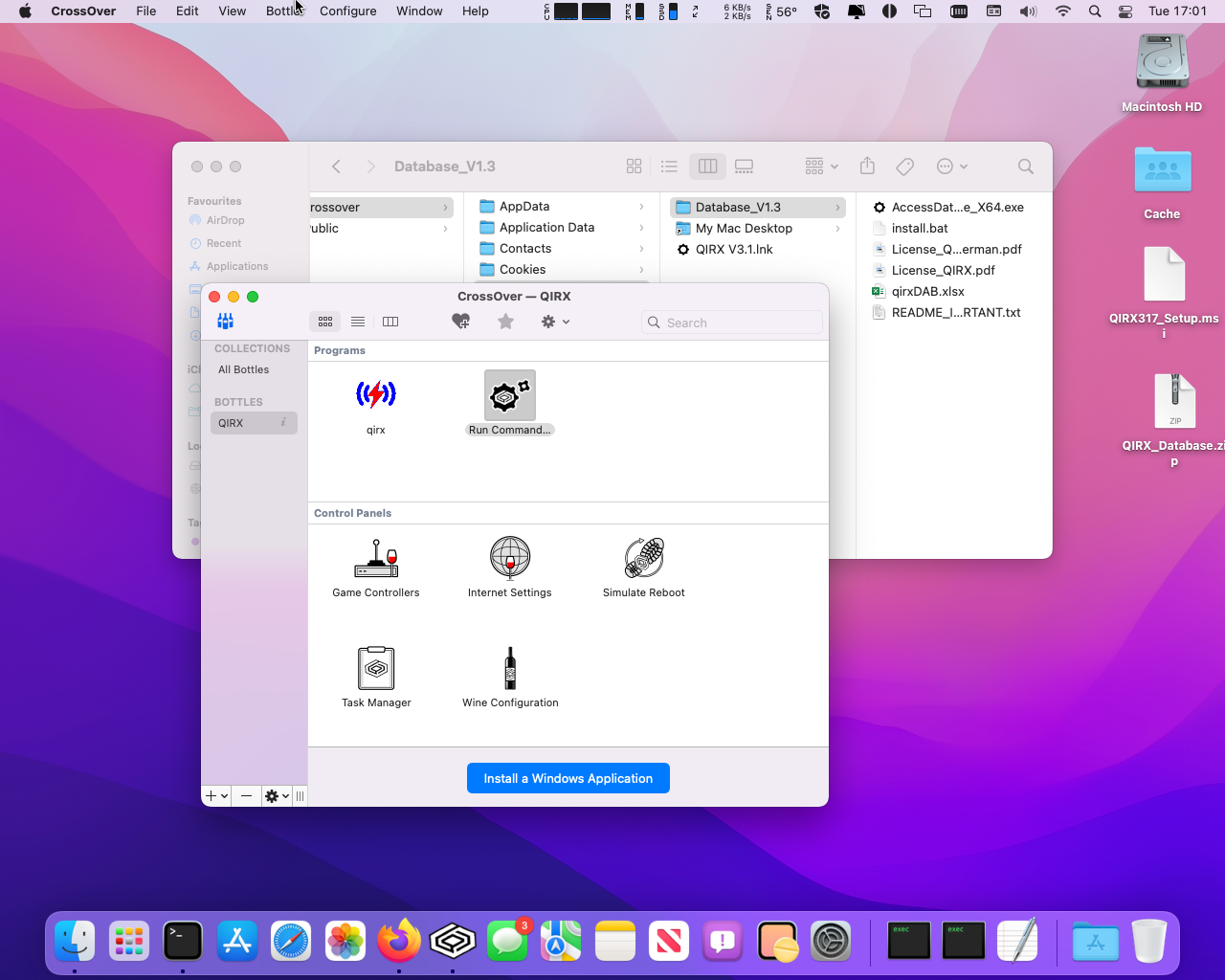
Select /Users/<youruser>/Library/Application Support/CrossOver/Bottles/QIRX/drive_c/users/crossover/Desktop/install.bat to run. This should run quickly with no other visible interaction. The next time you load QIRX you won't get the error you saw in Step 30
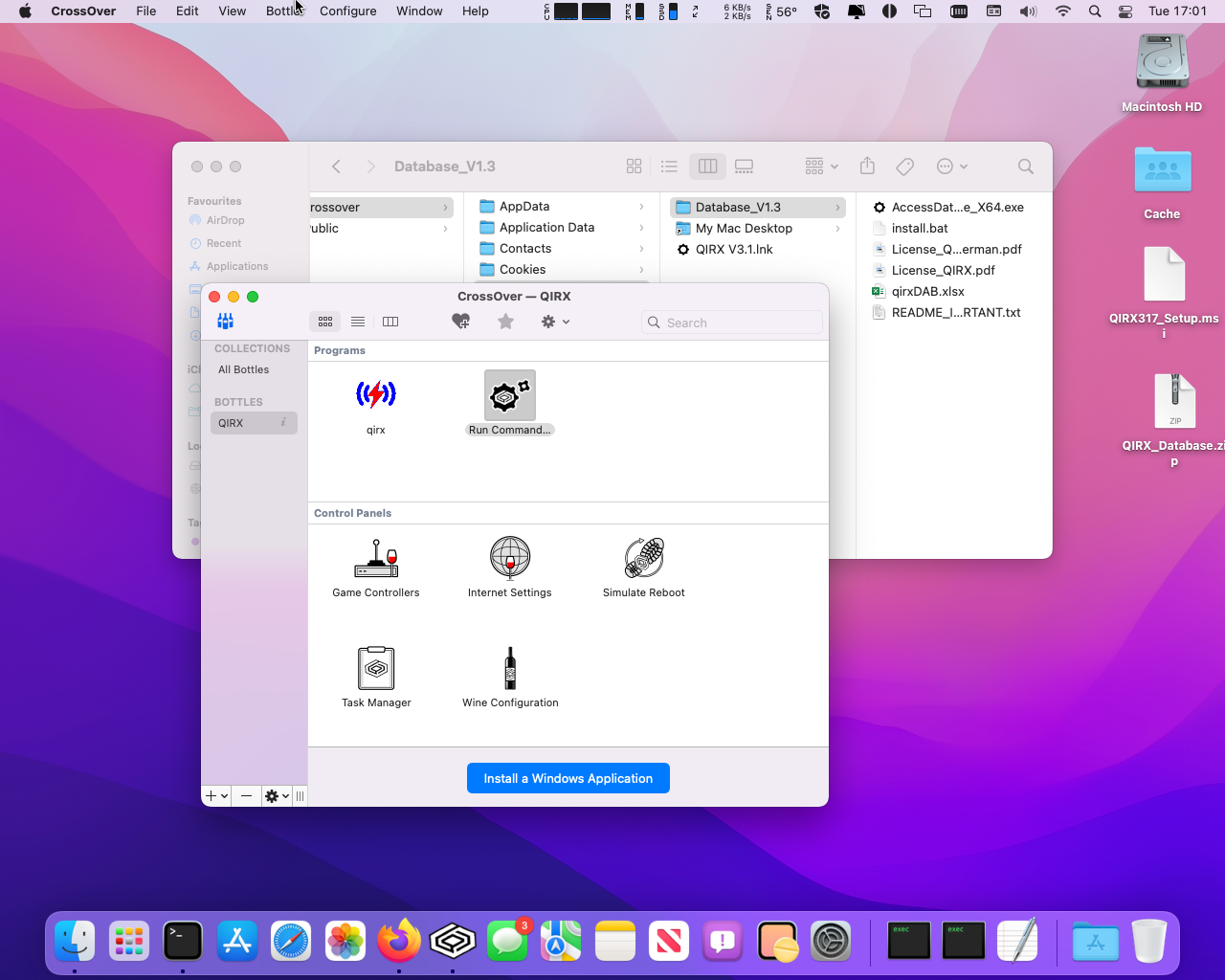
That should be it! Now you can enjoy QIRX on your Mac!