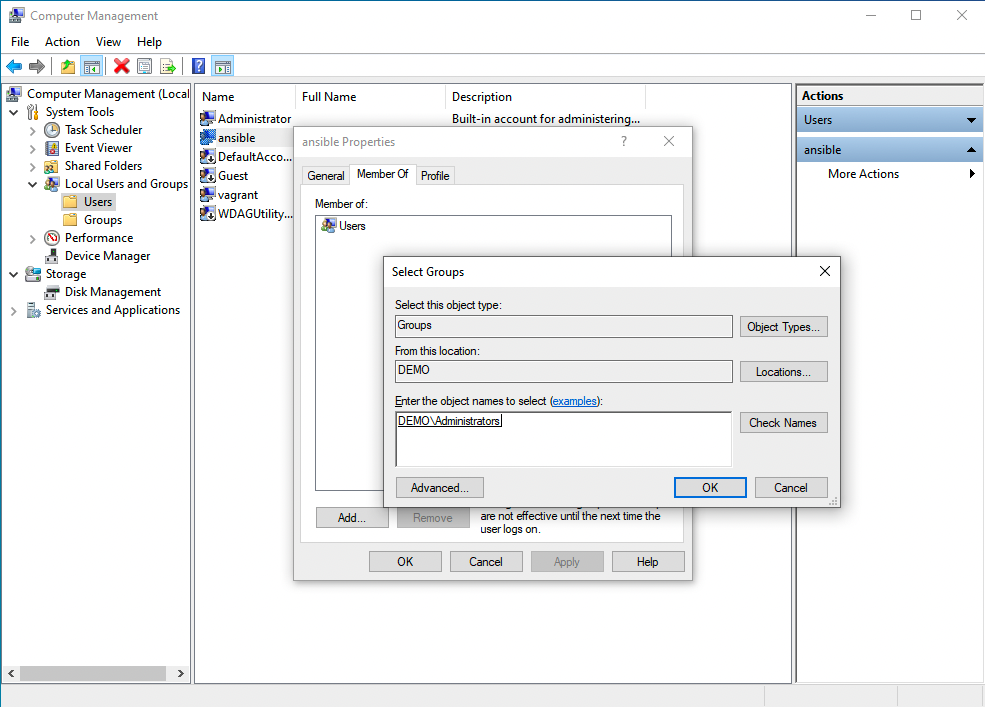Steps to configure a “basic” authentication, use a Local/Administrator Accounts for authentication and successfully execute a simple “win_ping” Ansible Playbook. This initial configuration sometimes is a roadblock for some Windows users to start using Ansible.
- Windows 7, 8.1, 10, 11
- Windows Server 2008, 2008 R2, 2012, 2012 R2, 2016, 2019, 2022
- PowerShell 3.0+ and .NET 4.0+
- WinRM or OpenSSH (experimental)
- The supported nodes include all the modern releases of Windows Desktop and Server. The full list includes Windows 7, 8.1, 10, 11, and Windows Server 2008, 2008 R2, 2012, 2012 R2, 2016, 2019, 2022.
- Ansible requires PowerShell 3.0 or newer and at least .NET 4.0 to be installed on the Windows host.
- You need to upgrade only old Windows 7 and Windows Server 2008 nodes. The communication between Ansible Controller and the target node is executed via a WinRM listener that needs to be created and activated.
- Ansible 2.8 has added an experimental SSH connection for Windows-managed nodes for Windows 10+ clients and Windows Server 2019+.
- Setting up a Windows Host --> https://docs.ansible.com/ansible/latest/user_guide/windows_setup.html
- Windows Remote Management --> https://docs.ansible.com/ansible/latest/user_guide/windows_winrm.html
- Create a user --> we can skip this if we wanna use build-in Administrator local account
- verify PowerShell & .NET
- setup WinRM
- create Inventory & Playbook
NOTE: creating user step is only to be done if build-in Administrator account is not suppose to be used
- First of all, I’d suggest creating a user to run Ansible automation. This user needs to be Power User or have Administrative privileges in order to execute some Ansible code.
-
Open Computer Management (right-click from “This PC” > “Manage”)
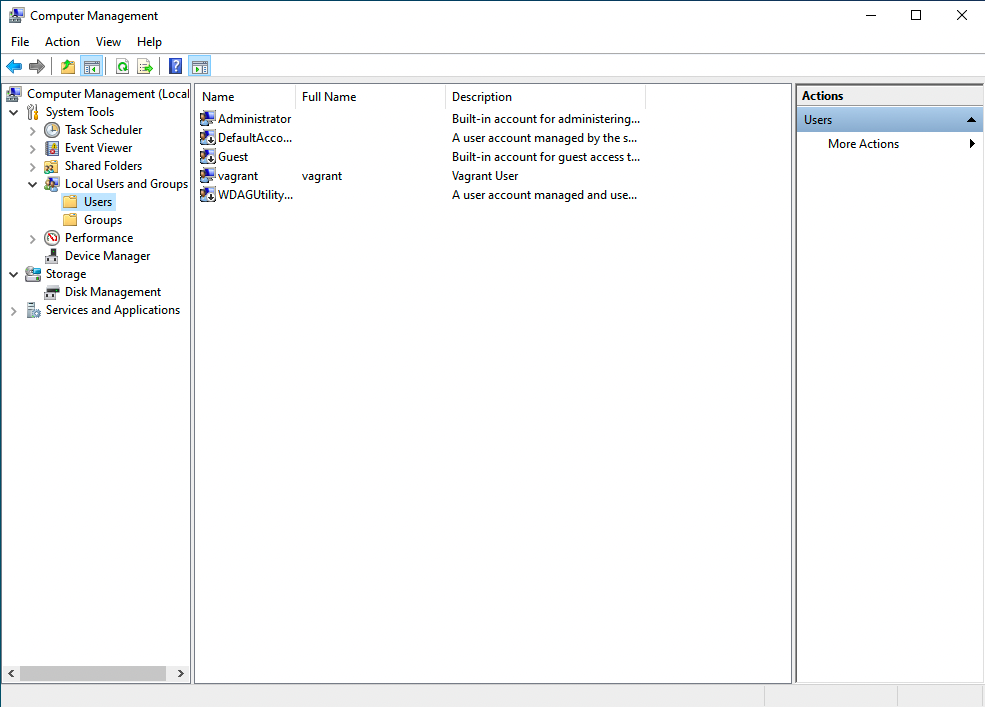
-
New User (right-click from “Users” > “New User”)
- User name: ansible
- Full name: ansible
- Description: ansible user
- Password and Confirm password: Password123@
- Options: enable --> Password never expires and disable --> User must change password at next logon
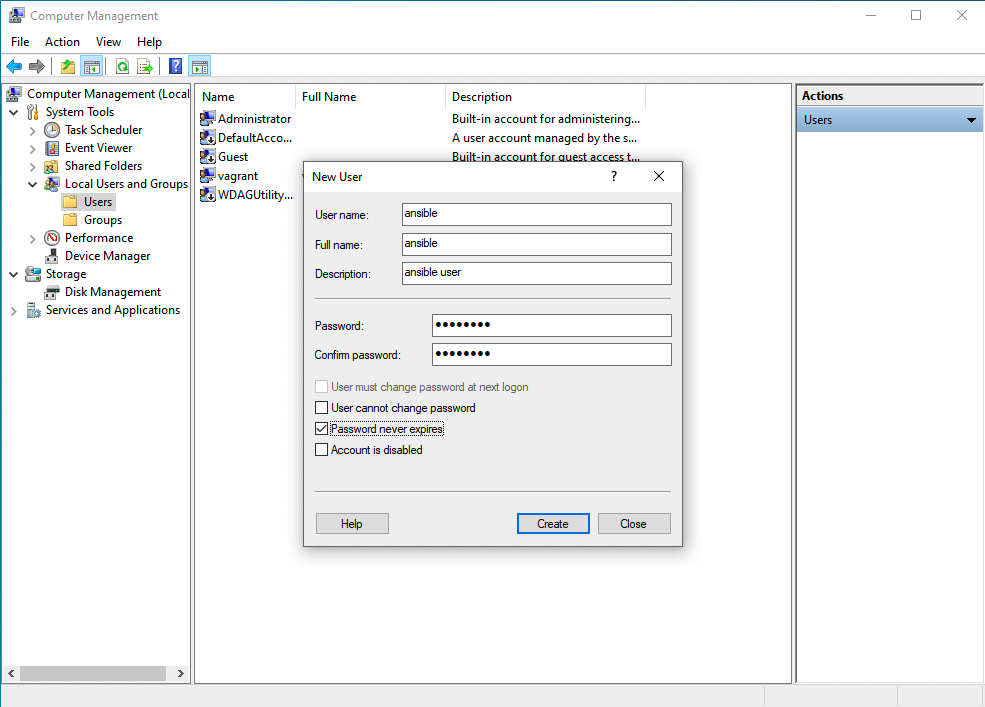
- verify PowerShell version (execute command in powershell)
PS C:\Users\achettri> Get-Host | Select-Object Version
Version
-------
5.1.19041.1237- Verify .NET version
PS C:\Users\achettri> Get-ChildItem 'HKLM:\SOFTWARE\Microsoft\NET Framework Setup\NDP' -Recurse | Get-ItemProperty -Name version -EA 0 | Where { $_.PSChildName -Match '^(?!S)\p{L}'} | Select PSChildName, version
>>
PSChildName Version
----------- -------
Client 4.8.04084
Full 4.8.04084
Client 4.0.0.0
PS C:\Users\achettri>- Verify WinRM not-configured
PS C:\Users\achettri> winrm get winrm/config/Service
WSManFault
Message = The client cannot connect to the destination specified in the request. Verify that the service on the destination is running and is accepting requests. Consult the logs and documentation for the WS-Management service running on the destination, most commonly IIS or WinRM. If the destination is the WinRM service, run the following command on the destination to analyze and configure the WinRM service: "winrm quickconfig".
Error number: -2144108526 0x80338012
The client cannot connect to the destination specified in the request. Verify that the service on the destination is running and is accepting requests. Consult the logs and documentation for the WS-Management service running on the destination, most commonly IIS or WinRM. If the destination is the WinRM service, run the following command on the destination to analyze and configure the WinRM service: "winrm quickconfig".PS C:\Users\achettri> winrm get winrm/config/Winrs
WSManFault
Message = The client cannot connect to the destination specified in the request. Verify that the service on the destination is running and is accepting requests. Consult the logs and documentation for the WS-Management service running on the destination, most commonly IIS or WinRM. If the destination is the WinRM service, run the following command on the destination to analyze and configure the WinRM service: "winrm quickconfig".
Error number: -2144108526 0x80338012
The client cannot connect to the destination specified in the request. Verify that the service on the destination is running and is accepting requests. Consult the logs and documentation for the WS-Management service running on the destination, most commonly IIS or WinRM. If the destination is the WinRM service, run the following command on the destination to analyze and configure the WinRM service: "winrm quickconfig".PS C:\Users\achettri> winrm enumerate winrm/config/Listener
WSManFault
Message = The client cannot connect to the destination specified in the request. Verify that the service on the destination is running and is accepting requests. Consult the logs and documentation for the WS-Management service running on the destination, most commonly IIS or WinRM. If the destination is the WinRM service, run the following command on the destination to analyze and configure the WinRM service: "winrm quickconfig".
Error number: -2144108526 0x80338012
The client cannot connect to the destination specified in the request. Verify that the service on the destination is running and is accepting requests. Consult the logs and documentation for the WS-Management service running on the destination, most commonly IIS or WinRM. If the destination is the WinRM service, run the following command on the destination to analyze and configure the WinRM service: "winrm quickconfig".
PS C:\Users\achettri>- Setup WinRM
PS C:\Users\achettri> [Net.ServicePointManager]::SecurityProtocol = [Net.SecurityProtocolType]::Tls12
>> $url = "https://github.com/amitchettri/Ansible_Windows_Setup/blob/main/ConfigureRemotingForAnsible.ps1"
>> $file = "$env:temp\ConfigureRemotingForAnsible.ps1"
>>
>> (New-Object -TypeName System.Net.WebClient).DownloadFile($url, $file)
>>
>> powershell.exe -ExecutionPolicy ByPass -File $file -SkipNetworkProfileCheck -CertValidityDays 365
PS C:\Users\achettri>- Verify WinRM configured
PS C:\Users\achettri> winrm get winrm/config/Service
Service
RootSDDL = O:NSG:BAD:P(A;;GA;;;BA)(A;;GR;;;IU)S:P(AU;FA;GA;;;WD)(AU;SA;GXGW;;;WD)
MaxConcurrentOperations = 4294967295
MaxConcurrentOperationsPerUser = 1500
EnumerationTimeoutms = 240000
MaxConnections = 300
MaxPacketRetrievalTimeSeconds = 120
AllowUnencrypted = true
Auth
Basic = true
Kerberos = true
Negotiate = true
Certificate = false
CredSSP = false
CbtHardeningLevel = Relaxed
DefaultPorts
HTTP = 5985
HTTPS = 5986
IPv4Filter = *
IPv6Filter = *
EnableCompatibilityHttpListener = false
EnableCompatibilityHttpsListener = false
CertificateThumbprint
AllowRemoteAccess = truePS C:\Users\achettri> winrm get winrm/config/Winrs
Winrs
AllowRemoteShellAccess = true
IdleTimeout = 7200000
MaxConcurrentUsers = 2147483647
MaxShellRunTime = 2147483647
MaxProcessesPerShell = 2147483647
MaxMemoryPerShellMB = 2147483647
MaxShellsPerUser = 2147483647PS C:\Users\achettri> winrm enumerate winrm/config/Listener
Listener
Address = *
Transport = HTTPS
Port = 5986
Hostname = WIN10
Enabled = true
URLPrefix = wsman
CertificateThumbprint = F4D065F8FC6EE18F1F0FF9533584955D0C9B8E59
ListeningOn = 10.0.2.15, 127.0.0.1, 169.254.20.54, ::1, fe80::44a1:482d:5918:7cb4%4, fe80::d017:a935:ff50:4eb4%5PS C:\Users\achettri> winrm enumerate winrm/config/Listener
Listener
Address = *
Transport = HTTPS
Port = 5986
Hostname = WIN10
Enabled = true
URLPrefix = wsman
CertificateThumbprint = F4D065F8FC6EE18F1F0FF9533584955D0C9B8E59
ListeningOn = 10.0.2.15, 127.0.0.1, 192.168.0.83, ::1, fe80::94b1:dc79:39cf:8b61%4, fe80::d017:a935:ff50:4eb4%5
PS C:\Users\achettri>- create any dir under your home dir
~ $ mkdir my_project
~ $ cd my_project- create the inventory file
my_project$ vim inventory
### add below lines
### My node name is win2019 but it can be anything for you
[windows]
win2019 ansible_host=192.168.4.100
[windows:vars]
ansible_user=<ansible/Administrator> # base on what you want to use
ansible_password=SuperSecurePassword123@
ansible_port=5986
ansible_connection=winrm
ansible_winrm_transport=ntlm
ansible_winrm_server_cert_validation=ignore- Create a test playbook for connection check
my_project$ vim ping.yml---
- name: remote windows connection check
hosts: windows
become: false
gather_facts: false
tasks:
- name: test connection
win_ping:- Execute to check the connection
my_project$ ansible-playbook -i inventory ping.yml
PLAY [remote windows connection check] ***********************************************************************
TASK [test connection] ****************************************************************************
ok: [win2019]
PLAY RECAP ****************************************************************************************
win2019 : ok=1 changed=0 unreachable=0 failed=0 skipped=0 rescued=0 ignored=0If you get output as above, Congrats and enjoy as you have successfully made the connection with your Windows node. Now you can start coding your playbook for the windows.