The goal of this Capstone project is to deploy a web application built from a previous project to a publicly accessible Ubuntu linux server. I use AWS Lightsail instance as the Virtual linux server and Ubuntu as its operating system for this project.
Public IP: 3.95.159.148
Hostname: ec2-3-95-159-148.compute-1.amazonaws.com
Ubuntu Server Username: grader
SSH port: 2200
URL: http://3.95.159.148/ OR http://ec2-3-95-159-148.compute-1.amazonaws.com/
Openssh Server, Apache2, PostgreSQL, GIT, mod_wsgi, Python, virtualenv, Flask, requests, httplib2, sqlalchemy, psycopg2, oauth2client, render_template, sqlalchemy_utils, redirect
- Go to the Amazon Lightsail website
- Click get started for free
- Create your first instance
- Select OS Only and Ubuntu
- Scroll down and name your instance whatever you'd like and click create.
- The instance needs 5~10 mins to set up. After it is set up, you will see 'running' in the left corner of the status card. Write down the public IP address on a paper as you will use it a lot in the following steps
- Once running click on it and click "Account Page" at the bottom so you can download your private SSH key. Click the 'Download' to download your private key, it should go to your Download folder by default. The file type is .pem and will be used to SSH into the server.
- The last thing we will need to do is configure the ports Amazon Lightsail will allow. By default the firewall is set to only allow connects from port 22 and port 80. We need to set up port 2200 and 123.
- Click the 'Networking' tab and find the 'Add another' at the bottom.
- From this tab click add another under "Firewall" and choose Custom for application, TCP for protocol, and the port number under Port Range. Then click save.
- On Mac you will want to store all of your SSH Keys in the
.sshfolder which is located in a folder called .ssh at the root of your user directory. For exampleMacintosh HD/Users/[Your username]/.ssh/ - If you cannot see that folder in the finder open the terminal and type:
$ killall Finderthen type$ defaults write com.apple.finder AppleShowAllFiles TRUE - Move your downloaded
.pempublic key file into the .ssh folder that is at the root of Finder - To make our public key usable and secure type
$ chmod 600 ~/.ssh/YourAWSKey.peminto the terminal. - We now use this key to log into our Amazon Lightsail Server as the user ubuntu:
$ ssh -i ~/.ssh/YourAWSKey.pem ubuntu@3.95.159.148
- Amazon Lightsail does not allow you to log in as a root user, but we can switch to become a root user. Type
$ sudo su -and boom, we become a root user! - As Udacity requires we need to create a user called
grader. Type$ sudo adduser graderto create another user 'grader'. It will ask for 2 passwords and then a few other fields which you can leave blank. - We must create a file to give the user grader superuser privileges. To do this type
$ sudo nano /etc/sudoers.d/grader. This will create a new file that will be the superuser configuration for grader. When nano opens typegrader ALL=(ALL:ALL), to save the file hit Ctrl-X on your keyboard, type 'Y' to save, and return to save the filename. - In order to prevent the $ sudo: unable to resolve host error, edit the hosts by
$ sudo nano /etc/hosts, and then add127.0.1.1 ip-10-20-37-65under127.0.1.1:localhost
- It is a good practice to update & upgrade all softwares in order to keep the system secure.
sudo apt-get updatesudo apt-get upgradesudo apt-get dist-upgrade(if some packages are kept back)
- We will also install a useful tool called Finger with the command
$ sudo apt-get install finger. This tool will allow us to see the users on this server.
- Now we must create an SSH Key for our new user grader. Open a new Terminal window (Command+N) and input
$ ssh-keygen -f ~/.ssh/udacity_key.rsa - In the same terminal we need to read and copy the public key using the command:
$ cat ~/.ssh/udacity_key.rsa.pub. Copy the key from the terminal. - Going back to the first terminal window where you are logged into Amazon Lightsail as the root user, move to grader's folder by
$ cd /home/grader - Create a directory called .ssh with the command
$ mkdir .ssh - Create a file to store the public key:
$ touch .ssh/authorized_keys - Edit the authorized_keys file
$ nano .ssh/authorized_keys. Paste in the public key - We must change the permissions of the file and its folder by running
$ sudo chmod 700 /home/grader/.ssh$ sudo chmod 644 /home/grader/.ssh/authorized_keys
- Change the owner of the .ssh directory from root to grader by using the command
$ sudo chown -R grader:grader /home/grader/.ssh - Restart the ssh service:
$ sudo service ssh restart - Type
$ ~.to disconnect from Amazon Lightsail server - Log into the server as grader:
$ ssh -i ~/.ssh/udacity_key.rsa grader@3.95.159.148
- We now need to enforce the key-based authentication:
$ sudo nano /etc/ssh/sshd_config. Find the PasswordAuthentication line and change text after tono. After this, restart ssh again:$ sudo service ssh restart
- We now need to change the ssh port from 22 to 2200, as required by Udacity:
$ sudo nano /etc/ssh/ssdh_configFind the Port line and change 22 to 2200. Restart ssh:$ sudo service ssh restart - Disconnect the server by
$ ~.and then log back through port 2200:$ ssh -i ~/.ssh/udacity_key.rsa -p 2200 grader@3.95.159.148
- Disable ssh login for root user, as required by Udacity:
$ sudo nano /etc/ssh/sshd_config. Find the PermitRootLogin line and edit tono. Restart ssh$ sudo service ssh restart
- From here we need to configure the Firewall to support our applications and ports needed for this project:
$ sudo ufw allow 2200/tcpto allow the server listen on port 2200$ sudo ufw allow 80/tcp$ sudo ufw allow 123/udp$ sudo ufw enable
- Running
$ sudo ufw statusshould show all of the allowed ports with the firewall configuration.
We will use a Python virtual machine, Apache2 with mod_wsgi, and PostgreSQL to host our application. Before completeing the following steps, ssh to the Amazon Terminal through your Terminal with grader.
- Install required packages:
$ sudo apt-get install apache2$ sudo apt-get install libapache2-mod-wsgi python-dev$ sudo apt-get install git
- Enable mod_wsgi by
$ sudo a2enmod wsgiand start the web server by$ sudo service apache2start or$ sudo service apache2 restart. You should input the public IP address and you should see a page like below. If you do not see the page, you have to check the error message and google a solution:
- We now have to create a directory for our catalog application and make the user grader the owner:
$ cd /var/www$ sudo mkdir catalog$ sudo chown -R grader:grader catalog$ cd catalog
- Structure: In this directory we will have our catalog.wsgi file
var/www/catalog/catalog.wsgi, our virtual environment directory which we will create soon and call venv/var/www/catalog/venv, and also our application which will sit inside of another directory called catalog/var/www/catalog/catalog.
- Now we clone the project from Github:
$ git clone [your link] catalog
- Create the .wsgi file by
$ sudo nano catalog.wsgiand make sure your secret key matches with your project secret key:
import sys
import logging
logging.basicConfig(stream=sys.stderr)
sys.path.insert(0, "/var/www/catalog/")
from catalog import app as application
application.secret_key = 'super_secret_key'
- Rename your
application.pyin your catalog application folder to__init__.pyby$ mv project.py __init__.py
- Now we need to install and start the virtual machine,make sure you are in
/var/www/catalog.$ sudo pip install virtualenv$ sudo virtualenv venv$ source venv/bin/activate$ sudo chmod -R 777 venv
- You should see a
(venv)appears before your username in the command line: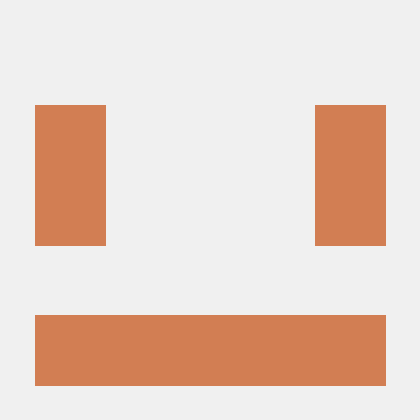
- While our virtual environment is activated we need to install all packages required for our Flask application. Here are some defaults but you may have more to install:
$ sudo apt-get -H install python-pip
$ sudo pip -h install Flask
$ sudo pip -h install Requests
$ sudo pip -h install httplib2
$ sudo pip -h install sqlalchemy
$ sudo pip -h install psycopg2
$ sudo pip -h install oauth2client
$ sudo pip -h install render_template
$ sudo pip -h install sqlalchemy_utils
$ sudo pip -h install redirect
-
Now for our application to properly run we must do some tweaking to the
__init__.pyfile. Anywhere in the file where Python tries to openclient_secrets.jsonthis must be changed to its complete path. Use thenano __init__.pycommand to change the client_secrets.json line to/var/www/catalog/catalog/client_secrets.json
-
We must also change the
hostto your Amazon Lightsail public IP address andportto 80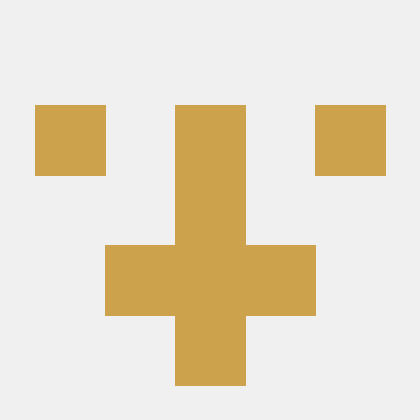
- Now we need to configure and enable the virtual host:
$ sudo nano /etc/apache2/sites-available/catalog.conf - Paste the following code and save:
<VirtualHost *:80>
ServerName [YOUR PUBLIC IP ADDRESS]
ServerAlias [YOUR AMAZON LIGHTSAIL HOST NAME]
ServerAdmin admin@3.95.159.148
WSGIDaemonProcess catalog python-path=/var/www/catalog:/var/www/catalog/venv/lib/python2.7/site-packages
WSGIProcessGroup catalog
WSGIScriptAlias / /var/www/catalog/catalog.wsgi
<Directory /var/www/catalog/catalog/>
Order allow,deny
Allow from all
</Directory>
Alias /static /var/www/catalog/catalog/static
<Directory /var/www/catalog/catalog/static/>
Order allow,deny
Allow from all
</Directory>
ErrorLog ${APACHE_LOG_DIR}/error.log
LogLevel warn
CustomLog ${APACHE_LOG_DIR}/access.log combined
</VirtualHost>
If you need help finding your servers hostname go here and paste the IP address. Save and quit nano
- Now we need to set up the database
$ sudo apt-get install libpq-dev python-dev
$ sudo apt-get install postgresql postgresql-contrib
$ sudo su - postgres -i
$ psql
You should see the username changed again in command line, and type $ psql to get into postgres command line
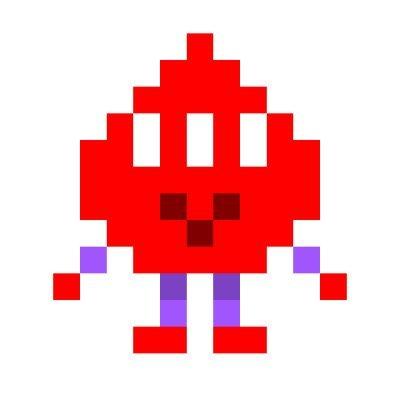
- Now we create a user to create and set up the database. I name my database
catalogwith usercatalog
postgres=# CREATE USER catalog WITH PASSWORD [password];
postgres=# ALTER USER catalog CREATEDB;
postgres=# CREATE DATABASE catalog with OWNER catalog;
postgres=# \c catalog #Connect to database
catalog=# REVOKE ALL ON SCHEMA public FROM public;
catalog=# GRANT ALL ON SCHEMA public TO catalog;
catalog=# \q #Quit the postgrel command line
$ exit
Your command line should now be back to grader.
- Now use
sudo nanoagain to edit your__init__.py,database_setup.py, andlotsofmenus.pyfiles to change the database engine fromsqlite://catalog.dbtoengine = create_engine('postgresql://catalog:[your password]@localhost/catalog - Initiate the database if you have a script to do so (example:
python database_setup.pyorpython lotsofmenus.py) - Restart Apache server
$ sudo service apache2 restartand enter your public IP address or host name into the browser. Hooray!!! Your application should be online now!