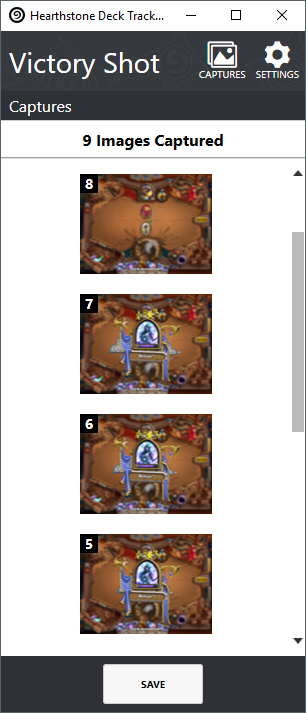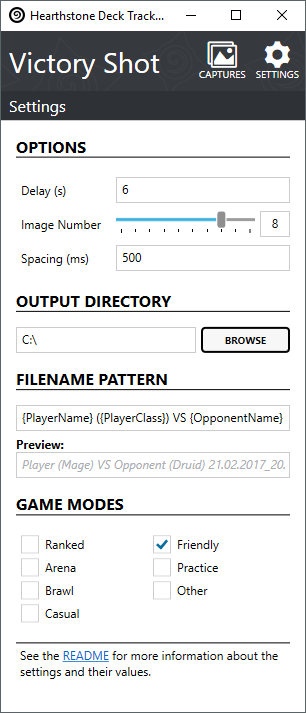This plugin has been archived and is no longer supported.
The functionality of this plugin has been shown to be inconsistent across all users and failed to adequately address the problem it tried to solve. The currrent source code version has been stripped back to its most basic form, all UI and customisable settings have been removed. As it stands it serves as possible base for understanding and extension. Previous versions are still available as releases and through the commit history.
A Hearthstone Deck Tracker plugin that takes screenshots at the end of a match.
- Remove any previous versions of this plugin from
%AppData%HearthstoneDeckTracker\Plugins
- Download the latest release of this plugin (not the source code).
- Unzip the contents into you Hearthstone Deck Tracker's plugins folder.
- Enable the plugin in HDT's settings.
See the HDT plugin wiki page for more information on installing and using plugins.
When the plugin is enabled it will take a series of screenshots at the end of a game allowing you to select one to save.
There is a time delay between HDT detecting the end of a game and the actual display of the Victory/Defeat screen. This delay can vary depending on the game and game mode. The settings may need to be tweaked to better suit your system.
- Delay specifies the number of seconds to wait from the detected end of game to the actual display on screen.
- Image Number is the number of images to take in sequence. (If this is set to 1 the end game dialog is not shown, but the screenshot is still saved).
- Spacing is the time to wait in between each image snapshot, in milliseconds (1000 ms = 1 second).
- Set Output Directory allows you to set the default save directory for screen shots (defaults to the Desktop).
- Filename Pattern customization of screenshot filename (see below).
- Game Modes selection of game modes that you want to capture end game screenshots.
- Alt Capture if you are having problems with screenshots, such as them appearing black, untick this option.
The file name pattern accepts the following special strings:
- {PlayerName} Your Battle.net username.
- {PlayerClass} The class you are currently playing.
- {OpponentName} The opponents username.
- {OpponentClass} The opponents class.
- {Date:<date_format>} The date/time when the screenshot was taken, uses the standard date formatting patterns.
Example: the default pattern is of the following format:
{PlayerName} ({PlayerClass}) VS {OpponentName} ({OpponentClass}) {Date:dd.MM.yyyy_HH.mm}
This would make the file name be something like:
Player1 (Mage) VS Player2 (Warlock) 12.08.2015_22:00.png
- You may need to first do a
git submodule update --init --recursiveto get some build scripts. - Before opening the solution, you need to run the
bootstrap.ps1powershell script to initialize a project dependency (git is required for the script to run). - In order to build this plugin you'll will need to add references to HearthstoneDeckTracker.exe in multiple projects of the solution.
- The yellow triangle icons in visual studio in a projects references tree will indicate what files need to be referenced and where.
The plugin is licensed under the terms of the MIT license.
This plugin uses IcoMoon free font icons licensed under CC BY 4.0