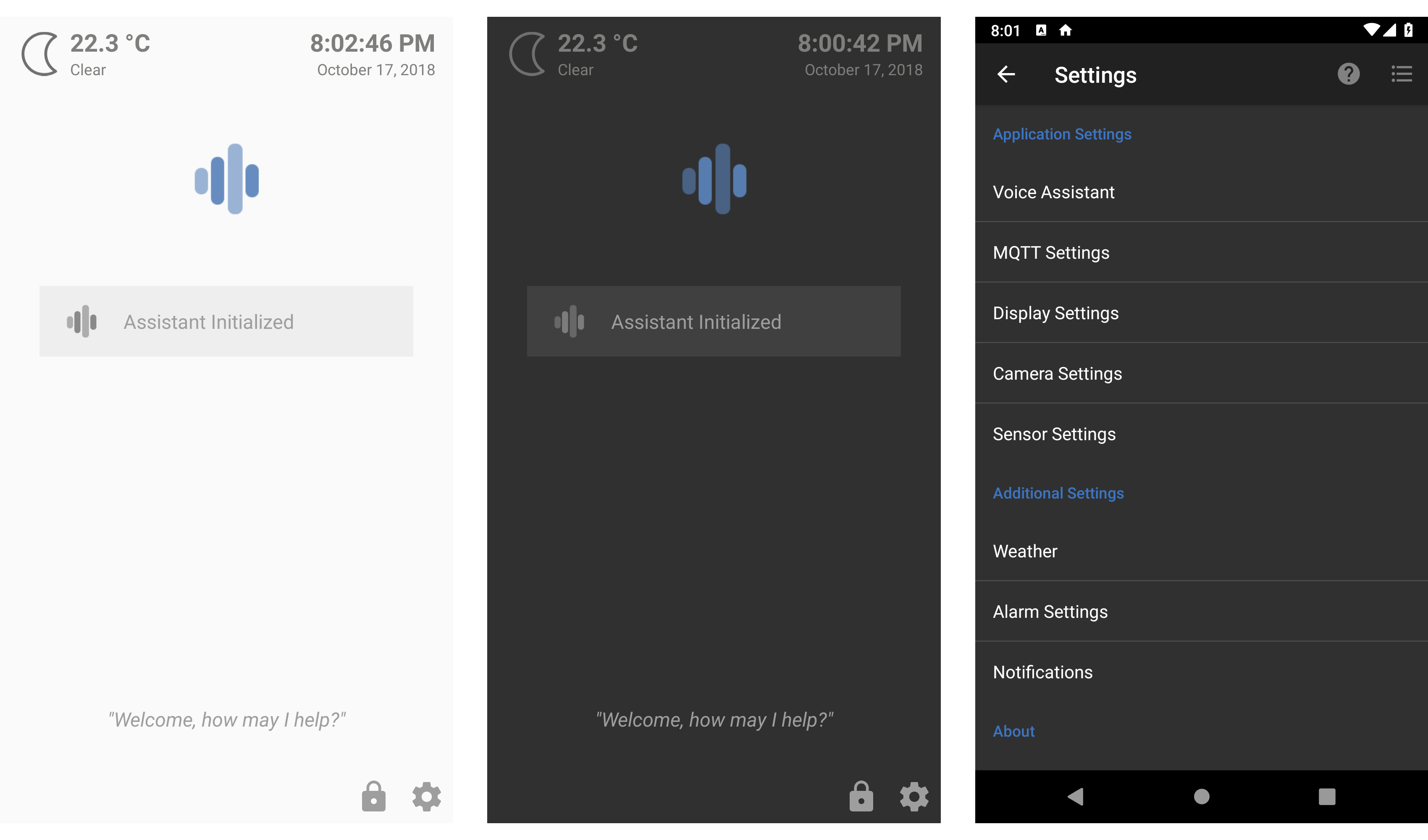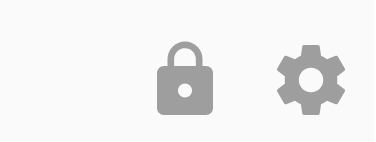Voice Panel is an Android Voice Assistant for Home Assistant powered by the Snips Voice Platform. Snips provides a private, powerful, and customizable voice assistant technology that processes all language input on the device, nothing is ever sent to the cloud.
Voice Panel uses Snips to act as a voice interface for Home Assistant. At this time, you can control your alarm system, lights, windows, blinds, switches, check status, get the date/time, and retrieve the weather information. You initiate a conversation with Voice Panel by using the wake-word, “Hey, Snips”. Alternatively, you can use face detection to initiate a conversation simply by looking at the device.
Currently the application has a few limitations. The Snips Android SDK does not work as a satellite, all messages must be forwarded to Home Assistant using MQTT and speech is processed on the Android device using TTS. The Snips Android SDK does not support custom wake-words at this time. To initiate a conversation, you must say “Hey, Snips” or you can try the face detection wake-word feature which starts listening when the camera recognizes a face.
For issues, feature requests, comments or questions, use the Github issues tracker.
- Face activated wake-word (no need to say "Hey, Snips").
- Control Home Assistant components using voice commands ("Turn on the kitchen lights").
- Stream video, detect motion, detect faces, and read QR Codes.
- Support for MQTT Alarm Panel Control to control your alarm system.
- MQTT commands to remotely control the application (speak text, play audio, send notifications, alerts, etc.).
- Device sensor data reporting over MQTT (temperature, light, pressure, battery, etc.).
- MQTT Day/Night mode based on the sun value reported from Home Assistant.
- MQTT weather data to display weather reported from Home Assistant.
- Android Device running Android OS 5.0.1 (SDK 21) or greater. Though performance on older devices may vary. Google Play services may also be required, this may affect some Amazon Fire Tablet devices. Ideally you want to keep your device unlocked and use Daydream as a screen saver, waking the device when either say the wake-word or with motion or face detection.
You can download and install the latest release from the release section or if you prefer, install the application from the Google Play store.
You first need to setup a MQTT Broker in Home Assistant by adding the HASS MQTT Broker add-on to Home Assistant. This allows the two-way communication between Home Assistant and Voice Panel using the MQTT messaging protocol.
For the Voice Assistant to control Home Assistant components, you need to install either the Snips component or the Snips Add-On.
Home Assistant already has bundled scripts included when you add the Snips platform to Home Assistant. These scripts will allow you to turn on/off components (lights, switches, etc.), open/close components (garage, blinds, etc.), set the color of lights, add items to your shopping list, and retrieve items from your shopping list. So you can say "Turn on the kitchen lights" to control a the component lights.kitchen.
For the Snips you basically need to add snips: to you configuration.yaml file and then add the custom intents you want to work with. The basic intents bundled with Home Assistant will already allow you to work with your HA components.
Voice Panel also has custom scripts that extend upon the basic functionality. Currently Voice Panel can control your MQTT alarm panel in Home Assistant, get the status for any component by name ("What's the status of the front door?"), get the time/date, get the weather, and control the thermostat.
To use custom scripts you need to create a file to store your intent scripts and customize the assistants behavior. Create an "intents.yaml" file in your configuration directory, then link this from the configuration.yaml file by adding this line at the bottom:
intent_script: !include intents.yaml
You will place intents scripts within the new "intents.yaml" file to work with the various components currently supported by the application. Home Assistant already has a bundled scripts included when you add the Snips platform to Home Assistant. Voice Panel also has custom scripts to extend upon the basic functionality. The additional scripts can be added to your intents yaml file to use these features.
To control a Home Assistant alarm control panel using voice, you need to add the alarm intents scripts to your "intents.yaml" file. This will allow you to set the alarm status, disarm the alarm, and set the alarm to home or away modes by voice. Here are sample voice commands:
- "Set the alarm to home"
- "Disable the alarm"
- "Set the alarm to away mode"
- "What's the status of the alarm?"
HaAlarmStatus:
speech:
type: plain
text: >
{% if is_state("alarm_control_panel.ha_alarm", "disarmed") -%}
The alarm is not active.
{%- endif %}
{% if is_state("alarm_control_panel.ha_alarm", "armed_home") -%}
The alarm is in home mode.
{%- endif %}
{% if is_state("alarm_control_panel.ha_alarm", "armed_away") -%}
The alarm is in away mode.
{%- endif %}
HaAlarmHome:
speech:
type: plain
text: >
OK, alarm set to home.
action:
- service: alarm_control_panel.alarm_arm_home
data:
entity_id: alarm_control_panel.ha_alarm
HaAlarmAway:
speech:
type: plain
text: >
OK, the alarm set to away, you have 60 seconds to leave.
action:
- service: alarm_control_panel.alarm_arm_away
data:
entity_id: alarm_control_panel.ha_alarm
HaAlarmDisarm:
speech:
type: plain
text: >
The alarm has been deactivated.
action:
- service: alarm_control_panel.alarm_disarm
data:
entity_id: alarm_control_panel.ha_alarm
If you would like to get weather updates, you will need to add a weather component to Home Assistant. Voice Panel can report the weather by adding a new intent that will speak the current weather conditions to your "intents.yaml" file. Here are sample voice commands:
- "What's the weather today?"
searchWeatherForecast:
speech:
type: plain
text: >
The weather is currently
{{states('sensor.dark_sky_temperature') | round(0)}}
degrees outside and
{{states('sensor.dark_sky_daily_summary')}}
The high today will be
{{ states('sensor.dark_sky_daytime_high_temperature') | round(0)}}
and
{{ states('sensor.dark_sky_hourly_summary')}}
You can get the status of Home Assistant components using voice commands. First you need to add the intent scripts to the "intents.yaml" file to handle script information. The status intent has two slots, one for the entity location (such as kitchen, living room, deck, upstairs, etc.) and one for entity id (door, camera, light, etc.). These slots can be used to provide a specific response for the item status.
- "What's the status of the main door"
- "Main door state?"
- "Are the doors secure?"
getStatus:
speech:
type: plain
text: >
{% if entity_locale == 'main' and entity_id == 'door' %}
The {{ entity_locale }} {{ entity_id }} is {{states(sensor.main_door)}}
{% endif %}
In the above example, "entity_locale" and "entity_id" are used to provide a specific sensor status. In this case we asked "what is the status of the main door?" and Snips responds with "The main door is closed", which is the status of the sensor.main_door entity.
You can get the current time and date from Home Assistant components using voice commands. Add the following intent scripts to the "intents.yaml" file to handle intents for Time/Date.
- "What's the date?"
- "What day is it?"
- "What time is it?"
getCurrentTime:
speech:
type: plain
text: >
The time is {{ now().hour}} {{ "%0.02d" | format(now().strftime("%-M") | int) }}
getCurrentDate:
speech:
type: plain
text: >
It is {{ now().weekday() }}, the {{ now().day }} of {{ now().month }}, {{ now().year }}
getCurrentDay:
speech:
type: plain
text: >
Today is { {now().weekday() }}
In addition to voice commands, the Voice Panel application can display and control components using the MQTT protocal. Voice Panel and Home Assistant work together to control the Home Assistant Alarm Control Panel, display weather data, receive sensor data, control the application Day/Night mode, and send various remote commands to the application.
The alarm panel can be controlled using only voice, however included is a manual way to set and disable the alarm which works using MQTT messaging. To use this feature, you need to install the Manual Alarm Control Panel with MQTT Support. This component allows for two-w ay control of the Home Assistant alarm panel component using MQTT messaging.
To enable the MQTT alarm feature, under settings (the gear icon) select Alarm Settings. Once active, you will see a lock icon at the bottom of the main screen which displays the current alarm mode and provide a manual means for arming and disarming the alarm in addition to the voice controls. The Alarm Settings has options to change the MQTT topic and commands if you do not wish to use the defaults.
- Command topic: home/alarm/set
- Command payloads: ARM_HOME, ARM_AWAY, DISARM
- Publish topic: home/alarm
- Publish payloads: disarmed, armed_away, armed_home, pending, triggered (armed_night not currently supported).
alarm_control_panel:
- platform: manual_mqtt
state_topic: home/alarm
command_topic: home/alarm/set
pending_time: 60
trigger_time: 1800
disarm_after_trigger: false
delay_time: 30
armed_home:
pending_time: 0
delay_time: 0
armed_away:
pending_time: 60
delay_time: 30
-- If I set the the alarm mode home, the alarm will immediately be on without any pending time. If the alarm is triggered, there will be no pending time before the siren sounds. If the alarm mode is away, I have 60 seconds to leave before the alarm is active and 30 seconds to disarm the alarm when entering.
-- Notice that my trigger_time is 1800 and disarm_after_trigger is false, this means the alarm runs for 1800 seconds until it stops and it doesn't reset after it's triggered.
You can also use MQTT to publish the weather to the Voice Panel application, which it will then display on the main view. To do this you need to setup an automation that publishes a formatted MQTT message on an interval. Then in the application settings, enable the weather feature. Here is a sample automation that uses Dark Sky data to publish an MQTT message:
- id: '1538595661244'
alias: MQTT Weather
trigger:
- minutes: '/15'
platform: time_pattern
condition: []
action:
- data:
payload_template: {% raw %}"{'weather':{'summary':'{{states('sensor.dark_sky_summary')}}','precipitation':'{{states('sensor.dark_sky_precip_probability')}}','icon':'{{states('sensor.dark_sky_icon')}}','temperature':'{{states('sensor.dark_sky_apparent_temperature')}}','units':'{{states.sensor.dark_sky_apparent_temperature.attributes.unit_of_measurement}}'}}"{% endraw %}
topic: voicepanel/command
retain: true
service: mqtt.publish
The resulting payload will look like this:
{"topic": "voicepanel/command","payload":"{'weather':{'summary':'Partly Cloudy','precipitation':'0','icon':'partly-cloudy-day','temperature':'22.5','units':'°C'}}"}
Similar to how weather works, you can control the Voice Panel to display the day or night mode by sending a formatted MQTT message with the sun's position (above or below the horizon). To do this add the sun component to Home Assistant, then setup an automation to publish an MQTT message on an interval:
- id: '1539017708085'
alias: MQTT Sun
trigger:
- minutes: '/5'
platform: time_pattern
condition: []
action:
- data:
payload_template: {% raw %}"{'sun':'{{states('sun.sun')}}'}"{% endraw %}
retain: true
topic: voicepanel/command
service: mqtt.publish
The resulting payload will look like this:
{
"payload": "{'sun':'below_horizon'}",
"topic": "voicepanel/command"
}
You can also test this from the using the "mqtt.publish" service under the Home Assistant Developer Tools:
{
"payload_template": {% raw %}"{'sun':'{{states('sun.sun')}}'}"{% endraw %},
"topic": "voicepanel/command"
}
If you wish, you can use an offset to change the day or night mode values or send a MQTT message at the desired time with "above_horizon" to show day mode or "below_horizon" to show night mode. If you wish to always be night, you need only send one MQTT message with "below_horizon" and the app will not switch back to day mode. Be sure to turn on the Day/Night mode under the Display settings in the application.
If MQTT is properly configured, the application can publish data and states for various device sensors, camera detections, and application states. Each device required a unique base topic which you set in the MQTT settings, the default is "voicepanel". This distinguishes your device if you are running multiple devices.
The application will post device sensors data per the API description and Sensor Reading Frequency. Currently device sensors for Pressure, Temperature, Light, and Battery Level are published.
| Sensor | Keys | Example | Notes |
|---|---|---|---|
| battery | unit, value, charging, acPlugged, usbPlugged | {"unit":"%", "value":"39", "acPlugged":false, "usbPlugged":true, "charging":true} |
|
| light | unit, value | {"unit":"lx", "value":"920"} |
|
| magneticField | unit, value | {"unit":"uT", "value":"-1780.699951171875"} |
|
| pressure | unit, value | {"unit":"hPa", "value":"1011.584716796875"} |
|
| temperature | unit, value | {"unit":"°C", "value":"24"} |
NOTE: Sensor values are device specific. Not all devices will publish all sensor values.
- Sensor values are constructed as JSON per the above table
- For MQTT
- Voice Panel publishes all sensors to MQTT under
[voicepanel]/sensor - Each sensor publishes to a subtopic based on the type of sensor
- Example:
voicepanel/sensor/battery
- Example:
- Voice Panel publishes all sensors to MQTT under
sensor:
- platform: mqtt
state_topic: "voicepanel/sensor/battery"
name: "Voice Panel Battery Level"
unit_of_measurement: "%"
value_template: '{{ value_json.value }}'
- platform: mqtt
state_topic: "voicepanel/sensor/temperature"
name: "Voice Panel Temperature"
unit_of_measurement: "°C"
value_template: '{{ value_json.value }}'
- platform: mqtt
state_topic: "voicepanel/sensor/light"
name: "Voice Panel Light Level"
unit_of_measurement: "lx"
value_template: '{{ value_json.value }}'
- platform: mqtt
state_topic: "voicepanel/sensor/magneticField"
name: "Voice Panel Magnetic Field"
unit_of_measurement: "uT"
value_template: '{{ value_json.value }}'
- platform: mqtt
state_topic: "voicepanel/sensor/pressure"
name: "Voice Panel Pressure"
unit_of_measurement: "hPa"
value_template: '{{ value_json.value }}'In additional to device sensor data publishing. The application can also publish states for Motion detection and Face detection, as well as the data from QR Codes derived from the device camera.
| Detection | Keys | Example | Notes |
|---|---|---|---|
| motion | value | {"value": false} |
Published immediately when motion detected |
| face | value | {"value": false} |
Published immediately when face detected |
| qrcode | value | {"value": data} |
Published immediately when QR Code scanned |
- MQTT
- Voice Panel publishes all sensors to MQTT under
[voicepanel]/sensor - Each sensor publishes to a subtopic based on the type of sensor
- Example:
voicepanel/sensor/motion
- Example:
- Voice Panel publishes all sensors to MQTT under
binary_sensor:
- platform: mqtt
state_topic: "voicepanel/sensor/motion"
name: "Motion"
payload_on: '{"value":true}'
payload_off: '{"value":false}'
device_class: motion
binary_sensor:
- platform: mqtt
state_topic: "voicepanel/sensor/face"
name: "Face Detected"
payload_on: '{"value":true}'
payload_off: '{"value":false}'
device_class: motion
sensor:
- platform: mqtt
state_topic: "voicepanel/sensor/qrcode"
name: "QR Code"
value_template: '{{ value_json.value }}'
The application can also publish state data about the application such as the current dashboard url loaded or the screen state.
| Key | Value | Example | Description |
|---|---|---|---|
| currentUrl | URL String | {"currentUrl":"http://hasbian:8123/states"} |
Current URL the Dashboard is displaying |
| screenOn | true/false | {"screenOn":true} |
If the screen is currently on |
- State values are presented together as a JSON block
- eg,
{"currentUrl":"http://hasbian:8123/states","screenOn":true}
- eg,
- MQTT
- Voice Panel publishes state to topic
[voicepanel]/state- Default Topic:
voicepanel/state
- Default Topic:
- Voice Panel publishes state to topic
Interact and control the application and device remotely using either MQTT commands, including using your device as an announcer with Google Text-To-Speech. Each device required a unique base topic which you set in the MQTT settings, the default is "voicepanel". This distinguishes your device if you are running multiple devices.
| Key | Value | Example Payload | Description |
|---|---|---|---|
| audio | URL | {"audio": "http://<url>"} |
Play the audio specified by the URL immediately |
| wake | true | {"wake": true} |
Wakes the screen if it is asleep |
| speak | data | {"speak": "Hello!"} |
Uses the devices TTS to speak the message |
| alert | data | {"alert": "Hello!"} |
Displays an alert dialog within the application |
| notification | data | {"notification": "Hello!"} |
Displays a system notification on the devie |
- The base topic value (default is "voicepanel") should be unique to each device running the application unless you want all devices to receive the same command. The base topic and can be changed in the application settings.
- Commands are constructed via valid JSON. It is possible to string multiple commands together:
- eg,
{"clearCache":true, "relaunch":true}
- eg,
- MQTT
- Voice Panel subscribes to topic
[voicepanel]/command- Default Topic:
voicepanel/command
- Default Topic:
- Publish a JSON payload to this topic (be mindfula of quotes in JSON should be single quotes not double)
- Voice Panel subscribes to topic
You can send a command using either HTTP or MQTT to have the device speak a message using Google's Text-To-Speach. Note that the device must be running Android Lollipop or above.
Example format for the message topic and payload:
{"topic":"voicepanel/command", "payload":"{'speak':'Hello!'}"}
Use the device camera as a live MJPEG stream. Just connect to the stream using the device IP address and endpoint. Be sure to turn on the camera streaming options in the settings and set the number of allowed streams and HTTP port number. Note that performance depends upon your device (older devices will be slow).
http://192.168.1.1:2971/camera/stream
camera:
- platform: mjpeg
mjpeg_url: http://192.168.1.1:2971/camera/stream
name: Voice Panel Camera