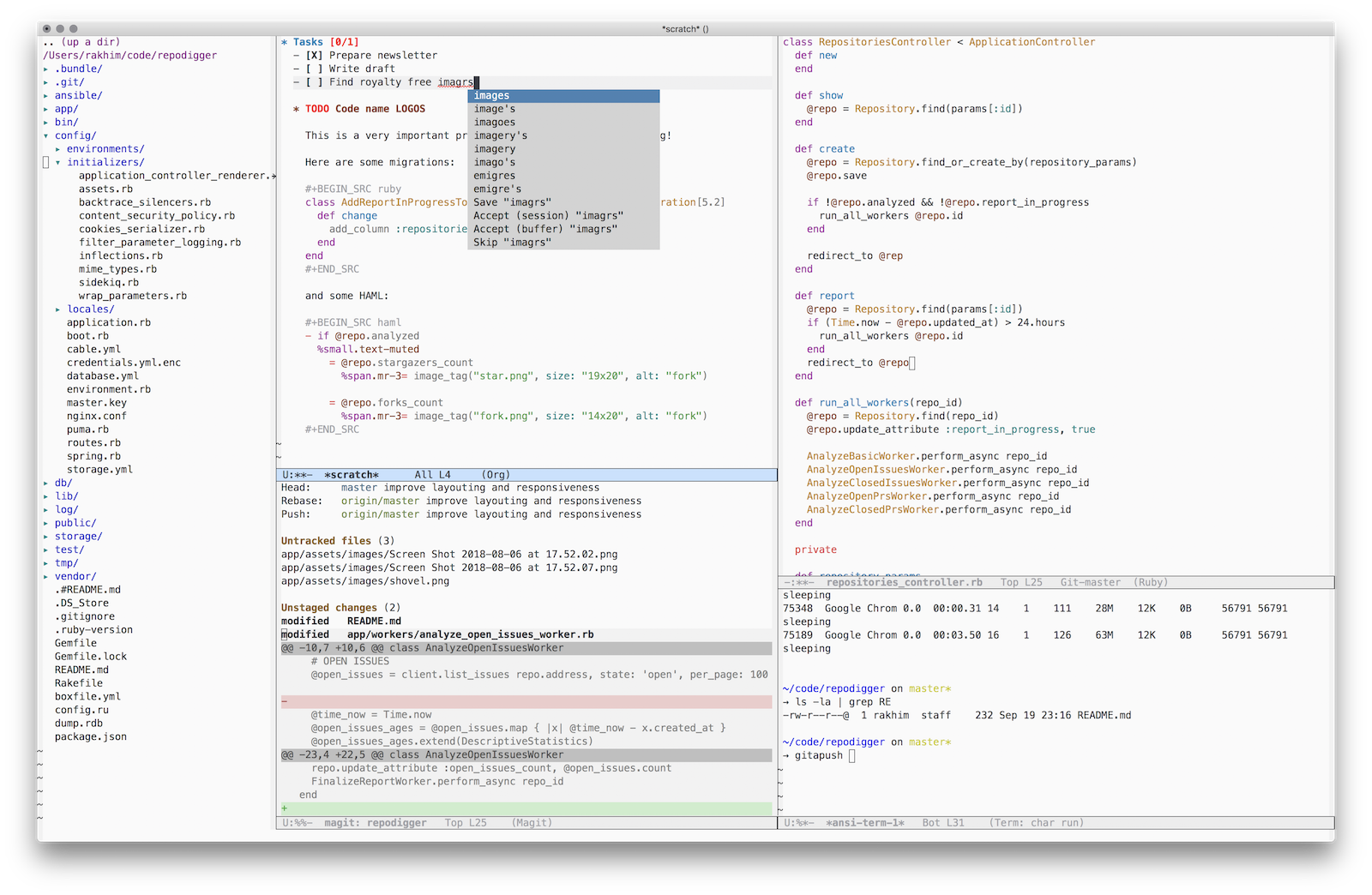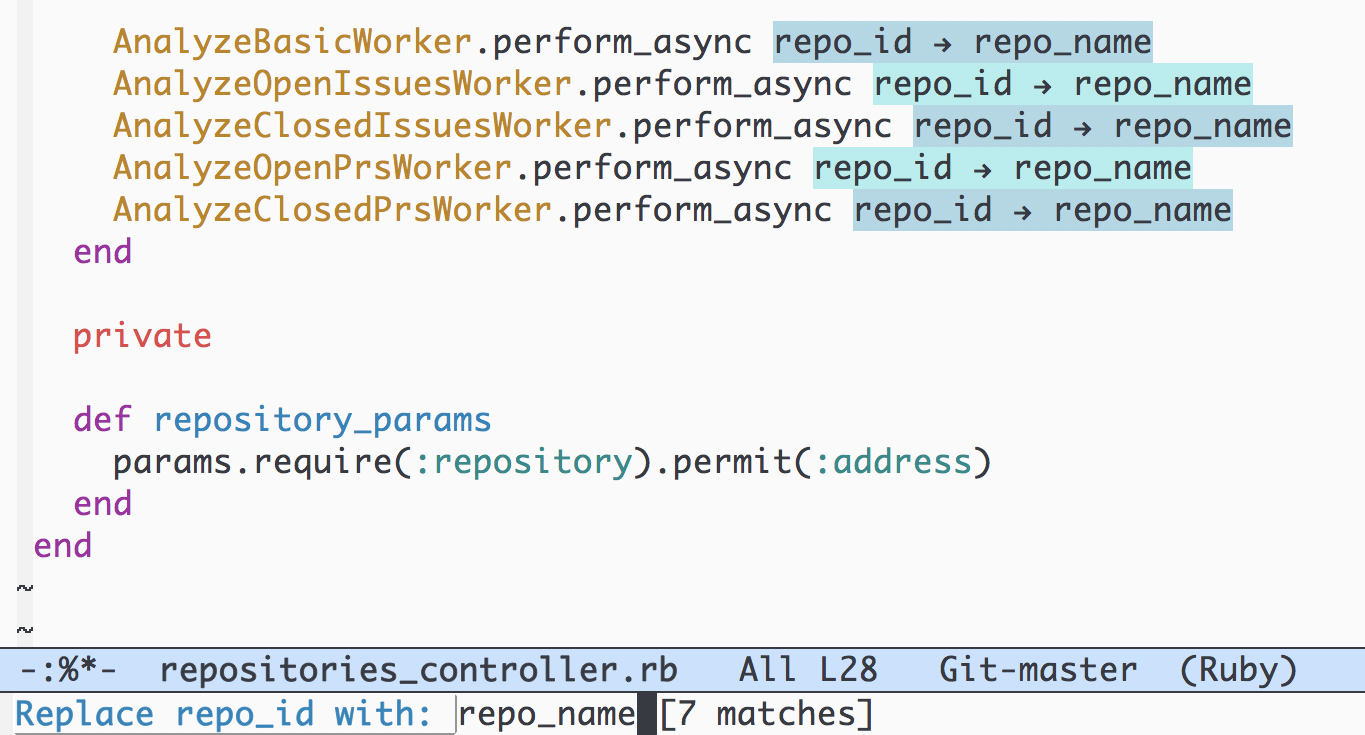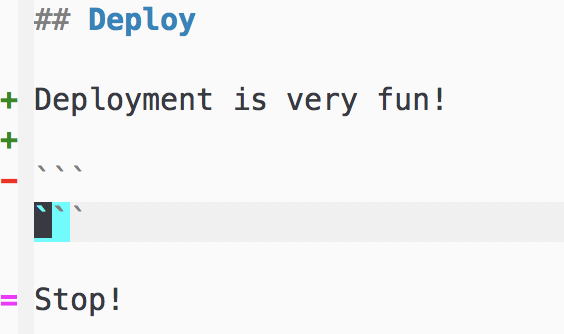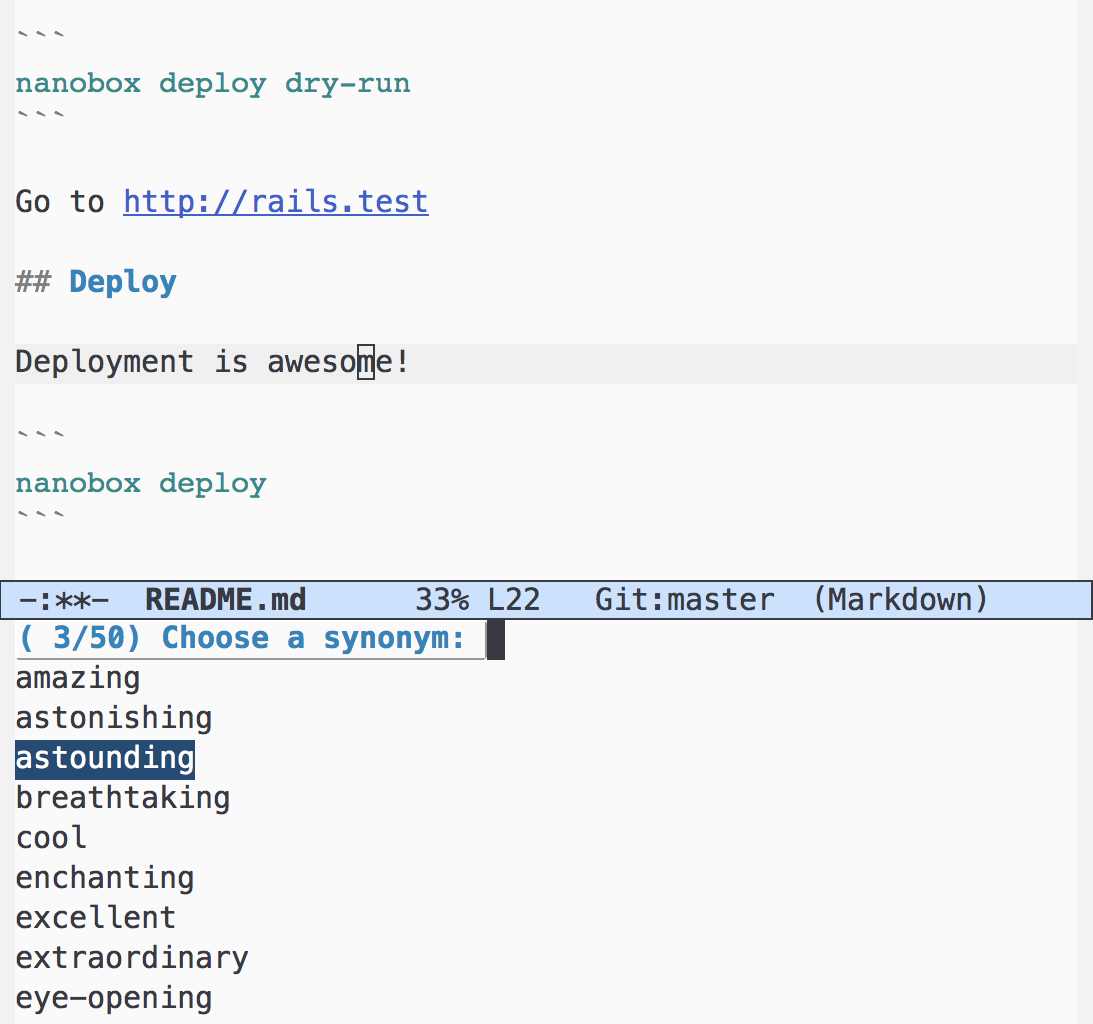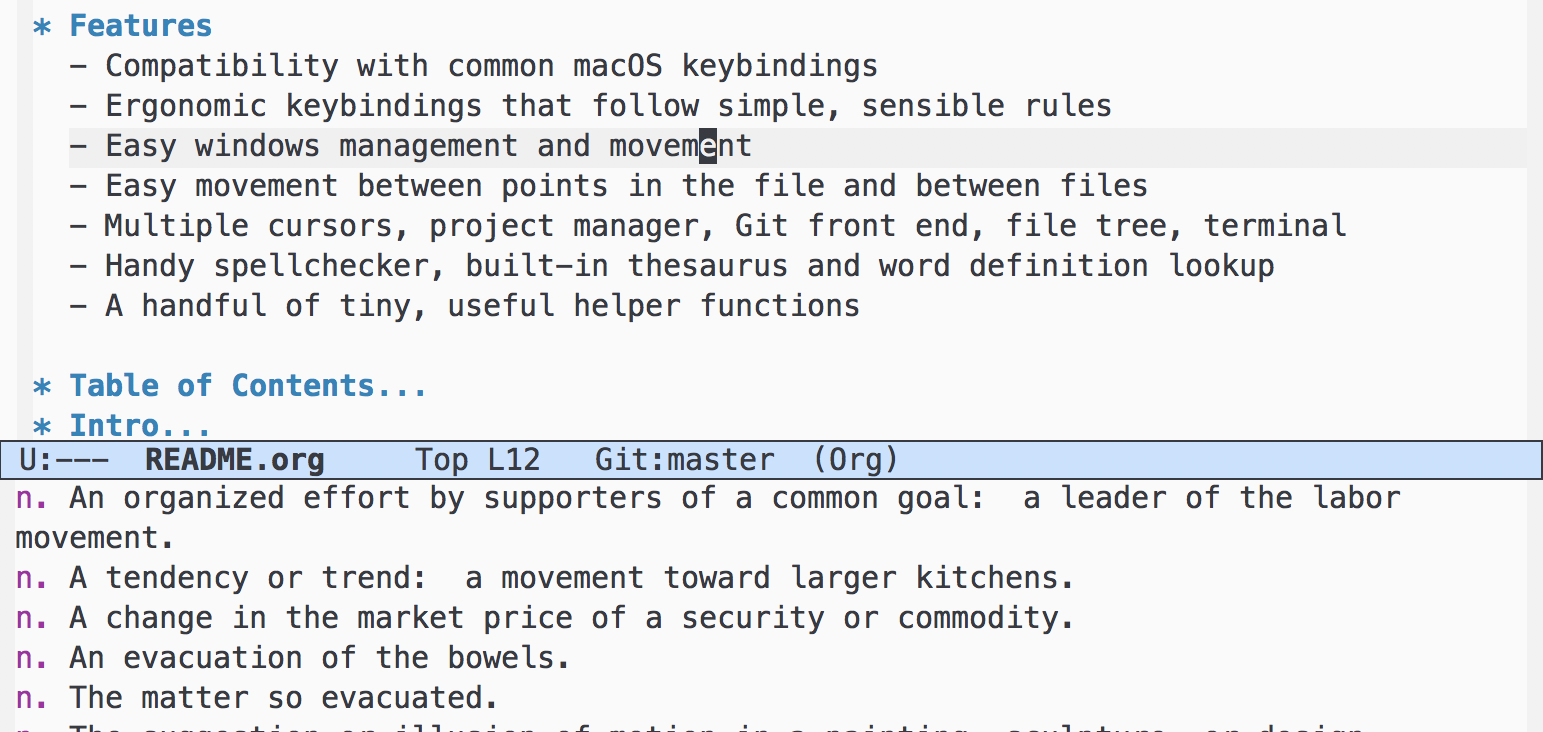- Compatibility with common macOS keybindings
- Ergonomic keybindings that follow simple, sensible rules
- Easy windows management and movement
- Easy movement between points in the file and between files
- Multiple cursors, project manager, Git front end, file tree, terminal
- Handy spellchecker, built-in thesaurus and word definition lookup
- A handful of tiny, useful helper functions
- Intro
- FAQ
- Installation
- Usage
- Why this name?
Emacs is an extensible, customizable text editor a framework for creating any text editor you want. The goal of Castlemacs is to build a simple, modern and minimalist Emacs setup tailored to macOS while following these
- Be beginner-friendly. Anyone should be able to start using Castlemacs just like they can start using VS Code, Sublime, etc.
- Respect macOS. Common system-wide keybindings work as you expect.
- Respect Emacs. Never break vanilla Emacs compatibility. Always provide a way to go “full Emacs” if user so desires.
- No layers of complexity. No custom configuration layers, no DSL, nothing new. Simple
init.el, packages installed and configured viause-package. - Go minimal when possible. For example, use lightweight
avyinstead of full-featuredHelm.
Is Castlemacs compatible with non-macOS systems?
Yes! Nothing binds Castlemacs to macOS except for some conventions. As long as you have some key on your keyboard that can play a role of Super (e.g. windows key), you’re good to go.
I don’t know Emacs. Can I use Castlemacs or is it hard?. You don’t need to know Emacs, but it will help. The goal of this project is to make a setup that is suitable for absolute beginners.
Is this similar to Spacemacs? No. Spacemacs is a big, custom distribution with additional layers on top of Emacs. Castlemacs is simply a pre-configured Emacs. You don’t need to learn anything new if you know your way around Emacs.
Will Castlemacs support <something>? Probably, unless it goes against the Core Principles. Feel free to open an issue.
Does this setup work well in the terminal? It works, but it is not built for terminal use, since one of the Core Principles is to behave like a native macOS application.
Why is it called Castlemacs? See Why this name?
Where do I store my private config? You can store your regular private config in private.el. This file will not be changed in Castlemacs, so you don’t have worry about conflicts.
Download Emacs from emacsformacosx.com. That’s it!
The “simplest way” is the canonical Emacs distribution for macOS. However, it has a number of disadvantages:
- Due to some build options related to graphics, certain extensions like Powerline produce incorrect colors (RGB space issue)
- No emoji support (if you’re into this kind of stuff)
- No sub-pixel smooth scrolling
- No native support for
org-protocol
If these are important to you, consider installing Mitsuharu Yamamoto’s port instead.
brew tap railwaycat/emacsmacport
brew install emacs-mac --with-natural-title-bar
ln -s /usr/local/opt/emacs-mac/Emacs.app /ApplicationsCastlemacs relies on The Silver Searcher to quickly search within a project. Install it:
brew install the_silver_searcherCastlemacs requires aspell, a Free and Open Source spell checker. Install it:
brew install aspellWe also need `gnutls` — GNU Transport Layer Security (TLS) Library:
brew install gnutlsBackup current Emacs config (if exists), then clone Castlemacs from Github:
mv ~/.emacs.d ~/.emacs.d.bak
git clone https://github.com/freetonik/castlemacs ~/.emacs.dLaunch Emacs and wait for several minutes. On the first launch it will download and install packages. When it’s done and the status line in the bottom stops outputting text, restart Emacs.
Don’t worry about warning messages on the first launch, they will go away after first restart.
I highly recommend changing Caps Lock to Control by going to System Preferences → Keyboard → Modifier Keys. This way you will have a more comfortable Control under your left pinky.
If you use Japanese Magic Keyboard, then you don’t have to do anything, since control is in a good place already.
In macOS Mojave Emacs build might fail due to some changes in Xcode command line tools. Xcode command line tools must be pointed to the release version of Xcode 10 instead of the beta version. Use xcode-select to accomplish this.
Castlemacs takes advantage of two facts:
Commandkey is used in macOS for all major system shortcuts, so users have muscle memory;- Emacs recognizes a
Superkey, but almost never uses it by default.
So, Command key becomes Super
| Name | On Mac keyboard | Emacs key |
|---|---|---|
| Super | Command ⌘ | s |
| Meta | Left Alt ⌥ | M |
| Control | Control ⌃ | C |
In this document we’ll refer to keys with their common macOS names: Cmd, Alt, Ctrl.
Basic combinations with Command work as expected.
| Binding | Description | Emacs default |
|---|---|---|
Escape | Cancel current action | C-g |
Cmd-z | Undo | c-_ |
Cmd-Shift-z | Redo | N/A |
Cmd-s | Save file | C-x C-s |
Cmd-Shift-s | Save file as | C-x C-w |
Cmd-o | Open file | C-x C-f |
Cmd-a | Select whole buffer | C-x h |
Cmd-q | Quit Emacs | C-x C-c |
Cmd-Shift-p | Open command palette | M-x |
Ctrl-x c | Open private config file | N/A |
Ctrl-x C | Open init config file | N/A |
Buttons I, J, K, L form a natural alternative to arrow keys. You can move around by holding Cmd while using these keys, without leaving the home row (press Cmd with your right thumb).
(See http://tonsky.me/blog/cursor-keys/ for some background and motivation.)
| Binding | Description | Emacs default | Alternative |
|---|---|---|---|
Cmd-i | Go up | C-p | Arrow UP |
Cmd-k | Go down | C-n | Arrow DOWN |
Cmd-j | Go left | C-b | Arrow LEFT |
Cmd-l | Go right | C-f | Arrow RIGHT |
Hold Alt to move current line up or down. This is sometimes called “bubbling”.
| Binding | Description |
|---|---|
Alt-UP | Move line up |
Alt-DOWN | Move line down |
Cmd or Fn with arrows work just like everywhere else in macOS. Holding Shift selects the region under movement.
| Binding | Description | Emacs default |
|---|---|---|
Cmd-LEFT | Beginning of line† | C-a |
Cmd-RIGHT | End of line | C-e |
Cmd-UP | Beginning of buffer | M-< |
Cmd-DOWN | End of buffer | M-> |
Fn-UP | Page up | C-v |
Fn-DOWN | Page down | M-v |
Fn-Alt-UP | Page up other window | C-M-v |
Fn-Alt-DOWN | Page down other window | C-M-S-v |
† “Beginning of line” is a smart command. It moves cursor to the first non-whitespace character. Press it again, and it moves cursor to the real beginning of line. You can keep pressing it to jump cursor between those two positions.
Many commands in Emacs write the current position into a mark ring. For example, if you were editing line 6, then performed a search with Cmd+f, did something and want to come back, press Cmd+,= to go back to line 6. =Cmd+. to go forward.
| Binding | Description | Emacs default |
|---|---|---|
Cmd-⸴ | Go to prev. mark | C-u SPC |
Cmd-. | Go to next mark | N/A |
Cmd-< | Go to prev. buffer | C-x LEFT |
Cmd-> | Go to next buffer | C-x RIGHT |
Holding Shift ‘lifts’ the meaning of this movement, and instead of jumping to a previous/next position in the current buffer, it jumps to a previous/next buffer in current window.
| Binding | Description | Emacs default |
|---|---|---|
Cmd-f | Search in file | C-s |
Cmd-r | Visual replace | N/A |
Cmd-Alt-f | Visual replace | N/A |
| Binding | Description | Emacs default |
|---|---|---|
Cmd-RET | New line below | N/A |
Cmd-Shift-RET | New line above | N/A |
Cmd-/ | Comment line | C-x C-; |
Cmd-j | Join with next line or join all lines in region | N/A |
Alt-u | Upcase current word or region | M-u (same) |
Alt-l | Downcase current word or region | M-l (same) |
Alt-c | Capitalize word | M-c (same) |
| Binding | Description | Emacs default |
|---|---|---|
Alt-BACKSPACE | Delete word backwards | N/A |
Alt-Shift-BACKSPACE | Delete word forwards | M-d |
Cmd-BACKSPACE | Delete current line | N/A |
Ctrl-k | Delete to end of line | Ctrl-k |
Ctrl-d | Delete character | Ctrl-d |
| Binding | Description |
|---|---|
Cmd-d | Select next occurrence† |
Cmd-Shift-d | Select all occurrences |
Alt-Cmd-d | Add cursor to each line in region |
† When no text is selected, Cmd-d adds new cursor to the next line.
While multiple cursors are active:
| Binding | Description |
|---|---|
C-g or ESC | Quit multiple cursors mode |
Ctrl-’ | Hide/show lines where cursors are active |
Ctrl-v and Alt-v | Scroll the screen to center on each cursor |
Learn about all features of multiple cursors at https://github.com/magnars/multiple-cursors.el
Emacs is pretty good at indenting stuff automatically. Pressing TAB on a line or region will indent it as needed. Castlemacs assumes that we never use tabs, only spaces, and use 2 spaces by default in most languages.
| Binding | Description |
|---|---|
TAB | Indent current line or region correctly |
C-x TAB | Rigidly change indentation of line or region |
Command with apostrophe expands selection. Holding shift contracts it.
| Binding | Description |
|---|---|
Cmd-’ | Expand region |
Cmd-Shift-’ | Contract region |
Note that in Emacs-talk, a pane is called a window.
These bindings are based on default Emacs conventions, but save you one keypress. Also, Cmd-w closes current window just like a browser tab.
| Binding | Description | Emacs default |
|---|---|---|
Cmd-1 | Kill other windows | C-x 1 |
Cmd-2 | Split horizontally | C-x 2 |
Cmd-3 | Split vertically | C-x 3 |
Cmd-0 | Kill current window | C-x 0 |
Cmd-w | Kill current window | C-x 0 |
Move left and right just like in iTerm. Hold shift to make it up and down.
| Binding | Description | Alternative |
|---|---|---|
Cmd-[ | Move left | Ctrl-Cmd-LEFT |
Cmd-] | Move right | Ctrl-Cmd-RIGHT |
Cmd-Shift-[ | Move up | Ctrl-Cmd-UP |
Cmd-Shift-] | Move down | Ctrl-Cmd-DOWN |
This is winner-mode. It captures the current window configuration and allows you to restore it after it gets changed by some Emacs action.
| Binding | Description | Emacs default |
|---|---|---|
Cmd-Alt-[ | Restore previous configuration | C-c LEFT |
Cmd-Alt-] | Go to next configuration (undo restore) | C-c RIGHT |
Castlemacs uses Projectile for project management. There are a lot of features, and most of them are discoverable from the so-called “command map”.
| Binding | Description | Emacs default |
|---|---|---|
Ctrl-Cmd-p | Open projectile command map | C-c p |
Ctrl-Cmd-p p | Switch project | C-c p p |
Cmd-p | Find file in project | C-c p f |
Cmd-Shift-f | Search in project | C-c p s s |
Note that ‘Emacs default’ doesn’t make much sense in this context, since Projectile is not part of Emacs. I try to provide commonly used combinations for these cases: C-c p is what Projectile’s author suggests, for example, and many configs follow this suggestion.
While in search mode:
| Binding | Description |
|---|---|
Ctrl-Alt-m | Preview current file |
Ctrl-Alt-n | Next file and preview |
Ctrl-Alt-p | Previous file and preview |
ESC | Quit search |
Changes to the current file are shown in the gutter on left side. You can change the appearance of those symbols: search for git-gutter section in init.el. To see a list of all available colors run Alt-x counsel-colors-emacs. See Git-gutter docs for more info.
Castlemacs uses Magit, a wonderful package that aspires to be a complete Git porcelain.
| Binding | Description |
|---|---|
Cmd-g | Magit status |
From this status window you can do everything. Here are the basic commands available within Magit status window:
| Binding | Description |
|---|---|
s | Stage current file or chunk |
c | Open commit window |
F | Open pull window |
P | Open push window |
There are cheat sheets available within Magit. Refer to Magit User Manuals for more info.
There is a toggleable popup shell which is actually a full blown terminal emulator (ansi-term). It uses your system default shell and loads the appropriate environment.
| Binding | Description |
|---|---|
Cmd-= | Toggle shell |
| Binding | Description |
|---|---|
Cmd-b | Switch to another buffer or open recent file |
Cmd-Shift-b-= | Toggle filetree |
Emacs supports many programming languages by default. Castlemacs adds support for YAML, Markdown, Web mode (HTML, CSS, PHP, templating, etc), Emmet.
Feel free to add more features by sending a PR or opening an issue.
Code completion popup shows up immediately when possible. When popup is active:
| Binding | Description |
|---|---|
Enter | Select current candidate |
Alt-DIGIT | Quickly complete with one of first 10 |
TAB | Complete common part |
F1 | Show documentation for selected candidate |
Ctrl-w | Show source for selected candidate |
Note that not all backends support the last two commands.
This feature is provided by Company mode package. Learn more about Company mode at http://company-mode.github.io/
| Binding | Description |
|---|---|
Ctrl-Enter or Ctrl-j | Expand Emmet |
Learn more about emmet mode.
Spellchecking requires an external command to be available. See Install dependencies.
| Binding | Description | Emacs default |
|---|---|---|
Cmd-\ | Correct current word via popup | N/A |
Cmd-Ctlr-\ | Correct current word via list | M-$ |
The last three lines in the popup allow to add current word to your personal dictionary or accept it as correct for current session (as long as Emacs is open) or current buffer.
When correcting via list, you can press i to quickly add the word to your personal dictionary.
Note that personal dictionary is located at ~/.aspell.LANG.pws by default.
You can quickly search for synonyms. This requires an internet connection since the package uses https://www.powerthesaurus.org/ as backend.
| Binding | Description |
|---|---|
Cmd-Shift-\ | Search for synonyms of current word |
Select a synonym and press Enter to replace word.
This requires an internet connection.
| Binding | Description |
|---|---|
Alt-\ | Define current word |
Org mode is for keeping notes, maintaining TODO lists, planning projects, and authoring documents with a fast and effective plain-text system. Learn more about Org at https://orgmode.org/. (Caution! This is a black hole!)
Castlemacs provides some nice defaults:
- Visually indent sections
- Tab in source blocks acts like in corresponding major mode
- Code highlighting works in code blocks
- When TODO changes state, history goes to logbook
- When TODO becomes DONE, current time and date are recorded
- Shift selection with arrows work (unless you’re in a spot where Org mode’s default actions kick in)
Put your org files in ~/org. If you use Dropbox or similar cloud provider, I suggest storing your actual org folder there, and providing a symlink like so:
ln -s ~/Dropbox/Org ~/org
Org agenda looks inside all the files in ~/org
Castlemacs takes advantage of the heavily used Command key on macOS. The Command key icon ⌘ is a ‘looped square’: it’s known as the place of interest sign when used on information signs, a practice which started in Finland in the 1950s, spreading to the other Nordic countries in the 1960s.
The symbol is derived from a shape of a castle. Here, for example, is the Borgholm Castle in Sweden: