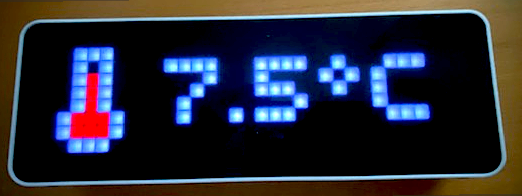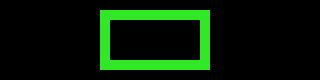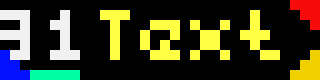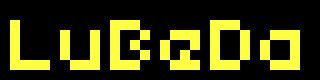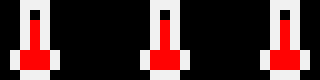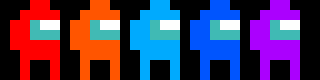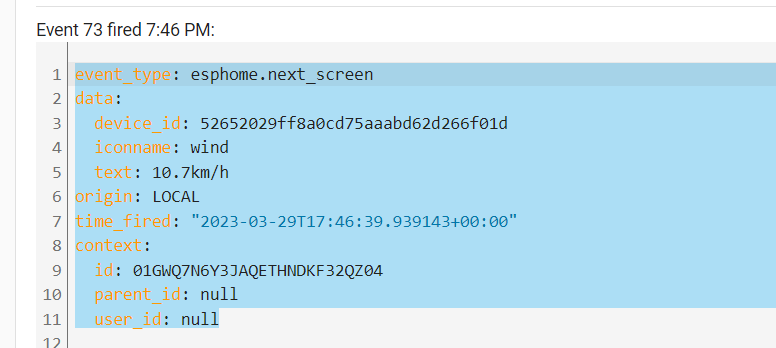Tip
If you like this project, please donate a star on GitHub and consider sponsoring me 🙏 !
With the ulanzi-hardware and esphome 2024.2.0 you have to remove all the rtttl stuff to make things work!!!
The hardware design of the ulanzi isn't perfect. If your ulanzi makes a crazy beeping noise after removinf the rtttl-component you may use this setting to make it silent again.
output:
- platform: gpio
pin:
number: GPIO15
ignore_strapping_warning: true
id: buzzer_pinEspHoMaTriXv2 is a flexible, highly customizable DIY LED Matrix display, built with a 8×32 RGB LED panel and implemented with esphome.io
You can control it with home assistant using service calls or by using lambda with esphome.
For starters, I assume you use an Ulanzi TC001 pixel clock. For tinkerers and people that want more, read the For experienced user part.
- Copy all three files (ulanzi-easy.yaml, 1pixel.gif , MatrixChunky6.ttf) from the
installfolder to your esphome folder. - Define your secret settings (OTA password, Wi-Fi settings) in the secrets.yaml file or with the ESPHome UI.
- Define the weekdays variable for your language (see parameters).
- Install it via USB and the device should boot.
and after a while (~30 seconds) it should display the correct time.
The base file is configured to show a clock with the day of the month over a calendar icon:
Then, you can add screens to a queue and all these screens are displayed one after another.
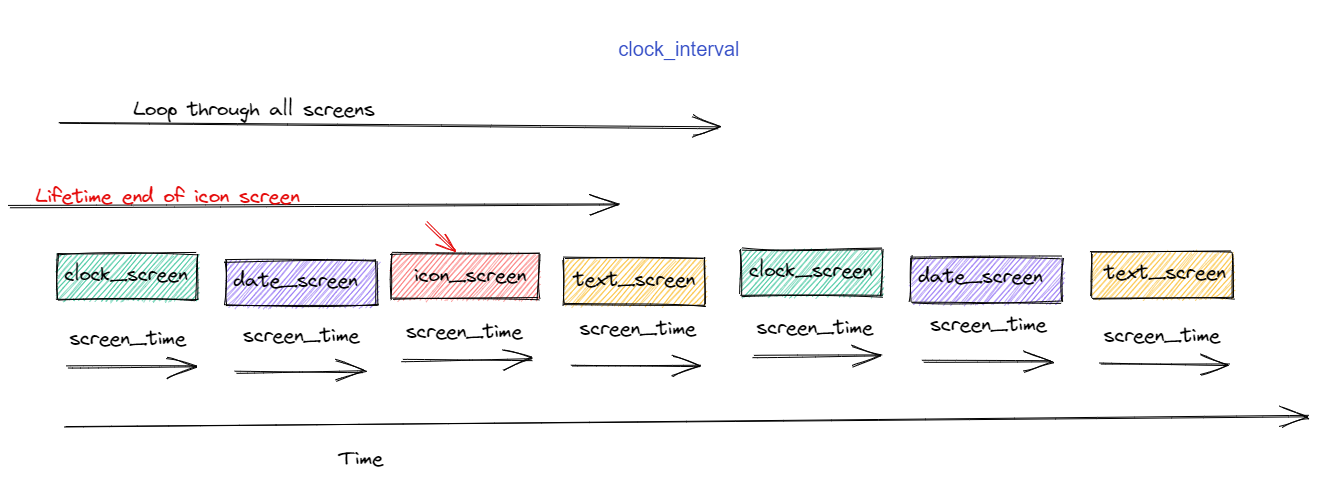 Each screen can display different information or animation or text, even in rainbow color. They all have a lifetime, if a screen isn't refreshed during its lifetime it will be removed from the queue. If there is nothing left in the queue, the time screen is displayed.
Each screen can display different information or animation or text, even in rainbow color. They all have a lifetime, if a screen isn't refreshed during its lifetime it will be removed from the queue. If there is nothing left in the queue, the time screen is displayed.
Some screens can show additional display elements:
The alarm is in the upper-right corner (red)
The rindicator is in the lower-right corner (yellow)
The lindicator is in the lower-left corner (yellow)
You can add/remove/emphasize screens and toggle elements from home assistant with service-calls or from esphome via lambdas in your YAML (see API reference).
There are some preinstalled icons in the YAML, so you can easily start showing information on your display with home assistant service calls.
The following screen types are available:
This is the regular screen, designed to show an icon and text aside.
The example below shows the icon "solar" icon_name with the scrolling text text "sun is shining" for 10 seconds screen_time in a queue with all the other screens in the queue; after 2 minutes of lifetime it disappears from the queue. The text color (r,g,b) is specified with RGB values. The display decides when to display this screen depending on the queue.
Example home assistant service call:
service: esphome.ulanzi_icon_screen
data:
default_font: true
icon_name: solar
text: sun is shining
lifetime: 2
screen_time: 10
r: 200
g: 200
b: 200Occasionally, you have to display information immediately; this one does not have a lifetime parameter:
service: esphome.ulanzi_alert_screen
data:
default_font: true
icon_name: home_assistant
text: What a great software!
screen_time: 10
r: 20
g: 180
b: 240For funny colors, there is also a service: esphome.ulanzi_rainbow_alert_screen
This shows the icon "solar" icon_name with the scrolling text text "sun is shining" for 10 seconds screen_time in a queue with all the other screens in the queue, after 2 minutes lifetime it disappears from the queue. The text color changes automatically. The display decides when to display this screen depending on the queue.
example home assistant service call:
service: esphome.ulanzi_rainbow_icon_screen
data:
default_font: true
icon_name: solar
text: sun is shining
lifetime: 2
screen_time: 10To visualize e.g., a print progress you can use:
service: esphome.ulanzi_icon_screen_progress
data:
default_font: true
icon_name: print3d
text: 67% done
progress: 67
lifetime: 2
screen_time: 9
r: 200
g: 200
b: 200A positive progress value is getting greener on its way to 100 a negative value is going to red.
service: esphome.ulanzi_text_screen
data:
default_font: true
text: What a long text
lifetime: 2
screen_time: 10
r: 200
g: 200
b: 200Same with rainbow-colored text esphome.ulanzi_rainbow_text_screen
Try this and enjoy the cool animations.
service: esphome.ulanzi_bitmap_stack
data:
icons: solar,power,temp,error
lifetime: 2
screen_time: 10Try this:
service: esphome.ulanzi_blank_screen
data:
lifetime: 2
screen_time: 120These were only static examples, in your automations you can customize a lot more. See the upcoming chapter for more possibilities.
If you added e.g. an icon screen (MODE_ICON_SCREEN which is 5, see modes) with icon power, just call:
service: esphome.ulanzi_del_screen
data:
icon_name: "power"
mode: 5If you want to remove a screen generated with the service: esphome.ulanzi_blank_screen, you can do this via:
service: esphome.ulanzi_del_screen
data:
icon_name: "*"
mode: 1Since a blank screen has no icon, you have to use "*" as icon_name.
To show one of the screens from the queue right now, use:
service: esphome.ulanzi_force_screen
data:
icon_name: "solar"
mode: 5Download and install all needed icons (.jpg/.png) and animations (.GIF) under the ehmtxv2: key. All icons have to be 8x8 or 8x32 pixels in size. If necessary, you can scale them with the option resize: 8x8 or resize: 32x8. Pro user should use gimp.
You can also specify a URL to directly download the image file. The URLs will only be downloaded once at compile time, so there is no additional traffic on the hosting website.
All other solutions provide ready-made icons, especially Lametric has a big database of icons. If you find an icon, you can use it with its ID. e.g., lameid: 1234 Please, check the copyright of the icons you use. The maximum number of icons is limited to 90 in the code and also by the flash space and the RAM of your board.
Sample
emhtx:
icons:
- id: boot
file: icons/rocket.GIF
duration: 75
- id: temp
lameid: 1234
- id: yoga
file: icons/yoga-bridge.GIF
pingpong: true
- id: jackshome
url: https://awtrix.blueforcer.de/animations/JackHomePage
resize: 32x8
- id: garage
lameid: 1234
duration: 100
- id: homeassistant
url: https://github.com/home-assistant/assets/raw/master/logo/logo-special.png The ID of the icons is used later to configure the screens to display. So, you should name them wisely. If you like to group icons, you should prefix them, e.g., with “weather_”.
The first defined icon will be used as a fallback icon, in case of an error, e.g., if you use a non-existing icon ID.
There are some more advanced parameters
In the easy configuration is one TTF-font from Trip5 included.
You can configure two fonts if you like.
The font needs to be readable on a matrix display. I use a font with 6 pixels height and one with 8 Pixel height. The 6px font is my default on all screens, with a progress bar or the day of week lower line.
Some people use a “normal” font from Trip5 and another for Cyrillic, Korean or Hebrew letters. For the RTL based users, take a look at bidi from @iodov to enhance the readability.
@dbuezas has also contributed tow optimized fonts with umlauts for this kind of display mateine.ttf and mateineThin.ttf see here.
font:
- file: mateine.ttf
id: default_font
size: 16
glyphs: |
!"%()+*=,-_.:°0123456789ABCDEFGHIJKLMNOPQRSTUVWXYZ abcdefghijklmnopqrstuvwxyz€@You find my first attempt to adapt a font also in the resources-folder.
This component is highly customizable.
ehmtxv2:
id: rgb8x32
show_seconds: true
advanced_clock: false
matrix_component: ehmtx_display
time_component: ehmtx_time
icons2html: true
iconcache: true
default_font_id: default_font
default_font_yoffset: 6
special_font_id: special_font
special_font_yoffset: 7
brightness: 80 # percent
time_format: "%H:%M"
date_format: "%d.%m."
rtl: false # write vom left to right
vertical_scroll: false
week_start_monday: true # false equals sunday
scroll_count: 2 # scroll long text at least two times
scroll_interval: 80 # milliseconds
rainbow_interval: 32 # milliseconds
icons:
.....id (required, ID): Manually specify the ID used for code generation and in service definitions.
date_format (optional, string): formats the date display with strftime syntax, defaults "%d.%m." (use "%m.%d." for the US)
show_seconds (optional, boolean): toggle/blink an indicator-pixel each seconds while the clock is displayed (default: false)
time_format (optional, string): formats the date display with strftime syntax, defaults "%H:%M" (use "%I:%M%p" for the US)
default_font_yoffset (optional, pixel): yoffset the text is aligned BASELINE_LEFT, the baseline defaults to 6
default_font_xoffset (optional, pixel): xoffset the text is aligned BASELINE_LEFT, the left defaults to 1
special_font_yoffset (optional, pixel): yoffset the text is aligned BASELINE_LEFT, the baseline defaults to 6
special_font_xoffset (optional, pixel): xoffset the text is aligned BASELINE_LEFT, the left defaults to 1
scroll_small_text (optional, boolean): normally small text is centered on the display if possible, with this set to true even small text is scrolled in text_screen and rainbow_text_screen (default: false)
matrix_component (required, ID): ID of the addressable display
show_dow (optional, boolean): draw the day of week rindicator on the bottom of the clock screen. Disable, e.g., if you want larger fonts, defaults to true.
time_component (required, ID): ID of the time component. The display shows !t! until the time source is valid.
default_font (required, ID): ID of the default font
special_font (required, ID): ID of the special font, you can reuse your default font, but occasionally, it's nice to have a special font to minimize scrolling
week_start_monday (optional, boolen): default Monday is first day of week, false => Sunday
weekdays (optional, string, default: "SUMOTUWETHFRSA"): Abbreviations of the days of the week, starting from Sunday, from 7 to 14 characters.
Example:
weekdays: "SUMOTUWETHFRSA"weekdays: "일월화수목금토"weekdays: "НДПНВТСРЧТПТСБ"weekdays: "DiLuMaMeJeVeSa" # french
scroll_interval (optional, ms): the interval in ms to scroll the text (default=80), should be a multiple of the update_interval of display
rainbow_shimmer (optional, boolean): If true, enables color shimmer when displaying text in rainbow modes.
multicolor_text (optional, boolean): If true, enables text multi color support when displaying text.
Example:
ehmtxv2:
id: rgb8x32
...
multicolor_text: trueservice: esphome.ulanzi_text_screen
data:
default_font: true
text: "Default Color Text #00FF00Green Color Text #FF0000Red Color Text #0000FFBlue Color Text #000000Default Color Text"
lifetime: 2
screen_time: 10
r: 255
g: 255
b: 255Shows text in different colors, Default Color Text in the default color #FFFFFF (r: 255, g:255, b: 255), followed by Green Color Text in green #00FF00, then Red Color Text in red #FF0000, then Blue Color Text in blue #0000FF and finally Default Color Text in default color, due #000000.
Warning
In this mode, with a large number of color changes, or with long lines, a short-term decrease in performance is possible.
[13:26:02][W][component:237]: Component display took a long time for an operation (55 ms).
[13:26:02][W][component:238]: Components should block for at most 30 ms.
icons2html (optional, boolean): If true, generate the HTML-file (filename.html) to show all included icons. (default = false)
iconscache (optional, boolean): If true, it caches icons in the .cache\icons folder and if it finds the specified icons in the cache, it uses them instead of trying to download them again from the Internet. (default = false)
| mode | value |
|---|---|
| MODE_BLANK | 1 |
| MODE_CLOCK | 2 |
| MODE_DATE | 3 |
| MODE_FULL_SCREEN | 4 |
| MODE_ICON_SCREEN | 5 |
| MODE_TEXT_SCREEN | 6 |
| MODE_RAINBOW_ICON | 7 |
| MODE_RAINBOW_TEXT | 8 |
| MODE_RAINBOW_CLOCK | 9 |
| MODE_RAINBOW_DATE | 10 |
| MODE_BITMAP_SCREEN | 11 |
| MODE_BITMAP_SMALL | 12 |
| MODE_COLOR | 13 |
| MODE_FIRE | 14 |
| MODE_ICON_CLOCK | 15 |
| MODE_ALERT_SCREEN | 16 |
| MODE_GRAPH_SCREEN | 17 |
| MODE_ICON_DATE | 18 |
| MODE_ICON_PROGRESS | 19 |
| MODE_RAINBOW_BITMAP_SMALL | 20 |
| MODE_ICON_TEXT_SCREEN | 21 |
| MODE_RAINBOW_ICON_TEXT_SCREEN | 22 |
| MODE_BITMAP_STACK_SCREEN | 23 |
| MODE_TEXT_PROGRESS | 24 |
| MODE_PROGNOSIS_SCREEN | 25 |
| MODE_RAINBOW_ALERT_SCREEN | 26 |
There are some “RGB-matrices” status displays/clocks out there, the commercial ones from LaMetric and Ulanzi, also some excellent DIY-alternatives.
- LaMetric commercial ~ €199
- Ulanzi TC001 commercial ~ €50
- AWTRIX (project has been discontinued after more than 4 years in August 2022)
- PixelIt (project is under active development)
- Pixelix controlled via REST API or Websocket
- AWTRIX-Light From the developer of AWTRIX, optimized for the Ulanzi TC001 hardware
All the various solutions have their pros and cons. I tried some and used AWTRIX for a long time, but I found it lacking in many ways (in my opinion), so I started work on an esphome.io variant. Targeted for an optimized and extensible Home Assistant integration without paid blueprints, MQTT broker requirement, or the need to upload files to the ESP board.
Warning
Some updates of esphome will interfere with EspHoMaTriXv2, like the update of esphome to 2023.7.0. It made a change to all YAML files necessary.
Error:
In file included from src/esphome.h:25,
from src/esphome/components/ehmtx/EHMTX.cpp:1:
src/esphome/components/ehmtx/EHMTX.h:6:10: fatal error: esphome/components/animation/animation.h: No such file or directory
#include "esphome/components/animation/animation.h"
^~~~~~~~~~~~~~~~~~~~~~~~~~~~~~~~~~~~~~~~~~
compilation terminated.
... You have to add this to your YAML ()
image:
- file: 1pixel.gif
id: breaking20237
animation:
- file: 1pixel.gif
id: breaking202371You have also to copy the file 1pixel.gif from the installation folder to the esphome directory with your YAML.
Also, there might be breaking changes due to a redesign of EspHoMaTriXv2.
Tip
It is highly recommended to use an ESP32 device. There are conditions where the RAM size is too limited in a ESO8266 device so some features had to be removed for these boards (Example: bitmap_screen).
There are many services and parameters to use, some are only available on ESP32-platform due to resource limitations.
You can call this from, e.g., the developer tools service.
get_status
set_display_on
set_display_off
hold_screen
hide_rindicator
hide_lindicator
hide_gauge
hide_alarm
night_mode_on
night_mode_off
set_weekday_accent_on
set_weekday_accent_off
hide_icon_indicator
show_gauge {"percent", "r", "g", "b", "bg_r", "bg_g", "bg_b"});
show_alarm {"r", "g", "b", "size"}
show_rindicator {"r", "g", "b", "size"}
show_lindicator {"r", "g", "b", "size"}
set_today_color {"r", "g", "b"}
set_weekday_color {"r", "g", "b"}
set_clock_color {"r", "g", "b"}
set_text_color {"r", "g", "b"}
set_infotext_color {"left_r", "left_g", "left_b", "right_r", "right_g", "right_b", "default_font", "y_offset"}
expand_icon_to_9 {"mode"}
set_solid_color {"r", "g", "b"}
set_calendar_color {"r", "g", "b"}
del_screen {"icon_name", "mode"}
force_screen {"icon_name", "mode"}
full_screen {"icon_name", "lifetime", "screen_time"}
icon_screen {"icon_name", "text", "lifetime", "screen_time", "default_font", "r", "g", "b"}
alert_screen {"icon_name","text", "screen_time", "default_font", "r", "g", "b"}
rainbow_alert_screen {"icon_name","text", "screen_time", "default_font"}
icon_clock {"icon_name", "lifetime", "screen_time", "default_font", "r", "g", "b"}
icon_date {"icon_name", "lifetime", "screen_time", "default_font", "r", "g", "b"}
graph_screen {"lifetime", "screen_time"}
icon_graph_screen {"icon_name", "lifetime", "screen_time"}
rainbow_icon_screen {"icon_name", "text", "lifetime", "screen_time", "default_font"}
icon_text_screen {"icon_name", "text", "lifetime", "screen_time", "default_font", "r", "g", "b"}
rainbow_icon_text_screen {"icon_name", "text", "lifetime", "screen_time", "default_font"}
text_screen {"text", "lifetime", "screen_time", "default_font", "r", "g", "b"}
rainbow_text_screen {"text", "lifetime", "screen_time", "default_font"}
clock_screen {"lifetime", "screen_time", "default_font", "r", "g", "b"}
rainbow_clock_screen {"lifetime", "screen_time", "default_font"}
date_screen {"lifetime", "screen_time", "default_font", "r", "g", "b"}
rainbow_date_screen {"lifetime", "screen_time", "default_font"}
blank_screen {"lifetime", "screen_time"}
color_screen {"lifetime", "screen_time", "r", "g", "b"}
brightness {"value"}
color_gauge {"colors"}
bitmap_screen {"icon", "lifetime", "screen_time"}
bitmap_small {"icon", "text", "lifetime", "screen_time", "default_font", "r", "g", "b"}
rainbow_bitmap_small {"icon", "text", "lifetime", "screen_time", "default_font"}
bitmap_stack {"icons", "lifetime", "screen_time"}
show_icon_indicator {"r", "g", "b", "size", "pos", "height"}
fire_screen {"lifetime", "screen_time"}
set_clock_infotext_color {"left_r", "left_g", "left_b", "right_r", "right_g", "right_b", "default_font", "y_offset"}
set_date_infotext_color {"left_r", "left_g", "left_b", "right_r", "right_g", "right_b", "default_font", "y_offset"}
set_adv_clock_color {"hr", "hg", "hb", "mr", "mg", "mb", "sr", "sg", "sb"}
text_screen_progress {"text", "value", "progress", "lifetime", "screen_time", "default_font", "value_color_as_progress", "r", "g", "b"}
icon_screen_progress {"icon_name", "text", "progress", "lifetime", "screen_time", "default_font", "r", "g", "b"}
set_progressbar_color {"icon_name", "mode", "r", "g", "b", "bg_r", "bg_g", "bg_b"}
icon_prognosis_screen {"icon_name", "text", "prognosis", "lifetime", "screen_time", "default_font"}
icon_prognosis_screen_rgb {"icon_name", "text", "prognosis", "lifetime", "screen_time", "default_font", "r", "g", "b"}[hint] The rainbow_* variants don't display the day of week bar.
You can use the above functions also in lambdas in your esphome YAML.
all parameters have a default value.
void clock_screen(int lifetime=D_LIFETIME, int screen_time=D_SCREEN_TIME,bool default_font=true,int r=C_RED, int g=C_GREEN, int b=C_BLUE);
void rainbow_clock_screen(int lifetime=D_LIFETIME, int screen_time=D_SCREEN_TIME, bool default_font=true);
void date_screen(int lifetime=D_LIFETIME, int screen_time=D_SCREEN_TIME,bool default_font=true, int r=C_RED, int g=C_GREEN, int b=C_BLUE); icon_screen => {"icon_name", "text", "lifetime", "screen_time", "default_font", "r", "g", "b"}
rainbow_icon_screen => {"icon_name", "text", "lifetime", "screen_time", "default_font"}
alert_screen => {"icon_name","text", "screen_time", "default_font", "r", "g", "b"}void icon_screen(std::string icon, std::string text, int lifetime=D_LIFETIME, int screen_time=D_SCREEN_TIME,bool default_font=true,int r=C_RED, int g=C_GREEN, int b=C_BLUE);
void rainbow_icon_screen(std::string icon, std::string text, int lifetime=D_LIFETIME, int screen_time=D_SCREEN_TIME,bool default_font=true);
void alert_screen(std::string icon_name, std::string text, int screen_time, bool default_font, int r, int g, int b)icon_screen and rainbow_icon_screen are in the queue for lifetime minutes. alert_screen and rainbow_alert_screen is displayed once, immediately for at least screentime seconds. For long text, the screentime is calculated automagically.
For 8x32 icons or animations
full_screen => {"icon_name", "lifetime", "screen_time"}void full_screen(string iconname, int =D_LIFETIME, int screen_time=D_SCREEN_TIME);display the clock with an icon. the time format an the show_dow are the same as the normal clock. take care of the font size, the time should not need more then 23 pixels width.
icon_clock => {"icon_name", "lifetime", "screen_time", "default_font", "r", "g", "b"});void icon_clock(std::string iconname, int lifetime, int screen_time, bool default_font, int r, int g, int b)Warning
This feature is only available on ESP32 platform !!!
For 8x32 images as text. You can generate these images with, e.g., Pixel Bitmap Creator (8x32) or just open bitmap-convert.html (in the resources-folder) in your browser and select the images you want. For good results, the images should have a ratio of 4x1 or 1x1 to look good on your display. For better results, you could add black borders as needed to your image.
bitmap_screen => {"[0,4523,0,2342,0,..... (256 values 16bit values rgb565)]", "lifetime", "screen_time"}void bitmap_screen(string text, int =D_LIFETIME, int screen_time=D_SCREEN_TIME);The alarm is displayed in the upper-right corner on all screen types! You can set its color and its size.
show_alarm => { "r", "g", "b","size"}To remove it, call:
hide_alarm => no parametervoid EHMTX::show_alarm(int r, int g, int b, int size=2);r, g, b: 0-255 color components size: 0-3 (zero turns it off)
To remove it, call:
void hide_alarm();The rindicator is in the lower-left corner, but not displayed in full screen 8x32 animations. You can set its color.
show_rindicator => { "r", "g", "b","size"}To remove it, call:
hide_rindicator => no parametervoid show_rindicator(int r, int g, int ,int size=3);r, g, b: 0-255 color components size: 0-3 (zero turns it off)
To remove it, call:
void hide_rindicator();Same as above but in the lower-left corner, this is not visible while icons are displayed.
The gauge is displayed in the left most column. You can set its color and its value from 0-100, the resolution is limited to 8 pixels, so it is not a precision gauge.
show_gauge => {"value","r", "g", "b","bg_r", "bg_g", "bg_b"}To remove it, call:
hide_gauge => no parametervoid show_gauge(int percent, int r, int g, int b, int bg_r, int bg_g, int bg_b);percent: 0-100 (resolution: one pixel per 12.5%) r, g, b: 0-255 foreground color components bg_r, bg_g, bg_b: 0-255 background color components
To remove it, call:
void hide_gauge();EspHoMaTriXv2 is a custom component, you have to include it in your YAML configuration. To always use the newest features, you should use the repo, to use a stable version, you copy a working version to your esphome installation.
If you download the components-folder from the repo and install it in your esphome you have a stable installation. But if there are new features, you won't see them. If needed, customize the YAML to your folder structure.
external_components:
- source:
type: local
path: components # e.g. /config/esphome/componentsUse the GitHub repo as a component. Esphome refreshes the external components “only” once a day, perhaps you have to refresh it manually. In this mode, there may be breaking changes, so read the changelog and check the logs while installing the firmware.
external_components:
- source:
type: git
url: https://github.com/lubeda/EspHoMaTriXv2
ref: stable # optional select a special branch or tag[tipp] Use the
refparameter to stay on the feature set you know. Using themainor other version will cause problems with breakting changes. But in case of esphome is breaking something i will always only fix the latest version.!
The EspHoMaTriXv2 component requires a 8x32 pixel addressable_light, it is referenced by the ID matrix_component.
See the default options
There are some different matrices-types on the market, to adapt them to EspHoMaTriXv2 you have to find the proper pixel mapper. If there is garbage on your display, try the other pixel_mapper. Here are the most common types for flexible 8x32 matrices:
Common for 8x32 RGB flexible matrices.
Under the display tag, specify this pixel mapper:
display:
- platform: addressable_light
.....
pixel_mapper: |-
if (x % 2 == 0) {
return (x * 8) + y;
}
return (x * 8) + (7 - y);
.....Under the display tag, specify this pixel mapper:
display:
- platform: addressable_light
.....
pixel_mapper: |-
if (y % 2 == 0) {
return (y * 32) + x;
}
return (y * 32) + (31 - x);
.....display:
- platform: addressable_light
.....
pixel_mapper: |-
return ((int) (x/8 * 64)) + x % 8 + y * 8;
.....You have to configure this lambda under the display: section to use the EspHoMaTriXv2 component
display:
- platform: addressable_light
id: ehmtx_display
.....
lambda: |-
id(rgb8x32)->tick();
id(rgb8x32)->draw();The light component is used by the addressable_light component and referenced by ID under addressable_light_id:.
To use the light component directly from home assistant, add the sample lambdason_turn_on and on_turn_off to the light component.
Sample
light:
- platform: neopixelbus
id: ehmtx_light
....
on_turn_on:
lambda: |-
id(ehmtx_display)->set_enabled(false);
on_turn_off:
lambda: |-
id(ehmtx_display)->set_enabled(true);To hide the light component in home assistant use: internal: true
light:
- platform: neopixelbus
id: ehmtx_light
internal: true
...Since it is a clock, you need a time component, e.g., home assistant. It is referenced by its ID under time_component: The display shows !t! until the time source is synchronized and valid.
Here are also the more advanced parameters listed
Example
ehmtxv2:
id: rgb8x32
show_seconds: true
advanced_clock: false
matrix_component: ehmtx_display
time_component: ehmtx_time
icons2html: true
default_font_id: default_font
.....Parameters
id (required, ID): Manually specify the ID used for code generation and in service definitions.
date_format (optional, string): formats the date display with strftime syntax, defaults "%d.%m." (use "%m.%d." for the US)
date_format_big (optional, string): formats the date display with strftime syntax, defaults "%d.%m." (use "%m.%d." for the US), works only in advanced_clock mode and sets the time format for a screen with a date without an icon
show_seconds (optional, boolean): toggle/blink an indicator-pixel each seconds while the clock is displayed (default: false)
time_format (optional, string): formats the date display with strftime syntax, defaults "%H:%M" (use "%I:%M%p" for the US)
time_format_big (optional, string): formats the date display with strftime syntax, defaults "%H:%M:%S", works only in advanced_clock mode and sets the time format for a screen with a clock without an icon
advanced_clock (optional, boolean): Enables or disables advanced clock mode. (default: false) You can specify the color for hours,minuted,seconds in RGB separatly:
set_adv_clock_color(hr,hg,hb,mr,mg,mb,sr,sg,sb) More info
flip_flop_clock (optional, boolean): Enables or disables flip_flop_clock clock mode. (default: false), works only in advanced_clock mode.
flip_flop_speed (optional, int): Set flip_flop_clock speed. (default: 2, range 1..10), works only in advanced_clock mode.
advanced_bitmap (optional, boolean): Enables or disables advanced bitmap mode. (default: false) More info
default_font_yoffset (optional, pixel): yoffset the text is aligned BASELINE_LEFT, the baseline defaults to 6
default_font_xoffset (optional, pixel): xoffset the text is aligned BASELINE_LEFT, the left defaults to 1
special_font_yoffset (optional, pixel): yoffset the text is aligned BASELINE_LEFT, the baseline defaults to 6
special_font_xoffset (optional, pixel): xoffset the text is aligned BASELINE_LEFT, the left defaults to 1
scroll_small_text (optional, boolean): normally small text is centered on the display if possible, with this set to true even small text is scrolled in text_screen and rainbow_text_screen (default: false)
rtl (optional, boolean): if true write text (but only the scroll direction, the words, and numbers aren't changed!) from right to left (Arabic, Hebrew etc.). Default is false
vertical_scroll (optional, boolean): If true, the screen change is vertical scrolling. Default is false
matrix_component (required, ID): ID of the addressable display
show_dow (optional, boolean): draw the day of week rindicator on the bottom of the clock screen. Disable, e.g., if you want larger fonts, defaults to true.
blend_steps (optional, int): on screen transition you can blend in the new screen, a value of 16, 32, 64 works nice, defaults 0. The blend_steps is proportionally reduced depending on the brightness, from the maximum specified in the configuration to half its value at a brightness of 50 units. If the brightness is less than 50 units, then the blend_steps is not applied.
time_component (required, ID): ID of the time component. The display shows !t! until the time source is valid.
default_font (required, ID): ID of the default font
special_font (required, ID): ID of the special font, you can reuse your default font, but occasionally, it's nice to have a special font to minimize scrolling
week_start_monday (optional, boolean): default Monday is first day of week, false => Sunday
weekdays (optional, string, default: "SUMOTUWETHFRSA"): Abbreviations of the days of the week, starting from Sunday, from 7 to 14 characters.
Example:
weekdays: "SUMOTUWETHFRSA"weekdays: "일월화수목금토"weekdays: "НДПНВТСРЧТПТСБ"
scroll_interval (optional, ms): the interval in ms to scroll the text (default=80), should be a multiple of the update_interval of the display
clock_interval (optional, s): the interval in seconds to force the clock display. By default, the clock screen, if any, will be displayed according to the position in the queue. If you set the clock_interval close to the screen_time of the clock, you will only see the clock! (default=0)
boot_logo (optional, string , only on ESP32): Display a fullscreen logo defined as rgb565 array for boot_logo_mode 0/1 or a binary array for the other boot_logo_modes
boot_logo: "[0,0,0,0,0,0,0,0,0,0,0,0,0,0,0,0,0,0,0,0,0,0,0,0,0,0,0,0,0,0,0,0,0,63519,63519,63519,63519,0,0,0,0,0,0,0,0,0,0,0,0,0,0,0,0,0,0,0,0,0,0,0,0,0,0,0,0,63519,0,0,0,0,2016,0,0,0,0,0,0,0,0,0,0,31,0,0,0,0,0,0,0,0,0,63488,0,63488,0,0,0,63519,0,0,0,0,2016,2016,0,0,0,65514,0,65514,0,0,0,31,0,0,0,64512,0,0,64512,0,63488,63488,0,63488,63488,0,0,63519,63519,63519,0,0,2016,0,2016,0,65514,0,65514,0,65514,0,31,31,31,0,0,0,64512,64512,0,0,63488,63488,63488,63488,63488,0,0,63519,0,0,0,0,2016,0,2016,0,65514,0,65514,0,65514,0,0,31,0,0,0,0,64512,64512,0,0,0,63488,63488,63488,0,0,0,63519,63519,63519,63519,0,2016,0,2016,0,65514,0,65514,0,65514,0,0,0,31,31,0,64512,0,0,64512,0,0,0,63488,0,0,0,0,0,0,0,0,0,0,0,0,0,0,0,0,0,0,0,0,0,0,0,0,0,0,0,0,0,0,0,0,0,0,0]" Allows you to show a custom boot logo instead of the default animation when booting. advanced_boot (optional, boolean, only on ESP32, Default: false) Enables advanced mode of boot logo display. boot_logo (optional, string, only on ESP32): Mask defined as rgb565 array used to display boot logo, color is entirely ignored, output depends on boot logo display mode.
boot_logo_mode (optional, integer, only on ESP32, Default: 0) Mode of displaying boot logo, can take value from 0 to 7:
- 0 - Display the boot_logo with the defined colors (default)
- 1 - Display the boot_logo with the defined colors, the logo appears from the center to the sides.
- 2 - Display boot_logo in white color
- 3 - Display boot_logo in white color, the mask appears from the center to the sides.
- 4 - Display boot_logo with rainbow color
- 5 - Display boot_logo in rainbow color, the mask appears from the center to the sides
- 6 - Display boot_logo in white color, in pseudo-animation mode, this mode for true starship astronavigators.
- 7 - Display boot_logo in rainbow color, in pseudo-animation mode, this mode for true starship astronavigators.
Mode 3 is best used with the option
display:
auto_clear_enabled: falseAfter startup, to save memory, you can clear the array with the boot logo by calling the boot_logo setup function with an empty parameter.
id(rgb8x32)->set_boot_logo("");Mode 6,7 - True starship astronavigator modes.
Each element of the image mask array can take values from 0 to 255 (if the value is greater than 255, it is automatically reset to 255).
Each pixel is output depending on the bit that is set in its value byte, for example:
1-10000000- Will be displayed at every 1 cycle of the boot logo image output.4-00100000- Will be displayed at every 3 cycle of the boot logo image output.255-11111111- Will be displayed at each cycle of the boot logo image output.
night_mode_screens (optional, screen array, default [2, 3, 16]): List of screens displayed in night mode.
icon_indicator_screens (optional, screen array, default [15, 18]): List of screens on which the icon indicator will be displayed.
icons2html (optional, boolean): If true, generate the HTML-file (filename.html) to show all included icons. (default = false)
iconscache (optional, boolean): If true, it caches icons in the .cache\icons folder and if it finds the specified icons in the cache, it uses them instead of trying to download them again from the Internet. (default = false)
always_show_rl_indicators (optional, boolean): If true, always show the r/l indicators on all screens. The default is to not show either on clock, date, full, and bitmap screens, left on icon, or if display gauge displayed. (default = false)
Parameters See icon details
-
frame_duration (optional, ms): in the case of a GIF-file, the component tries to read the default interval for each frame. The default/fallback interval is 192 ms. In case you need to override the default value, set the duration per icon.
-
pingpong (optional, boolean): in the case of a GIF-file, you can reverse the frames instead of starting from the first frame.
-
file (Exclusive, filename): a local filename
-
url (Exclusive, url): a URL to download the icon
-
lameid (Exclusive, number): the ID from the LaMetric icon database
-
resize (Optional, "8x8" or "32x8"): If the source file hasn't the right dimensions.
Example
- id: jackshome
url: https://awtrix.blueforcer.de/animations/JackHomePage
resize: 32x8Numerous features are accessible with services from home assistant and lambdas that you can use in your YAML.
| service | parameter | result |
|---|---|---|
get_status |
none | write some status information to the esphome logs |
display_on |
none | turn display off |
display_off |
none | turn display on |
hold_screen |
none | show the screen that is currently displayed for the number of seconds longer |
hide_rindicator |
none | hides the rindicator |
hide_gauge |
none | hides the gauge |
hide_alarm |
none | hides the alarm |
night_mode_on |
none | turn night mode on |
night_mode_off |
none | turn night mode off |
show_gauge |
"percent", "r", "g", "b" | set the height of the gauge according to the percentage in the given color |
show_alarm |
"r", "g", "b", "size" | shows the color with the given size in the upper-right corner |
show_rindicator |
"r", "g", "b", "size" | shows the color with the given size in the lower-right corner |
set_today_color |
"r", "g", "b" | set the special color for today in the day of week line |
set_weekday_color |
"r", "g", "b" | set the default color in the day of week line |
set_clock_color |
"r", "g", "b" | set the default color of clock and date display |
set_solid_color |
"r", "g", "b" | set the color for solid pseudo icon |
set_calendar_color |
"r", "g", "b" | set the header color for calendar pseudo icon |
set_weekday_accent_on |
none | turns on the display of small days (accent) of the week when brightness is insufficient |
set_weekday_accent_off |
none | turns off the display of small days (accent) of the week when brightness is insufficient |
del_screen |
"icon_name", “mode” | deletes the specified icon screen from the queue, the mode is a filter |
force_screen |
"icon_name", “mode” | displays the selected the specified icon screen from the queue, the mode is a filter |
full_screen |
"icon_name", "lifetime", "screen_time" | show the specified 8x32 icon as full screen |
icon_screen |
"icon_name", "text", "lifetime", "screen_time", "default_font", "r", "g", "b" | show the specified icon with text |
rainbow_icon_screen |
"icon_name", "text", "lifetime", "screen_time", "default_font" | show the specified icon with text in rainbow color |
text_screen |
"text", "lifetime", "screen_time", "default_font", "r", "g", "b" | show the specified text |
rainbow_text_screen |
"text", "lifetime", "screen_time", "default_font" | show the specified text in rainbow colors |
clock_screen |
"lifetime", "screen_time", "default_font", "r", "g", "b" | show the clock |
rainbow_clock_screen |
"lifetime", "screen_time", "default_font" | show the clock in rainbow color |
blank_screen |
"lifetime", "screen_time" | "show" an empty screen |
date_screen |
"lifetime", "screen_time", "default_font", "r", "g", "b" | show the date |
brightness |
"value" | set the display brightness |
alert_screen |
"icon_name", "text", "screen_time", "default_font", "r", "g", "b" | show the specified icon with text, screen forced and lifetime = screen_time |
rainbow_alert_screen |
"icon_name", "text", "screen_time", "default_font" | show the specified icon with text in rainbow color, screen forced and lifetime = screen_time |
icon_screen_progress |
"icon_name", "text", "progress", "lifetime", "screen_time", "default_font", "r", "g", "b" | show the specified icon with text and with progress bar on bottom |
set_progressbar_color |
"icon_name", "mode", "r", "g", "b", "bg_r", "bg_g", "bg_b" | sets the specified by name and mode screen with progress bar, the specified color of the progress bar, and the background color of the progress bar. if you set the color to black, the color display will work according to the progress value |
icon_clock |
"icon_name", "lifetime", "screen_time", "default_font", "r", "g", "b" | show the specified icon with time, there is support for displaying text on top of the icon |
icon_date |
"icon_name", "lifetime", "screen_time", "default_font", "r", "g", "b" | show the specified icon with date, there is support for displaying text on top of the icon |
graph_screen |
"lifetime", "screen_time" | show graph as defined in the YAML file |
icon_graph_screen |
"icon_name", "lifetime", "screen_time" | show the specified icon with graph as defined in the YAML file |
set_infotext_color |
"left_r", "left_g", "left_b", "right_r", "right_g", "right_b","default_font","y_offset" | set the special color for left and right char on info text |
bitmap_small |
"icon", "text", "lifetime", "screen_time", "default_font", "r", "g", "b" | show 8x8 image as text, and text |
rainbow_bitmap_small |
"icon", "text", "lifetime", "screen_time", "default_font" | show 8x8 image as text, and text in rainbow colors |
icon_text_screen |
"icon_name", "text", "lifetime", "screen_time", "default_font", "r", "g", "b" | show the specified icon with text and scroll icon along with long text |
rainbow_icon_text_screen |
"icon_name", "text", "lifetime", "screen_time", "default_font" | show the specified icon with text in rainbow color and scroll icon along with long text |
bitmap_stack |
"icons", "lifetime", "screen_time" | show or scroll from 1 to 64 icons described in the configuration |
text_screen_progress |
"text", "value", "progress", "lifetime", "screen_time", "default_font", "value_color_as_progress", "r", "g", "b" | show the specified short text with value and with progress bar on bottom |
icon_prognosis_screen |
"icon_name", "text", "prognosis", "lifetime", "screen_time", "default_font" | show an icon, text, and a prognosis bar consisting of 24 dots of specified colors |
icon_prognosis_screen_rgb |
"icon_name", "text", "prognosis", "lifetime", "screen_time", "default_font", "r", "g", "b" | show an icon, text, and a prognosis bar consisting of 24 dots of specified colors |
set_adv_clock_color |
"hr", "hg", "hb", "mr", "mg", "mb", "sr", "sg", "sb" | available only in advanced clock mode advanced_clock: true, allows you to set the color for the Hours (hr, hg, hb), Minutes (mr, mg, mb) and Spacer (sr, sg, sb), color is set by analogy with r,g,b. If the color is set as black, the standard color is used (see set_clock_color). |
set_clock_infotext_color |
"left_r", "left_g", "left_b", "right_r", "right_g", "right_b","default_font","y_offset" | set the special color for left and right char on info text on icon clock screen, work only in advanced clock mode |
set_date_infotext_color |
"left_r", "left_g", "left_b", "right_r", "right_g", "right_b","default_font","y_offset" | set the special color for left and right char on info text on icon date screen, work only in advanced clock mode |
show_icon_indicator |
"r", "g", "b", "size", "pos", "height" | shows the line indicator in the Icons area on the specified screens, in the specified color and at the specified vertical position |
hide_icon_indicator |
none | hides the icon indicator |
expand_icon_to_9 |
"mode" | Extends the icon display on the clock screen and date screen by one line (9 pixels wide). Mode 0 (default) - do not expand. Mode 1 - expand only on the clock screen. Mode 2 - expand only on the date screen. Mode 3 - expand on the screen with clock and on the screen with date. More info |
- r, g, b: Color components for red, green, and blue 0..255
- size: The size of the rindicator or alarm, 1-3
- percent: values from 0..100
- icon_name: the id of the icon to show, as defined in the YAML file (or pseudo-icon
blank- empty icon,solid- solid icon,calendar- calendar icon), it is also possible to set the arbitrary screen identifier, for exampleicon_name|screen_id - icons: the list of id of the icon to show, as defined in the YAML file, like: icon1,icon2.
- text: a text message to display
- lifetime: how long does this screen stay in the queue (minutes)
- screen_time: how long is this screen display in the loop (seconds). For short text without scrolling it is shown the defined time, longer text is scrolled at least
scroll_counttimes. - default_font: use the default font (true) or the special font (false)
- progress: can take a value from -100 to 100, the color of the progress bar is calculated automatically, if no colors are specified in the function
set_progressbar_color, then if the progress is in the range0..100, thenfrom red to green, if in the range-100..0, then fromgreen to red. - value_color_as_progress: display the value with the color of the current color on the progress bar
- value: the brightness 0...255
- prognosis: 24 triplets of digits (72 in total), each triplet, one point on the prognosis bar in the specified color in the triplet color. Like: [200,200,200, ..., 100,100,100] see details
When night mode is enabled, only the screens specified in night_mode_screens are displayed (default: 2, 3, 16) the other screens can be added, deleted, and will follow their life cycle but will not be displayed. Screen numbers in the table mode.
Shows the line indicator in the Icons area on the specified screens, in the specified color and at the specified vertical position.
ehmtxv2:
...
icon_indicator_screens:
- 15Home assistant service call:
service: esphome.ulanzi_show_icon_indicator
data:
r: 240
g: 240
b: 240
size: 6
pos: 7
height: 1You can add screens locally and display data directly from any local sensor. See this sample:
Take care that the char text[30]; has enough space to store the formatted text.
sensor:
- platform: bh1750
id: sensorlx
...
on_value:
then:
lambda: |-
char text[30];
sprintf(text,"Light: %2.1f lx", id(sensorlx).state);
// 5 Minutes,each time at least 11 seconds,no alarm
id(rgb8x32)->icon_screen("sun", text); // uses default values for color etc.Force the selected icon_screen icon_name to be displayed next. Afterward, the loop continues from this screen. e.g., helpful for alarms. Or after an update of the value/text.
id(rgb8x32)->force_screen("homeassistant");Configuration variables/functions:
Experienced programmers can use these public methods:
To use the display without home assistant automations, you may use the advanced functionality with triggers. The triggers can be fired by sensors, time or by the ehmtxv2 component.
This trigger is called without parameters every time the queue is empty.
See the examples:
on_empty_queue:
then:
lambda: |-
id(rgb8x32)->icon_screen("error","I'm bored`);This trigger is called without parameters once after the device boots.
See the examples:
on_start_running:
then:
lambda: |-
id(rgb8x32)->date_screen(10,5);There is a trigger available to do some local magic. The trigger on_add_screen is triggered every time a new screen with an icon is added to the queue. In lambda's you can use two local variables:
icon (Name of the icon, std::string): value to use in lambda
mode (mode of the screen, uint8_t): value to use in lambda
See the examples:
ehmtxv2:
....
on_add_screen:
then:
- logger.log:
format: 'add screen: %s, mode: %d'
tag: "EHMTXv2 sample"
args:
- icon.c_str()
- modeThe trigger on_start_running is triggered when the display starts. It is triggered when time sync is done, and initial clock / date / version screens are loaded. This is to allow you to customize the default screens (for instance set colours for the clock).
The trigger on_icon_error is triggered if you try to add a screen with a non defined icon. In lambda's you can use one local string variable:
icon (Name of the icon, std::string): value to use in lambda
See the examples:
ehmtxv2:
....
on_next_screen:
lambda: |-
ESP_LOGD("Check CONFIG","Icon_name: %s",icon.c_str());The trigger on_next_screen is triggered every time a new screen is displayed (it doesn't trigger on the clock/date display!!). In lambda's you can use two local string variables:
icon (Name of the icon, std::string): value to use in lambda
text (displayed text, std::string): value to use in lambda
See the examples:
ehmtxv2:
....
on_next_screen:
lambda: |-
ESP_LOGD("TriggerTest","Icon_name: %s",icon.c_str());
ESP_LOGI("TriggerTest","Text: %s",text.c_str());To send data back to home assistant, you can use events.
ehmtxv2:
....
on_next_screen:
- homeassistant.event:
event: esphome.next_screen
data_template:
iconname: !lambda "return icon.c_str();"
text: !lambda "return text.c_str();"Result
The trigger on_next_clock is triggered every time a new clock display circle starts.
See the examples:
The trigger on_show_display is triggered when the screen is turned on or off. In lambda's you can use one local boolean variable:
state (Display state, boolean): value to use in lambda
The trigger on_night_mode is triggered when the night mode is turned on or off. In lambda's you can use one local boolean variable:
ehmtxv2:
....
on_night_mode:
lambda: |-
if (state)
id(rgb8x32)->icon_screen("night","true");
else
id(rgb8x32)->icon_screen("night","false");state (Night mode state, boolean): value to use in lambda
ehmtxv2:
....
on_next_clock:
lambda: |-
id(rgb8x32)->.......(D) Service brightness
Sets the overall brightness of the display (0..255)
parameters:
brightness: from dark to bright (0..255) (default =80) as set in the light component bycolor_correct: [30%, 30%, 30%]
There's an easier way, by using a number component:
number:
- platform: template
name: "LED brightness"
min_value: 0
max_value: 255
step: 1
lambda: |-
return id(rgb8x32)->get_brightness();
set_action:
lambda: |-
id(rgb8x32)->set_brightness(x);(D) Service del_screen
Removes a screen from the display by icon name. If this screen is actually displayed while sending this command, the screen will be displayed until its "show_screen"-time has ended.
Optionally, you can suffix a * to the icon name to perform a wildcard delete, which will delete all screens beginning with the icon_name specified.
For example, if you have multiple icons named weather_sunny, weather_rain & weather_cloudy, you can issue a del_screen weather_* to remove whichever screen is currently in a slot and replace it with a new weather screen.
Parameters:
icon_name: Iconiddefined in the YAML (see installation)mode: The mode is a filter to select different screen types, e.g. use5for icon_screen
(D) Service display_on / display_off
Turns the display on or off
There's an easier way in using a switch component:
Sample
switch:
- platform: template
name: "$devicename Display"
icon: "mdi:power"
restore_mode: ALWAYS_ON
lambda: |-
return id(rgb8x32)->show_display;
turn_on_action:
lambda: |-
id(rgb8x32)->set_display_on();
turn_off_action:
lambda: |-
id(rgb8x32)->set_display_off();Service skip_screen
If there is more than one screen in the queue, it skips the actual displayed screen to the next screen.
e.g., on the Ulanzi TC001
binary_sensor:
- platform: gpio
pin:
number: $left_button_pin
inverted: true
on_press:
lambda:
id(rgb8x32)->skip_screen();Service hold_screen
Displays the current screen for a configured amount (default=30) seconds longer.
e.g., on the Ulanzi TC001
binary_sensor:
- platform: gpio
pin:
number: $right_button_pin
inverted: true
on_press:
lambda:
id(rgb8x32)->hold_screen(120);(D) Service get_status
This service displays the running queue and a list of icons in the ESPhome device logs (INFO level or above).
[13:10:10][I][EHMTX:175]: status status: 1 as: 1
[13:10:10][I][EHMTX:176]: status screen count: 3
[13:10:10][I][EHMTX:181]: status slot: 0 icon: 36 text: 47.9°C end: 400
[13:10:10][I][EHMTX:181]: status slot: 1 icon: 23 text: Supa langer Text end: 310
[13:10:10][I][EHMTX:181]: status slot: 2 icon: 1 text: 10.3°C end: 363
[13:10:10][I][EHMTX:186]: status icon: 0 name: boot
[13:10:10][I][EHMTX:186]: status icon: 1 name: temp
[13:10:10][I][EHMTX:186]: status icon: 2 name: garage
[13:10:10][I][EHMTX:186]: status icon: 3 name: wind
[13:10:10][I][EHMTX:186]: status icon: 4 name: rain
Screen identifier allows you to display the same icons on the same screen type without overlapping each other, for example, weather and weather forecast:
- service: esphome.esp_pixel_clock_icon_screen
data:
icon_name: "weather_{{ states('weather.current_weather') | replace('-','_') }}|weather"
...
- service: esphome.esp_pixel_clock_icon_screen
data:
icon_name: "weather_{{ states('weather.forecast_weather') | replace('-','_') }}|forecast"
...If the screen identifier is specified, then all work on identification of the screen is carried out by it, as well as in functions like del_screen, force_screen it will be necessary to specify it and not the name of the icon.
A common format for specifying output options: icon|mode#draw_mode
icon- Icon from YAML that will be displayedmode- Mode, what will be displayed on the icondraw_mode- Mode how the text will be displayed on the icon
mode that are supported:
day- Displays the current day of the month on the iconweekday- Displays the current day of the week on the icon
draw_mode that are supported:
- 0 - default - To the edges
- 1 - To the center
- 2 - Left to center, Right to edge
- 3 - To the center, the left one is a pixel higher
- 4 - To the center, the right one is a pixel higher
- 5 - To the center, without leading 0 (only for day)
Example: calendar|day#1 - Show the calendar icon, display the current day of the month on it with the numbers centered.
To control your display, it has to be integrated in Home Assistant. Then it provides several services, all prefixed with the configured devicename e.g.,, "ehmtx". See the default services marked as (D) above, but you can add your own (see alarm and screen).
All communication with Home Assistant use the homeasistant-api. The services can be provided by default or also defined additionally in the YAML. To define the additional services, you need the ID of the ehmtx-component e.g. id(rgb8x32).
The easiest way to use ehmtx as a status display is to use the icon names as trigger ID. In my example, I have an icon named “wind” when the sensor.wind_speed has a new state, this automation sends the new data to the screen with the icon named “wind” and so on.
alias: EHMTX 8266 Test
description: ''
trigger:
- platform: numeric_state
entity_id: sensor.wind_speed
id: wind
- platform: state
entity_id: sensor.actual_temperature
id: temp
- platform: state
entity_id: sensor.wg_cover_device
id: cover
condition: []
action:
- service: esphome.ehmtx8266_icon_screen
data:
icon_name: '{{trigger.id}}'
text: >-
{{trigger.to_state.state}}{{trigger.to_state.attributes.unit_of_measurement}}
mode: queued
max: 10See templating for possibilities to optimize the output
e.g.
{{ states(sensor.solarpower, rounded=True) }} kWh
Add an icon per weather condition to the ehmtxv2 component
- id: weather_clear_night
lameid: 52163
- id: weather_cloudy
lameid: 25991
- id: weather_fog
lameid: 52167
......Sample automation to show the weather with local temperature
alias: EHMTX weather
description: weather with icon per condition
trigger:
- platform: state
entity_id: weather.metno
action:
- service: esphome.ulanzi_del_screen
data:
icon_name: weather_*
mode: 5
- service: esphome.ulanzi_icon_screen
data:
icon_name: weather_{{ trigger.to_state.state }}
text: >-
{{ states("sensor.external_actual_temperature") }}°C
....or another sample automation for the trashcan type
alias: "EHMTX Müllanzeige"
description: Anzeige welche Tonne raus muss. iconnamen gekürzt
trigger:
- platform: time
at:
- "06:30"
- "08:30"
- "10:30"
- "15:00"
- "17:00"
- "19:00"
condition:
- condition: numeric_state
entity_id: sensor.mulltrigger
below: "3"
action:
- service: esphome.ulanzi_del_screen
data:
icon_name: trash_*
mode: 5
- service: esphome.ulanzi_icon_screen
data:
icon_name: >-
trash_{{ states("sensor.mulldetails") | replace("Biotonne", "brow")|
replace("Papiertonne","blue")| replace("Restmüll", "grey")|
replace("gelbe Tonne","yell|") | truncate(4,true,"") }}
text: >-
{{ states("sensor.mulldetails")|replace(" in","")|replace(" days","
Tagen") | replace ("0 Tagen","heute") | replace ("1 Tagen","morgen")}}
lifetime: 120
...Add entities to the Home Assistant UI for interactive control of the display
number:
- platform: template
name: "$devicename brightness"
min_value: 0
max_value: 255
step: 1
lambda: |-
return id(rgb8x32)->get_brightness();
set_action:
lambda: |-
id(rgb8x32)->set_brightness(x);switch:
- platform: template
name: "$devicename Display"
icon: "mdi:power"
restore_mode: ALWAYS_ON
lambda: |-
return id(rgb8x32)->show_display;
turn_on_action:
lambda: |-
id(rgb8x32)->set_display_on();
turn_off_action:
lambda: |-
id(rgb8x32)->set_display_off();switch:
- platform: template
name: "$devicename Night Mode"
icon: "mdi:weather-night"
restore_mode: ALWAYS_OFF
lambda: |-
return id(rgb8x32)->night_mode;
turn_on_action:
lambda: |-
id(rgb8x32)->set_night_mode_on();
turn_off_action:
lambda: |-
id(rgb8x32)->set_night_mode_off();Awtrix and PixelIt have hard-coded functionality. EHMTX is also capable of building something like that with lambdas. You are welcome to experiment as you see fit. See the Ulanzi simple YAML as a guide.
Example: automatic brightness control with a bh1570 sensor
sensor:
- platform: bh1570
# ...
on_value:
then:
lambda: |-
if (x > 200)
{
id(rgb8x32)->set_brightness(50);
} else {
id(rgb8x32)->set_brightness(250);
}In the icons list (icons), you can pass a modifier (currently supported only two, works only for 1, 2, 3 icons in the list), which will change the method of displaying icons.
ehmtxv2:
icons:
- id: skull
lameid: 11241
Default icon display mode:
service: esphome.esp_hall_pixel_clock_bitmap_stack
data:
icons: "skull,skull,skull"
lifetime: 1
screen_time: 10
Mode of displaying icons with two modifiers:
service: esphome.esp_hall_pixel_clock_bitmap_stack
data:
icons: "skull,skull,skull|two"
lifetime: 1
screen_time: 10
It's easier to see what it looks like than to describe it, try both options, choose the one that suits you best.
Enables advanced mode of Bitmap screen (MODE_BITMAP_SCREEN), allows the use of screen identifiers, which in turn makes it possible to display more than one Bitmap screen on the clock. But it can also increase RAM consumption, each screen + 256 bytes.
ehmtxv2:
advanced_bitmap: true
It is also possible to specify the required brightness when displaying a given Bitmap screen (MODE_BITMAP_SCREEN).
icon: [....]|screen_id# - Brightness 240 (Default)
icon: [....]|screen_id#200 - Brightness 200
select:
- platform: template
name: "Expand icon to 9"
optimistic: true
options:
- "not"
- "clock"
- "date"
- "clock and date"
restore_value: true
on_value:
then:
- lambda: |-
if (x == "not") {
id(rgb8x32)->expand_icon_to_9(0);
}
else if (x == "clock"){
id(rgb8x32)->expand_icon_to_9(1);
}
else if (x == "date"){
id(rgb8x32)->expand_icon_to_9(2);
}
else if (x == "clock and date"){
id(rgb8x32)->expand_icon_to_9(3);
}
Please take a look at the changelog for more details also.
- new and “clean” release
See this German tutorial video with information on setting up your display RGB-LED Status Display für Home Assistant mit ESPHome | ESPHoMaTrix.
Another German tutorial video focused on the Ulanzi Smarte Pixel Clock über Home Assistant steuern - Entitäten / Icons und mehr in der Ulanzi
See this nice article about EsphoMaTrix on a Ulanzi TC001 from blakadder.
Short video on Instagram @blak_adder
See these English discussions: Share your projects ESPHOME
It was also mentioned in the blog Building the Open Home and in the home assistant livestream
Or in German: Showroom
THE SOFTWARE IS PROVIDED “AS IS”, use at your own risk!
- andrewjswan Boot animation centered.
alert_screenand issue and the additions to 2023.9.1 - trip5 for his work on optimized fonts and user support and work on the wiki
-
blakadder for his contribution (cleanup README.md, fixed sample)
-
jfurtner for his the on_start_running trigger and a new parameter
-
andrew-codechimp for his contribution (display on/off & del_screen "*" & show_clock with 0) and improved blueprint selection
-
jd1 for his contributions
-
aptonline for his work on the Ulanzi hardware
-
wsbtak for the work on the Ulanzi hardware
-
ofirsnb for his contributions
-
pplucky for his 8x32 GIF animation
-
dennisse Auto brightness for the Ulanzi
-
hco fixing documentation
-
geekofweek fixed sample YAML, cleanup documentation
-
joncar fixed scroll small text
-
TheGroundZero PRs and discussion about bootloop
-
N3rdix PRs
-
lukasleitsch PRs
-
trvrnrth PRs with fixing an error
-
malinovsku Issues and testing.
-
chertvl Issues and testing.
-
fthiery for improving documentation
-
Everybody who has fun by using this software
-
Everybody who found bugs/issues and reported them!
Contact me if I missed mentioning your contribution
As of the 6/1/2024 there were only six of them. 😿