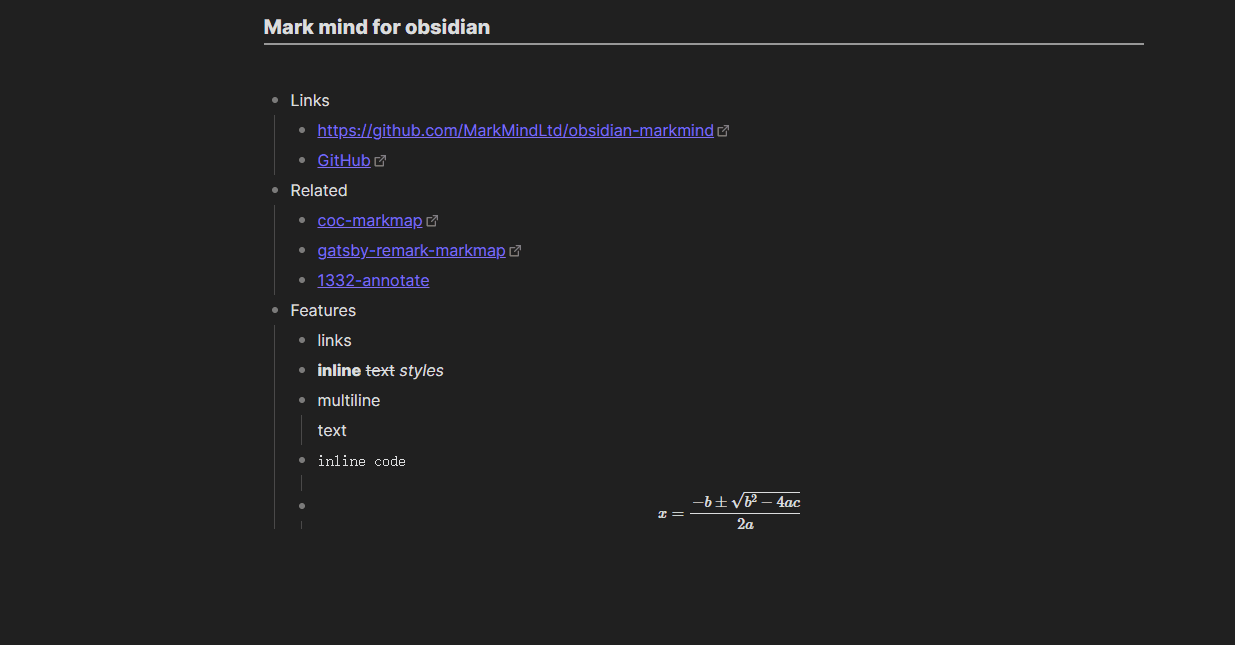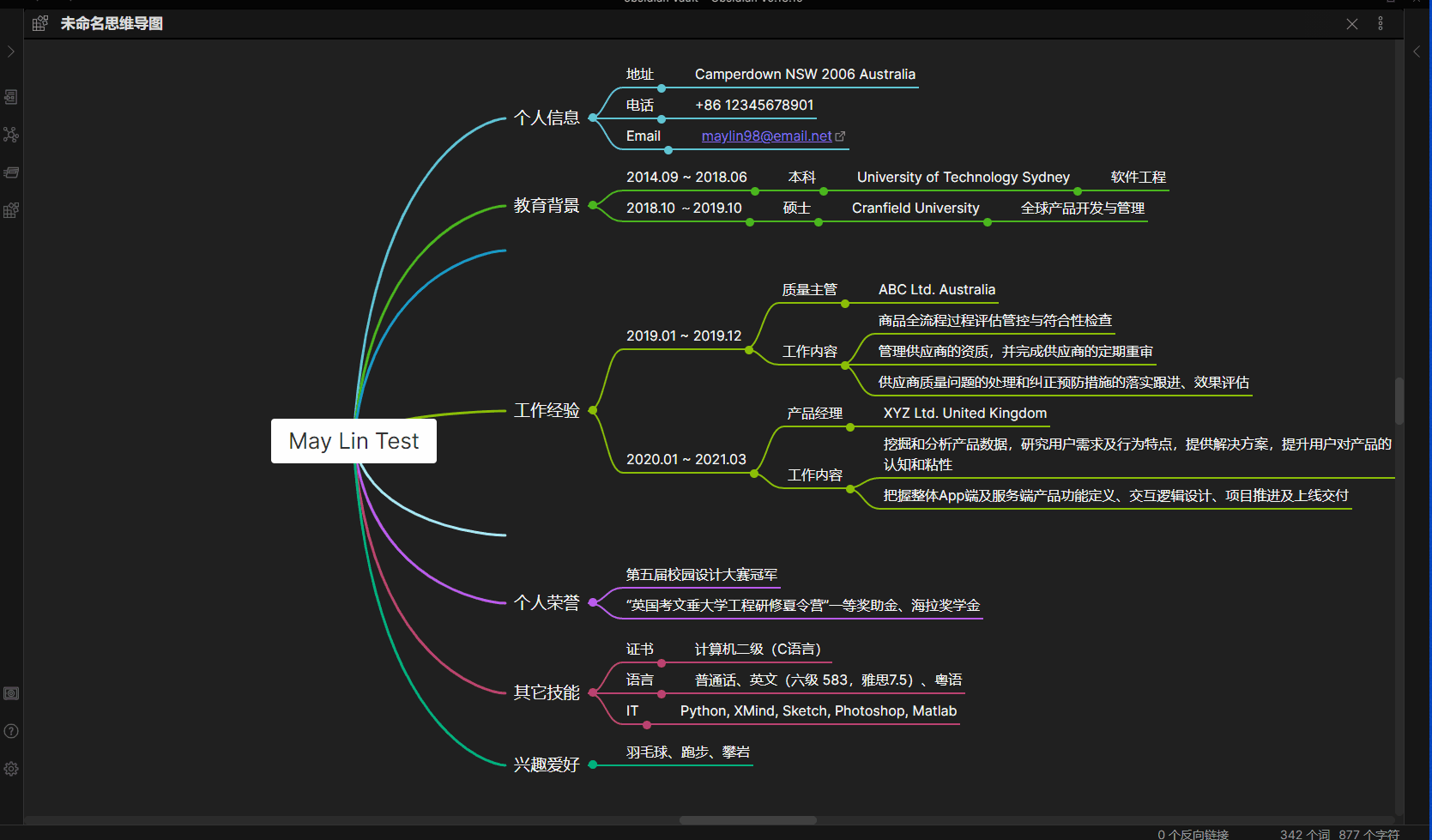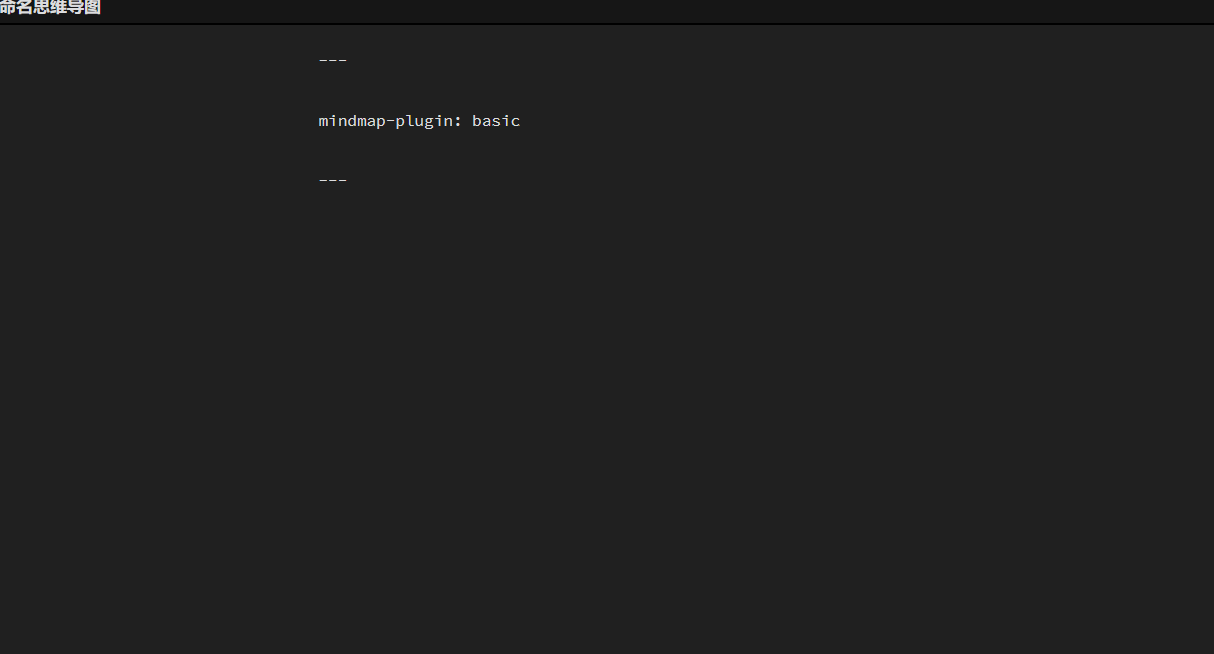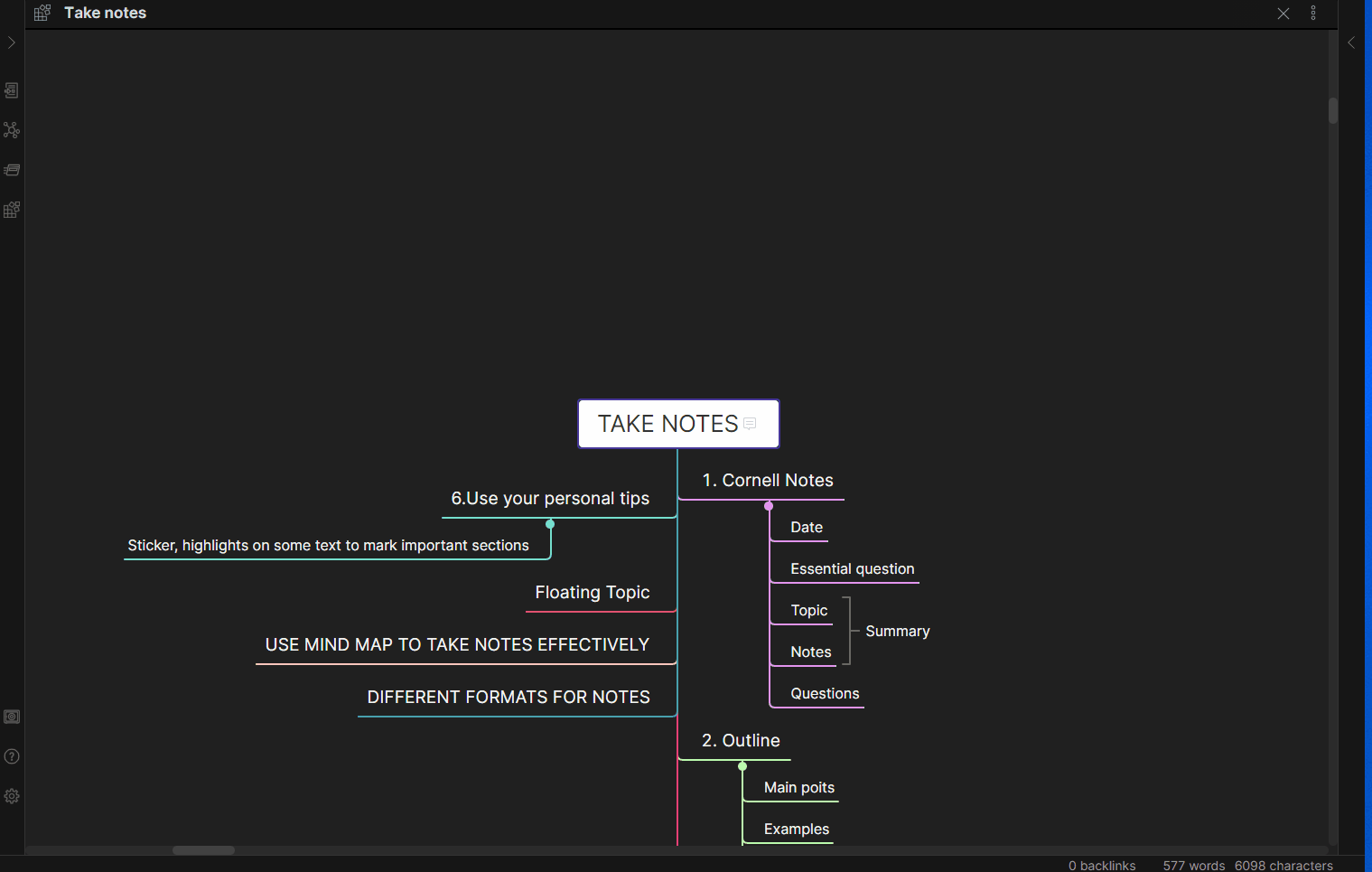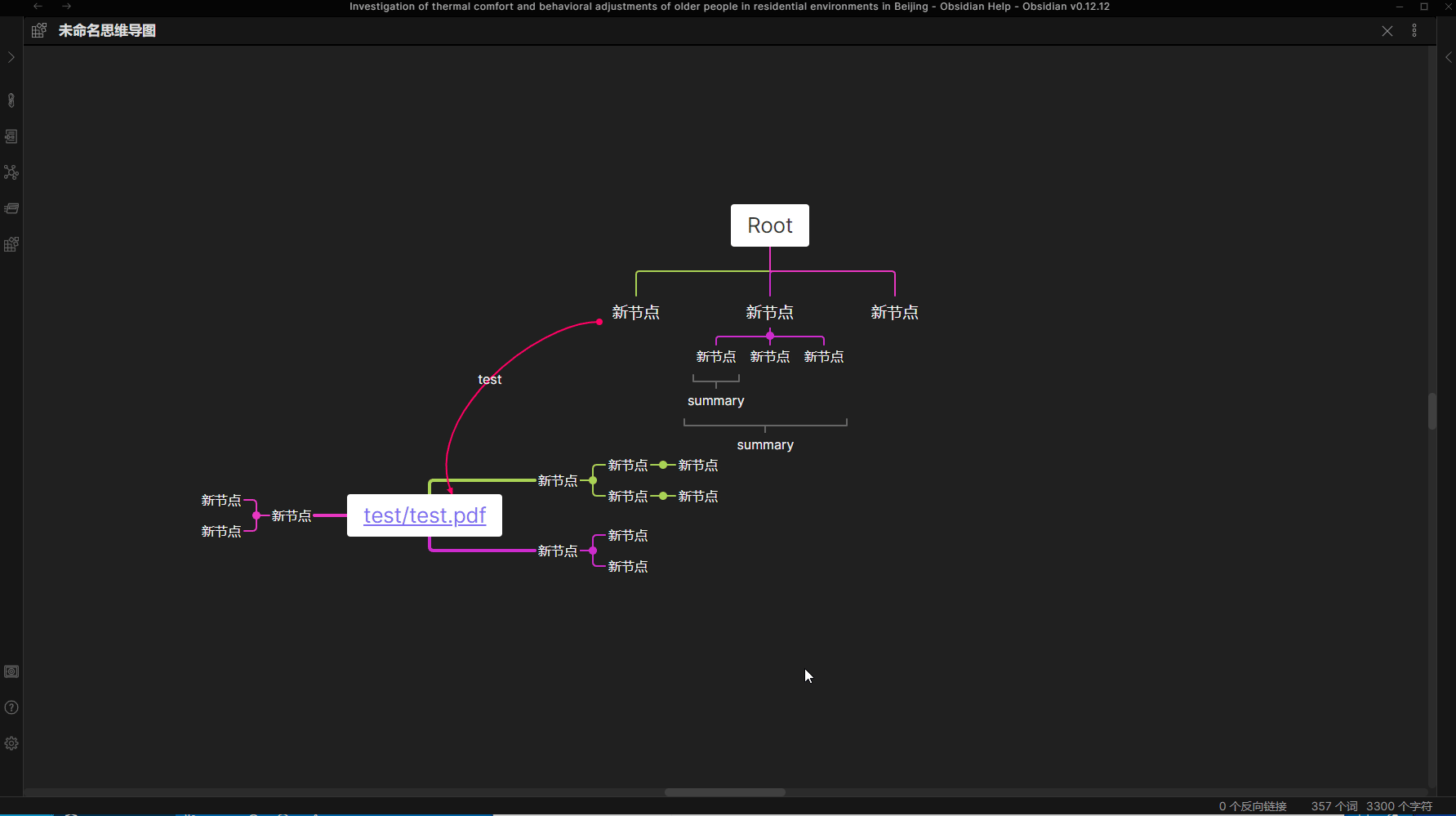This is not an open source project but lishid (obsidian developer) can check this code
| Free | Catalyst |
|---|---|
Basic mode of MindMap |
Advanced features in Rich mode of MindMap |
Most features in Rich mode of MindMap |
PDF annotate |
| List mode | Support development |
| PC and Mobile support | PC and Mobile support |
| $0 | $12 (forever) Buy here |
You can try it for 30 days for free. After 30 days, you can purchase a code on the website
- Create basic mode of MindMap
- Display basic mode to outline
- Display basic mode to table
- Create rich mode of MindMap
- Get markdown text from rich mode of MindMap
- Copy and paste node of MindMap
- Embed MindMap in other markdown file
- Common operations of MindMap
- Drag image from desktop to rich mode of MindMap
- Copy text from browser to MindMap
- Drag multiple nodes
- Setup and features
- Extracting annotations from PDF files
- Committing highlights and notes to PDF
- Relate MindMap node with annotation
Obsidian MarkMind is a mind map, outline, and PDF annotate tool based on Obsidian API
- Links
-
Inline
textstyles -
Multiline
text inline code- Katex -
$x = {-b \pm \sqrt{b^2-4ac} \over 2a}$
- GitHub: https://github.com/MarkMindCkm/obsidian-MarkMind
- Changelog: Here
- Web site: https://www.MarkMind.net
- Join our Discord: https://discord.gg/8653ZWX649
- Chinese Readme: 中文手册
- It contains two modes:
BasicandRich - You can create a MindMap file by either:
- Right clicking a folder and selecting
New MindMap Board - Add the YAML code by hand:
- Right clicking a folder and selecting
---
mindmap-plugin: basic (or rich)
---You can use the basic mind map function in conjunction with the outline or table mode. It works similar to the obsidian-enhancing-MindMap plugin. All of these modes are available in rich mode as well
To access the Outline mode you can either:
- Click
More optionson the note and thenOpen outline - Add the YAML code by hand:
---
mindmap-plugin: basic
display-mode: outline
---| Feature | Short Cut |
|---|---|
| New Mind Map | CTRL/CMD + P |
| New Child Node | Enter |
| Indent | Tab |
| Unindent | Shift + Tab |
| Zoom in | CTRL/CMD + ] or Double click bullet point |
| Zoom out | CTRL/CMD + [ |
| Zoom in/out | CTRL + Mouse wheel |
| Mind map to center | CTRL/CMD + E |
| Move Up Or Down Node | CTRL/CMD + Up/Down |
| Delete node | Delete/Backspace |
| Edit node | Space/Double click node |
| Undo | CTRL/CMD + Z |
| Redo | CTRL/CMD + Y |
| Expand/Collapse node | CTRL/CMD + / |
| Move node to another node | Drag and drop node |
| Tab node | Up/Down/Left/Right |
| Change MindMap layout | Select node, CTRL/CMD + U/D/L/R/M/J/K/T/Q |
| Delete summary/boundary/related link | Delete/Backspace |
To access the Table mode you can either:
- Click
More optionson the note and thenOpen as table - Add the YAML code by hand:
---
mindmap-plugin: basic
display-mode: table
---In Rich mode you can use all the functions of basic mode. In addition you can:
- Add a summary
- Add a boundary
- Add a node related link
- Add a free node
---
mindmap-plugin: rich
---
# md
{JSON Data}- Exporting MindMap to image
- Use
CTRL + Pand clickExport to HTMLcommand
- Use
- Getting markdown in
richmode- You can find
Copy as markdownmenu inMore options
- You can find
- Highlight text
- Area annotate
- Relate MindMap node and annotate
- Download the appropriate PDFJS plugins
- Install PDFJS plugin:
- On Android, create an
Androidfolder then extractPDFJSfolder into it - On IOS, create an
IOSfolder, then extractPDFJSfolder into it- The PDFJS path is set separately and if it does not you can try
filzaapp, it can find the path to Obsidian
- The PDFJS path is set separately and if it does not you can try
- On PC, extract
PDFJSfolder to.obsidianfolderCTRL/CMD + P, clickset up PDFJS plugin path
- On Mac
Command + Shift+ .to show the hidden folder, extractPDFJSfolder to.obsidianfolder - Restart Obsidian
- On Android, create an
- Open settings tab for MarkMind and set the PDF plugin path
- For example:
D:\plugins\PDFJS
- For example:
- Ensure these folders are present in PDFJS folder (VaultLocation.obsidian\PDFJS):
- build
- epub
- epub.js
- pdfextrct
- web
- Add the following YAML code to the MindMap document:
---
annotate-target: test/test.PDF
annotate-type: pdf
---- Then you can find
Annotate PDFinmore options
- In the MindMap plugin settings you can set a folder path
- This should be a relative path pointing to your vault folder
- Or you can add the folder path in YAML:
---
annotate-target: test/test.PDF
annotate-type: pdf
annotate-image-target: assets/image
---| Feature | Short Cut |
|---|---|
| Highlight Yellow | CTRL/CMD/ALT + Y |
| Highlight Green | CTRL/CMD/ALT + G |
| Highlight Blue | CTRL/CMD/ALT + B |
| Highlight Pink | CTRL/CMD/ALT + P |
| Highlight Red | CTRL/CMD/ALT + R |
| Delete annotate | CTRL/CMD/ALT + Delete/Backspace |
- Open file as MindMap
- Use
[[]]to reference PDF - Click PDF reference, it will open a PDF reader if the PDF plugin path is correct
- Use the PDF annotate function:
- It will create an
annosfile in your current folder by default, theannos - The
annosfile stores annotations data in JSON format - If you set the
Save PDF annotation typeasmarkdownin setting tab, it will create a${PDF name}-annotate.mdfile in your current folder - Each annotation has an associated quote block with a block reference
- Please do not modify these blocks
- It will create an
There are three ways to relate mind map node and annotations
- Default (Only supports rich mode)
- Make a PDF annotation
- Click PDF annotate
- Edit MindMap node and hit
CTRL/CMD + Vto relate the node and annotations - Click the node PDF annotation and it will will auto copy the
idof the annotation to your clipboard
- Jumpto protocol
obsidian://jump-to-PDF(Supports basic and rich mode)- In MindMark settings, set
Support protocoltoOpen - This will automatically create a PDF annotation reference link and copy to your clipboard when you click PDF-annotate
- Paste into markdown file
- In MindMark settings, set
- Use markdown to save PDF annotations (Supports basic and rich mode)
- You can use
[[${md name}#${block reference}]]to associate a quote block with a block reference - An obsidian link to an annotation block-reference will, when clicked, open the corresponding file and scroll to the associated highlight
- If the file is already open in a pane, then the link will cause the existing pane to scroll instead
- You can use
- You can use
CTRL + Pand then the change basic to rich mode command - Import highlight annotations from PDF
- You can find this in the
more optionsmenu when opening a PDF
- You can find this in the
- You can also export PDF annotations in the PDF format
- In the
more optionsmenu for the MindMap document - You can set the format you want in the MarkMind settings tab
- The default format is:
- In the
Page:{{page}}
Text:{{highlightText}}
Comment:{{comment}}
^{{id}}