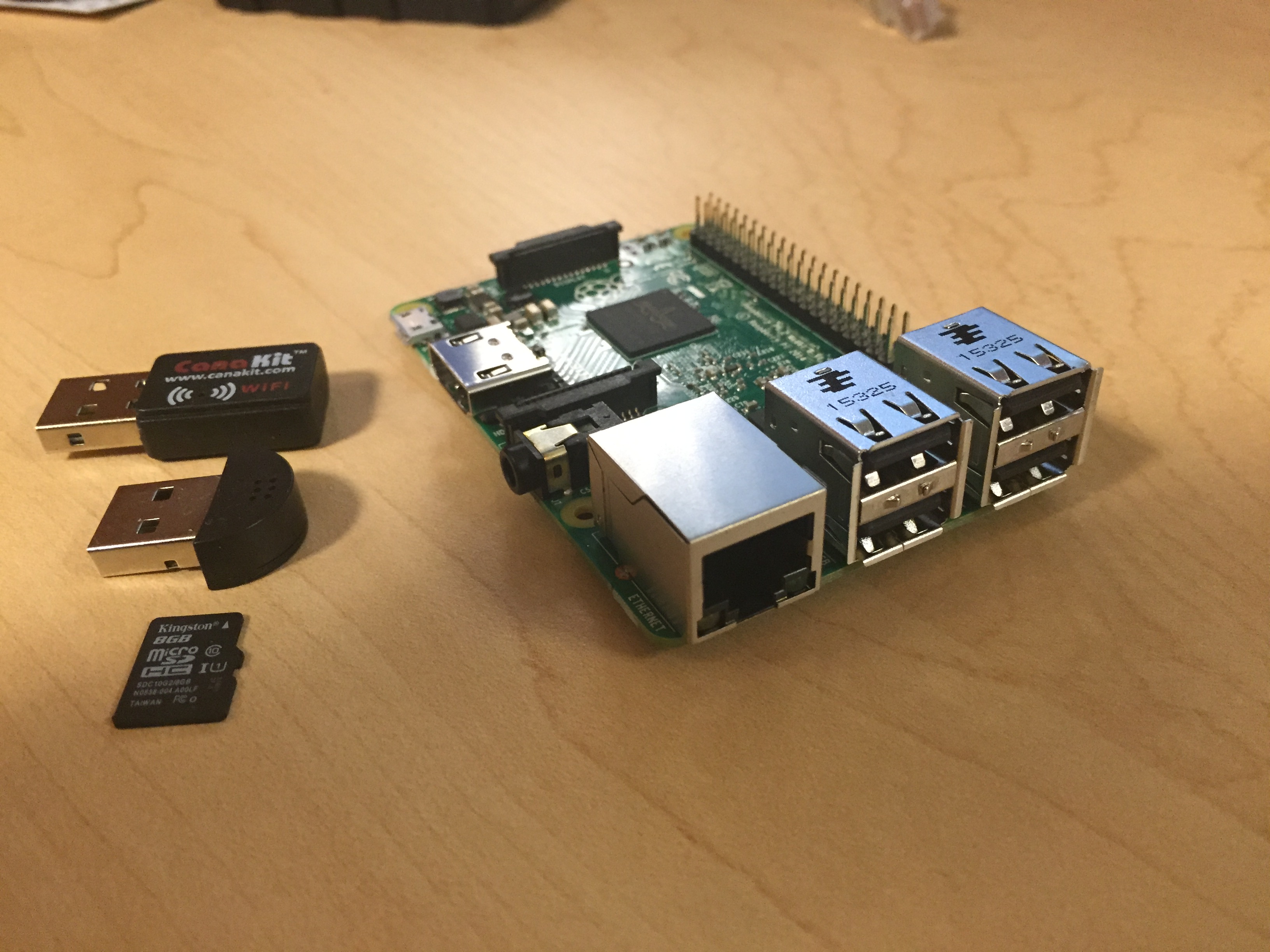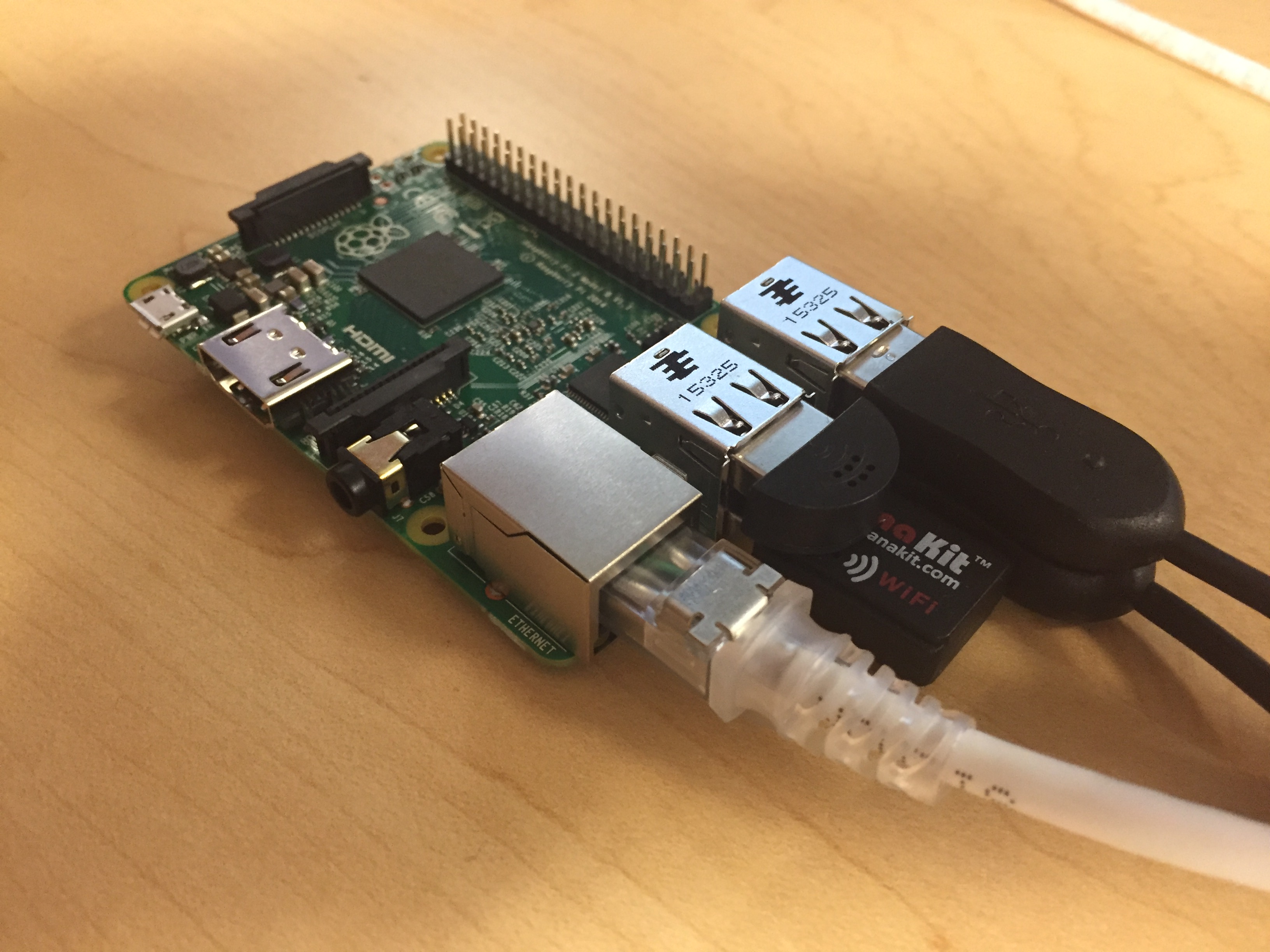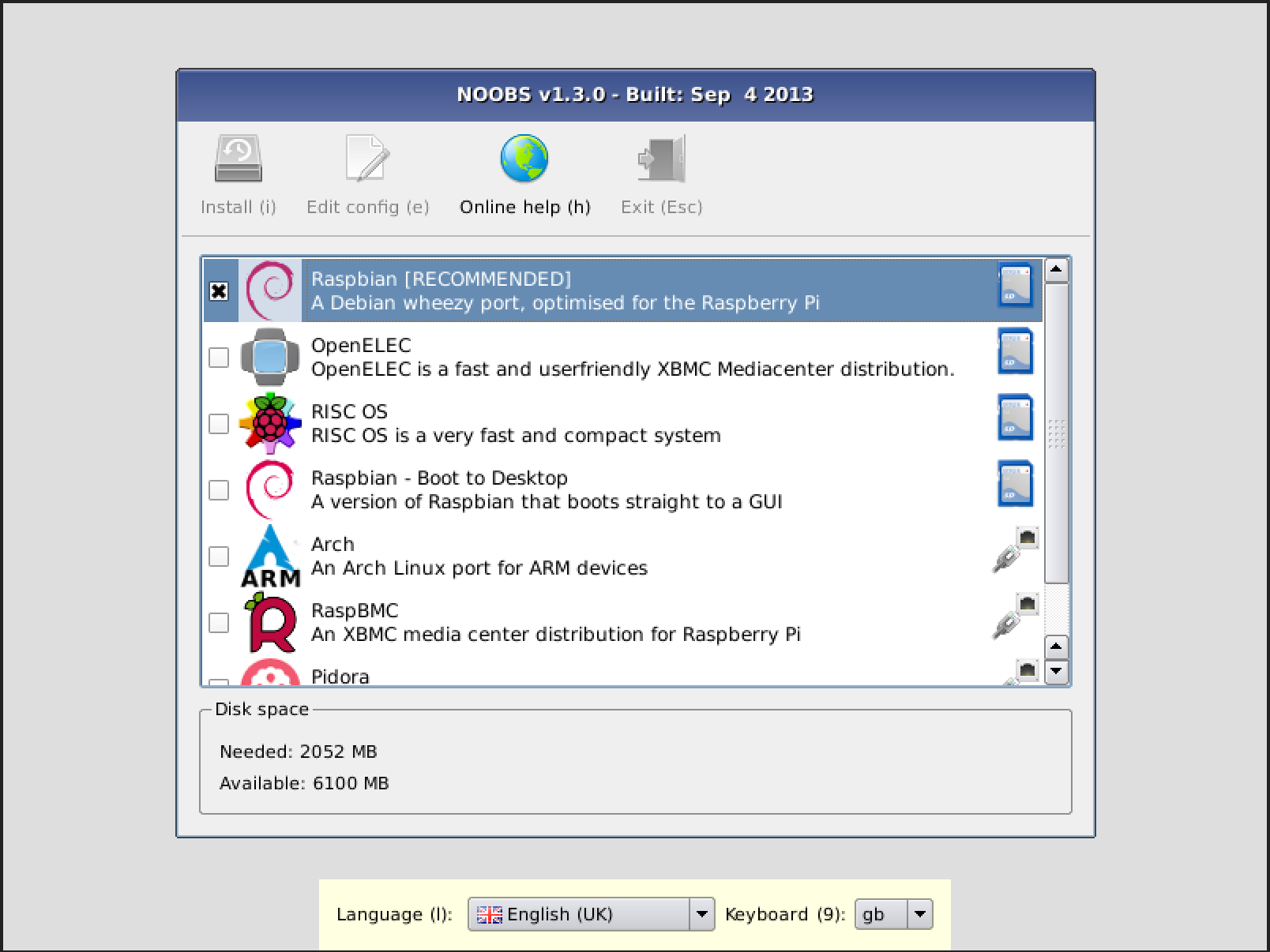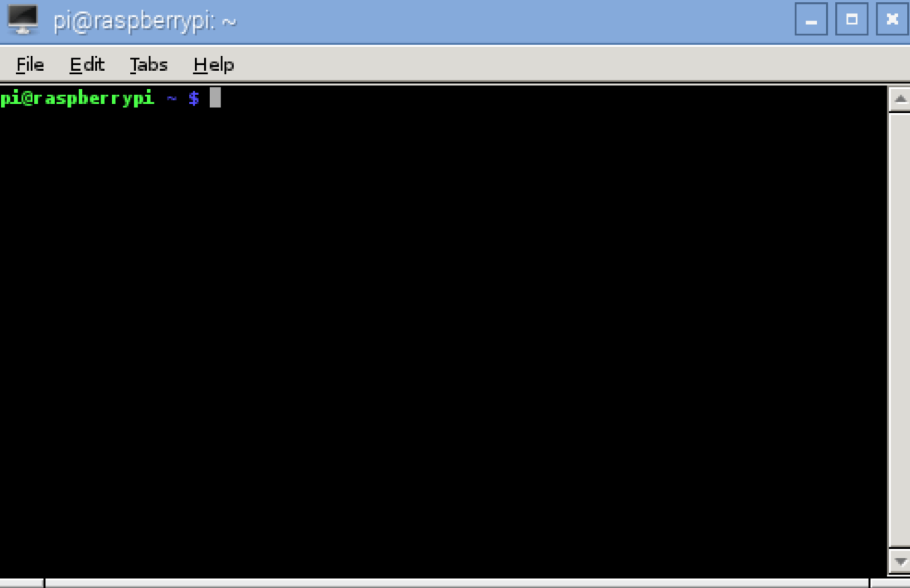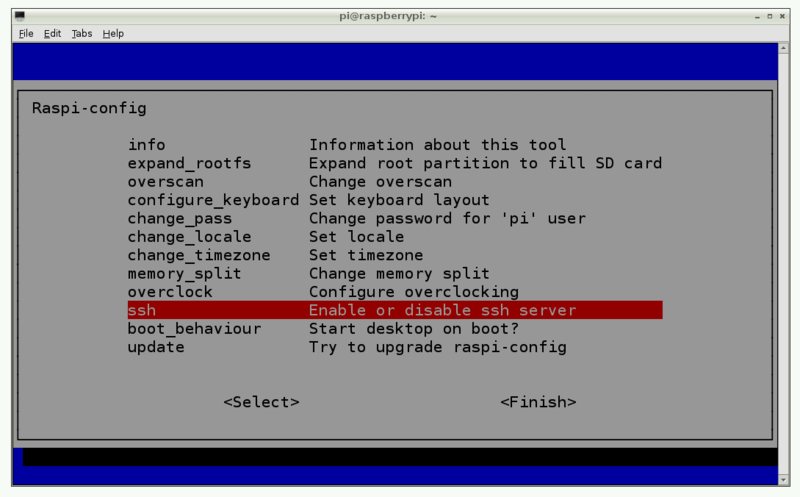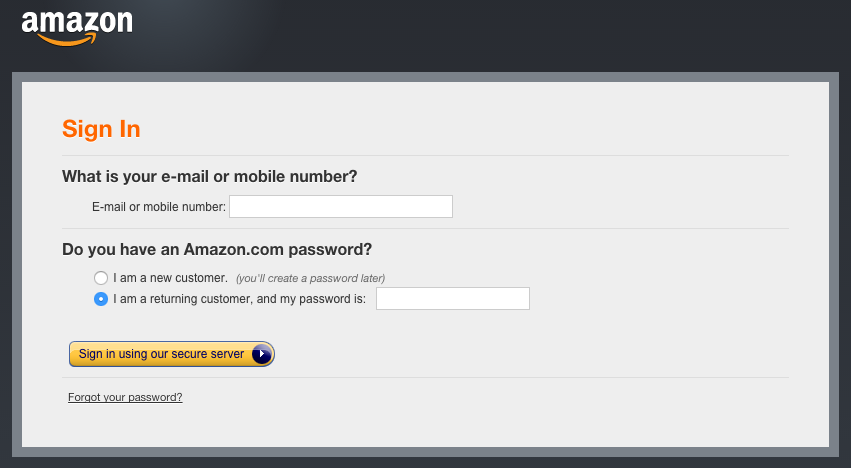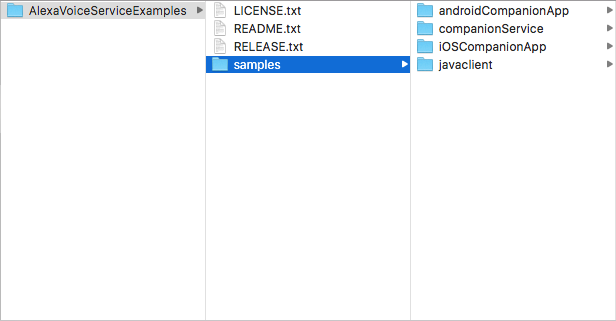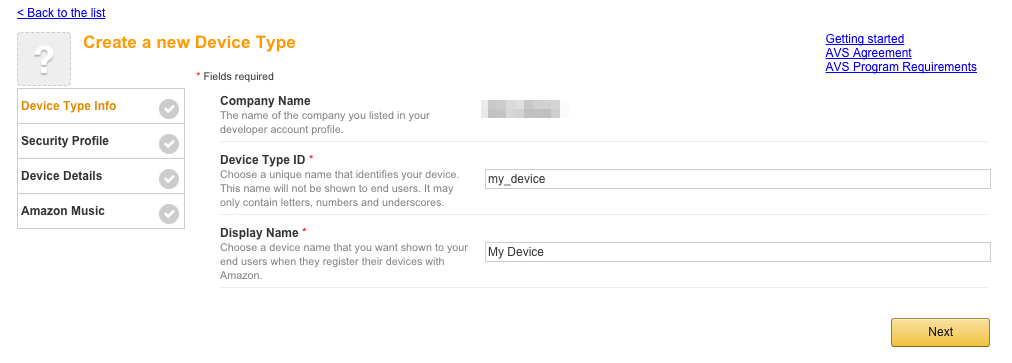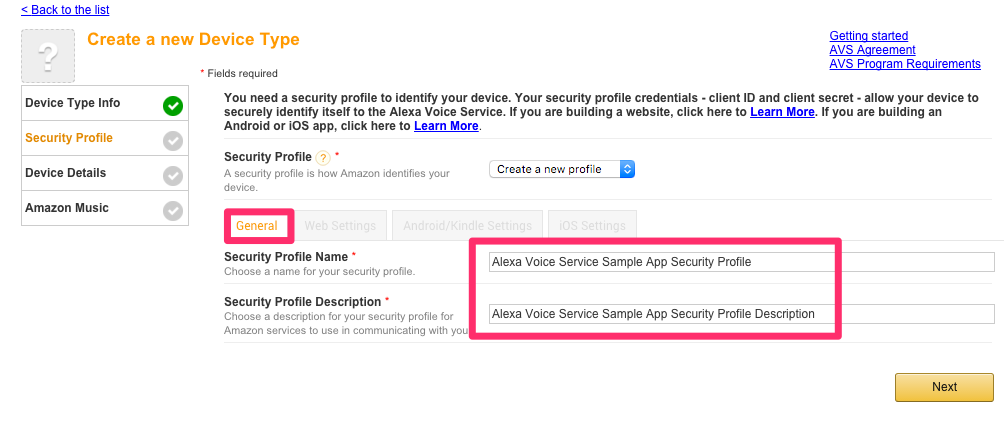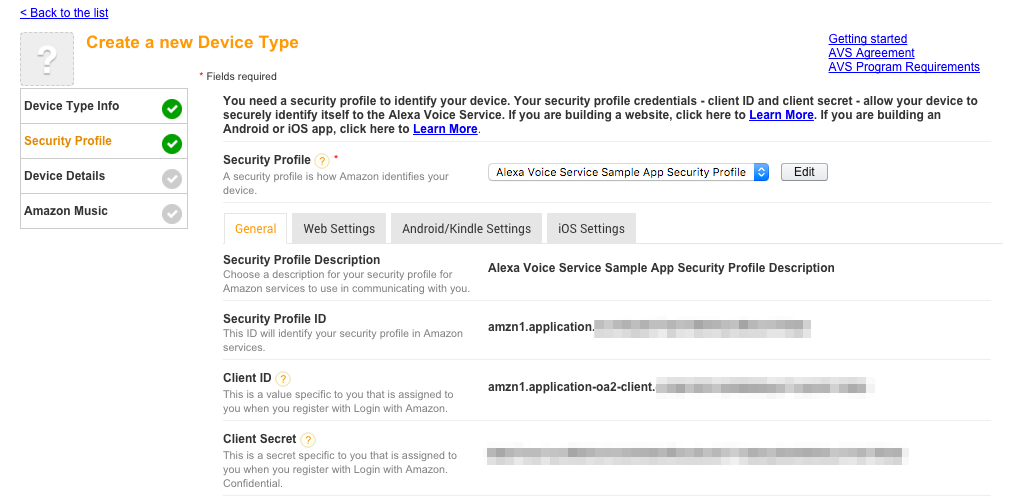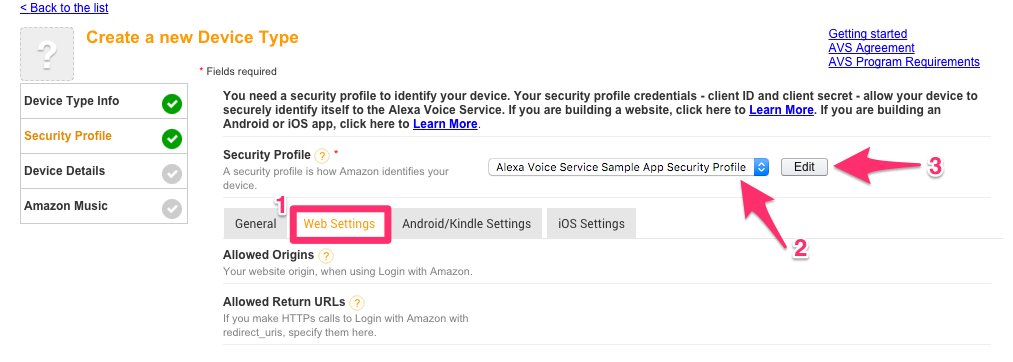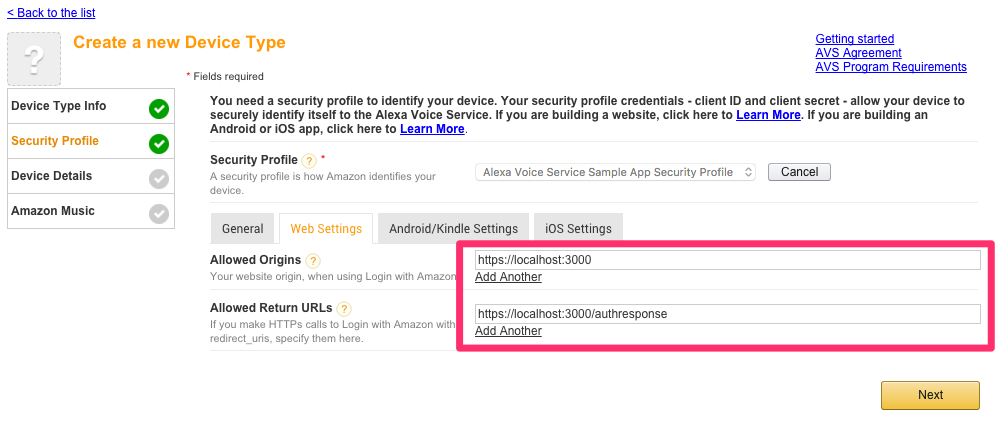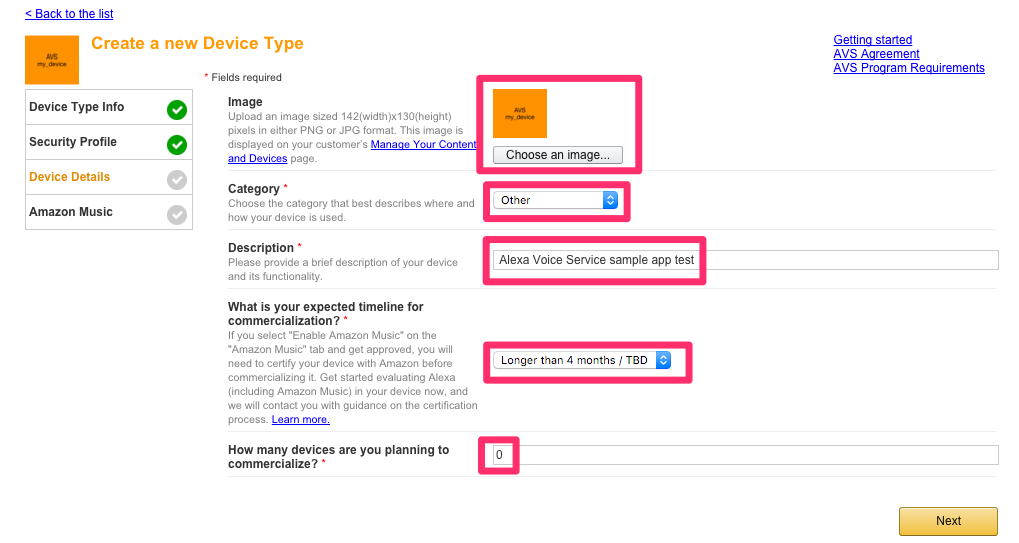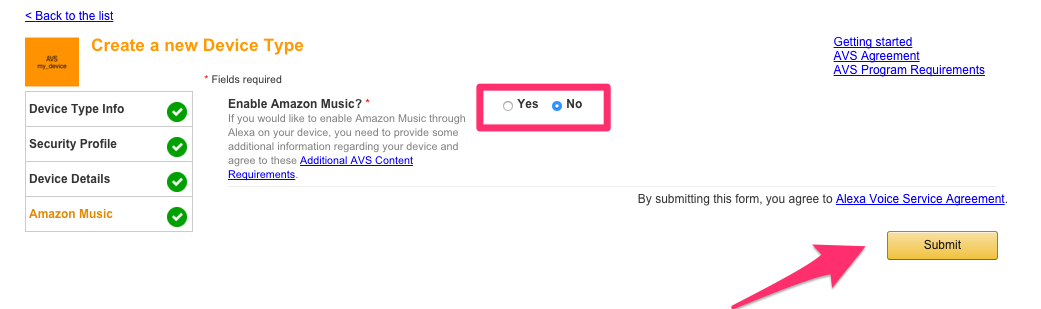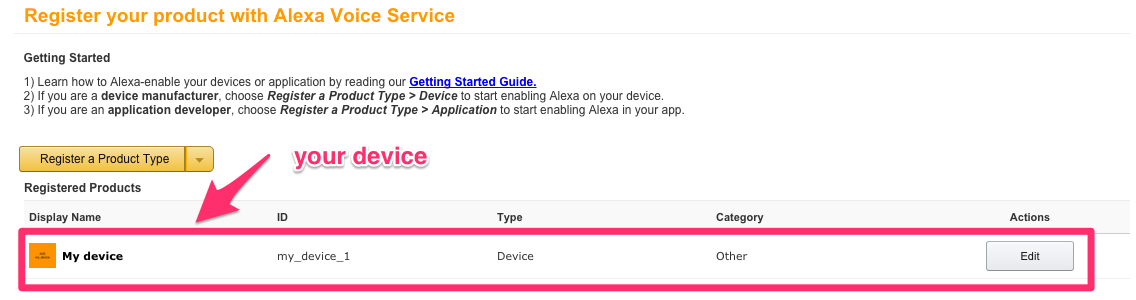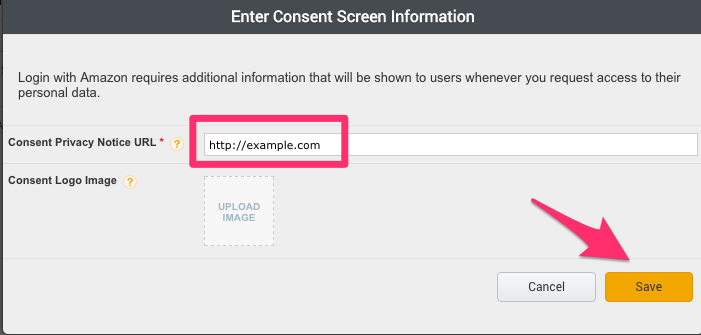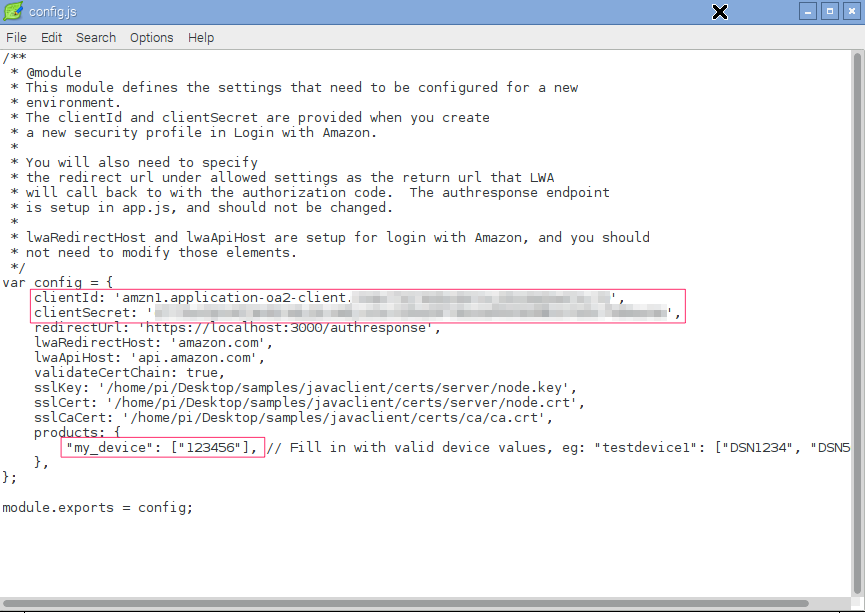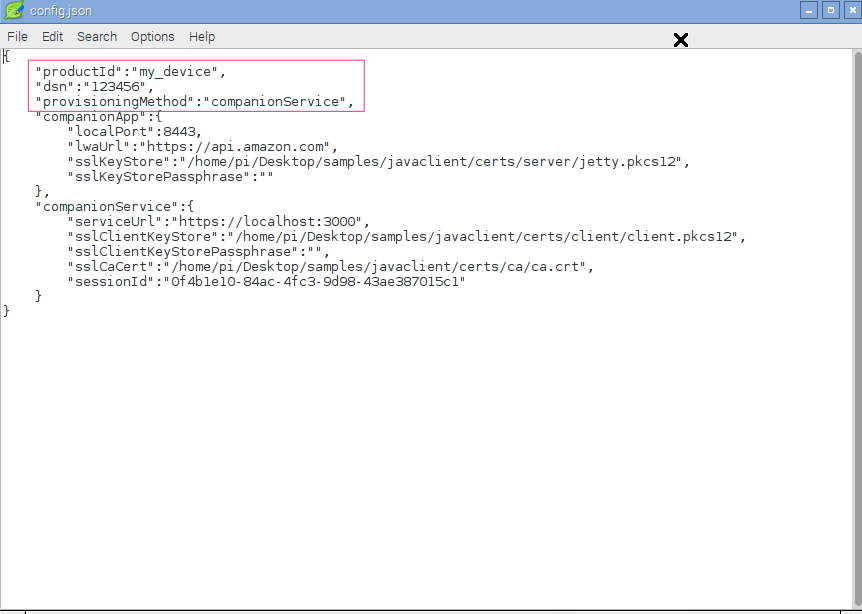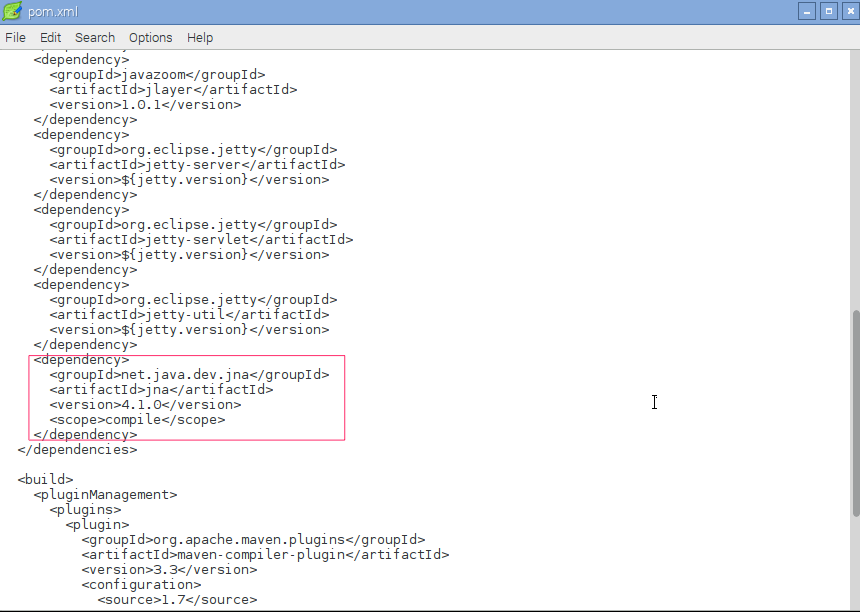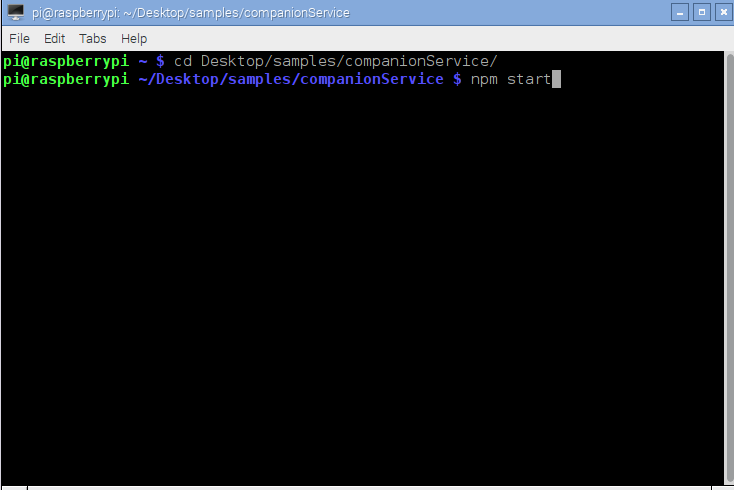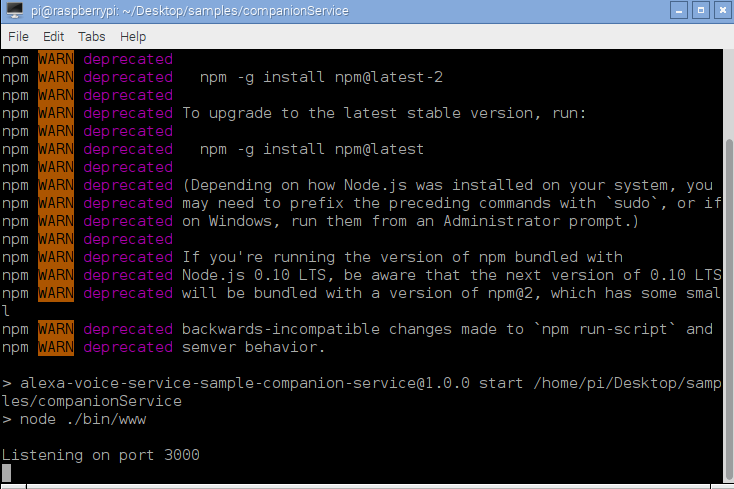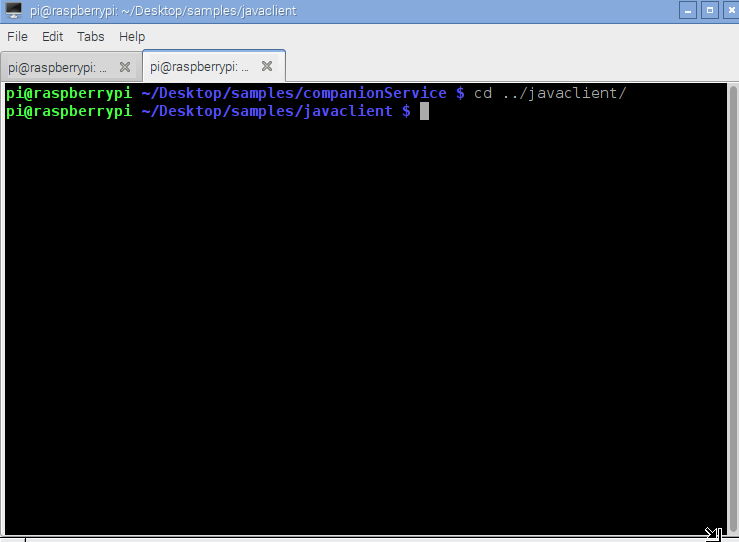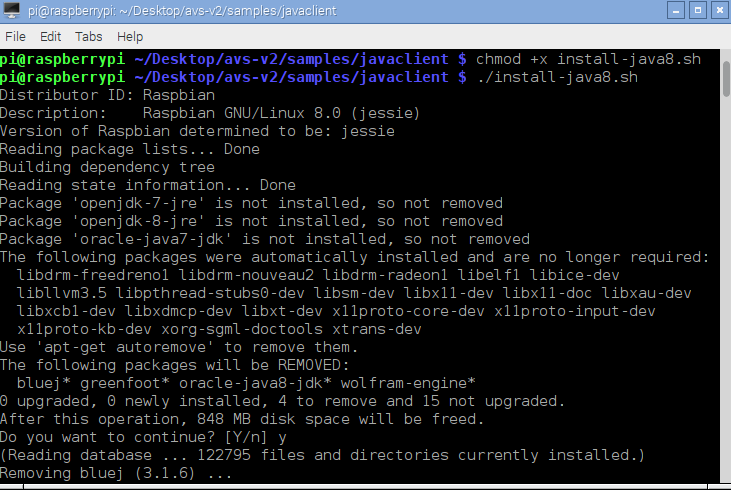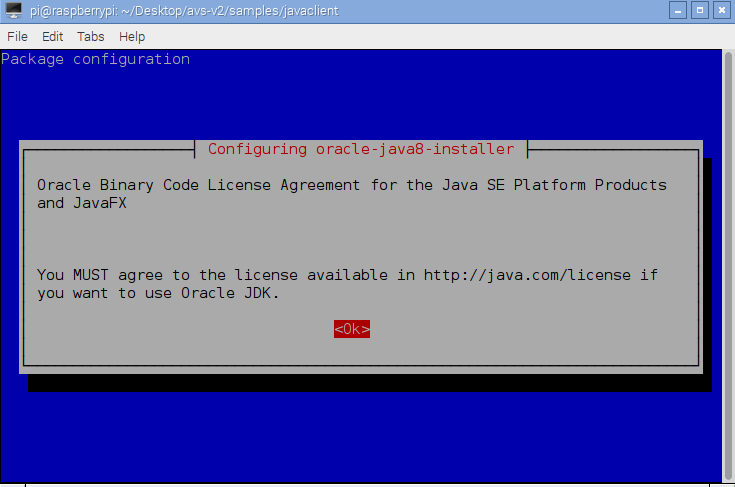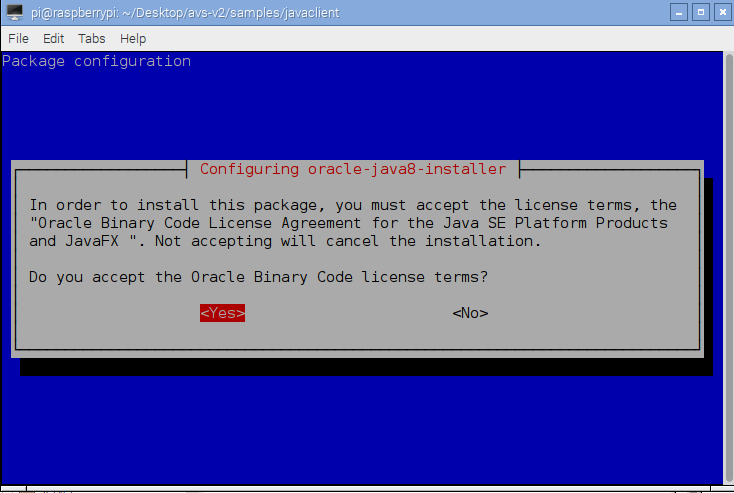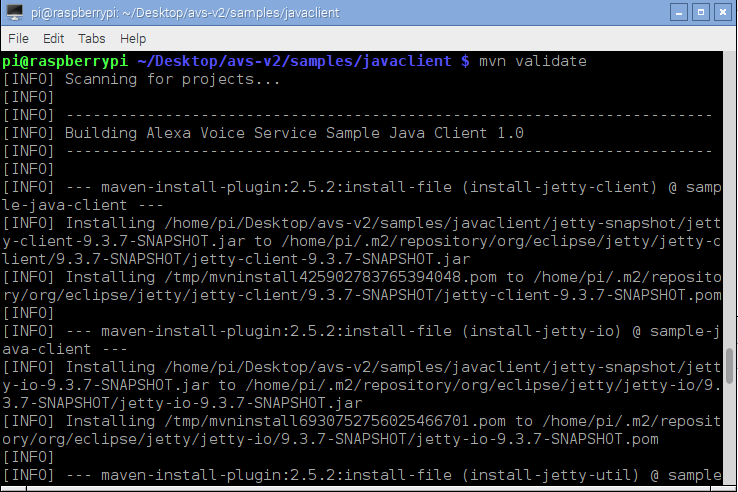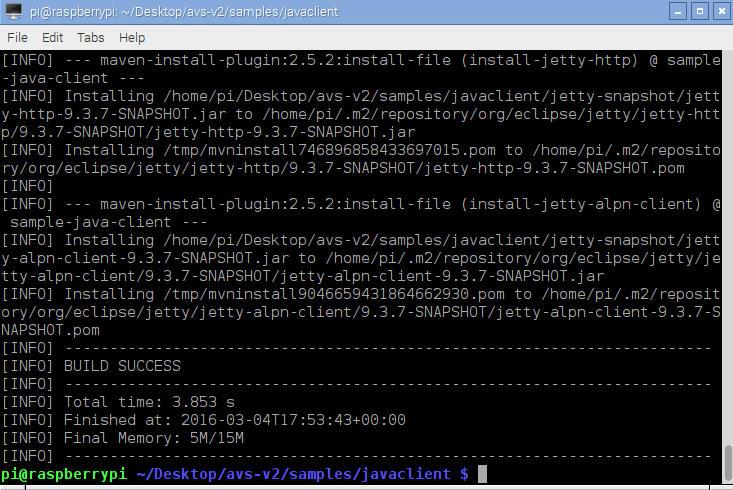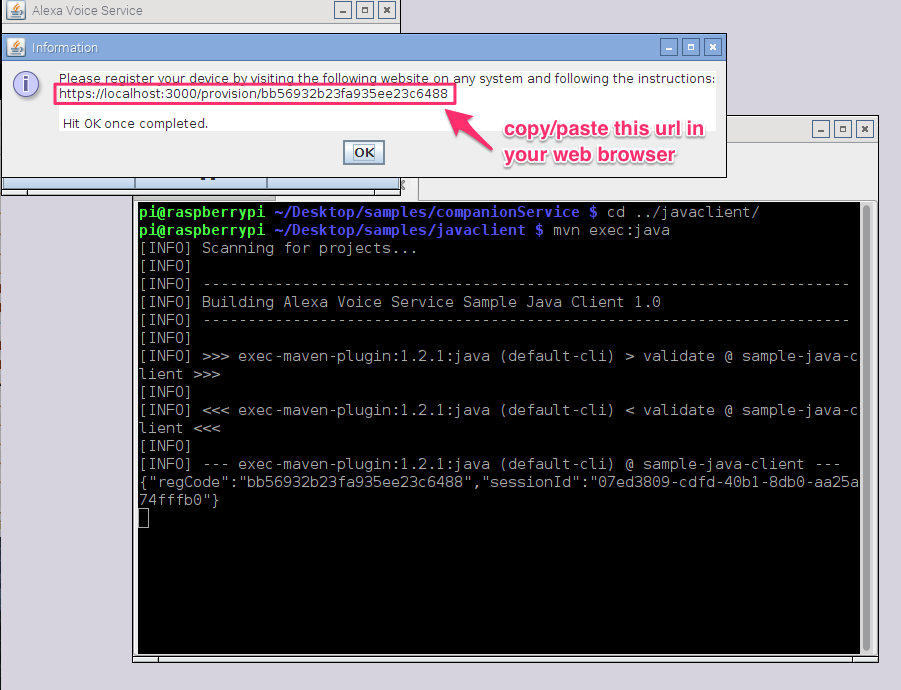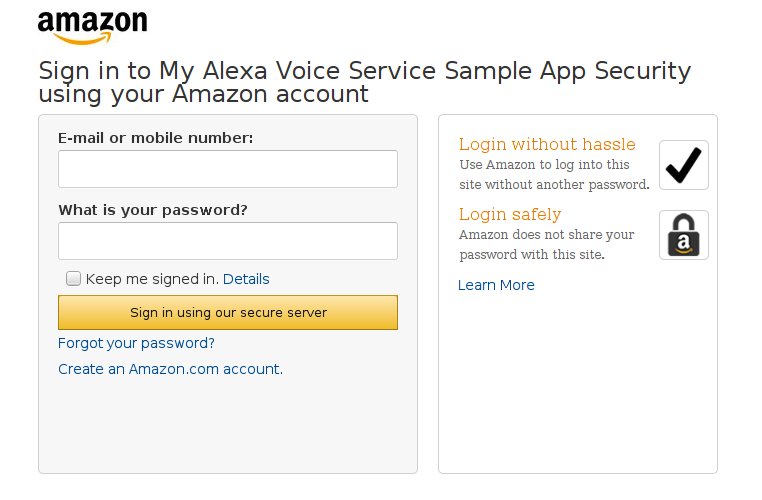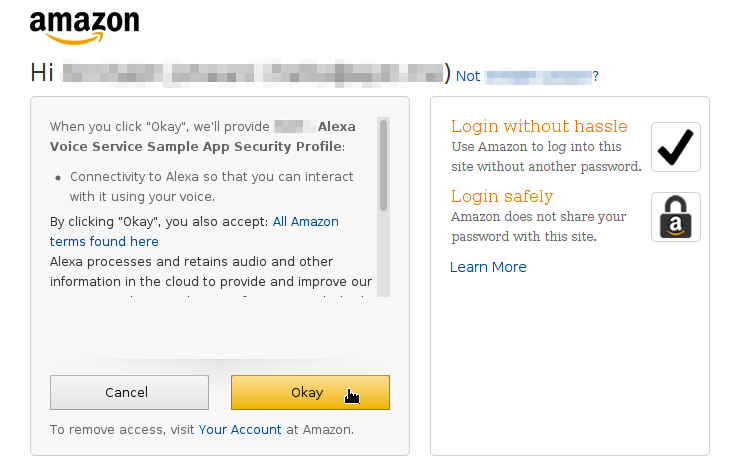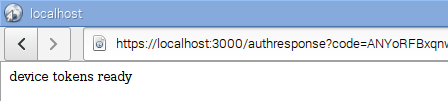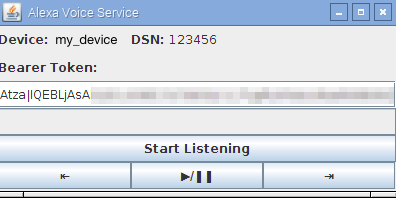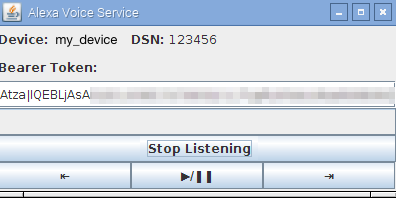This project demonstrates how to access and test the Alexa Voice Service using a Java client (running on a Raspberry Pi), and a Node.js server. You will be using the Node.js server to get a Login with Amazon authorization code by visiting a website using your computer's (Raspberry Pi in this case) web browser.
This guide provides step-by-step instructions for obtaining the sample code, the dependencies, and the hardware you need to get the reference implementation running on your Pi.
- Raspberry Pi 2 (Model B) - Buy at Amazon. UPDATE: Even though this guide was built using a Raspberry Pi 2, it should work just fine with a Raspberry Pi 3 as well. Pi 1 users - please see this thread for help.
- Micro-USB power cable for Raspberry Pi (included with Raspberry Pi)
- Micro SD Card - To get started with Raspberry Pi you need an operating system. NOOBS (New Out Of the Box Software) is an easy-to-use operating system install manager for the Raspberry Pi. The simplest way to get NOOBS is to buy an SD card with NOOBS preinstalled - Raspberry Pi 8GB Preloaded (NOOBS) Micro SD Card
- An Ethernet cable
- USB 2.0 Mini Microphone - Raspberry Pi does not have a built-in microphone; to interact with Alexa you'll need an external one to plug in - Buy at Amazon
- A USB Keyboard & Mouse, and an external HDMI Monitor - we also recommend having a USB keyboard and mouse as well as an HDMI monitor handy if for some reason you can’t “SSH” into your Raspberry Pi. More on “SSH” later.
- WiFi Wireless Adapter (Optional) Buy at Amazon
- Basic programming experience
- Familiarity with shell
- Insert the micro SD card with NOOBS preinstalled into the micro SD card slot on your Raspberry Pi.

- Plug in the USB 2.0 Mini Microphone, and the (optional) WiFi Wireless Adapter.
- Plug in your USB keyboard and mouse.
- Connect your monitor using the HDMI port.
-
Now plug in the USB power cable to your Pi.
-
Your Raspberry Pi will boot, and a window will appear with a list of different operating systems that you can install.
-
Tick the box next to Raspbian and click on Install.
-
Raspbian will then run through its installation process. Note: this can take a while.
-
When the installation process has completed, the Raspberry Pi configuration menu (raspi-config) will load. Here you can set the time and date for your region and enable a Raspberry Pi camera board, or even create users. You can exit this menu by using Tab on your keyboard to move to Finish.
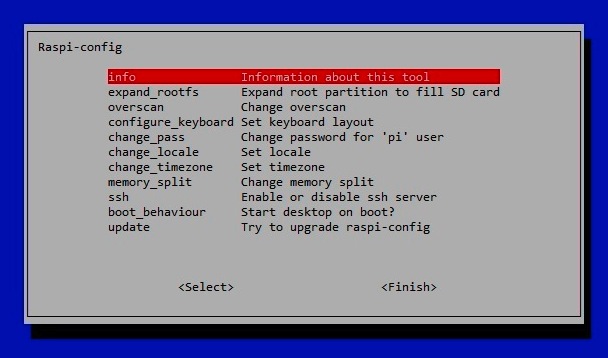
-
Once rebooted, login to your Raspberry Pi. The default login for Raspbian is username pi with the password raspberry
NOTE: To load the graphical user interface at any time type startx into the command line.
More info: raspberrypi.org
NOTE: You will be using the Terminal utility on the Raspberry Pi to install the utilities you need for this Alexa Voice Service walkthrough. Terminal comes preinstalled on the Raspberry Pi, and you can get to it from the Desktop. You can learn more about Terminal here.
SSH allows you to remotely gain access to the command line of a Raspberry Pi from another computer (as long as they are both on the same network). This removes the requirement to have an external monitor connected to your Raspberry Pi.
SSH is enabled by default on Raspberry Pi. If you run into problems getting SSH to work, make sure it’s enabled. This is done using the raspi-config utility.
Type the following in the Terminal:
sudo raspi-config
Then navigate to SSH, hit Enter and select Enable SSH server.
Now let's SSH into your Raspberry Pi. To do that, you need to know the IP address of your Raspberry Pi.
Type this command into the terminal:
hostname -I
> 192.168.1.10 //this is an example Raspberry Pi’s IP - it would be different for you
If you’re on a Windows PC, follow the instructions here to SSH Using windows
Now that you know the IP address of your Raspberry Pi, you are ready to connect to it remotely using SSH. To do this, open the terminal utility on the computer you would like to connect from and type the following:
pi@<YOUR Raspberry Pi IP ADDRESS>
It will prompt you for your password. NOTE: the default password for the user pi is raspberry
Voila! You’re now remotely connected to your Raspberry Pi. Now you’ll install all the utilities while connected remotely via SSH.
VNC is a graphical desktop sharing system that will allow you to remotely control the desktop interface of your Raspberry Pi from another computer. This will come in very handy as you get rid of the external monitor connected to your Raspberry Pi.
sudo apt-get install tightvncserver
Start VNC Server
To start the VNC Server, type: tightvncserver
You will be asked to set a password to access the Pi. You'll need this when you try to access the Pi from another computer, which we will be doing in a moment.
Run VNCServer at Startup
You want to make sure the VNC Server runs automatically after the Raspberry Pi reboots, so you don’t have to manually start it each time with the command tightvncserver through SSH. To do that, type the following in the terminal:
cd /home/pi
cd .config
Note the '.' at the start of the folder name. This makes it a hidden folder that will not show up when you type 'ls'.
mkdir autostart
cd autostart
Create a new configuration by typing the following command:
nano tightvnc.desktop
Edit the contents of the file with the following text:
[Desktop Entry]
Type=Application
Name=TightVNC
Exec=vncserver :1
StartupNotify=false
Type ctrl-X and then Y to save the changes to the file.
That's it. The next time you reboot the VNC server will restart automatically.
Connecting to Raspberry Pi via VNC
- Mac: See https://www.raspberrypi.org/documentation/remote-access/vnc/mac.md
- Windows: https://www.raspberrypi.org/documentation/remote-access/vnc/windows.md
- Linux: https://www.raspberrypi.org/documentation/remote-access/vnc/linux.md
You may now disconnect the Monitor, keyboard and mouse (if you like). Now with SSH (allows remote access to the terminal) and VNC (allows you to remote control the Raspberry Pi’s desktop interface) installed, the external monitor is optional. Feel free to disconnect it from the Raspberry Pi.
Get VLC media player by typing:
sudo apt-get install vlc-nox vlc-data
NOTE: If you are running on Raspberry Pi and already have VLC installed, you will need to remove two conflicting libraries by running the following commands:
sudo apt-get remove --purge vlc-plugin-notify
sudo rm /usr/lib/vlc/plugins/codec/libsdl_image_plugin.so
Unable to fetch errors If you run into some "Unable to fetch" errors while trying to install VLC, try the following:
sudo apt-get update
sudo apt-get upgrade
sudo apt-get install vlc-nox vlc-data
Source: https://www.raspberrypi.org/forums/viewtopic.php?f=66&t=67399
Make sure VLC is installed correctly
whereis vlc
This will tell you where VLC is installed.
Most programs are stored in /usr/bin. On my Raspberry Pi, I see:
vlc: /usr/bin/vlc /usr/lib/vlc /usr/share/vlc /usr/share/man/man1/vlc.1.gz
Set the environment variables for VLC
Type the following into the terminal:
export LD_LIBRARY_PATH=/usr/lib/vlc
export VLC_PLUGIN_PATH=/usr/lib/vlc/plugins
Check if the environment variables were set successfully
echo $LD_LIBRARY_PATH
> /usr/lib/vlc
echo $VLC_PLUGIN_PATH
> /usr/lib/vlc/plugins
Verify Node isn't already installed. It should print 'command not found'.
node -v
> command not found
Now type:
sudo apt-get update
sudo apt-get upgrade
Set up the apt-get repo source:
curl -sL https://deb.nodesource.com/setup | sudo bash -
Install Node itself:
sudo apt-get install nodejs
You need to have Java Development Kit (JDK) version 8 or higher installed on the Raspberry Pi.
Step 1: Download JDK Assuming this is a fresh Raspberry Pi and you do not already have JDK installed, you'll need to download JDK 8 from Oracle.
Download the tar.gz file listed for Linux ARM 32 Hard Float ABI from the Oracle link above. At the time of this writing, the name of this file is jdk-8u77-linux-arm32-vfp-hflt.tar.gz.
NOTE: Although there is a 64-bit ARMv8 that Apple and some other smartphones use, there are no raspberry 64-bit ARM processors on pis yet. More info: Raspberry Pi Blog.com
Step 2: Extract the contents Extract the contents of the tarball to the /opt directory:
sudo tar zxvf jdk-8u77-linux-arm32-vfp-hflt.tar.gz -C /opt
Set default java and javac to the new installed jdk8.
sudo update-alternatives --install /usr/bin/javac javac /opt/jdk1.8.0_77/bin/javac 1
sudo update-alternatives --install /usr/bin/java java /opt/jdk1.8.0_77/bin/java 1
sudo update-alternatives --config javac
sudo update-alternatives --config java
NOTE: If asked to choose an alternative, type the number corresponding to the jdk version you just installed - for example - jdk1.8.0_77
Now verify the commands with the -version option:
java -version
javac -version
Step 1: Download Maven
Download the Binary tar.gz file apache-maven-3.3.9-bin.tar.gz from https://maven.apache.org/download.cgi
Step 2: Extract the contents Extract the contents of the tarball to the /opt directory
sudo tar zxvf apache-maven-3.3.9-bin.tar.gz -C /opt
Step 3: Tell your shell where to find maven You’ll do this in the system profile settings so it is available to all users.
Create a new file /etc/profile.d/maven.sh, and type the following inside it:
export M2_HOME=/opt/apache-maven-3.3.9
export PATH=$PATH:$M2_HOME/bin
Save the file. Log out and back into the Raspberry Pi so the profile script takes effect. You can test that it is working with the following command:
mvn -version
Get a free Amazon developer account if you do not already have one.
Download the sample apps zip file from the Github repo. By downloading this package, you agree to the Alexa Voice Service Agreement.
- Unless you downloaded the zip file on your Raspberry Pi directly, copy and then expand the zip file on your Raspberry Pi.
- Make note of its location on your Raspberry Pi. Further instructions will refer to this location as <REFERENCE_IMPLEMENTATION>
- Login to Amazon Developer Portal - developer.amazon.com
- Click on Apps & Services tab -> Alexa -> Alexa Voice Service -> Get Started
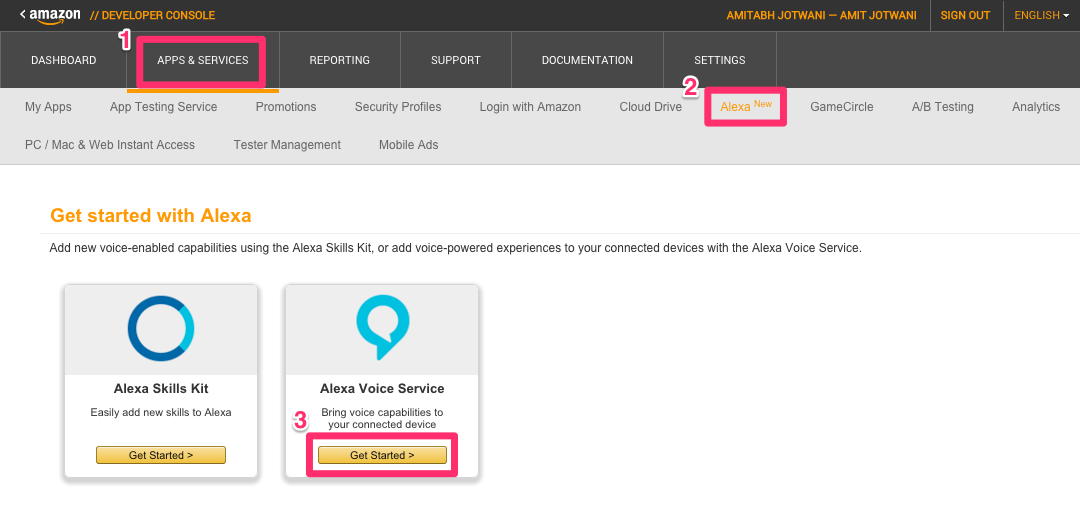
- In the Register a Product Type menu, select Device.
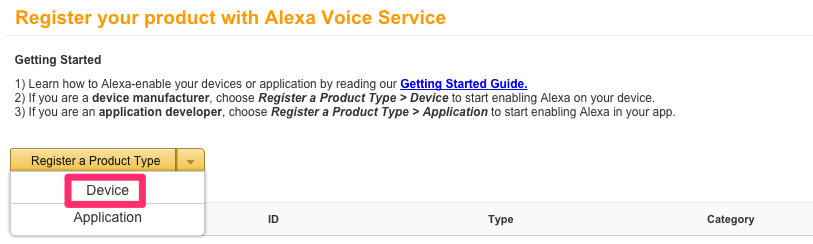
- Fill in and save the following values:
Device Type Info
- Device Type ID: my_device
- Display Name: My Device
- Click Next
Security Profile
-
Click on the Security Profile dropdown and choose “Create a new profile”
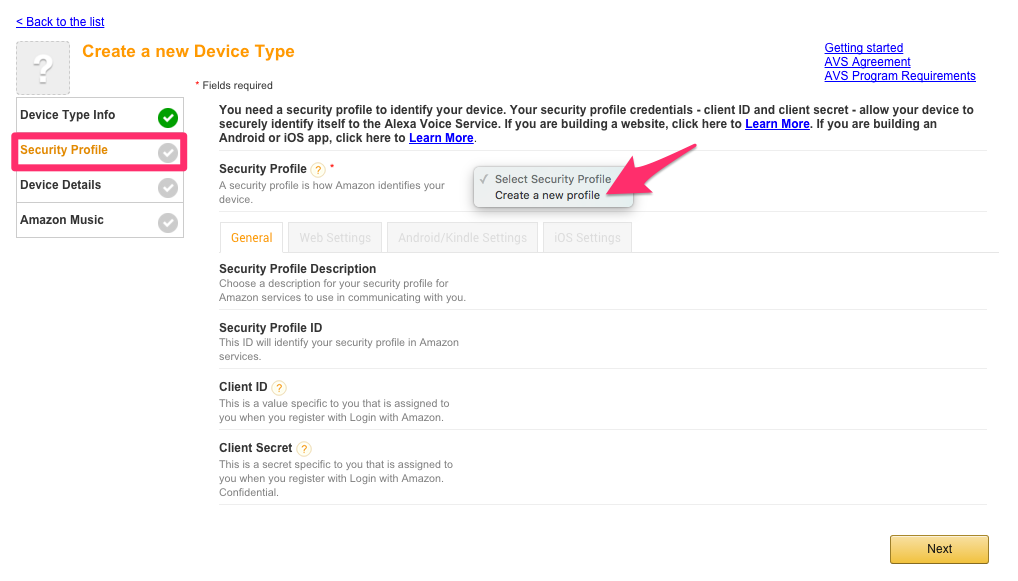
-
General Tab
- Security Profile Name: Alexa Voice Service Sample App Security Profile
- Security Profile Description: Alexa Voice Service Sample App Security Profile Description
- Click Next
Client ID and Client Secret will be generated for you.
-
Now click on the Web Settings Tab
- Make sure the security profile you just created is selected in the drop-down menu, then click the "Edit" button.
- Allowed Origins: Click "Add Another" and then enter https://localhost:3000 in the text field that appears.
- Allowed Return URLs: Click "Add Another" and then enter https://localhost:3000/authresponse in the text field that appears.
- Click Next
Device Details
- Image: Save the following test image to your computer, then upload it:
- Category: Other
- Description: Alexa Voice Service sample app test
- What is your expected timeline for commercialization?: Longer than 4 months / TBD
- How many devices are you planning to commercialize?: 0
- Click Next
Amazon Music
- Enable Amazon Music?: No (You may optionally select Yes and fill in the required fields if you want to experiment with Amazon Music. However, Amazon Music is not required for basic use of the Alexa Voice Service.)
- Click the Submit button
You are now ready to generate self-signed certificates.
Step 1: Install SSL
sudo apt-get install openssl
Verify install
whereis openssl
> openssl: /usr/bin/openssl /usr/share/man/man1/openssl.lssl.gz
Change directories to <REFERENCE_IMPLEMENTATION>/samples/javaclient.
cd <REFERENCE_IMPLEMENTATION>/samples/javaclient - //your sample apps location
Step 2: Edit the text file ssl.cnf, which is an SSL configuration file. Fill in appropriate values in place of the placeholder text that starts with YOUR_.
Note that countryName must be two characters. If it is not two characters, certificate creation will fail. Here's what the ssl.cnf file would look like, replacing country, state, locality with your respective info.
Step 3: Make the certificate generation script executable by typing:
chmod +x generate.sh
Step 4: Run the certificate generation script:
./generate.sh
Step 5: You will be prompted for some information:
- When prompted for a product ID, enter my_device
- When prompted for a serial number, enter 123456
- When prompted for a password, enter any password and remember what you entered
- Password: talktome (you can even leave it blank)
Step 6: Edit the configuration file for the Node.js server
The configuration file is located at:
<REFERENCE_IMPLEMENTATION>/samples/companionService/config.js.
Make the following changes:
- Set sslKey to <REFERENCE_IMPLEMENTATION>/samples/javaclient/certs/server/node.key
- Set sslCert to <REFERENCE_IMPLEMENTATION>/samples/javaclient/certs/server/node.crt
- Set sslCaCert to <REFERENCE_IMPLEMENTATION>/samples/javaclient/certs/ca/ca.crt
IMP: Do not use ~ to denote the home directory. Use the absolute path instead. So, instead of ~/documents/samples, use /home/pi/documents/samples.
Step 7: Edit the configuration file for the Java client
The configuration file is located at:
<REFERENCE_IMPLEMENTATION>/samples/javaclient/config.json.
Make the following changes:
- Set companionApp.sslKeyStore to <REFERENCE_IMPLEMENTATION>/samples/javaclient/certs/server/jetty.pkcs12
- Set companionApp.sslKeyStorePassphrase to the passphrase entered in the certificate generation script in step 5 above.
- Set companionService.sslClientKeyStore to <REFERENCE_IMPLEMENTATION>/samples/javaclient/certs/client/client.pkcs12
- Set companionService.sslClientKeyStorePassphrase to the passphrase entered in the certificate generation script in step 5 above.
- Set companionService.sslCaCert to <REFERENCE_IMPLEMENTATION>/samples/javaclient/certs/ca/ca.crt
Change directories to <REFERENCE_IMPLEMENTATION>/samples/companionService
cd <REFERENCE_IMPLEMENTATION>/samples/companionService
Install the dependencies by typing:
npm install
-
Open a web browser, and visit https://developer.amazon.com/lwa/sp/overview.html.

-
Near the top of the page, select the security profile you created earlier from the drop down menu and click Confirm.

-
Enter a privacy policy URL beginning with http:// or https://. For this example, you can enter a fake URL such as http://example.com.
-
[Optional] You may upload an image as well. The image will be shown on the Login with Amazon consent page to give your users context.
-
Click Save.
-
Next to the Alexa Voice Service Sample App Security Profile, click Show Client ID and Client Secret. This will display your client ID and client secret. Save these values. You’ll need these.
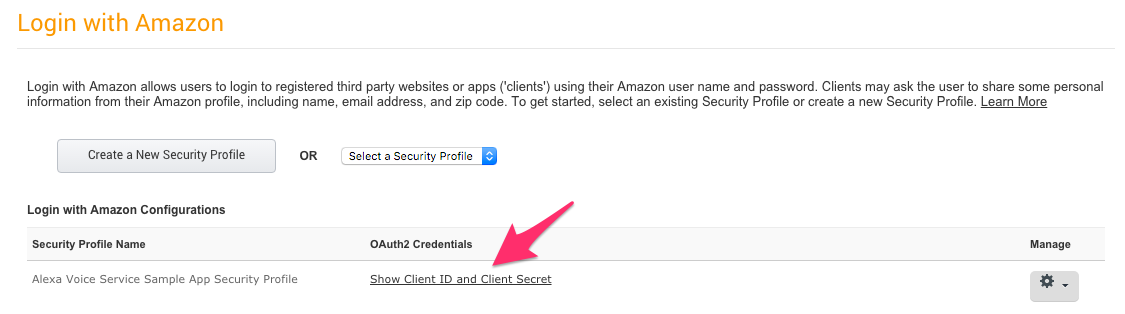
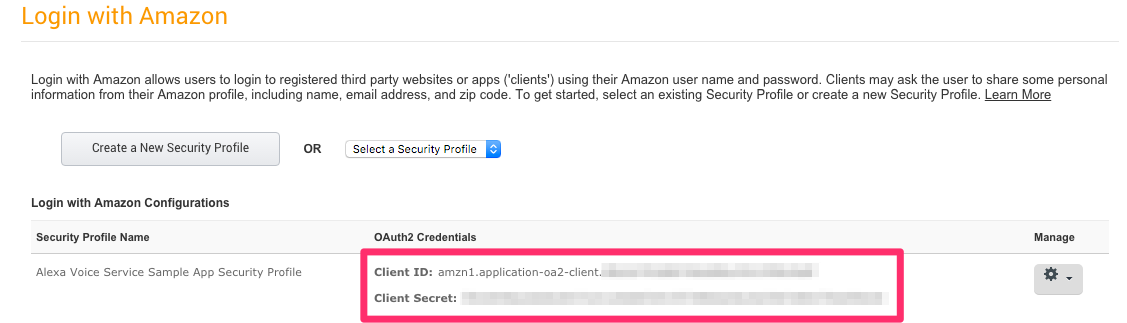
Login to the Raspberry Pi via VNC
Step 1: Update config.js Navigate to the following file and open it in a text editor.
<REFERENCE_IMPLEMENTATION>/samples/companionService/config.js
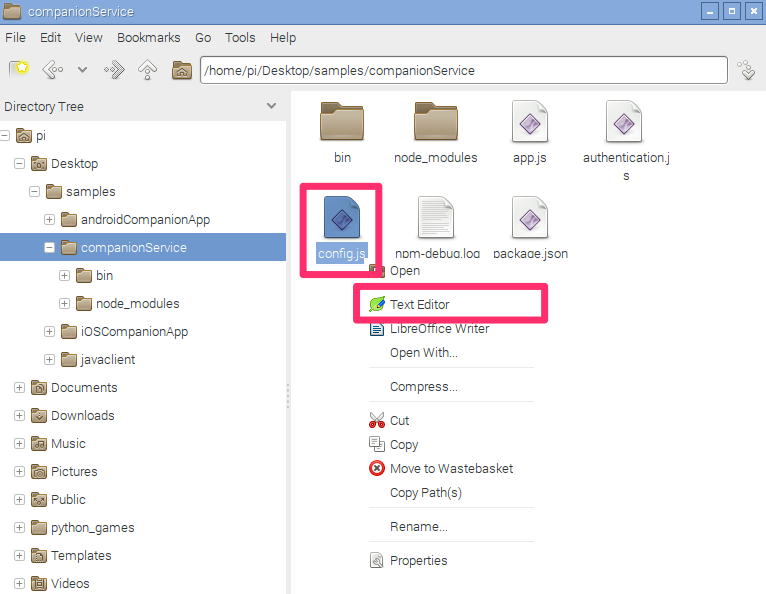 Edit the following values in this file -
Edit the following values in this file -
- clientId: Paste in the client ID that you noted in the previous step as a string.
- clientSecret: Paste in the client secret that you noted in the previous step as a string.
- products: The product's object consists of a key that should be the same as the product type ID that you set up in the developer portal and a value that is an array of unique product identifiers. If you followed the instructions above, the product type ID should be my_device. The unique product identifier can be any alphanumeric string, such as 123456. Example products JSON is:
products: {"my_device": ["123456"]}
Save the file.
Step 2: Update config.json Navigate to the following file, and open it in a text editor.
<REFERENCE_IMPLEMENTATION>/samples/javaclient/config.json
Edit the following values in this file:
- productId: Enter my_device as a string.
- dsn: Enter the alphanumeric string that you used for the unique product identifier in the products object in the server's config.js. For example: 123456.
- provisioningMethod: Enter companionService.
Save the file.
Step 3: Preparing the pom.xml file
Navigate to the following file and open it in a text editor.
<REFERENCE_IMPLEMENTATION>/samples/javaclient/pom.xml
Add the following to the pom.xml in the < dependencies > section:
<dependency>
<groupId>net.java.dev.jna</groupId>
<artifactId>jna</artifactId>
<version>4.1.0</version>
<scope>compile</scope>
</dependency>
Login to the Raspberry Pi via VNC
In your terminal window or from the command prompt, type:
cd <REFERENCE_IMPLEMENTATION>/samples/companionService
npm start
The server is now running on port 3000 and you are ready to start the client.
Open a new terminal window/tab (SHIFT+CTRL+TAB in Raspbian)
cd <REFERENCE_IMPLEMENTATION>/samples/javaclient
Upgrade your Java version
Make the script executable by typing:
chmod +x install-java8.sh
Run the installation script:
./install-java8.sh
You will get a message from Oracle Java installer that you must accept the Terms of Service for Java SE Platform, press Enter.
Press Tab, and then Enter to say “Yes” to the Terms of Service.
Build the app
Before you build the app, let’s validate to make sure the project is correct and that all necessary information is available. You do that by running:
mvn validate
Download dependencies and build the app by typing:
mvn install
When the installation is completed, you will see a “Build Success” message in the terminal.
Run the client app:
You are now ready to run the client app by typing:
mvn exec:exec
-
When you run the client, a window should pop up with a message that says something similar to:
Please register your device by visiting the following website on any system and following the instructions: https://localhost:3000/provision/d340f629bd685deeff28a917 Hit OK once completed.
Copy the URL from the popup window and paste it into a web browser. In this example, the URL to copy and paste is https://localhost:3000/provision/d340f629bd685deeff28a917.
 NOTE: Due to the use of a self-signed certificate, you will see a warning about an insecure website. This is expected. It is safe to ignore the warnings during testing.
NOTE: Due to the use of a self-signed certificate, you will see a warning about an insecure website. This is expected. It is safe to ignore the warnings during testing. -
You will be taken to a Login with Amazon web page. Enter your Amazon credentials.
-
You will be taken to a Dev Authorization page, confirming that you’d like your device to access the Security Profile created earlier.
Click Okay.
-
You will now be redirected to a URL beginning with https://localhost:3000/authresponse followed by a query string. The body of the web page will say device tokens ready.
-
Return to the Java application and click the OK button. The client is now ready to accept Alexa requests.

-
Click the Start Listening button and wait for the audio cue before beginning to speak. It may take a second or two for the connection to be made before you hear the audio cue.
Press the Stop Listening button when you are done speaking.
Ask for Weather: Click the Start Listening button. You: What's the weather in Seattle? Click the Stop Listening button. Alexa: Current weather report for Seattle
Some other fun questions you can ask Alexa
Once you hear the audio cue after clicking “Start Listening” button, here are a few things you can try saying -
- Request Music Playback: Play Bruce Springsteen
- General Knowledge: What's the mass of the sun in grams?
- Geek: What are the three laws of robotics?
- Fun: Can you rap?
- Set a Timer: Set the timer for 2 minutes.
- Set Alarm: Set the alarm for 7:30 a.m.
More on Music Playback The "previous", "play/pause", and "next" buttons at the bottom of the Java client UI are to demonstrate the music button events. Music button events allow you to initiate changes in the playback stream without having to speak to Alexa. For example, you can press the "play/pause" button to pause and restart a track of music.
To demonstrate the "play/pause" button, you can speak the following command: Play DC101 on iHeartRadio, then press the "play/pause" button. The music will pause in response to the button click. Press the "play/pause" button again to restart the music.
Check to see if you are seeing the response coming through on the Terminal and if you see the response cards on your Alexa app. If yes, you probably need to force audio through local 3.5mm jack, instead of the HDMI output (this can happen even if you don’t have an HDMI monitor plugged in).
To force audio through local 3.5 mm jack, open Terminal, and type
sudo raspi-config
See Raspberry Pi Audio Configuration
hostname -I
If you run into some "Unable to fetch" errors while trying to install VLC, try the following -
sudo apt-get update
sudo apt-get upgrade
sudo apt-get install vlc-nox vlc-data
If you run into some "npm not found" errors after installing node (older versions of Raspbian's node), try the following -
sudo apt-get update
sudo apt-get upgrade
sudo apt-get install npm
Check out this url on how to bridge the connection between a laptop's wifi connection and the ethernet port on your pi. https://www.hackster.io/Anwaarullah/sharing-wifi-with-raspberry-pi-using-a-lan-cable-ae1f44
Here's what the ssl.cnf file would look like, replacing country, state, locality with your respective info.