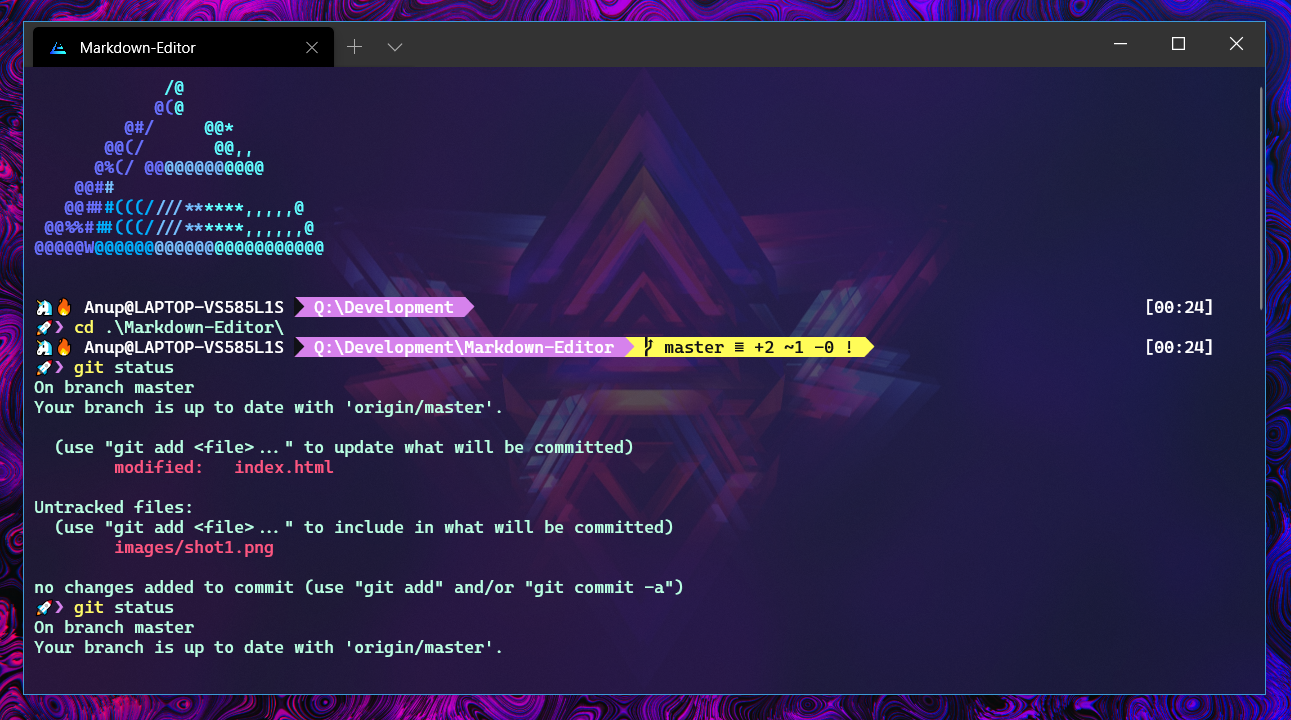The Windows Terminal is a modern, fast, efficient, powerful, and productive terminal application for users of command-line tools and shells like Command Prompt, PowerShell, and WSL.
Lets start with windows Terminal installation -
- Install the Windows Terminal from the Microsoft Store. This allows you to always be on the latest version when we release new builds with automatic upgrades.
- Alternative Way (Via Chocolately)
-
choco install microsoft-windows-terminal
Next Step is to modify Windows Terminal settings.
Fire up your installed windows terminal, and open up its settings, which will open settings.json in your default editor.
- Under profiles list update the powershell profile to -
Properties - name-[ Appears as title in top bar ] acrylicOpacity-[ its just the opacity of window ] useAcrylic-[ to use acrylicOpacity it must be true] icon-[ appears as favicon to window ]
{
// Make changes here to the powershell.exe profile.
"guid": "{61c54bbd-c2c6-5271-96e7-009a87ff44bf}",
"name": "Linnea",
"commandline": "powershell.exe -NoLogo -NoExit",
"hidden": false,
"colorScheme": "Blue Matrix",
"fontFace": "Cascadia Code PL",
"fontSize": 10,
"icon": "xxxxxxxxxxxxxxxxxxxxxx",
"backgroundImage": "xxxxxxxxxxxxxxxxxxx",
"backgroundImageOpacity": 0.2,
"acrylicOpacity": 0.8,
"useAcrylic": true,
"startingDirectory": "Q:\\Development"
},
(Note 1- make sure to update icon and background image to your personal liking) (Note 2- make sure to that your defaultProfile has the guid of your powershell)
- Next step is to update our schemes list -
"schemes": [
{
"name": "Blue Matrix",
"black": "#101116",
"red": "#ff5680",
"green": "#00ff9c",
"yellow": "#fffc58",
"blue": "#00b0ff",
"purple": "#d57bff",
"cyan": "#76c1ff",
"white": "#c7c7c7",
"brightBlack": "#686868",
"brightRed": "#ff6e67",
"brightGreen": "#5ffa68",
"brightYellow": "#fffc67",
"brightBlue": "#6871ff",
"brightPurple": "#d682ec",
"brightCyan": "#60fdff",
"brightWhite": "#ffffff",
"background": "#1d2342",
"foreground": "#b8ffe1"
}
],
More themes at - atomcorp.github.io/themes/
That's pretty much for the windows Terminal Settings , lets move to add some cool plugins 🔥.
Prerequisites -
- Install Cascadia code PL font. (Otherwise you might some gibberish on your terminal )
- Git for windows
- Install Posh-git and Oh-my-posh ( use powershell )
Install-Module posh-git -Scope CurrentUser
Install-Module oh-my-posh -Scope CurrentUser
- Open your PowerShell profile with
notepad $PROFILEor the text editor of your choice. This is not your Windows Terminal profile. Your PowerShell profile is a script that runs every time PowerShell starts. - If your powershell doesn't already have a profile, create one ->
if (!(Test-Path -Path $PROFILE)) { New-Item -ItemType File -Path ROFILE -Force }
- Now go ahead and add the following code to your powershell profile -
Import-Module posh-git
Import-Module oh-my-posh
Set-Theme Paradox
More themes at - oh-my-posh themes
(
$env:PSModulePath = $env:PSModulePath + "$([System.IO.Path]::PathSeparator)C:\Users\xxxx\Documents\WindowsPowerShell\Modules"
Still facing error - Visit https://docs.microsoft.com/en-us/powershell/module/microsoft.powershell.core/about/about_profiles?view=powershell-7
Remember we set our default oh-my-posh theme to paradox, lets head over to customize it.
-
Navigate to your PSmodules directory, then into oh-my-posh themes directory
Documents\WindowsPowerShell\Modules\oh-my-posh\2.0.412\Themes
-
Open Paradox file, scroll down to the bottom and update following lines -
$sl.PromptSymbols.StartSymbol = [char]::ConvertFromUtf32(0x01F984) + [char]::ConvertFromUtf32(0x0001F525) + ' '
$sl.PromptSymbols.PromptIndicator = [char]::ConvertFromUtf32(0x01F680) +[char]::ConvertFromUtf32(0x276F)
(This lines will add cool emojis just before your StartSymbol & PromptIndicator)
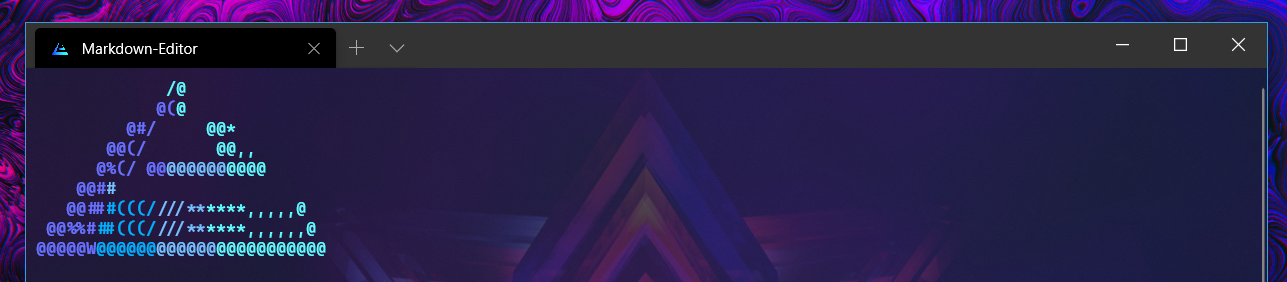 This is quite tedious task if you want to add complex images in the banner.
( There is easier way Neofetch for windows, but it comes with its own lag overhead whenever you open your windows terminal )
This is quite tedious task if you want to add complex images in the banner.
( There is easier way Neofetch for windows, but it comes with its own lag overhead whenever you open your windows terminal )
- Tedious but way less overhead Method
- Change your powershell file to add your custom ascii art.
- In my case, I changed my Profile Image to Ascii Art via https://www.topster.net/ascii-generator/.
- Next problem is color support, by default powershell doesn't allow you to write multipler colored text on a single line.
- ( You could proceed without this ) If want the above function install Write color module.
Install-Module -Name PSWriteColor - Now just below your $psenvmodule path add the following lines to display your customized banner .
Write-Color -Text " /@ " -Color Cyan
Write-Color -Text " @(","@ " -Color Blue,Cyan
Write-Color -Text " @@/"," @* " -Color Blue, Cyan
Write-Color -Text " @#/"," @@* " -Color Blue, Cyan
Write-Color -Text " @@(/"," @@,, " -Color Blue, Cyan
Write-Color -Text " @%(/ @@","@@@@@@","@@@@ " -Color Blue, DarkCyan, Cyan
Write-Color -Text " @@#","#"," " -Color Blue, DarkCyan, Cyan
Write-Color -Text " @@##","#(((/","///**","****,,,,,@ " -Color Blue, DarkBlue, DarkCyan, Cyan
Write-Color -Text " @@%%#","##(((/","///**","****,,,,,,@ " -Color Blue, DarkBlue, DarkCyan, Cyan
Write-Color -Text "@@@@@W","@@@@@@","@@@@@@","@@@@@@@@@@@ " -Color Blue, DarkBlue, DarkCyan, Cyan
Write-Color -Text " "
(Note - the number of colors you can choose from is somewhat limited: Black, DarkBlue, DarkGreen, DarkCyan, DarkRed, DarkMagenta, DarkYellow, Gray, DarkGray, Blue, Green, Cyan, Red, Magenta, Yellow, and White )