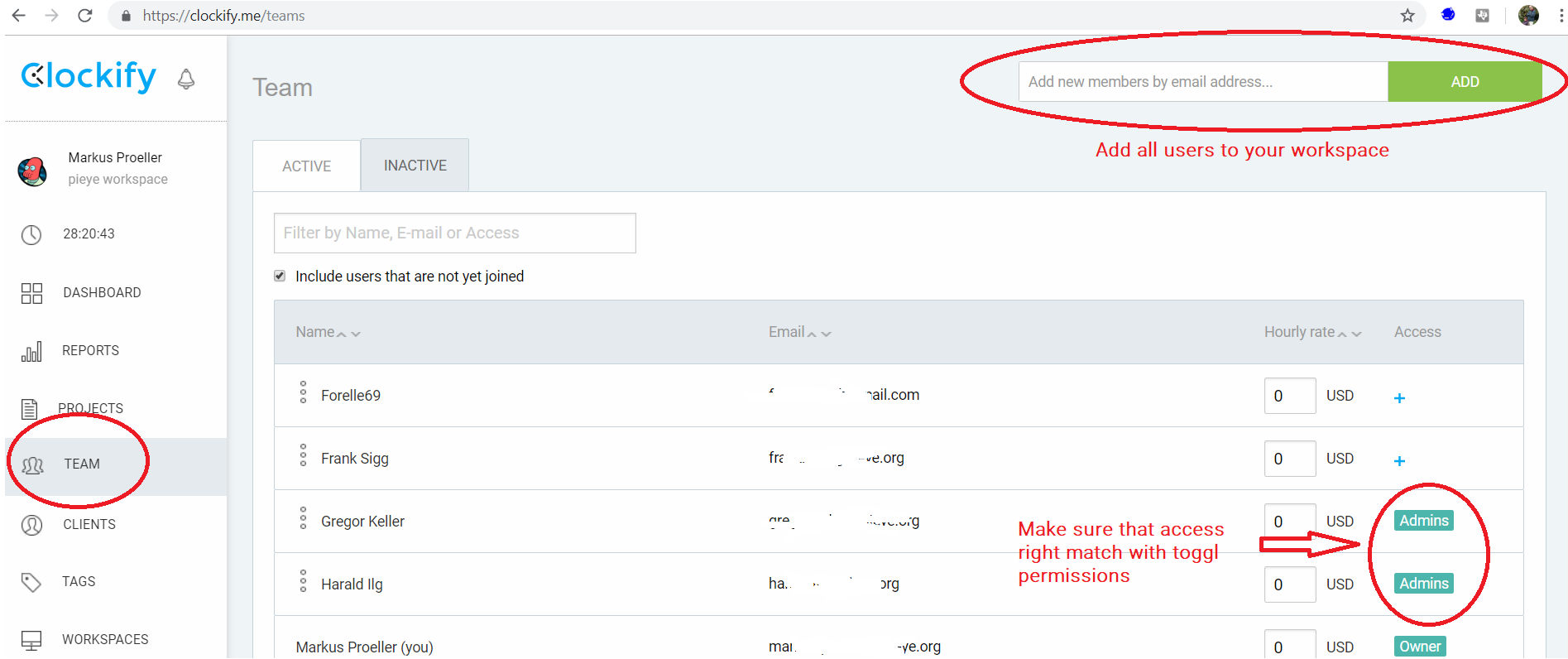Migrate data from toggl to clockify
No warranty that the tools works as expected. Read the following lines CAREFULLY and TEST it on a non productive system!
Migration consists of five steps (which are described in detail below):
- Prepare clockify workspace
- Modify config.json
- Run the migration tool bin/toggl2clockify.exe (or python toggl2clockify.py on other platforms)
- After the import go through log.txt and search for "WARNING" entries (if you're unsure post a bug report)
- Finalize migration (archive projects in clockify which were archived on toggl) by running bin/toggl2clockify.exe --skipClients --skipProjects --skipEntries --skipTags --doArchive
Open the file config.json. The file already contains all required keywords (TogglKey , ClockifyKeys, ClockifyAdmin and StartTime).
You need your toggl API key (https://toggl.com/app/profile) and the clockify API keys of all users to be migrated (every clockify user has to open https://clockify.me/user/settings ). Put the keys in the file config.json.
Suppose your toggl API key is ABCDEF and you want to migrate yourself (clockify API key 123456) and a second user (clockify API key XYZCDF).
{
"TogglKey": "ABCDEF",
"ClockifyKeys": ["123456", "XYZCDF"]
}You have to configure the mail address of one clockify workspace admin. Suppose you have admin rights on the clockify workspace and your clockify account mail is me@info.org
{
"TogglKey": "ABCDEF",
"ClockifyKeys": ["123456", "XYZCDF"],
"ClockifyAdmin": "me@info.org"
}Enter the start time from when you want to import your entries. This string is parsed by python's dateutil parser (details: https://dateutil.readthedocs.io/en/stable/parser.html).
Some valid examples:
- "2012-01-19"
- "2012-01-19 17:21:00"
- "2012-01-19 17:21:00 CST"
{
"TogglKey": "ABCDEF",
"ClockifyKeys": ["123456", "XYZCDF"],
"ClockifyAdmin": "me@info.org",
"StartTime": "2019-01-19"
}Entering an end time until when you want to import entries is optional. If not given, all time entries until NOW are imported. The EndTime string follows the same formation rules as the StartTime string.
{
"TogglKey": "ABCDEF",
"ClockifyKeys": ["123456", "XYZCDF"],
"ClockifyAdmin": "me@info.org",
"StartTime": "2019-01-19"
"EndTime": "2019-05-14"
}The last step is to configure the workspace to be imported. You can also give a list of multplie workspaces, but this is an untested feature. Make sure that the toggl and clockify workspace names match exactly (no spaces, UPPER/lower case).
{
"TogglKey": "ABCDEF",
"ClockifyKeys": ["123456", "XYZCDF"],
"ClockifyAdmin": "me@info.org",
"StartTime": "2019-01-19",
"Workspaces": ["myWorkspace"]
}If there are time entries in the toggl workspace that don't match to any clockify user, you can define a fallback user mail on the clockify workspace. All time entries with no clockify user match will than be assigned to this user on the clockify workspace. Let's assume that the fallback user has a mail address fallback@company.com and a ClockifyKeys "ABCDEF", than you have to add the Clockify API key to the ClockifyKeys and the mail address of the fallback user to the key FallbackUserMail:
{
"TogglKey": "ABCDEF",
"ClockifyKeys": ["123456", "XYZCDF", "ABCDEF"],
"ClockifyAdmin": "me@info.org",
"StartTime": "2019-01-19",
"FallbackUserMail": "fallback@company.com",
"Workspaces": ["myWorkspace"]
}If you're on windows you can run the file
bin/toggl2clockify.exedirectly or through python by
python toggl2clockify.pymake sure you have a file called config.json in the folder from where you invoke the program.
Run
bin/toggl2clockify.exe --help to get a list of all supported commands.
You can run the tool as often as you whish. All time entries, projects, clients and tags are checked for existance before being added to the clockify workspace
If you have archived projects in the toggl workspace, use the flag doArchive at the very end when you are sure, that all data has been migrated successfully
Your very last invokatin of the import tool should be
bin/toggl2clockify.exe --skipClients --skipProjects --skipEntries --skipTags --doArchiveWhen you try to add time entries for projects, which are already archived in clockify, the tool gets messed up:
- the entries are added without project reference
- the "entry exists" check doesn't work and the time entries will be added as duplicates on each invokation of the tool
Before you start the migration, you should unarchive all clockify projects first.
The tool creates a file log.txt parse the contents for "WARNING" entries. Make sure to understand them or post a bug report if things don't work as expected.
-
All clients of the workspace
-
All tags of the workspace
-
The following project attributes are migrated:
-
name
-
client
-
isPublic
-
billable
-
color
-
membership
-
NOT MIRGATED: hourlyRate, estimate
-
-
The following time entry attributes are migrated:
-
start
-
billable
-
description
-
projectID
-
userID
-
end
-
tagIds
-
NOT MIRGATED: timeInterval (not sure what purpose this serves), isLocked
-
-
All tasks of the workspace
-
User groups