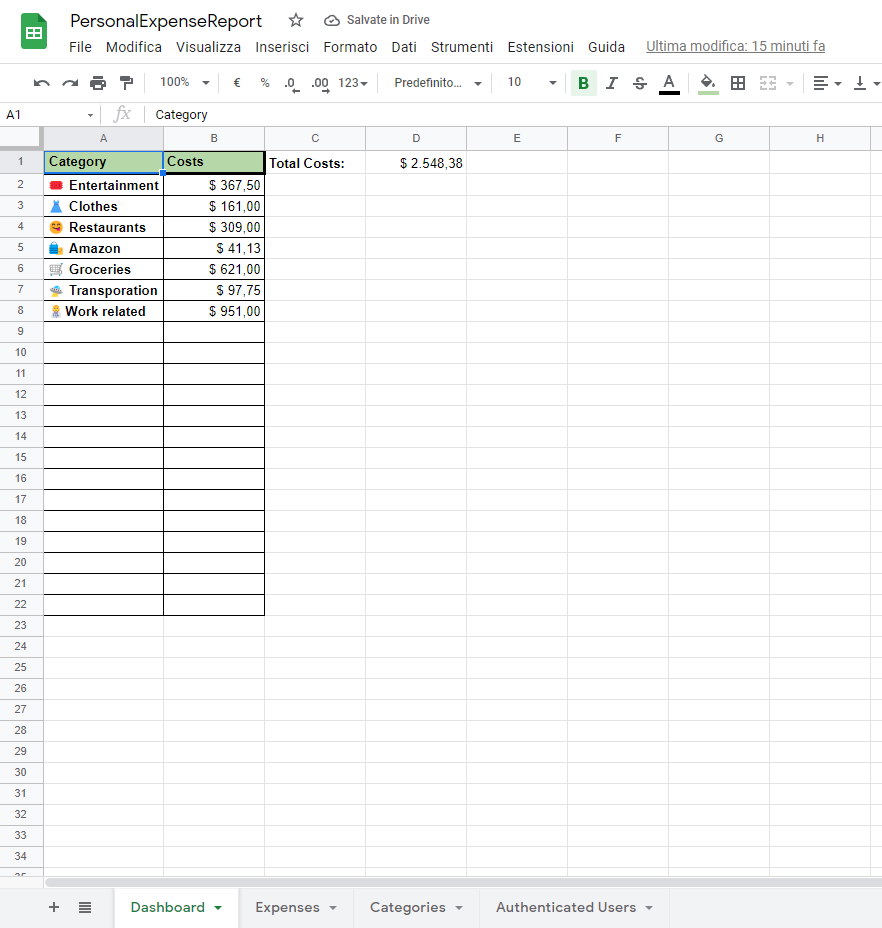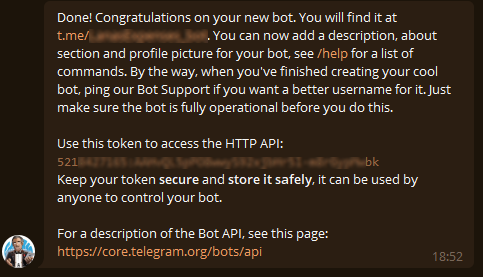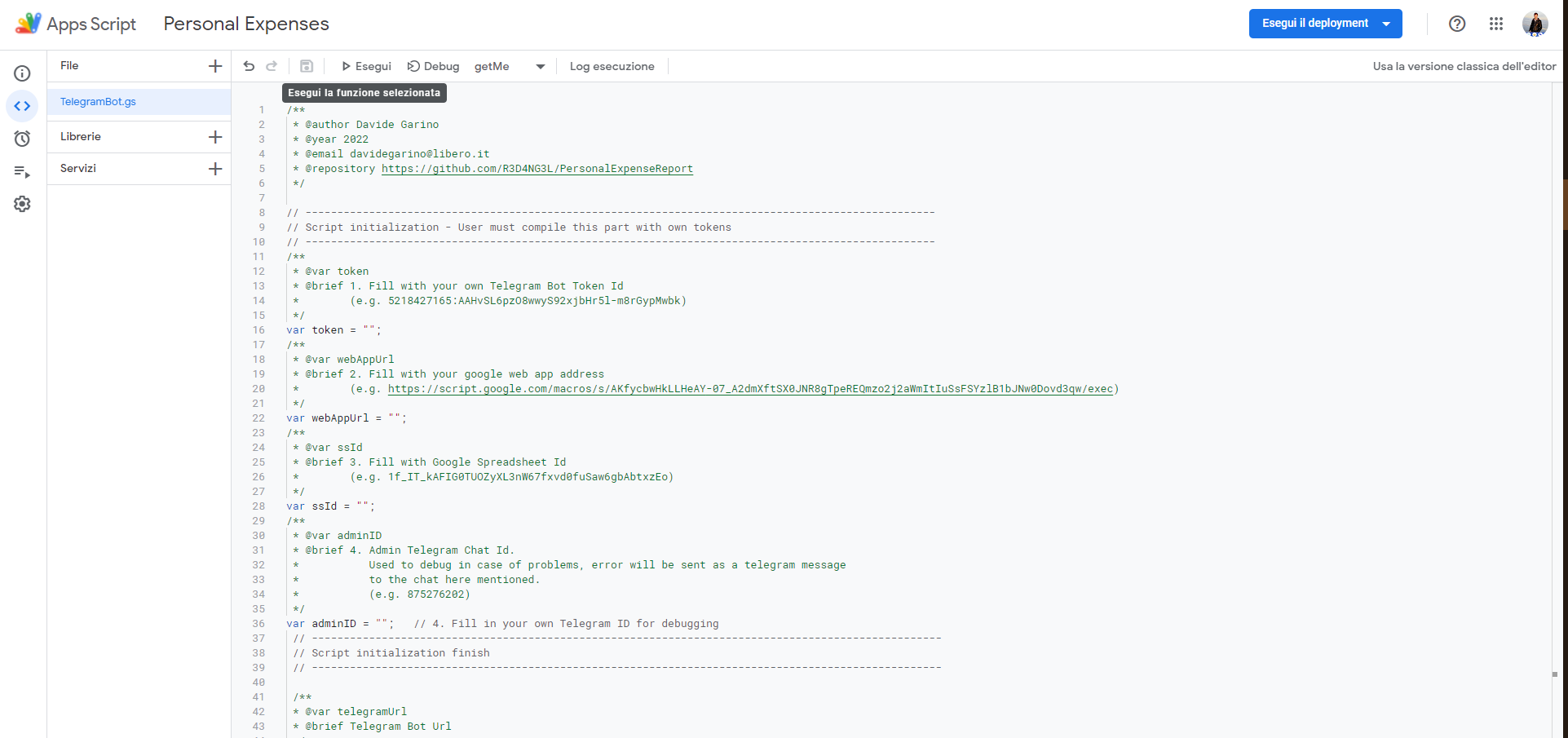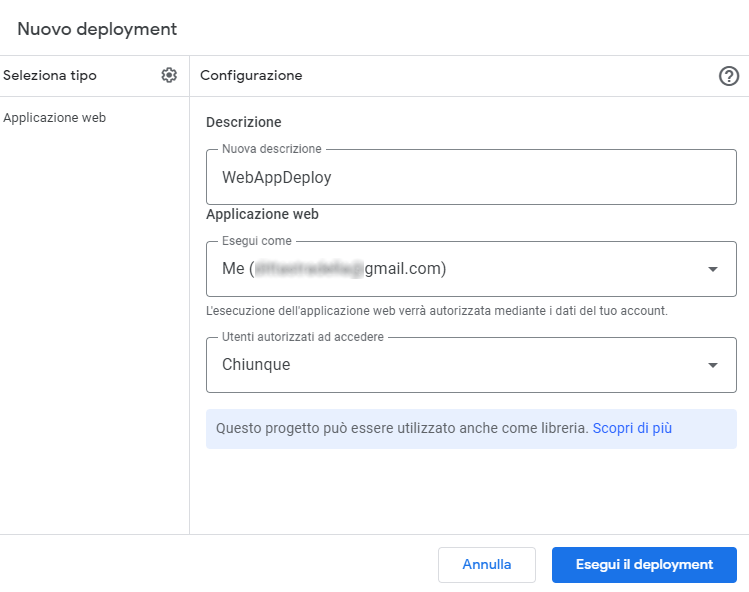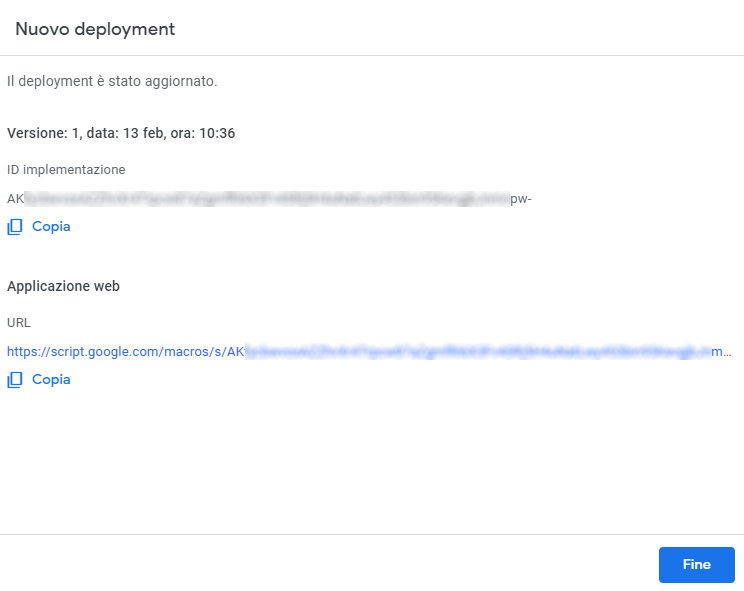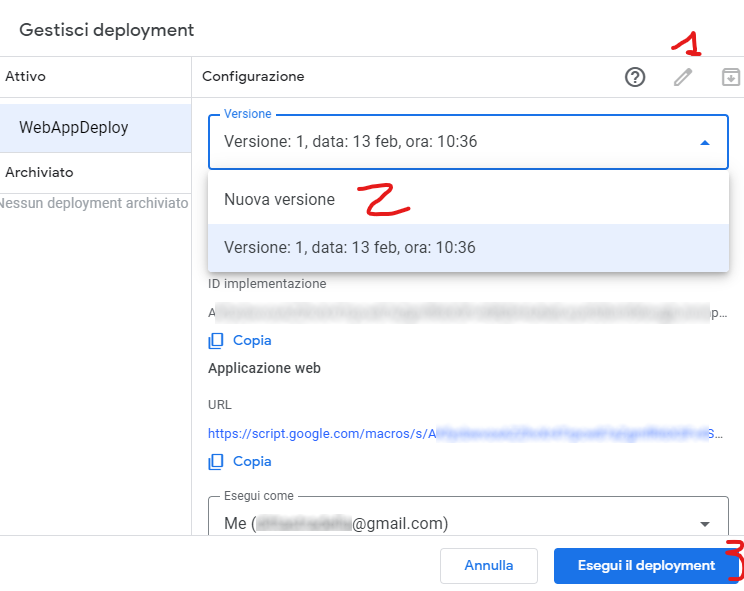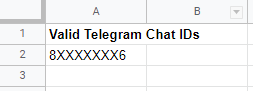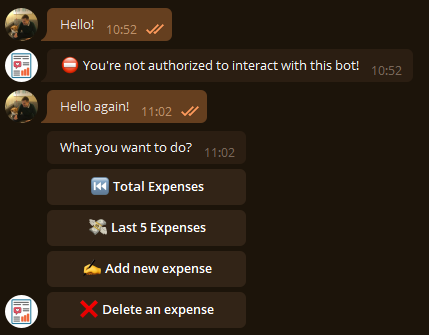SUMMARY
- 🔎 Purpose
- 💪 Installation
The purpose of this open source software is to provide a solution to personal expense report.
This solution includes a Google Spreadsheet where all expenses are reported, and a Telegram bot integration that allows to view the latest expenses, the total of expense and to add or delete expenses. The delete expenses feature has yet to be implemented for the Mr.RIP compatibility version of this bot.
- ✅ Useful dashboard to keep track of your expenses total
- ✅ Easy personalizable expense categories
- ✅ Data validation in expense sheet
- ✅ Telegram bot integration with security protocol to avoid unexpected unknown users interaction
- ✅ Compatible with Expenses-spreadsheets organized in Categories and Subcategories (e.g. Mr.RIP, you can take a look at his spreadsheets here and his blog here!)
| Dashboard | Expenses |
|---|---|
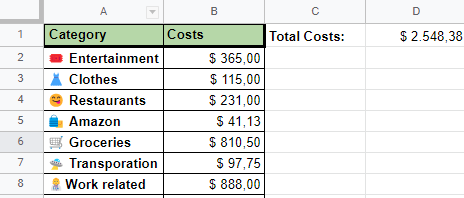 |
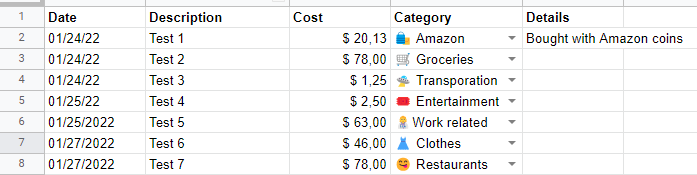 |
| Personalizable categories | Telegram Bot Main Menu |
|---|---|
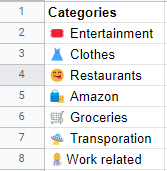 |
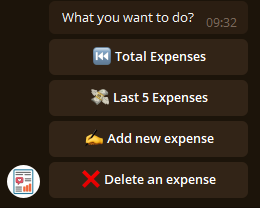 |
| Telegram Bot Total Expense | Telegram Bot Add new expense |
|---|---|
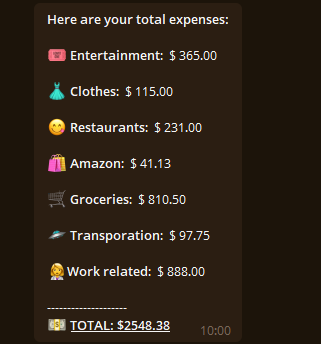 |
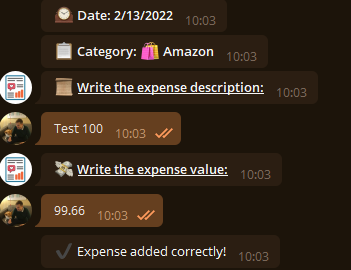 |
Create a local copy to your Google Drive of the following spreadsheet:
Remember to save your !!LOCAL COPY!! Google Spreedsheet Id because will be used in the next steps. e.g.: https://docs.google.com/spreadsheets/d/1VyCrEkmIRz4T_TmcKiy__y4NPLEFspRelXOKIIBrvbI/edit#gid=479673556 The spreedsheet id is '1VyCrEkmIRz4T_TmcKiy__y4NPLEFspRelXOKIIBrvbI' <- This is just an example, you will have definetely a different Google Sheet Id, don't use this otherwise the Telegram Bot integration will not work
PAY ATTENTION: If you change any sheet name you'll need to update Telegram bot js code as well.
If you want to integrate the Google Spreadsheet with Telegram, proceed with creating a Telegram Bot.
- 👉 How to create a Telegram Bot
- If you already know how to create a bot, here there is the link to talk with @BotFather
Remember to save your Telegram Token Id because will be used in the next steps.
Copy the content of TelegramBotIntegration.js source code to a new App Script.
Follow this Google Guide to learn how to add a new App Script:
Perform a new deployment of the App Script as a Web Application.
- Type: Web Application
- Description: as you prefer (e.g. WebAppDeploy)
- Execute as: Me
- Access authorization: Everyone
- Click on Execute Deployment
- Click on Authorize Access
- Click on Advanced in bottom left corner
- Click on Open (app script name) (not secure)
- Click on Allow
- SAVE WEB APPLICATION URL GENERATED (e.g. https://script.google.com/macros/s/AKfycbwHkLLHeAY-07_A2dmXftSX0JNR8gTpeREQmzo2j2aWmItIuSsFSYzlB1bJNw0Dovd3qw/exec)
- Click on Finish
In case of problems please follow this Google guide:
In order to integrate Telegram Bot with Google Sheet we need to personalize the App Script with the tokens saved in the steps above mentioned
Insert the telegram token saved in step '2. Create a Telegram Bot' into the variable 'token' as follows:
/**
* @var token
* @brief 1. Fill with your own Telegram Bot Token Id
* (e.g. 521xxxx7165:AAHxxxxxxxxjbHr5l-m8rGxxxxxxwbk)
*/
var token = "521xxxx7165:AAHxxxxxxxxjbHr5l-m8rGxxxxxxwbk";
Insert the web application url saved in step '4. Deploy App Script as Web Application' into the variable 'webAppUrl' as follows:
/**
* @var webAppUrl
* @brief 2. Fill with your google web app address
* (e.g. https://script.google.com/macros/s/AKfycbwHkLLHeAY-07_A2dmXftSX0JNR8gTpeREQmzo2j2aWmItIuSsFSYzlB1bJNw0Dovd3qw/exec)
*/
var webAppUrl = "https://script.google.com/macros/s/AKfycbwHkLLHeAY-07_A2dmXftSX0JNR8gTpeREQmzo2j2aWmItIuSsFSYzlB1bJNw0Dovd3qw/exec";
Insert the Google Spreedsheet Id saved in step '1. Copy Google Spreadsheet' into the variable 'ssId' as follows:
/**
* @var ssId
* @brief 3. Fill with Google Spreadsheet Id
* (e.g. 1f_IT_kAFIG0TUOZyXL3nW67fxvd0fuSaw6gbAbtxzEo)
*/
var ssId = "1f_IT_kAFIG0TUOZyXL3nW67fxvd0fuSaw6gbAbtxzEo";
Insert the locale settings according to your preferences:
/**
* @var locale
* @brief 4. Set your locale for date time parsing
* e.g. it-IT
* e.g. en-US
*/
var locale = "en-US";
Insert the timezone settings according to your preferences:
/**
* @var timeZone
* @brief 5. Set your timezone for proper date formatting
* e.g. "Europe/Rome"
* e.g. "America/New_York"
*/
var timeZone = "America/New_York";
Insert the currency settings according to your preferences:
/**
* @var currency
* @brief 6. Set your currency
* e.g. "$"
* e.g. "€"
*/
var currency = "$";
After those personalization we need to update the App Script deployment.
- Click on Execute deployment
- Click on Manage deployment
- Click on Modify icon
- Click on Version
- Click on New Version
After having deployed the script, you've to execute 'getMe' and 'setWebhook' functions from Google Apps Script


Send a chat to your personal telegram bot create in step '2. Create a Telegram Bot' with any text
The bot will reply with:
⛔️ You're not authorized to interact with this bot!
Go to the Google Spreadsheet in "Logs" sheet, it will be present a new line as follows:
{
"update_id": 642486188,
"message": {
"message_id": 765,
"from": {
"id": 8XXXXXXX6,
"is_bot": false,
"first_name": "XXXXXX",
"last_name": "XXXXX",
"username": "XXXXXX",
"language_code": "it"
},
"chat": {
"id": 8XXXXXX6,
"first_name": "XXXXXX",
"last_name": "XXXXX",
"username": "XXXXX",
"type": "private"
},
"date": 1644745924,
"text": "Hello!"
}
}Copy the value of the field message.from.id, in this example has been censored as '8XXXXXXX6' and paste it to the sheet 'Authenticated Users' as follows:
Now send another message to your Telegram bot and it should reply to you with the main menu, and then you're ready to go with your Telegram integration!