| dev |
|---|
http://apertus-open-source-cinema.github.io/AXIOM-Remote
A universal remote control with buttons, dials and an LCD for menu/settings (no live video) for AXIOM devices and potentially many other things as well.
This program is free software; you can redistribute it and/or modify it under the terms of the GNU General Public License 2 as published by the Free Software Foundation. for details see: LICENSE.txt
/.vscode/ contains configurations for VS code IDE.
/Archive/ contains old outdated projects related to the AXIOM Remote.
/AXIOM_Remote_Firmware_Visualizer/ contains the AXIOM Remote Visualizer - a tool to emulate the actual code running on the PIC32 and pixels displayed on the 320x240 LCD on a PC.
/Bootloader/ The Bootloader will be used for handling of periphery (LCD, USB-UART, I2C) and updating the firmware of the main PIC32 and also the east and west PIC16s (key managers) without a dedicated programming hardware.
/Common/ contains general code and definition that are used in several projects in this repository.
/datasheets/ contains datasheets related to the used hardware (TFT and TFT controller, etc.).
/Docs/ contains illustrations and drawings
/Firmware/ contains the actual Firmware of the AXIOM Remote - this is the main folder of this repository. See the README.md inside the subfolder for more documentation about the GUI structure of the AXIOM Remote.
/FirmwareTest/ contains unit tests of the Firmware.
https://www.microchip.com/mplab/compilers. We have tested the code up to compiler version 3.0.
To be able to build, the variable XC32_PATH in the Makefile of firmware and bootloader has to be adjusted to the actual install path of XC32.
- Open Bootloader folder in terminal
- Execute make or when rebuilding make clean && make
- HEX and ELF files would placed in the build folder
- After flashing connect with minicom and reset the board, after a short moment the information about west key manager will be shown
- Open Firmware folder in terminal
- Execute make or when rebuilding make clean && make
- HEX and ELF files would placed in the build folder
Note that with the current hardware the PICKit2 needs to stay connected for normal operation even when flashing has been completed as the PICkit2 pulls down the RESET signal.
- Open IPE and connect to your PICKit3 or later, drag and drop the HEX file into the IPE window
- Click Program, after a moment it should be finished and main menu with 6 buttons shown
- Acquire binary or build from source from: https://github.com/sergev/pic32prog to flash with PICKit2
- run pic32prog yourfile.hex and you should see a progress bar of the flashing/verification process
If pic32prog only works with sudo add your user to the plugdev group and add the following udev rule to /etc/udev/rules.d/26-microchip.rules (create file if it does not exist) and reboot:
ATTR{idVendor}=="04d8", MODE="664", GROUP="plugdev"
The idVendor should be looked up with lsusb, in case of the PICkit2 it looks like this:
Bus 003 Device 002: ID 04d8:0033 Microchip Technology, Inc. PICkit2
We use Visual Studio Code (https://code.visualstudio.com/) as IDE and supply some configurations for it in /.vscode/ . This means its important to open the root folder of this repo in VS code.
We recommend installing the VsCode Action Buttons extension: https://marketplace.visualstudio.com/items?itemName=seunlanlege.action-buttons and configurations (.vscode/settings.json) to add buttons to compile and flash the AXIOM Remote.
To avoid the need to install all the required and helpful tools, you can also use a Docker container we provide for development. Follow the steps to set it up in VSCode:
- Open the repository folder in VSCode
- Install Remote - Containers extension
- Click on the green button in the lower-left corner and select Remote-Containers: Reopen in Container
| Remote container button | Remote container dialog |
|---|---|
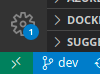 |
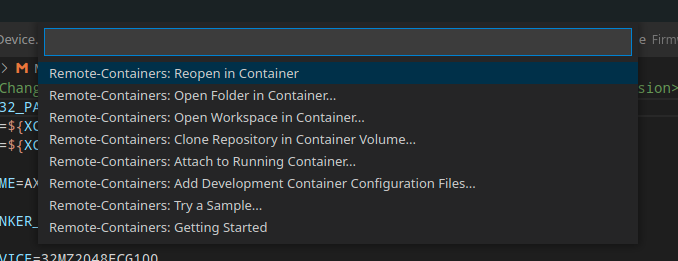 |
- Use the terminal in VSCode for builds, like you've did on your machine before
- minicom and pic32prog are already included, if required
Please refer to the CodingGuidelines.md