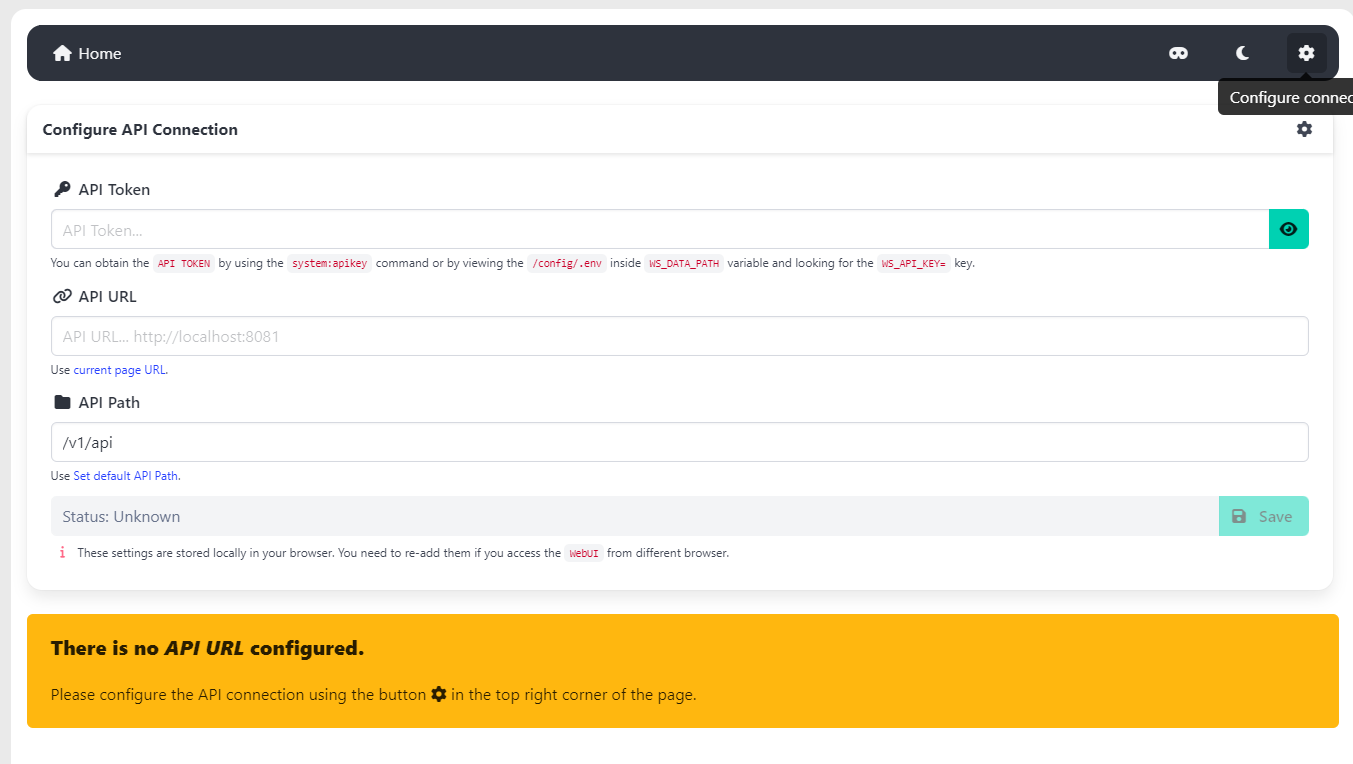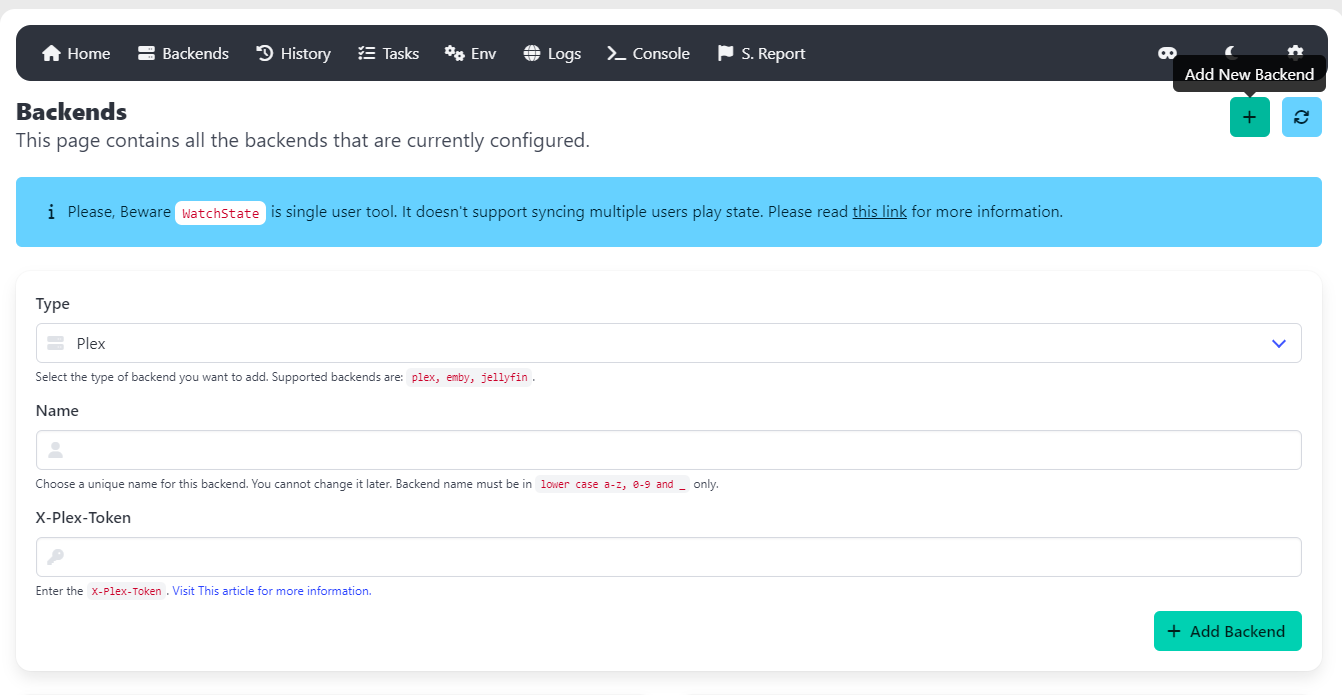This tool primary goal is to sync your backends play state without relying on third party services,
out of the box, this tool support Jellyfin, Plex and Emby media servers.
We have added a WebUI page for Custom GUIDs and stabilized on v1.0 for the guid.yaml file spec. We strongly recommend
to use the WebUI to manage the GUIDs, as it's much easier to use than editing the guid.yaml file directly. and both the
WebUI and API have safeguards to prevent you from breaking the parser. For more information please check out the associated
FAQ entry about it at this link.
We have recently added support for extending WatchState with more GUIDs, as of now, the support for it is done via
editing a/config/guid.yaml file in the config directory. We plan to hopefully add management via WebUI in near the future. For more information please check out the associated
FAQ entry about it at this link.
The mapping should work for all officially supported clients. If you have a client that is not supported, you have to manually add support for that client, or request the maintainer to add support for it.
Refer to NEWS for old updates.
- WebUI.
- Sync backends play state (from many to many).
- Backup your backends play state into
portableformat. - Receive Webhook events from media backends.
- Find
un-matchedormis-matcheditems. - Search your backend for
titleoritem id. - Display and filter your play state. Can be exported as
yamlorjson. - Check if your media servers reporting same data via the parity command.
- Track your watch progress via webhooks.
create your compose.yaml with the following content:
services:
watchstate:
image: ghcr.io/arabcoders/watchstate:latest
# To change the user/group id associated with the tool change the following line.
user: "${UID:-1000}:${GID:-1000}"
container_name: watchstate
restart: unless-stopped
ports:
- "8080:8080" # The port which will serve WebUI + API + Webhooks
volumes:
- ./data:/config:rw # mount current directory to container /config directory.Create directory called data next to the compose.yaml file. After creating your docker compose file, start
the container.
$ mkdir -p ./data && docker-compose pull && docker-compose up -dImportant
It's really important to match the user: to the owner of the data directory, the container is rootless, as such
it will crash if it's unable to write to the data directory. It's really not recommended to run containers as root,
but if you fail to run the container you can try setting the user: "0:0" if that works it means you have permissions
issues. refer to FAQ to troubleshoot the problem.
Note
For Unraid users You can install the Community Applications plugin, and search for watchstate it comes
preconfigured. Otherwise, to manually install it, you need to add value to the Extra Parameters section in advanced
tab/view. add the following value --user 99:100. This has to happen before you start the container, otherwise it
will
have the old user id, and you then have to run the following command from
terminal chown -R 99:100 /mnt/user/appdata/watchstate.
Note
To use this container with podman set compose.yaml user to 0:0. it will appear to be working as root
inside the container, but it will be mapped to the user in which the command was run under.
After starting the container, you can access the WebUI by visiting http://localhost:8080 in your browser.
At the start you won't see anything as the WebUI is decoupled from the WatchState and need to be configured to be able
to access the API.
In the top right corner, you will see a cogwheel icon, click on it and then Configure the connection settings.
As shown in the screenshot, to get your API Token, run the following command
$ docker exec -ti watchstate console system:apikey Copy the random string in dark yellow, into the API Token field Make sure to set the API URL or click
the current page URL link. If everything is set, then the Status field will turn
green. and Status: OK will be shown, and the reset of the navbar will show up. Which hopefully means everything is ok.
To add a backend, click on the Backends link in the navbar, then + button. as showing in the following screenshot
Fill the required information, if you get a green notification, then the backend is added successfully. If you get a
red/yellow notification, Then most likely incorrect information was provided.
You can check the message in the notification itself to know what went wrong. Or check the logs page, Most likely an
error has been logged to a file named app.YYYYMMDD.log.
If everything went ok, you should see the backend shows up in the same page. You can then go to the Tasks page and click
on Qeueu Task, for first time import we recommand letting
the task run in the background, as it might take a while to import all the data.
Once you have done all for your backends, You should go back again to Tasks page and enable the Import and Export
tasks. This will make sure your data is always in sync.
To enable/disable the task, simply click on the slider next to the task name if it's green then it's enabled, if it's
gray then it's disabled.
Once that is done, you can let the tool do its job, and you can start using the tool to track your play state.
After starting the container you should start adding your backends and to do so run the following command:
Note
to get your plex token, please visit this plex page to know how to extract your plex token. For jellyfin & emby. Go to Dashboard > Advanced > API keys > then create new api keys.
$ docker exec -ti watchstate console config:addThis command is interactive and will ask you for some questions to add your backend.
To edit backend settings run
$ docker exec -ti watchstate console config:manage -s backend_nameWhat does Import or what does the command state:import means in context of watchstate?
Import means, pulling data from the backends into the database while attempting to normalize the state.
To import your current play state from backends that have import enabled, run the following command:
$ docker exec -ti watchstate console state:import -vThis command will pull your play state from all your backends. To import from specific backends use
the [-s, --select-backend] flag. For example,
$ docker exec -ti watchstate console state:import -v -s home_plex -s home_jellyfin Note
Now that you have imported your current play state enable the import task by using the following command
$ docker exec -ti watchstate console system:env -k WS_CRON_IMPORT -e trueOut of the box, we support the following import methods:
- Scheduled Tasks.
Cron jobs that pull data from backends on a schedule. - On demand.
Pull data from backends on demand. By running the state:import command manually - Webhooks.
Receive events from backends and update the database accordingly.
Note
Even if all your backends support webhooks, you should keep import task enabled. This help keep healthy relationship. and pick up any missed events.
What does export or what does the command state:export means in context of watchstate?
Export means, sending data back to backends, while trying to minimize the network traffic. To export your current play state to backends that have export enabled, run the following command:
$ docker exec -ti watchstate console state:export -vThis command will export your current play state to all of your export enabled backends. To export to
specific backends use the [-s, --select-backend]flag. For example,
$ docker exec -ti watchstate console state:export -v -s home_plex -s home_jellyfin Note
Now that you have exported your current play state, enable the export task by using the following command
$ docker exec -ti watchstate console system:env -k WS_CRON_EXPORT -e trueTake look at this frequently asked questions page. to know more about this tool and how to enable webhook support and answers to many questions.
If you have short or quick questions, or just want to chat with other users, feel free to join my discord server. keep in mind it's solo project, as such it might take me a bit of time to reply to questions.
If you feel like donating and appreciate my work, you can do so by donating to children charity. For example Make-A-Wish. I Personally don't need the money, but I do appreciate the gesture.