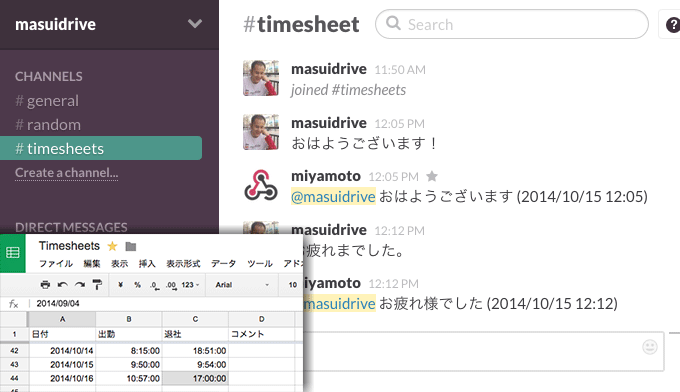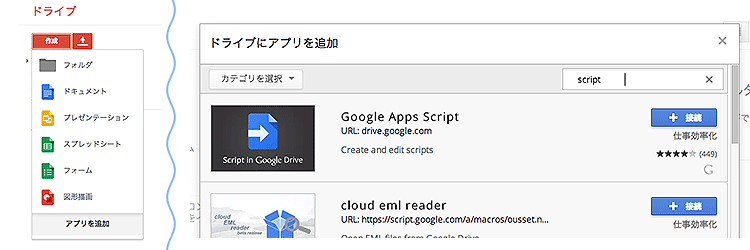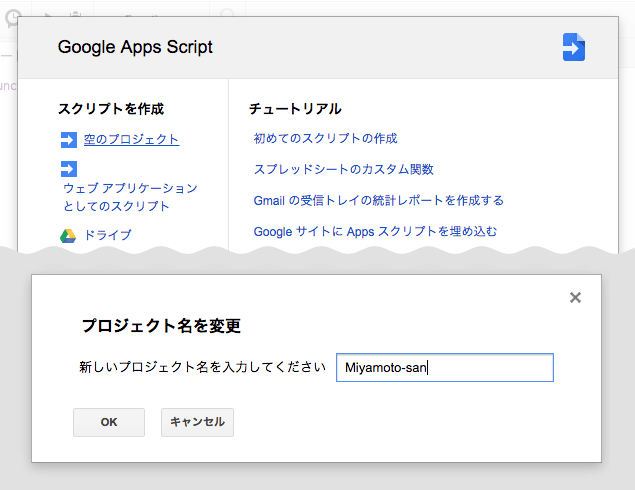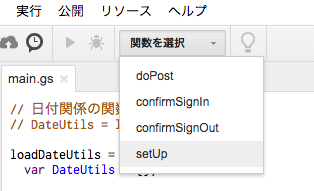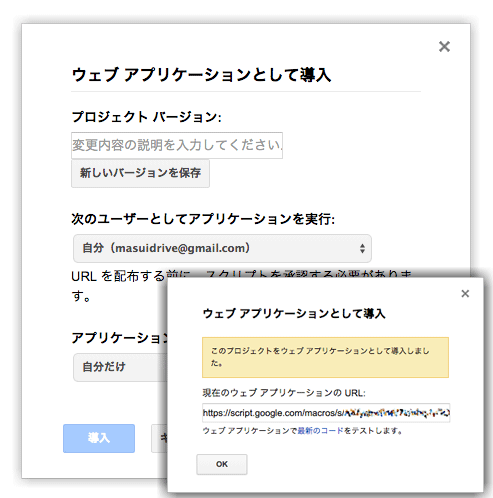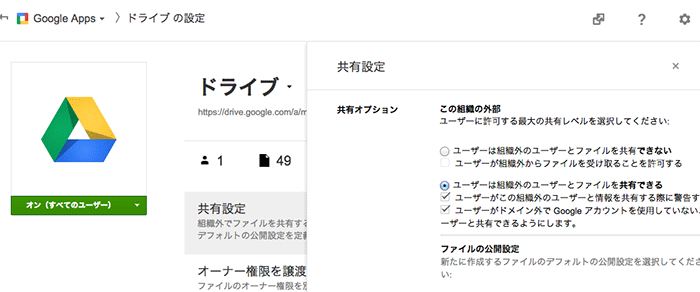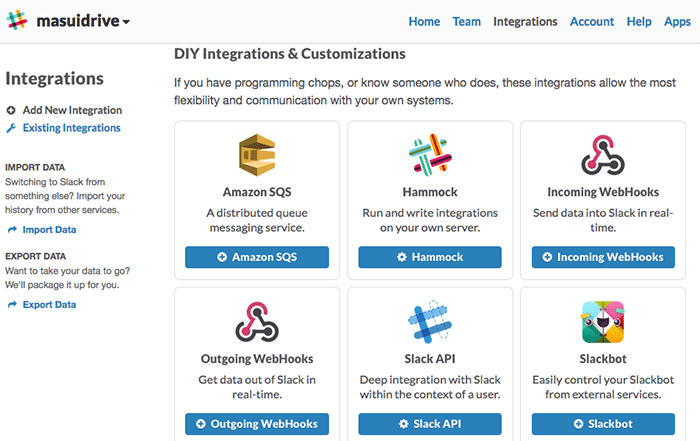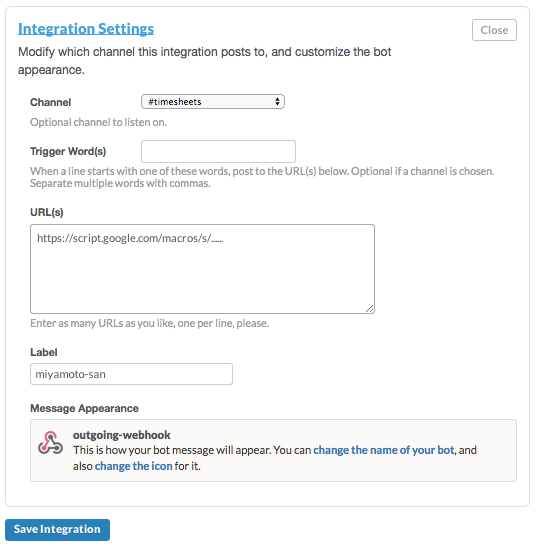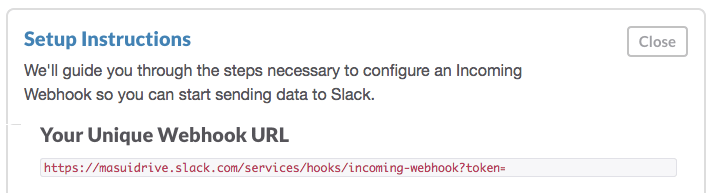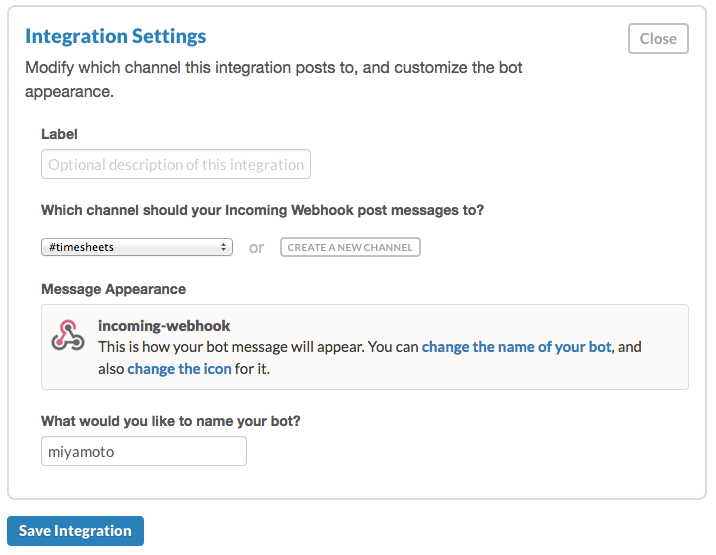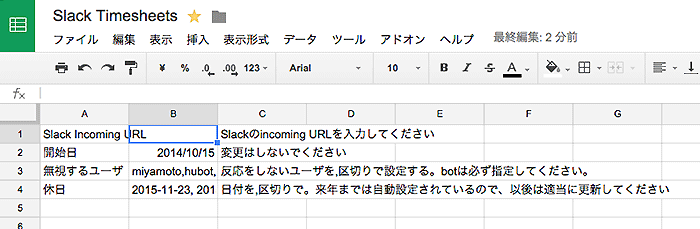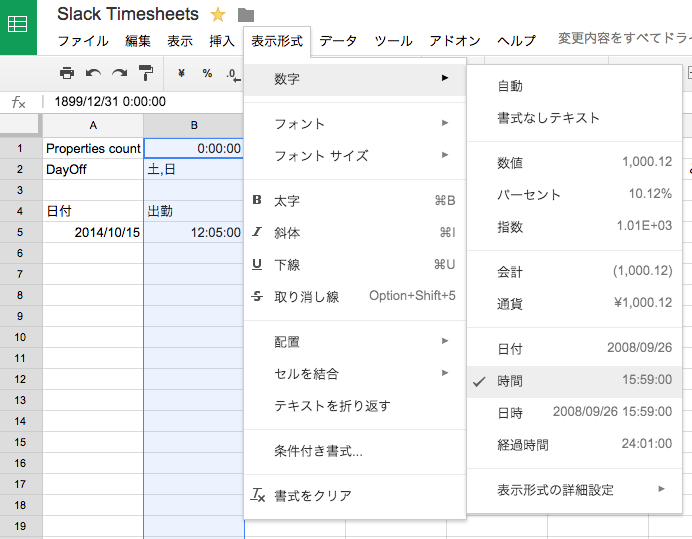勤怠管理bot - みやもとさん
Google Apps Scriptで書かれた、Slack上で動く勤怠管理Bot。
Slackで下記の様につぶやくと、みやもとさんがGoogle Spreadsheetに勤怠を記録してくれます。
会話例
-
おはようございます ← 現在時刻で出勤
-
おはようございます 12:00 ← 指定時刻で出勤
-
おはようございます 10/2 12:00 ← 過去に遡って出勤を記録する
-
12:00に出勤しました ← 指定時刻で出勤
-
お疲れ様でした ← 現在時刻で退勤
-
お疲れ様でした 20:00 ← 指定時刻で退勤
-
20時に退勤しました ← 指定時刻で退勤
-
明日はお休みです ← 休暇申請
-
10/1はお休みです ← 休暇申請
-
明日のお休みを取り消します ← 休暇申請取り消し
-
明日はやっぱり出勤します ← 休暇申請取り消し
-
誰がいる? ← 出勤中のリスト
-
誰がお休み? ← 休暇中のリスト
-
9/21は誰がお休み? ← 指定日の休暇リスト
設置方法
みやもとさんは、プログラム本体をGoogle Driveに保存して実行します。データはGoogle Spreadsheetに保存されます。
インストールは下記の手順に従ってください。
Google Apps Scriptへ設置
プログラム本体を設置
- https://drive.google.com/ を開いて画面左にある、赤い「作成」ボタンを押します。
- 最下部の「アプリを追加」を押してダイアログを開きます。
- ダイアログの検索ボックスに「script」と入力してリストに出てきた「Google Apps Script」の「+接続」ボタンを押します。
- もう一度「作成」ボタンを押して「スクリプト」選択します。
- 「スクリプトを作成」の下にある「空のプロジェクト」を選択します。
- 新しいスクリプトを作る画面へ遷移するので、左上の「無題のプロジェクト」をクリックして、「Miyamoto-san」に変更します。
- main.gsをコピーして、ブラウザ内のエディタ部に貼り付けます。
- メニューから「ファイル」→「保存」を選択して保存します。
- メニューの「ファイル」→「プロジェクトのプロパティ」を開いて「Time zone」を「東京」に合わせてください。
初期化
- ツールバーの「関数を選択」から「setUp」を選び、左の再生ボタンを押します。
- 権限の承認画面が出たら「承認する」を押してください。
- Google Drive上に「Slack Timesheets」というSpreadsheetが生成されます。
APIの公開
- メニューから「公開」→「ウェブアプリケーションとして導入...」を選びます。
- 先に「新しいバージョンを保存」ボタンを押した後、「アプリケーションにアクセスできるユーザ」から「全員(匿名ユーザを含む)」を選択します。
- 同時に「次のユーザーとしてアプリケーションを実行」を「自分」に変更します。
- 登録完了後に出るウインドーの「現在のウェブアプリケーションのURL」をどこかにメモしておいてください。
- 「全員(匿名ユーザを含む)」が見つからない場合は、https://admin.google.com/ から「Google Apps」→「ドライブ」を選択して、「共有設定」の「ユーザは組織外のユーザとファイルを共有できる」を選択します。
Slackへの設定
- SlackのWebサイトへログインし、「timesheets」チャンネルを追加します。
Slack Outgoingの設定
- 左上のメニューから「Configure Integration」を選びます。
- ページ下部の「DIY Integrations & Customizations」から「Outgoing WebHooks」を選びます。
- 緑の「Add Outgoing Webhook」を押します。
- 「Integration Settings」の「Channel」を「#timesheets」を選択し、「URL(s)」には「APIの公開」でメモをした「現在のウェブアプリケーションのURL」を入力し、「Save Integration」を押します。
Slack Incomingの設定
- 左のサイドバーの「Add New Integration」から「Incoming WebHooks」を選びます。
- ページ最下部の「Choose a channel...」から「#timesheets」を選択して、「Add Incoming WebHook」を選択します。
- 遷移したページの「Your Unique Webhook URL」の下に書かれているURLをどこかにメモしておきます。
- 「Integration Settings」右の「Expand」を押して、「change the name of your bot」をクリックし「miyamoto」を指定します。
- 「miyamoto」以外の名前を指定する場合は、Spreadsheetの「_設定」の「無視するユーザ」にその名前を加えてください。
みやもとさんの設定
- https://drive.google.com/ から「Slack Timesheets」を選びます。
- メニューの「ファイル」→「スプレッドシートの設定」を開いて「タイムゾーン」を「東京」に合わせてください。
- 下のタブから「_設定」を開き、「Slack Incoming URL」がある「B1」に「Slackへの設定」でメモした「Your Unique Webhook URL」を入力します。
- このbotの名前を変更した場合は、「無視するユーザ」にその名前を加えてください。
動かす
Slackの#timesheetsチャンネルで「おはよう」と発言すると、先の「Slack Timesheets」にユーザ名のタブが作られて、時間が記録されます。
当日の日付が二つ並んでいますが、B〜C列を時間表示に切り替える必要があります。範囲指定をしてメニューの「表示形式」→「数字」→「時間」を選択してください。
週の休日は「Day Off」の欄に,(カンマ)区切りで入力します。
これで設置が終わりました。どんなメッセージに反応するかは、timesheets.jsの正規表現を読み解いてください。
また、このシートを編集不可で共有することで、勤務時間の確認などが簡単に行えるようになります。
ご協力ください
みやもとさんを使ってる方は、ぜひみやもとさん調査にご協力ください。
開発の参考にさせていただきます。
メッセージの変更
Spreadsheetの「_メッセージ」シートに各メッセージのテンプレートが書かれています。縦に複数設定すると、ランダムで選択されます。
ココを変更するとみやもとさんのキャラが変わります。ぜひ面白い設定をしてください。
仕様
- ユーザ名に.(ドット)が入っている場合に、mentionにならないのはSlack Webhookの仕様です。
- Private Groupに設置することはできません
- ユーザは一部屋90人ぐらいまでです。それ以上でお使いの場合は部単位などで部屋を分けて下さい。
開発
- コードを変更したときには、メニューの「ファイル」→「版の管理...」で「新しいバージョンを保存」してから、「公開」→「ウェブアプリケーションとして導入...」の「プロジェクトバージョン」を最新にする必要があります。
Todo
- 出勤日数の管理
- 時間外労働の扱い
- 休憩時間
テストの実行
みやもとさんはロジックの検証をNodeを使って行う事ができます。Nodeの実行環境を整えたら下記のコマンドを実行してください。
npm install
make test
ソースコード
-
main.js
- HTTPを受け取る
-
入力内容を解析して、メソッドを呼び出す
- Slackへの入出力
-
gs_template.js
- Google Spreadsheetを使ったメッセージテンプレート
-
gs_properties.js
- Google Spreadsheetを使った設定key-value store
-
gs_timesheets.js
- timesheetsをGoogle Spreadsheetに保存する処理
-
gas_properties.js
- Google Apps Scriptを使った設定key-value store
-
gas_utils.js
- Google Apps Script用のユーティリティ
-
utils.js
- globalで使うユーティリティ
-
date_utils.js
- 日付関係のユーティリティ
-
underscore.js
- _.で始まるユーティリティ集
- http://underscorejs.org
License
- MIT License
- Copyright 2014- Yuichiro MASUI masui@masuidrive.jp
- https://github.com/masuidrive/miyamoto