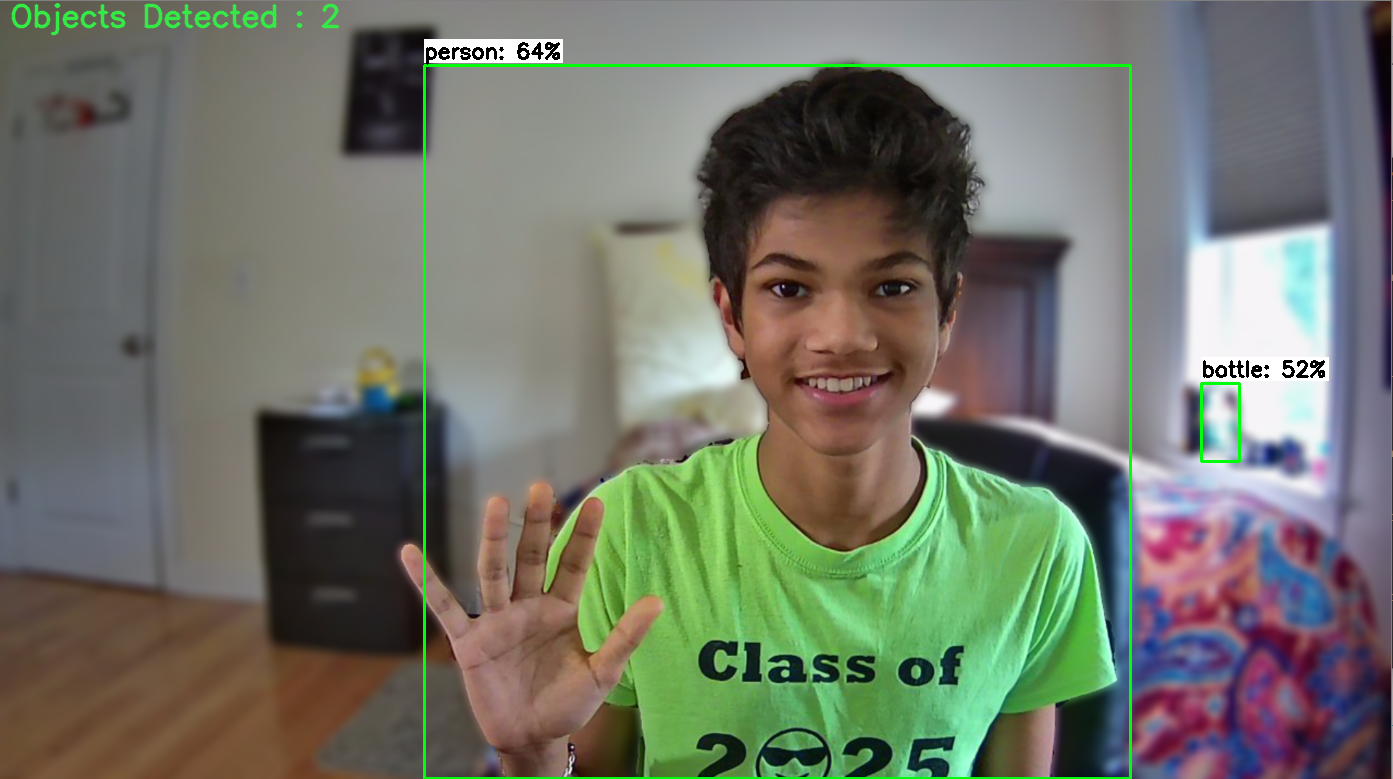This Tutorial Covers How to deploy the New TensorFlow 2 Object Detection Models and Custom Object Detection Models on the Raspberry Pi
Note: TensorFlow Lite is much more popular on smaller devices such as the Raspberry Pi, but with the recent release of the TensorFlow 2 Custom Object Detection API and TensorFlow saved_model format, TensorFlow Lite has become quite error-prone with these newer models. Upon testing, converted tflite models weren't very stable nor compatible with the tflite_runtime module. However, this is sure to change with time to come! So be sure to stay tuned and alert for new guides coming soon!
Continuing with my tutorial on the TensorFlow 2 Object Detection API, what better way to deploy an Object Detection Model than on the Raspberry Pi? This guide will contain step-by-step instructions to do exactly so. To make everything as easy as possible for you guys, I have simplified all the commands into a few shellscripts compressing tons of commands into only a few! I've also provided three object detection scripts for images, video, and real-time object detection with the Pi Camera! Many thanks to my friend Gareth who helped me out with testing and refining my instructions!
I will soon make a YouTube Tutorial which will be posted here, and an extremely import step here!
- Setting up the Raspberry Pi and Getting Updates
- Organizing our Workspace and Virtual Environment
- Installing TensorFlow, OpenCV, and other Prerequisites
- Preparing our Object Detection Model
- Running Object Detection on Image, Video, or Pi Camera
Before we can get started, we must have access to the Raspberry Pi's Desktop Interface. This can be done with VNC Viewer or the standard Monitor and HDMI. I made a more detailed video which can be found below
Once you have access to the Desktop Interface, either remote or physical, open up a terminal. Retrieve updates for the Raspberry Pi with
sudo apt-get update
sudo apt-get dist-upgrade
Depending on how recently you setup or updated your Pi, this can be instantaneous or lengthy. After your Raspberry Pi is up-to-date, we should make sure our Camera is enabled. First to open up the System Interface, use
sudo raspi-config
Then navigate to Interfacing Options -> Camera and make sure it is enabled. Then hit Finish and reboot if necessary.
Then, your going to want to clone this repository with
git clone https://github.com/armaanpriyadarshan/Object-Detection-on-Raspberry-Pi.git
This name is a bit long so let's trim it down with
mv Object-Detection-on-Raspberry-Pi tensorflow
We are now going to create a Virtual Environment to avoid version conflicts with previously installed packages on the Raspberry Pi. First, let's install virtual env with
sudo pip3 install virtualenv
Now, we can create our tensorflow virtual environment with
python3 -m venv tensorflow
There should now be a bin folder inside of our tensorflow directory. So let's change directories with
cd tensorflow
We can then activate our Virtual Envvironment with
source bin/activate
Note: Now that we have a virtual environment, everytime you start a new terminal, you will no longer be in the virtual environment. You can reactivate it manually or issue echo "source tensorflow/bin/activate" >> ~/.bashrc. This basically activates our Virtual Environment as soon as we open a new terminal. You can tell if the Virtual Environment is active by the name showing up in parenthesis next to the working directory.
When you issue ls, your tensorflow directory should now look something like this
To make this step as user-friendly as possible, I condensed the installation process into 2 shell scripts.
get-prerequisites.sh: This script installs OpenCV, TensorFlow 2.2.0, and matplotlib along with the dependencies for each moduleinstall-object-detection-api.sh: This script clones the tensorflow/models repo, compiles the protos, and installs the Object Detection API through an Environment Variable
To install all the prerequisites needed, use
bash get-prerequisites.sh
This took me around 5-10 minutes, so you can sit back and relax for a bit! Once finished running, the following message should be printed
Prerequisites Downloaded Successfully
You can test your installation by entering
python
Python 3.7.3 (default, Jul 25 2020, 13:03:44)
[GCC 8.3.0] on linux
Type "help", "copyright", "credits" or "license" for more information.
>>> import tensorflow as tf
>>> print (tf.__version__)
If everything was installed properly, you should get 2.2.0. This means we can now setup the Object Detection API with
source ./install-object-detection-api.sh
You should a similar success message looking like this
TensorFlow Object Detection API Setup Successfully!
To test out this installation, another similar step looking like this
python
Python 3.7.3 (default, Jul 25 2020, 13:03:44)
[GCC 8.3.0] on linux
Type "help", "copyright", "credits" or "license" for more information.
>>> import object_detection
If everything went according to plan, the object_detection module should import without any errors.
Note: Similar to the Virtual Environment, everytime you start a new terminal, the $PYTHONPATH variable set by the shell script will no longer be active. This means you will not be able to import the object_detection module. You can reactivate it manually with export PYTHONPATH=$PYTHONPATH:/home/pi/tensorflow/models/research:/home/pi/tensorflow/models/research/slim everytime you open a new terminal or issue echo "export PYTHONPATH=$PYTHONPATH:/home/pi/tensorflow/models/research:/home/pi/tensorflow/models/research/slim" >> ~/.bashrc. This sets the system variable upon opening a new terminal.
For this step, there are two options. You can use one of the TensorFlow Pre-Trained Object Detection Models which can be found in the TensorFlow 2 Model Zoo. Or you can train your own Custom Object Detector with the TensorFlow 2 Custom Object Detection API. Later on, I will cover both of these options a bit more extensively. First let's create a directory to store our models. Since we already have a folder named models, let's call it od-models.
mkdir od-models
Then let's cd into it with
cd od-models
Now, let's cover both options with more detail.
For this guide, I will be using this option. TensorFlow's pre-trained models are trained on the 2017 COCO Dataset containing a variety of common, everyday, objects. TensorFlow 2's new saved_model format consists of a saved_model.pb and a variables directory. These two hold weights and the actual inference graph for object detection. The TensorFlow 2 Model Zoo can be found here.
As you can see, there's tons of models to choose from! However, you probably noticed that I circled Speed in red. Since we are running on a Raspberry Pi, we're going to have to use one of the faster models. I'd recommend sticking to models with speeds under 40 ms. For this guide, I'll be using the SSD MobileNet v2 320x320 model. This is the fastest model, but there will be a small drop in accuracy. Let's download the model to our Raspberry Pi with
wget http://download.tensorflow.org/models/object_detection/tf2/20200711/ssd_mobilenet_v2_320x320_coco17_tpu-8.tar.gz
If you plan to use a different model, right-click the name of the model and copy the download link. Then use that after wget instead of the link I provided. We can then extract the contents of the tar.gz file with
tar -xvf ssd_mobilenet_v2_320x320_coco17_tpu-8.tar.gz
This name is a bit long and confusing to work with so let's rename it with
mv ssd_mobilenet_v2_320x320_coco17_tpu-8 my_mobilenet_model
Once done so, our model should be ready for testing!
If you wanted to detect an object that's not in the COCO Dataset, this is the option for you! Recently, I made a video with more details on training a Custom Object Detector with TensorFlow 2.
After you've followed all the steps mentioned in the video, you should end up with a labelmap.pbtxt file and a saved_model folder. You'll need to transfer these two files to our od-models directory on the Raspberry Pi. I usually use an SFTP Client such as WinSCP to transfer files, but you can use whatever you want. Once your od-models directory contains your labelmap.pbtxt and saved_model, you are ready to test!
Once your model is ready, cd into the tensorflow directory with
cd ~/tensorflow
If you used a pre-trained model, the default programs should work. Let's run the Pi Camera Script with
python TF-PiCamera-OD.py
If you are using a Custom Object Detection Model, the usage for the Pi Camera Script looks like
usage: TF-PiCamera-OD.py [-h] [--model MODEL] [--labels LABELS]
[--threshold THRESHOLD]
optional arguments:
-h, --help show this help message and exit
--model MODEL Folder that the Saved Model is Located In
--labels LABELS Where the Labelmap is Located
--threshold THRESHOLD
Minimum confidence threshold for displaying detected
objects
If you were wondering about the arguments taken by the other programs, just use -h or --help after the command. An example command would look like
python TF-PiCamera-OD.py --model od-models --labels od-models/labelmap.pbtxt
It takes about 3 minutes for the model to load, but a window with results should open up. Your ouputs should look something like this
Congratulations! This means we're successfully performing real-time object detection on the Raspberry Pi! Now that you've tried out the Pi Camera, why not one of the other scripts? Over the next weeks I'll continue to add on to this repo and tinker with the programs to make them better than ever! If you find something cool, feel free to share it, as others can also learn! And if you have any errors, just raise an issue and I'll be happy to take a look at it. Great work, and until next time, bye!