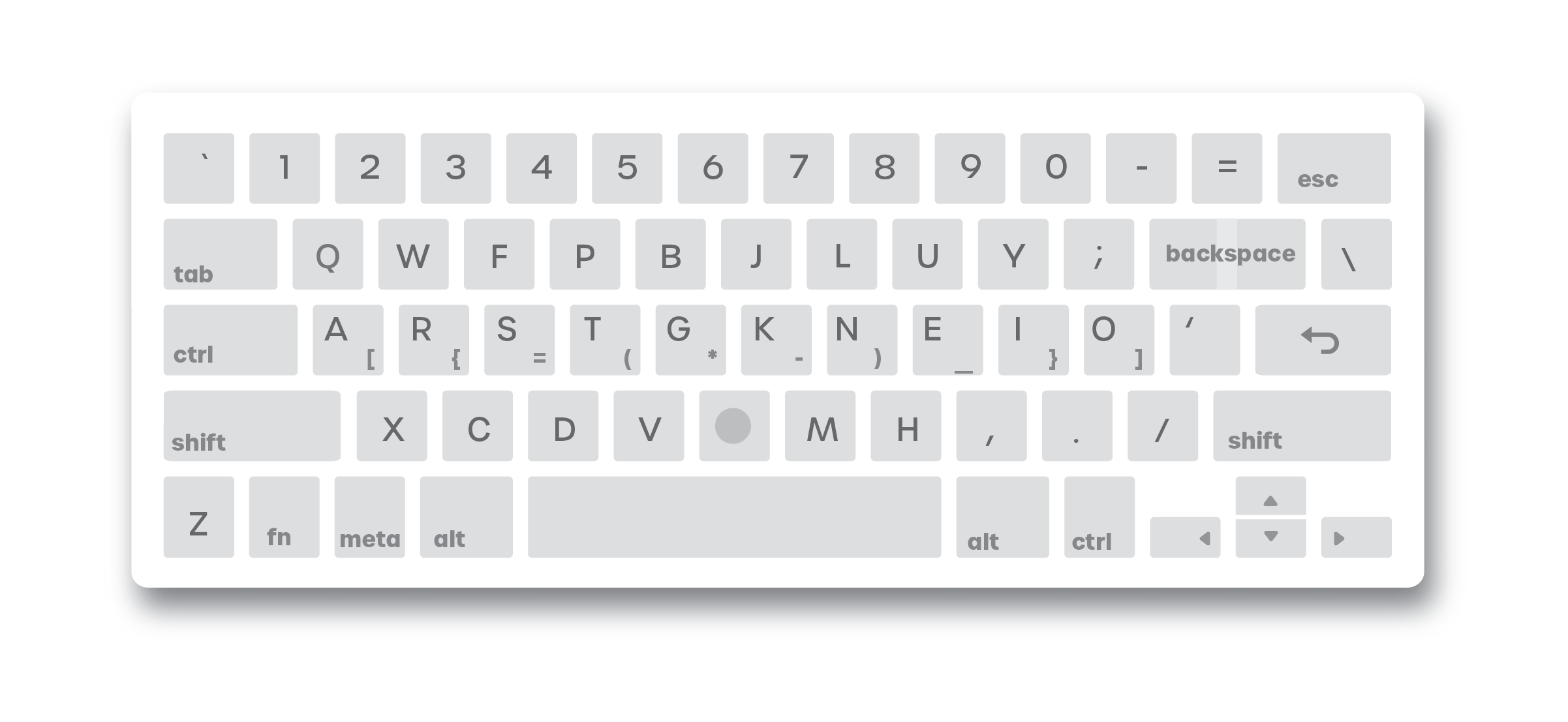Programmer Colemak is a keyboard layout to make typing – especially coding – ergonomic and enjoyable. It allows you to type the most common programming symbols from the home row (where your fingers naturally rest). I’ve had a significant reduction in wrist pain since I started using this layout over an year ago and I haven’t looked back since.
This repository contains information on installing and learning this layout, as well some of the philosophy and rationale behind it. You can also find stories and experiences of other users under the discussions tab. Find installation instructions for your operating system below.
The layout is based on Colemak keyboard layout. The most significant change is the new ◯ key (or the “circle key”), which while held converts the home row keys to symbols (see below the home row letters). The backspace has also moved to a closer location and caps lock has been replaced by ctrl. See all the changes.
Note: If you’re new to touch typing, learning the layout will be much easier since you don’t have another layout in your muscle memory!
The quickest way to learn is to go cold-turkey: simply install the layout and use it for your everyday work. This may not be practical if you have work or school, in which case, you can dedicate time to learn the layout and switch once at a comfortable speed. You can also consider Tarmak, which are a series of layouts that gradually add keys.
It will likely take several weeks to months, depending on your learning speed and method. It also gradually becomes easier to learn, especially after the first few days. For training, you can use any website that has support for Colemak, since Programmer Colemak is not too different. One good site for learning typing is keybr.com.
Finally, if you’re looking for some inspiration, head to Stories under discussions!
The installation on macOS is very simple:
-
Install Karabiner (you can also use
brew install --cask karabiner-elements) -
Replace the Karabiner configuration (likely
~/.config/karabiner/karabiner.json) with the configuration in the GitHub repository (if you’re already using Karabiner, just copy and paste the profile from the GitHub configuration)
Note: On macOS, caps lock becomes ⌘, and ⌘ becomes ctrl + shift (⌘ is now a free key that can be remapped to anything you want).
Removal
To return to the default layout, create a new profile through the Karabiner GUI (under Profiles) and switch to it. To uninstall completely, remove the Programmer Colemak profile or uninstall Karabiner.
This installation is for those not using a desktop environment. You probably don’t need this unless you’re using just a terminal (e.g. while installing Arch Linux).
Run loadkeys linux/prog_ck.loadkeys and the keyboard should be activated.
See loadkeys for usage.
If you’re using a desktop environment (e.g. Gnome, KDE, or Xfce), then you’re likely using the X Windowing System (run echo $XDG_SESSION_TYPE to check). X uses the X Keyboard Extension (xkb) for keyboard layouts. You can
install Programmer Colemak with two methods.
Temporary
To install temporarily (resets on restart), simply run xkbcomp prog_ck_keymap.xkb $DISPLAY and the keyboard should be activated. There may be errors that show unmapped keys, but those can be ignored.
Full
The configuration directory for keymaps varies by your Linux distribution (for Arch Linux, it is /usr/share/X11/xkb/symbols/). Inside the directory, append to the us file the contents of prog_ck_symbols.xkb.
Then, add the following lines to /usr/share/X11/xkb/rules/evdev.xml (may be at a different location) below the first instance of <name>us</name>.
<variant>
<configItem>
<name>programmer-colemak</name>
<description>Programmer Colemak</description>
</configItem>
</variant>
From here, you can use your desktop environment’s gui keyboard tool to load “Programmer Colemak”.
If you’re interested in learning more, see the arch wiki and this guide.
Not supported.
If you’re just trying out Programmer Colemak, use the lite installation. If it becomes your daily driver, use the full installation. Both require AutoHotKey, but the full installation also requires Sharpkeys.
This is the fully-featured layout except that it may not work in some privileged applications (such as powershell. To install, run prog_ck.ahk with AutoHotKey.
This installation modifies the registry, so please create a backup of your current keyboard layout. To install, open Sharpkeys and load prog_ck.skl and then run prog_ck_hr.ahk in AutoHotKey.
Notes
Some applications (such as Microsoft Word) have shortcuts bound to the ALT key (for many applications, it’s only Left ALT), causing conflicts with the mapping of ◯ to Right ALT.
To work around this, Right ALT can be mapped to the ATTN modifier (which is virtually obsolete today) using the Keyboard Tool in Microsoft PowerToys, after which there should not be any more shortcut conflicts with the keyboard layout.
Is this layout only for programmers?
No, everyone is encouraged to use this layout! Symbols such as parentheses and brackets are not only used by programmers, and additional changes such as the closer backspace button will benefit everyone.
Do I need to change my physical keyboard layout?
No. If you’re touch typing, you shouldn’t be looking at the keyboard (you’re welcome to change it if you want though).
Should I learn this layout?
The switch does require some effort, but if you type several hours a day or more and plan on doing so for some time, it may be worth it!
We’re always looking for people to help improve the documentation or to add support for more languages! See Issues for more ways to help or to raise a suggestion or issue. If you’re learning or using the layout, please share your experience with the community on Github Discussions.