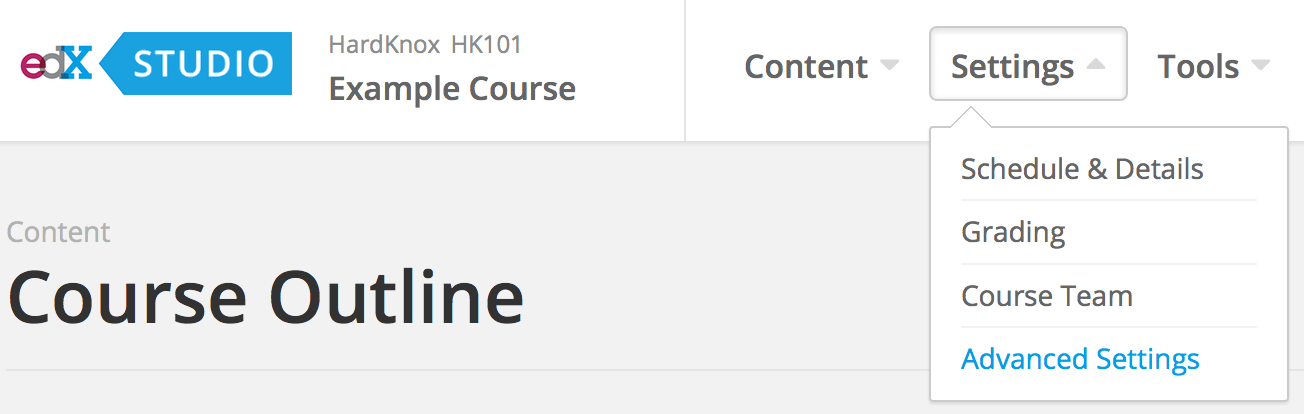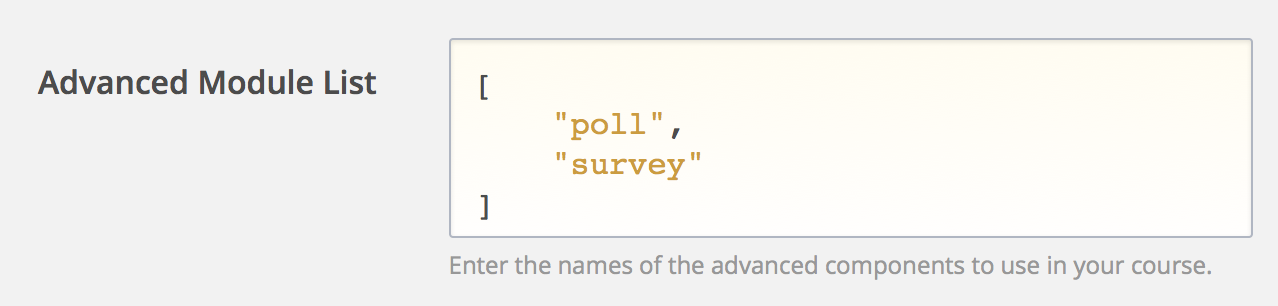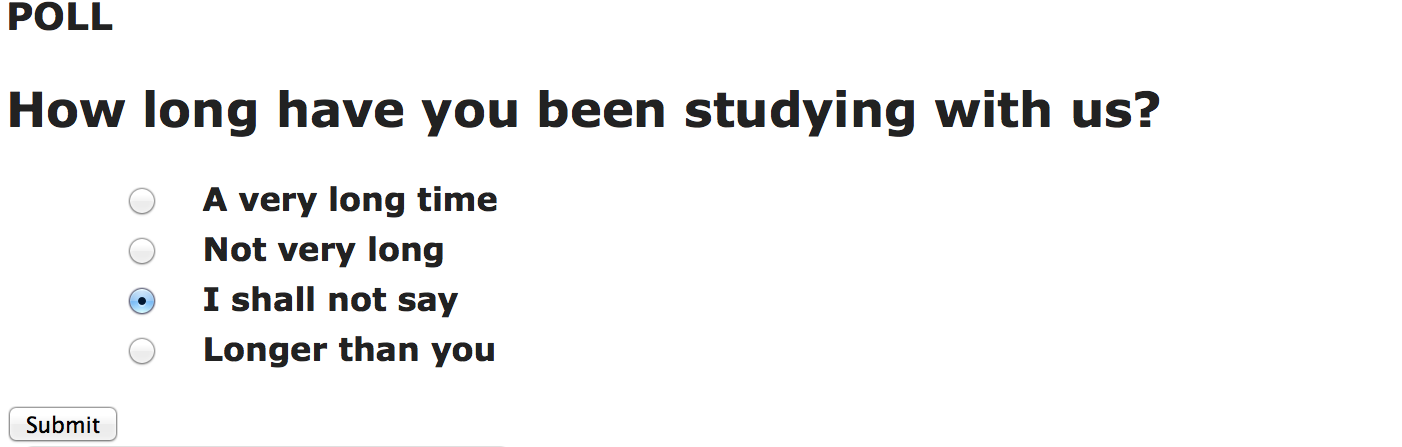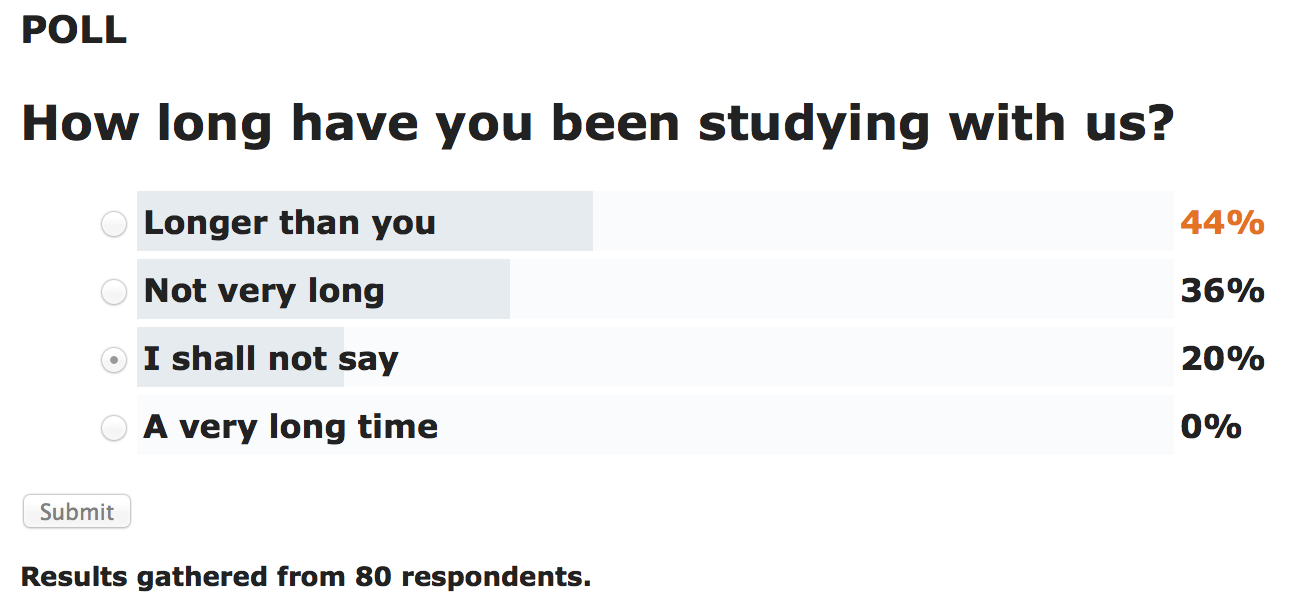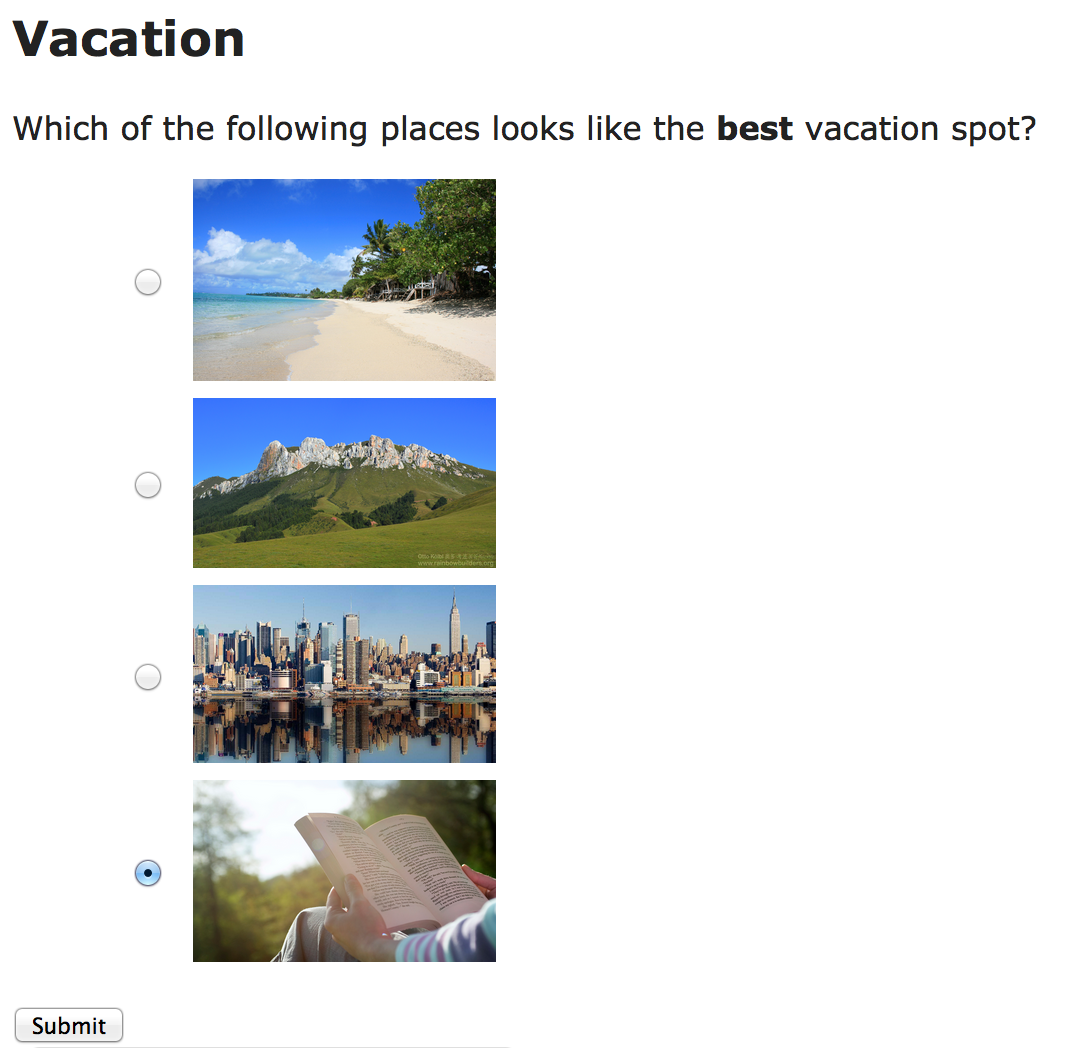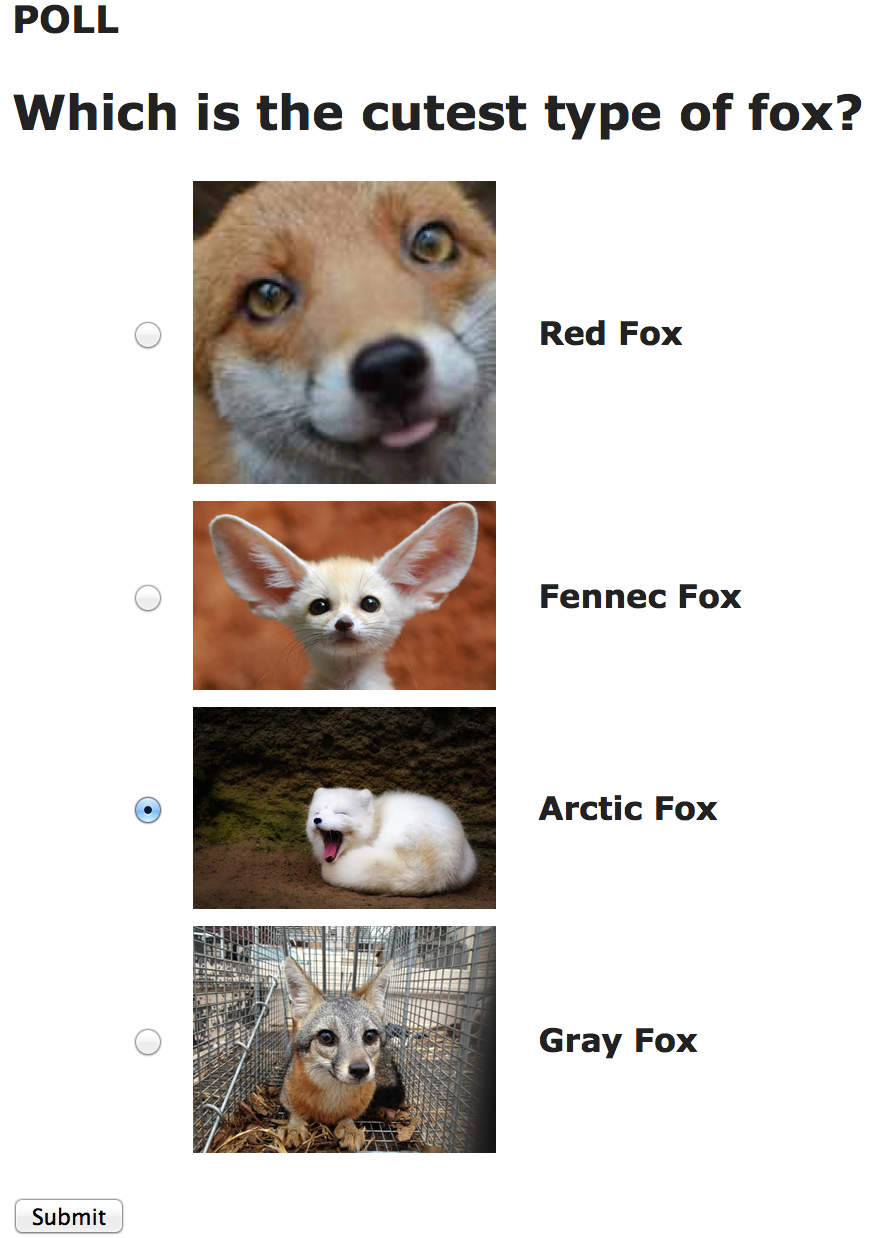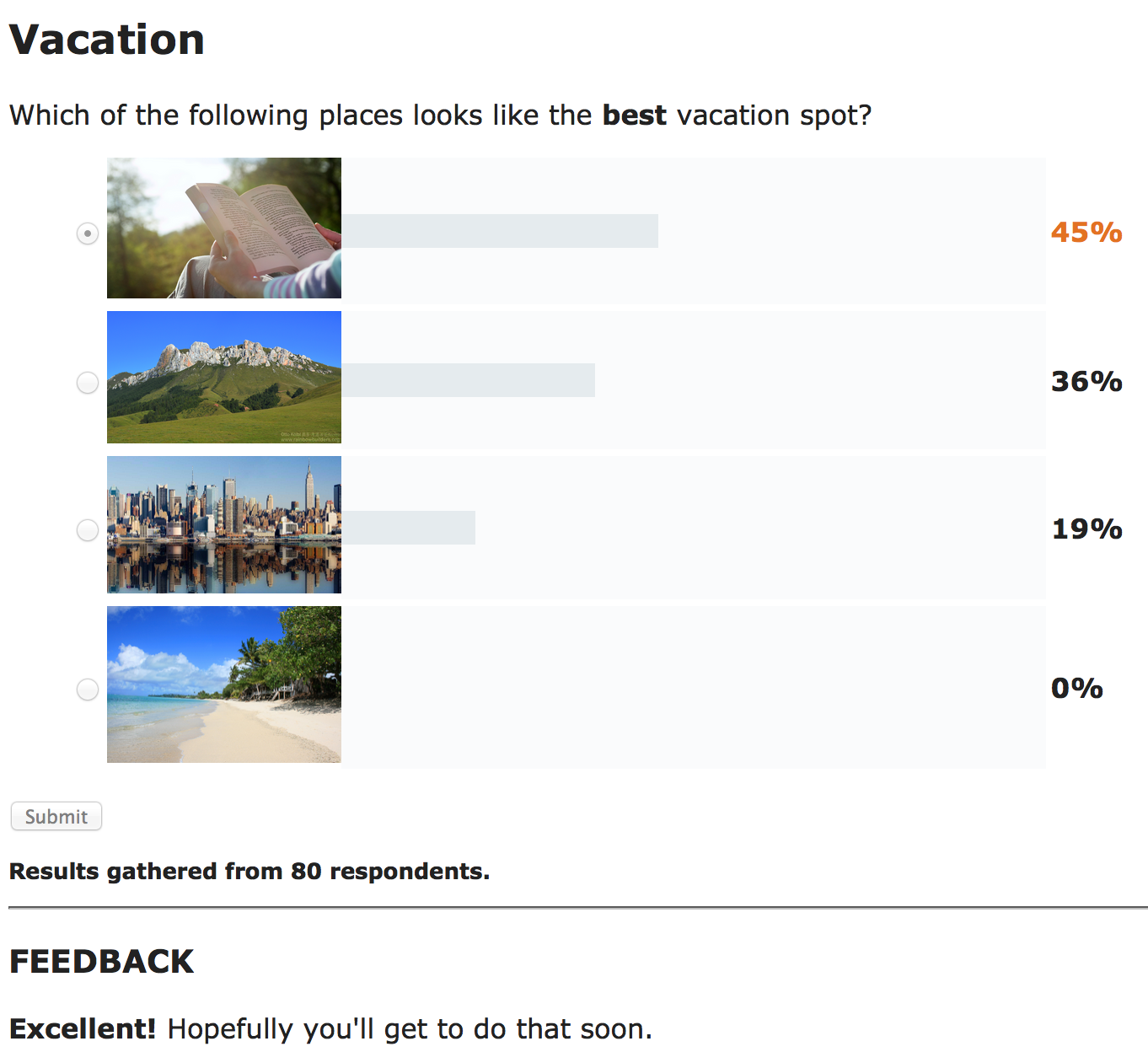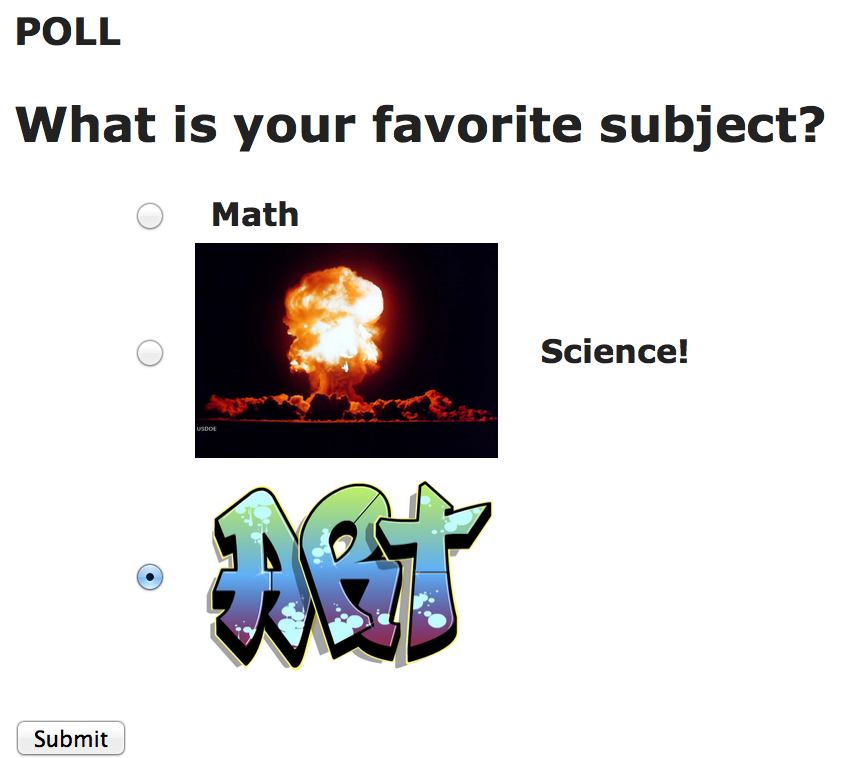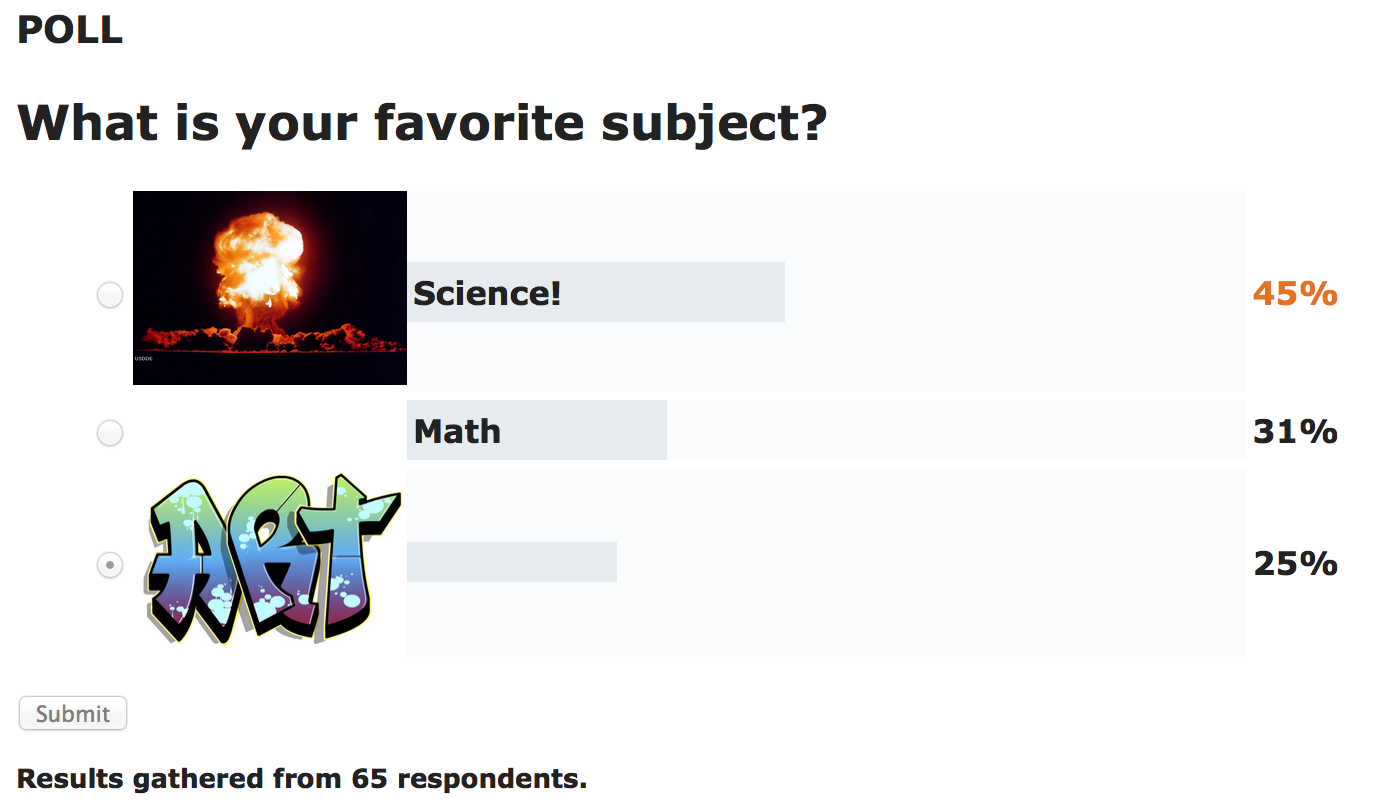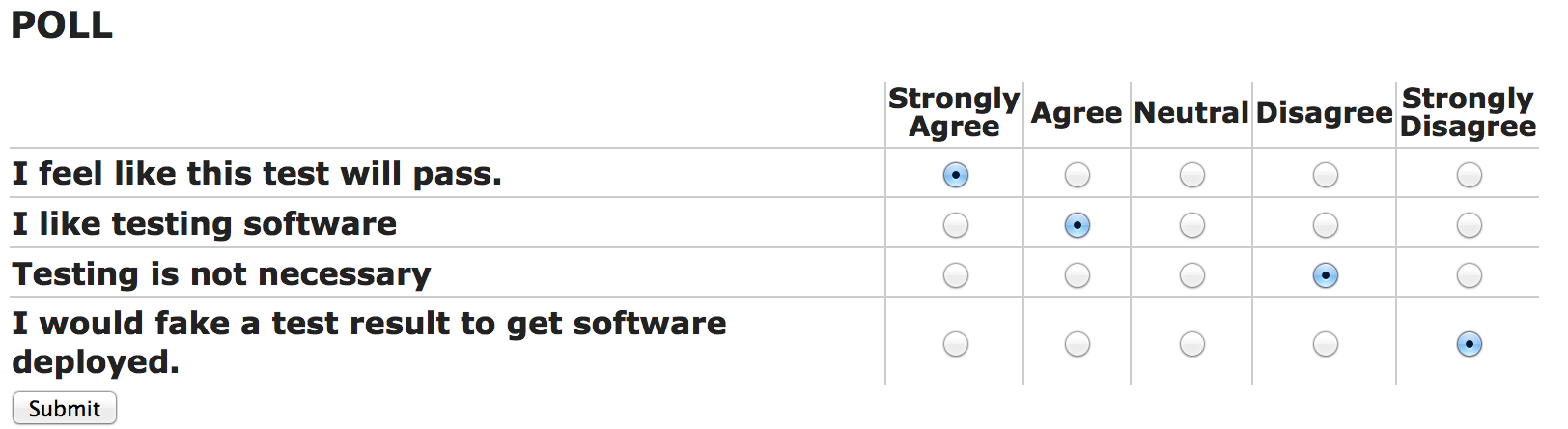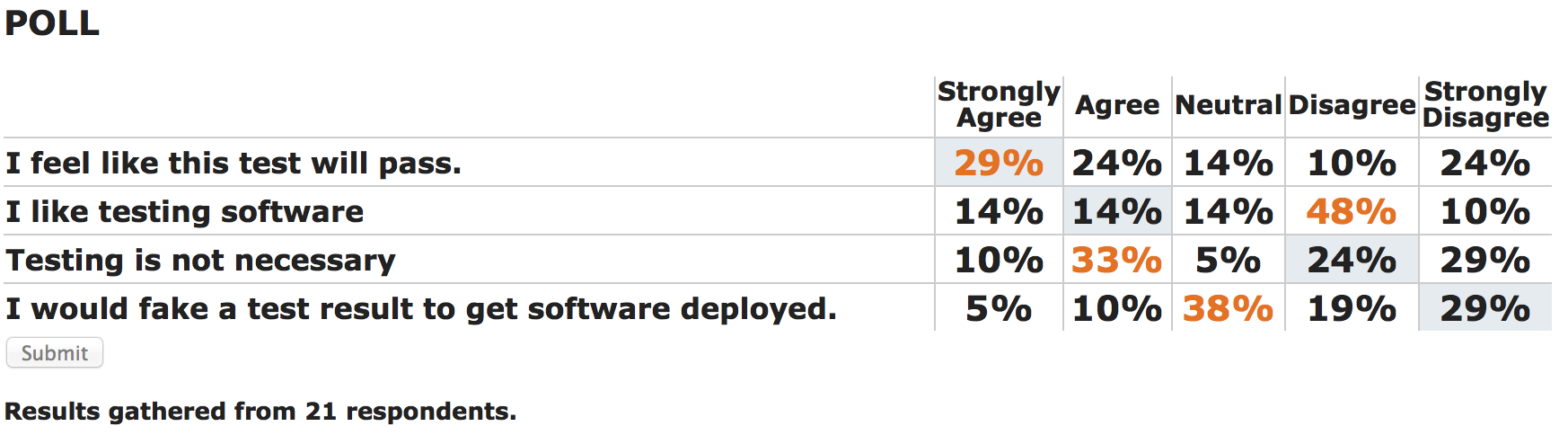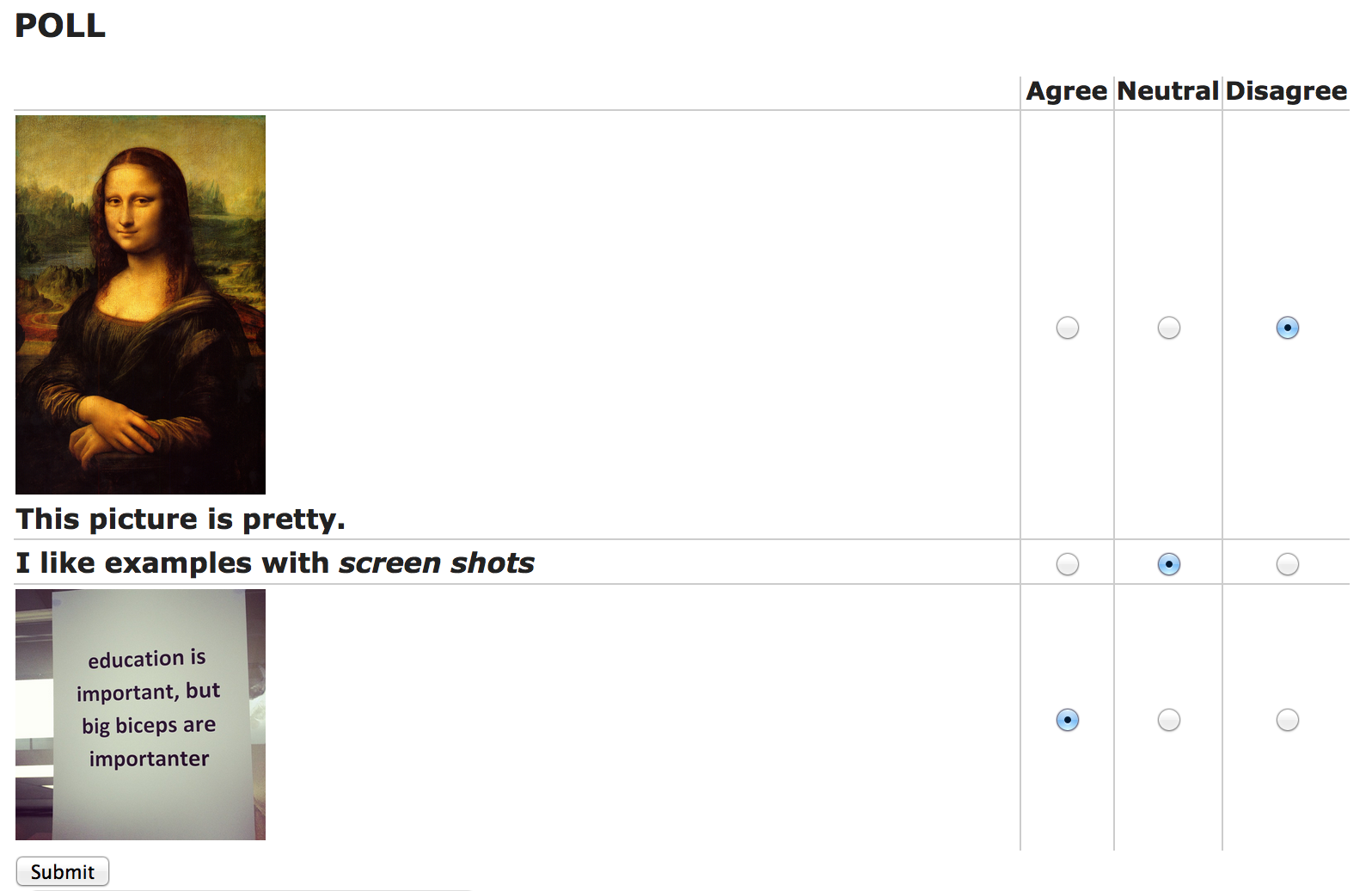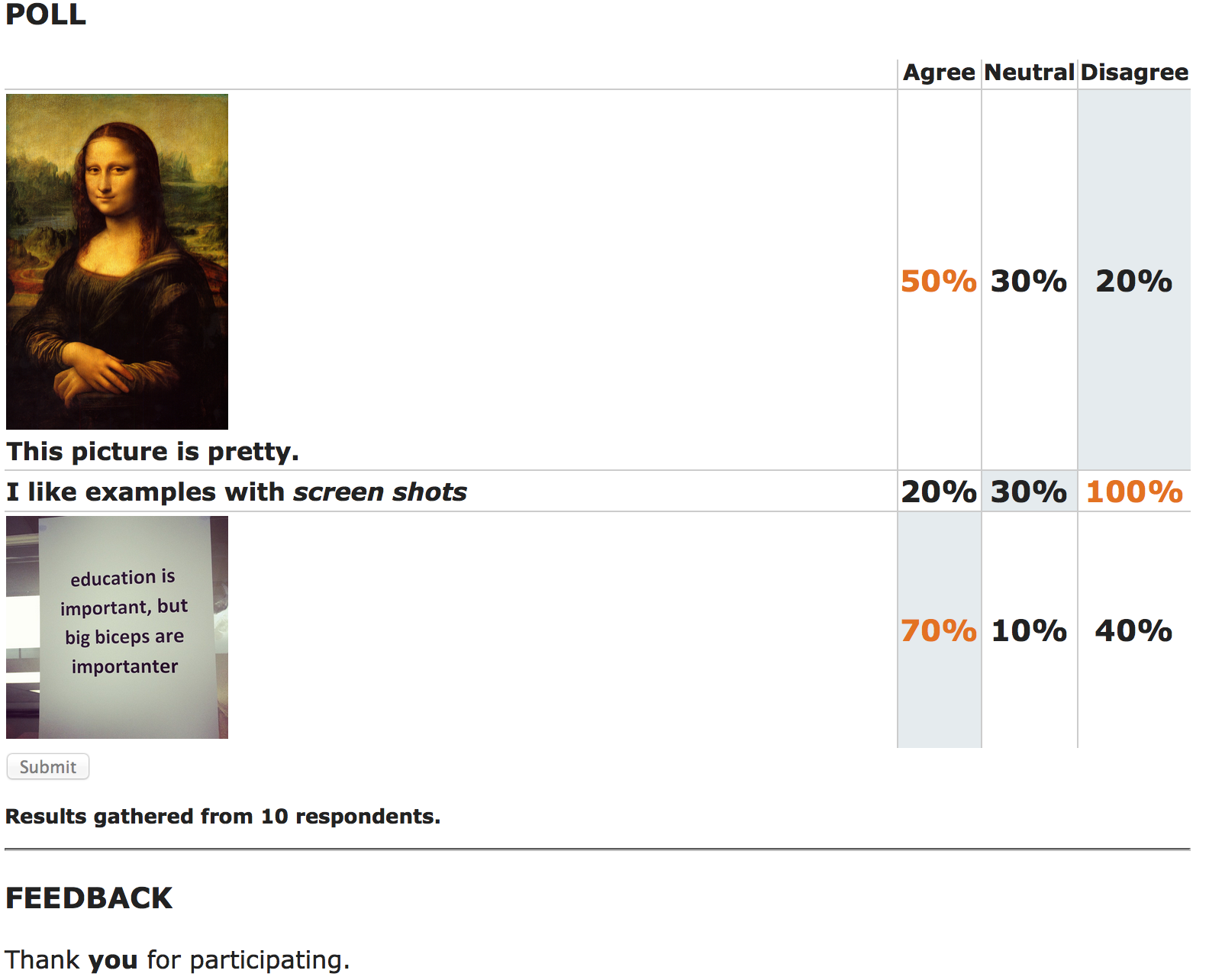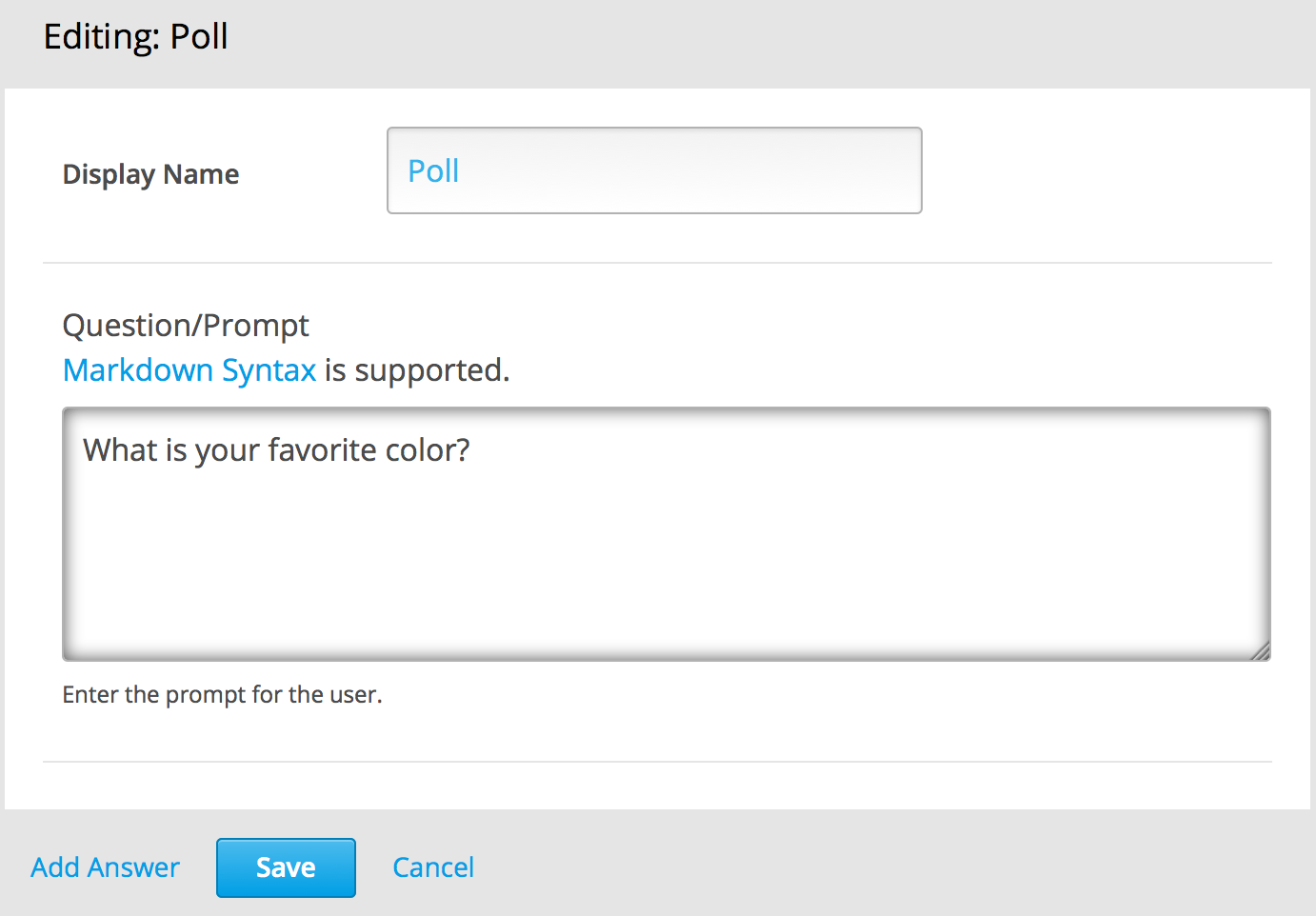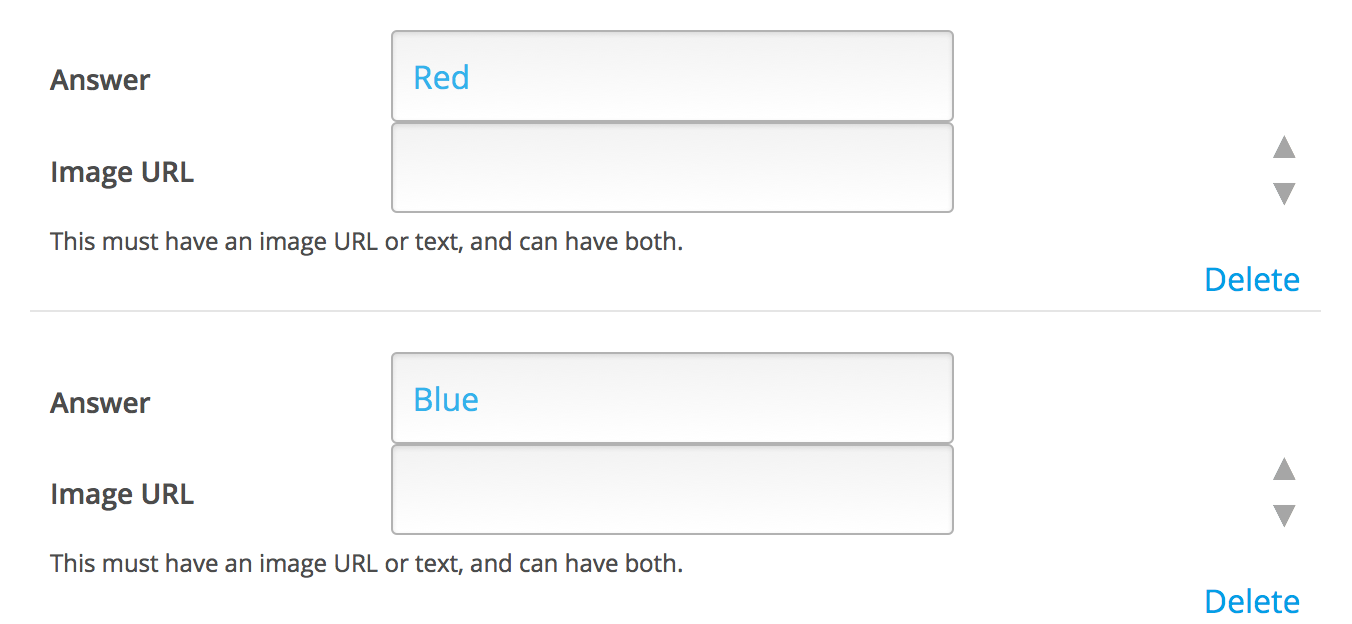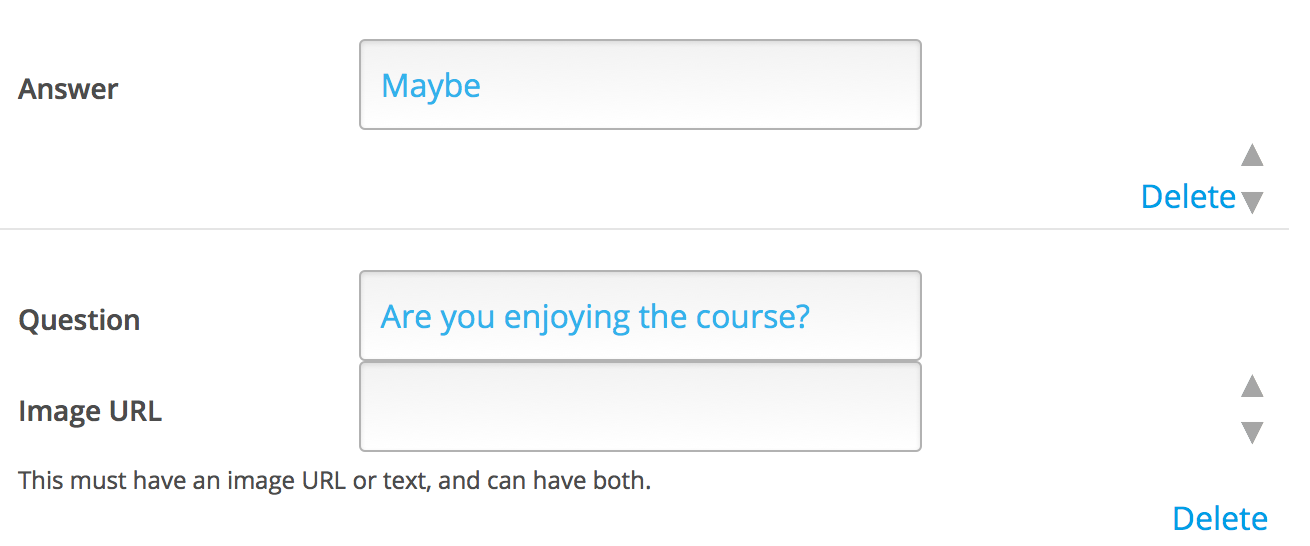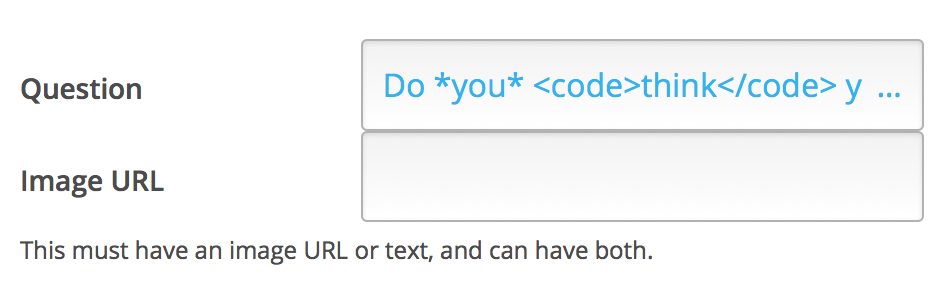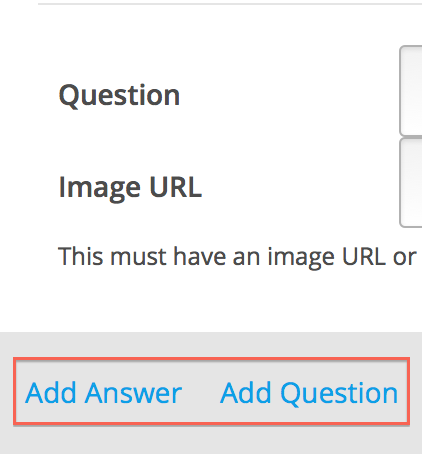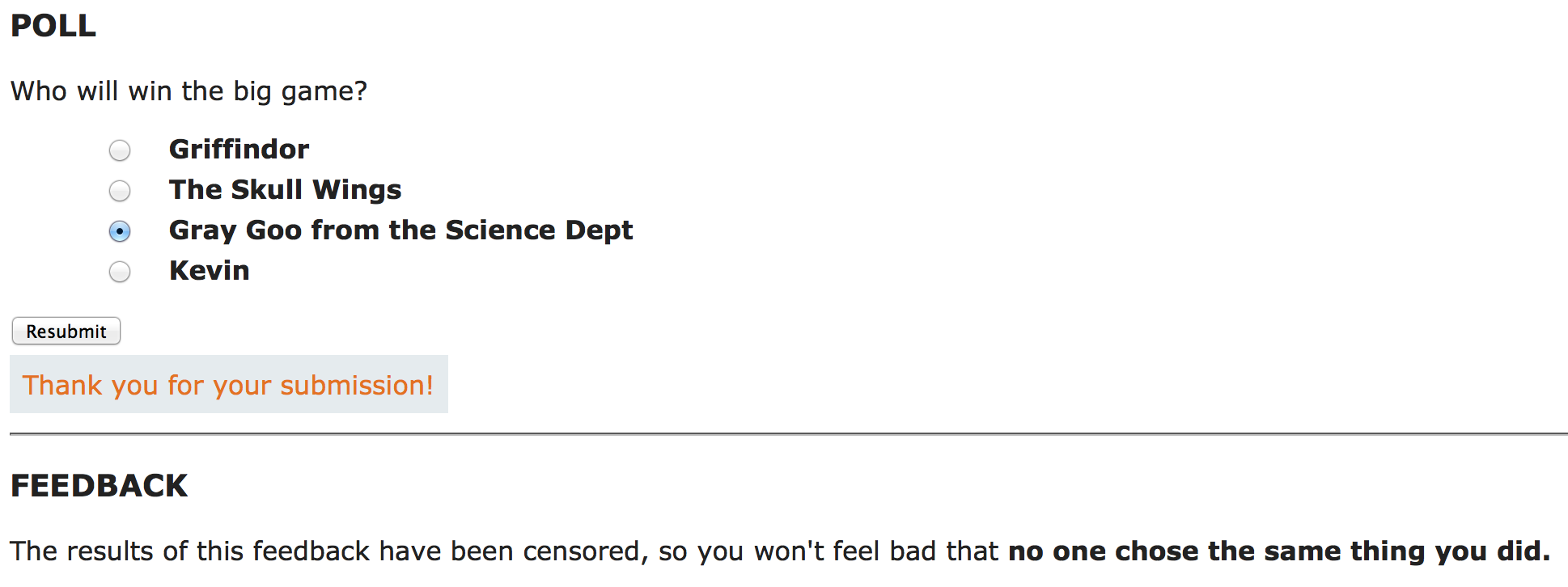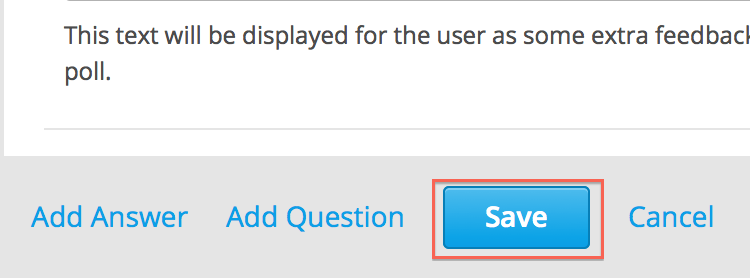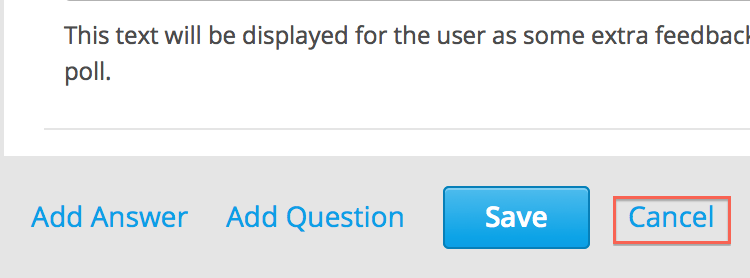A user-friendly way to query students.
This XBlock has been contributed by McKinsey Academy, and is published under the AGPLv3 licence (see the LICENSE file). It has been developed by OpenCraft.
This XBlock enables a course author to create survey/poll elements to get feedback from students. The XBlocks can either be poll or survey XBlocks. Poll XBlocks have one question, and a series of answers. Survey XBlocks have several questions and a handful of (terse) answers that a student is expect to answer each one from (Such as 'True', and 'False', or 'Agree' or 'Disagree')
Survey and Poll are both designed to minimize the amount of fiddling a course author will have to do in order to create the user experience they desire. By default, answers in polls and questions in surveys are able to be enhanced with Markdown (though it is not recommended to do more than line formatting with it) and images. Formatting for images is handled by the XBlock's formatters to keep a consistent and sane user experience.
The feedback section of a poll or survey is shown after a user has completed the block. It, along with a poll block's question field, are intended to make full use of Markdown.
These blocks currently do not support grading.
This XBlock relies on Xblock-utils, which should be installed first.
After this, XBlock-poll may be installed using its setup.py, or if you prefer to use pip, running:
pip install /path/to/xblock_poll/repo/clone
You may specify the -e flag if you intend to develop on the repo.
To set up a course to use the Poll and Survey XBlocks, first go to your course's outline page in the studio and look for the Advanced settings link in the top menus.
Once there, look for the Advanced Modules List and add "poll" and "survey" to it.
Save your changes, and you may now add a poll by clicking on the Advanced Modules button on the bottom of a
unit editing page and selecting either Poll or Survey.
Polls contain a single question, letting users select from an array of answers for a choice that suits them best.
Below is an example of a poll:
When a user makes a selection and hits submit, their choice is sent to the server, and a tally of the results so far
is presented to them.
The top choice's percentage is highlighted while the user's selection is marked by a selected (but disabled) radio button on the side.
Polls may have several customizations. Feedback may be added to a poll for display after the user has submitted their answer. Answers may have images associated with them. The question, feedback, and answers are all permitted to contain Markdown (as well as arbitrary HTML) and so may be customized in the studio (as discussed in the next chapter).
Here is an example of a poll that uses markdown in the question and the answers, and which uses images for each of the answers:
Please note that using only images is not accessible as Poll XBlock does not provide means for specifying alternate text for images. Instead use images and texts:
This poll also contains a feedback section, which is enhanced with Markdown:
Or they may have a mix of both.
Polls that have a combination of both images and text will autoformat their results so that the bars line up.
A survey has multiple answers and multiple questions. The same answers are presented for each question.
Below is an example of a survey:
When the user hits submit, their answer is sent to the server for tally. The results are then returned to them.
The top choice's percentage is shown in orange while the user's selection is marked with a shaded background.
Surveys, like polls, may have several customizations. As there are multiple questions but the answers are static, questions have the ability to use images, rather than answers. Surveys may also have a Feedback section, just as polls do.
Here is an example of a survey that mixes use of Markdown and images in its questions:
...And here's that survey's result page (with a feedback section that uses Markdown):
After adding a Poll or Survey to the unit you're editing, click the edit button to bring up the studio menu.
Polls will have a Question field, and both polls and surveys will have a Feedback field.
After these fields, there will be a series of line items. Polls will have a set of Answers:
...while Surveys will have both Questions and Answers:
In polls, answers may be given images, while in surveys, questions may be given them. See the examples sections to get an idea of how images look and fit into the layout of a poll or survey.
Questions and answers may be enhanced with Markdown and HTML. This markup is not sanitized, and is treated as trusted input by course authors.
For example, putting this into a Poll's Answer field:
...Would yield this when rendered:
The following fields are customizable with Markdown and custom HTML on Polls:
- Question
- Feedback
- Answers
The following fields are customizable with Markdown and custom HTML on Surveys:
- Feedback
- Questions
You may add another answer (or question, if creating a survey) by clicking the add links at the bottom of the form:
Questions and answers are listed in the order they're used in the student display. If you need to change the order of questions or answers, do not swap the values of their fields if any students may already have voted, as those votes will be tied to that line item. Instead, use the ordering arrows on the side:
These will allow you to move the question or answer up and down to change its display order.
If you need to remove a question or answer, you can use the Delete link:
Remember: You must have at least two answers (and at least two questions, in the case of polls). If a user has voted on/for the item you've deleted, they will be permitted to vote again, but will not lose progress.
You may also create a poll or survey in which the results are not shown to the user. To do this, click the checkbox for 'Private Results':
Notes on Private Results: Users will be able to change their vote on polls and surveys with this option enabled. An analytics event will not be fired upon the student viewing the results, as the results are never visible. A user will see a thank you message, and optionally, any instructor-provided Feedback in an additional "Feedback" section, when they click submit:
When you are finished customizing your poll or survey, click the Save button:
...or to discard your chances, hit Cancel instead:
Assuming you saved, your new poll or survey should be ready to go as soon as you publish your unit's changes. If there are any issues, you will receive an error message specifying anything that may not be quite right yet.
A poll or survey should not be deployed until its construction is finalized. Changing an answer or question can cause previous respondent's answers to remap and give an inaccurate picture of the responses.
If a poll has changed enough that it leaves a previous voter's choice invalid, their response will be eliminated from the tally upon their next visit, and they will be permitted to vote again. However, they will not lose progress or their score.
Things that could make a poll's previous answers ambiguous include adding or removing a question, or adding or removing an answer.
Two events are fired by the XBlocks-- one for viewing the results of a poll, and one for submitting the user's choice.
The resulting events look like this for polls:
{"username": "staff", "host": "precise64", "event_source": "server", "event_type": "xblock.poll.submitted", "context": {"course_user_tags": {}, "user_id": 1, "org_id": "JediAcademy", "module": {"display_name": "Poll"}, "course_id": "JediAcademy/FW301/2015", "path": "/courses/JediAcademy/FW301/2015/xblock/i4x:;_;_JediAcademy;_FW301;_poll;_2d25e451be884aa7a15b33860d7c9647/handler/vote"}, "time": "2015-01-12T19:13:39.199098+00:00", "ip": "10.0.2.2", "event": {"url_name": "2d25e451be884aa7a15b33860d7c9647", "choice": "B"}, "agent": "Mozilla/5.0 (Macintosh; Intel Mac OS X 10.9; rv:34.0) Gecko/20100101 Firefox/34.0", "page": "x_module"}
{"username": "staff", "host": "precise64", "event_source": "server", "event_type": "xblock.poll.view_results", "context": {"course_user_tags": {}, "user_id": 1, "org_id": "JediAcademy", "module": {"display_name": "Poll"}, "course_id": "JediAcademy/FW301/2015", "path": "/courses/JediAcademy/FW301/2015/xblock/i4x:;_;_JediAcademy;_FW301;_poll;_2d25e451be884aa7a15b33860d7c9647/handler/get_results"}, "time": "2015-01-12T19:13:39.474514+00:00", "ip": "10.0.2.2", "event": {}, "agent": "Mozilla/5.0 (Macintosh; Intel Mac OS X 10.9; rv:34.0) Gecko/20100101 Firefox/34.0", "page": "x_module"}
...And like this for surveys:
{"username": "staff", "host": "precise64", "event_source": "server", "event_type": "xblock.survey.submitted", "context": {"course_user_tags": {}, "user_id": 1, "org_id": "JediAcademy", "module": {"display_name": "Survey"}, "course_id": "JediAcademy/FW301/2015", "path": "/courses/JediAcademy/FW301/2015/xblock/i4x:;_;_JediAcademy;_FW301;_survey;_e4975240b6c64a1e988bad86ea917070/handler/vote"}, "time": "2015-01-12T19:13:13.115038+00:00", "ip": "10.0.2.2", "event": {"url_name": "e4975240b6c64a1e988bad86ea917070", "choices": {"enjoy": "Y", "learn": "M", "recommend": "N"}}, "agent": "Mozilla/5.0 (Macintosh; Intel Mac OS X 10.9; rv:34.0) Gecko/20100101 Firefox/34.0", "page": "x_module"}
{"username": "staff", "host": "precise64", "event_source": "server", "event_type": "xblock.survey.view_results", "context": {"course_user_tags": {}, "user_id": 1, "org_id": "JediAcademy", "module": {"display_name": "Survey"}, "course_id": "JediAcademy/FW301/2015", "path": "/courses/JediAcademy/FW301/2015/xblock/i4x:;_;_JediAcademy;_FW301;_survey;_e4975240b6c64a1e988bad86ea917070/handler/get_results"}, "time": "2015-01-12T19:13:13.513909+00:00", "ip": "10.0.2.2", "event": {}, "agent": "Mozilla/5.0 (Macintosh; Intel Mac OS X 10.9; rv:34.0) Gecko/20100101 Firefox/34.0", "page": "x_module"}
When running inside the edX LMS, course staff members have the ability to view results without voting.
If you want to grant members of other groups ability to view the results, you can configure the group
names in the django settings using the XBLOCK_POLL_EXTRA_VIEW_GROUPS setting, for example:
XBLOCK_POLL_EXTRA_VIEW_GROUPS = ['poll_staff']
The following sections provide basic information about common use cases for working with translations. You can find additional information in this section of the Open edX XBlock Tutorial.
To view this XBlock in a different language you first need to compile the text.po file for the language to a file called text.mo. Translation files for a given language are located in the poll/translations/<locale>/LC_MESSAGES directory. From the top-level directory of this repository, use the following commands to access the directory and compile the translation file (replacing <lang_code> with the appropriate language code):
cd poll/translations/<lang_code>/LC_MESSAGES/
msgfmt text.po -o text.moYou can then navigate to a poll or survey in the LMS and view a translated version of it by adding /?preview-lang=<lang_code> to the URL. Note that user-editable content (such as questions and answers belonging to a poll) is not translated by default. To revert to the default language, add /?clear-lang to the URL.
To add translations for other languages, create a set of language directories for each of your locales within the poll/translations directory. You may specify either a general language code or a specific language locale code for the name of each directory. Include an LC_MESSAGES directory with each language directory. For example:
../poll/translations/ar/LC_MESSAGES/../poll/translations/es-es/LC_MESSAGES/
For each language, create a domain file named text.po and compile it: You can use edX's i18n-tools to extract translations for multiple languages as follows:
i18n_tool extractOpen each text.po domain file and, for each msgid string, add a corresponding msgstr translation. You can then use edX's i18n-tools to compile the translation files as follows:
i18n_tool generateBefore running the i18n_tool extract or i18n_tool generate commands, appropriate settings for xblock-poll need to be added to edx-platform/conf/locale/config.yaml.
You should have to mention poll as a third_party app and poll.po in django.po list under generate_merge section.
After changing existing strings in the source code (or adding new ones), you'll need to update the translation files. To do this, extract and compile the translations as described in the previous section. (There is no need to create additional directories if you are not adding translations for additional languages.)