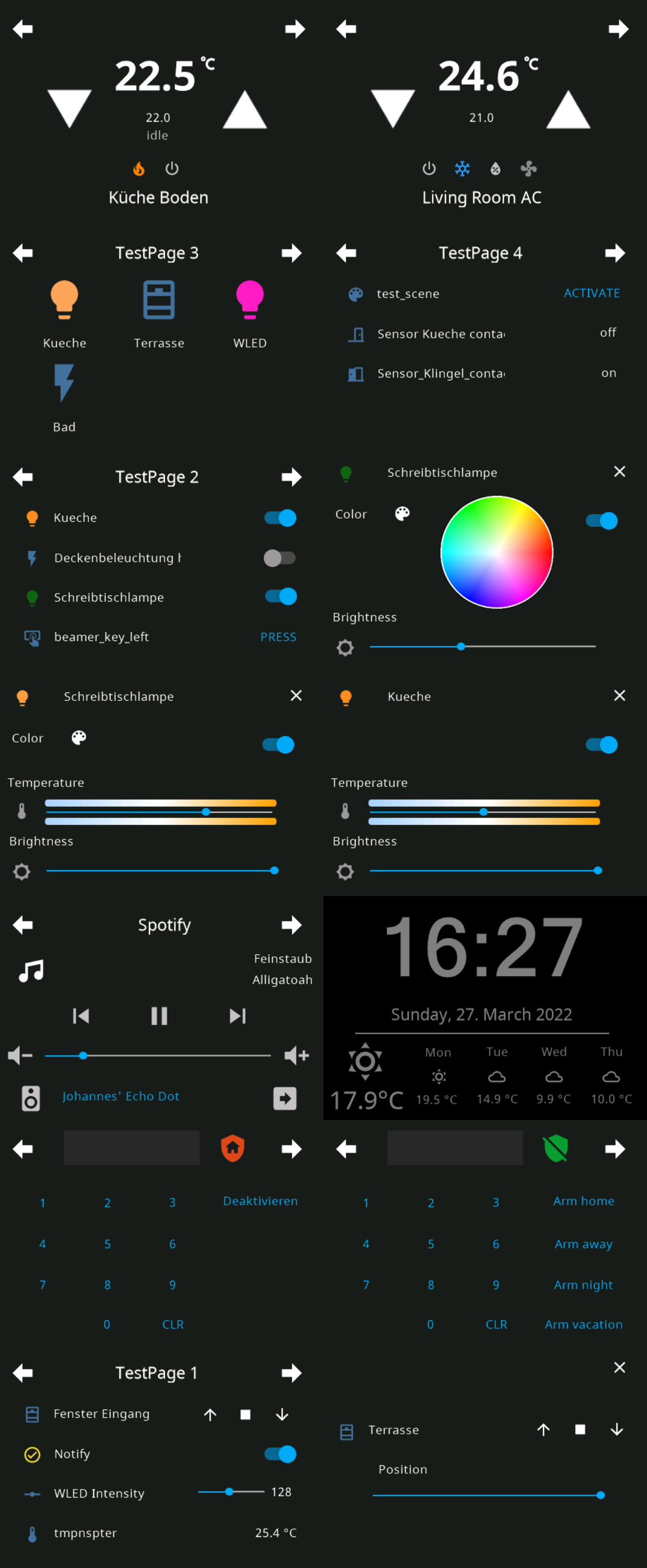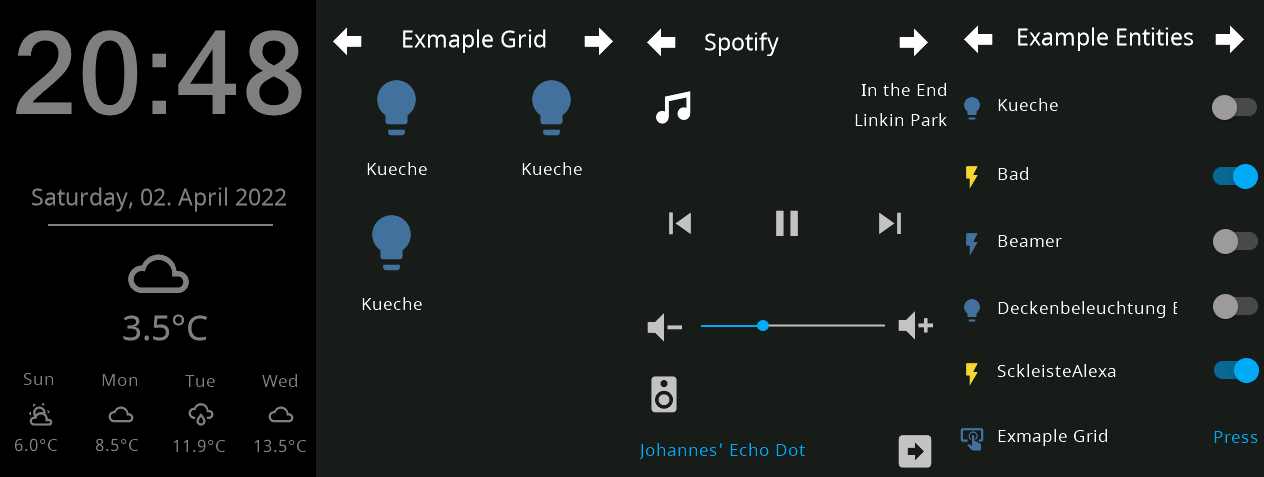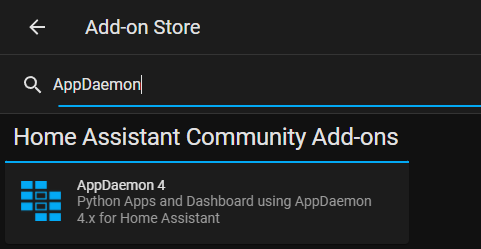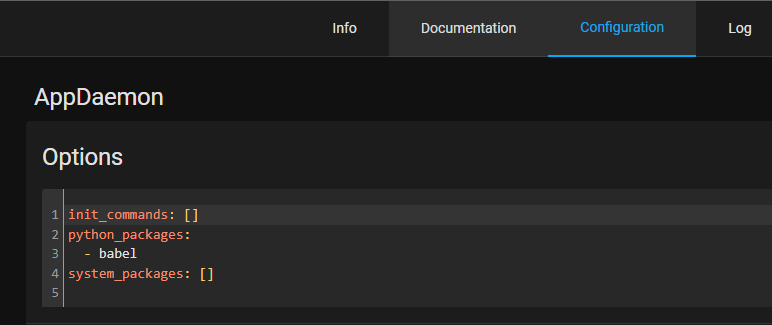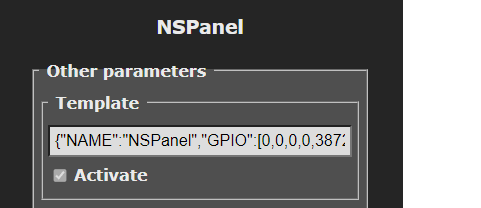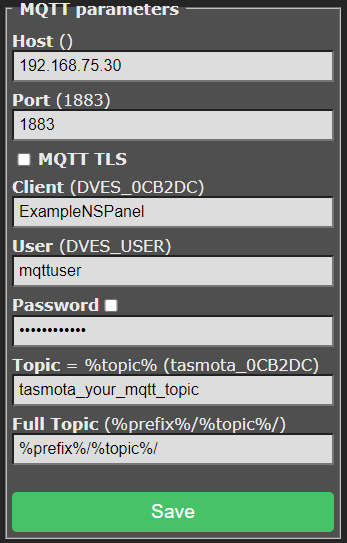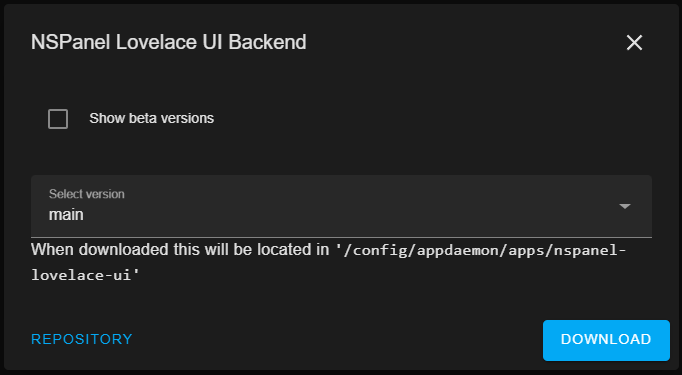If you like this project consider buying me a pizza 🍕
NsPanel Lovelace UI is a Firmware for the nextion screen inside of NSPanel in the Design of HomeAssistant's Lovelace UI Design.
EU Model and US Model supported (in portrait and landscape orientation)
Content of the screen is controlled by a AppDaemon Python Script installed on your HomeAssistant Instance.
Or an TypeScript on your ioBroker Instance in case you are an ioBroker User.
NsPanel needs to be flashed with Tasmota (or upcoming with ESPHome)
- Entities Page with support for cover, switch, input_boolean, binary_sensor, sensor, button, number, scenes, script, input_button and light, input_text (read-only), lock, fan
- Grid Page with support for cover, switch, input_boolean, button, scenes, light and lock
- Detail Pages for Lights (Brightness, Temperature and Color of the Light) and for Covers (Position)
- Thermostat Page
- Media Player Card
- Alarm Control Panel
- Screensaver Page with Time, Date and Weather Information
- Localization possible (currently 38 languages)
- Everything is dynamically configurable by a yaml config, no need to code or touch Nextion Editor
It works with Tasmota and MQTT. To control the panel and update it with content from HomeAssistant there is an AppDaemon App.
See the following picture to get an idea of the look of this firmware for NSPanel.
Some (not all) screenshots from the US Portrait Version:
- Install Tasmota to NSPanel
- Install Berry Driver in Tasmota and setup MQTT
- Flash Nextion Firmware
- Install AppDaemon, setup MQTT and install Backend Application
For more detailed Instructions see the following Sections:
- NSPanel
- USB to Serial TTL Adapter
- Running Instance of the Home Automation Platform of your Choise
- Running Home Assistant Instance
- with installed MQTT Broker
- Running ioBroker Instance
- with installed MQTT Broker
- Running Home Assistant Instance
This section describes the Installation Steps for HomeAssistant, follow each step.
1. Installing HomeAssiant Add-Ons
The backend application for HomeAssistant is written in a python for AppDaemon. This means it requires a working and running installation of AppDaemon.
The easiest way to install it is through Home Assistant's Supervisor Add-on Store, it will be automaticly connected to your Home Assistant Instance.
For localisation (date in your local language) you need to add the python package babel to your AppDaemon Installation.
You will need a way to edit the apps.yaml config file in the Appdaemon folder.
Install Studio Code Server from Home Assistant's Supervisor Add-on Store to easily edit configuration Files on your HomeAssistant Instance.
2. Installing HomeAssiant Community Store
HACS is the Home Assistant Community Store and allows for community integrations and automations to be updated cleanly and easily from the Home Assistant web user interface. It's simple to install the AppDaemon app without HACS, but keeping up to date requires manual steps that HACS will handle for you: you will be notified of updates, and they can be installed by a click on a button.
If you want to use HACS, you will have to follow their documentation on how to install HACS.
3. Installing Lovelace AppDaemon Backend Application
To install Lovelace UI Backend App with HACS, you will need to make sure that you enabled AppDaemon automations in HACS, as these are not enabled by default:
- Click on
Configurationon the left menu bar in Home Assistant Web UI - Select
Devices & Services - Select
Integrations - Find
HACSand click onConfigure - In the window that opens, make sure that
Enable AppDaemon apps discovery & trackingis checked, or check it and clickSubmit - If you just enabled this (or just installed HACS), you might have to wait a few minutes as all repositories are being fetched; you might hit a GitHub rate limit, which might then require you to wait a few hours for HACS to be fully configured. In this case, you won't be able to proceed to the next steps until HACS is ready.
Now, to install NSPanel Lovelace UI Backend with HACS, follow these steps:
- Click on
HACSon the left menu bar in Home Assistant Web UI - Click on
Automationsin the right panel - Click on
Explore & download repositoriesin the bottom right corner - Search for
NSPanel, and click onNSPanel Lovelace UI Backendin the list that appears - In the bottom right corner of the panel that appears, click on
Download this repository with HACS - A confirmation panel will appear, click on
Download, and wait for HACS to proceed with the download - The Backend Application is now installed, and HACS will inform you when updates are available
If you are looking for an ioBroker Integration instead of HomeAssistant take a look into the Readme of the iobroker folder. Thanks to britzelpuf for this integration.
This section describes how to free your nspanel from stock firmware and get it ready for Lovelace UI 🎉
You only need to do one Tasmota OR ESPHome
Installation Instructions for Tasmota (Recommended)
You need to connect to your nspanel via serial and flash the tasmota32-nspanel.bin to your NSPanel. Make sure to come back to this guide, before uploading the nspanel.be/autoexec.be files. For more deatils see the NSPanel Page of the Tasmota Template Repository.
Configure the NSPanel template for Tasmota. (Go to Configuration and Configure Other and paste the template there, make sure to tick the activate checkbox)
You can use the following template or copy the one on the Tasmota Template Repo Site.
{"NAME":"NSPanel","GPIO":[0,0,0,0,3872,0,0,0,0,0,32,0,0,0,0,225,0,480,224,1,0,0,0,33,0,0,0,0,0,0,0,0,0,0,4736,0],"FLAG":0,"BASE":1,"CMND":"ADCParam 2,11200,10000,3950 | Sleep 0 | BuzzerPWM 1"}
After a reboot of tasmota your screen will light up with the stock display firmware.
Configure your MQTT Server in Tasmota. See Tasmota MQTT Documentation for more details.
-
Download the autoexec.be from the repository: Berry Driver
-
Go to
Consoles>Manage File Systemin Tasmota and upload the previously downloaded file. -
Restart your NSPanel
Note for ioBroker Users: Check the Release Notes, if the ioBroker Backend is not up to date with the current release there will be a note and you have to flash the latest compatible version from there.
Upload the nspanel.tft from the lastest release to a Webserver (for example www folder of Home Assistant) and execute the following command in Tasmota Console. (Development Version: tft file from HMI folder)
Webserver must be HTTP, HTTPS is not supported, due to limitations of berry lang on tasmota
FlashNextion http://ip-address-of-your-homeassistant:8123/local/nspanel.tft
Due the limitations of Berry, it's not possible to download the tft file directly from github, so I'm also renting a small server where you can download the file via HTTP.
Use the one following commands to flash the latest release from this repository, just execute the following Command in Tasmota:
EU Version: FlashNextion http://nspanel.pky.eu/lui-release.tft
US Version Portrait: FlashNextion http://nspanel.pky.eu/lui-us-p-release.tft
US Version Landscape: FlashNextion http://nspanel.pky.eu/lui-us-l-release.tft
Installation Instructions for ESPHome
Support for ESPHome is WIP, see this third-party ESPHome component which allows using ESPHome instead of Tasmota.
For the app to work you need a working MQTT Configuration in AppDaemon. Please add the configuration of your mqtt server, user and password to your existing appdaemon.yaml
NOTE: This are not the options of the AppDaemon Addon in HomeAssistant. You will find this file under: config/appdaemon/appdeamon.yaml
---
secrets: /config/secrets.yaml
appdaemon:
latitude: 52.0
longitude: 4.0
elevation: 2
time_zone: Europe/Berlin
plugins:
HASS:
type: hass
MQTT:
type: mqtt
namespace: mqtt
client_id: "appdaemon"
client_host: 192.168.75.30
client_port: 1883
client_user: "mqttuser"
client_password: "mqttpassword"
client_topics: NONE
http:
url: http://127.0.0.1:5050
admin:
api:
hadashboard:Please see appdaemon.yaml as an exmaple.
Confiure your NSPanel as you like, you need to edit the apps.yaml inside of your Appdaemon config folder.
You can have multiple nspanel sections. There are some more exmaples in the appdaemon folder of this repo.
---
nspanel-1:
module: nspanel-lovelace-ui
class: NsPanelLovelaceUIManager
config:
panelRecvTopic: "tele/tasmota_your_mqtt_topic/RESULT"
panelSendTopic: "cmnd/tasmota_your_mqtt_topic/CustomSend"
updateMode: "auto-notify"
sleepTimeout: 20
#sleepBrightness: 10
sleepBrightness:
- time: "7:00:00"
value: 10
- time: "23:00:00"
value: 0
locale: "de_DE" # used for translations in translations.py and for localized date if babel python package is installed
screensaver:
entity: weather.k3ll3r
cards:
- type: cardEntities
entities:
- entity: switch.example_item
name: NameOverride
icon: lightbulb
- entity: light.example_item
- entity: cover.example_item
- entity: input_boolean.example_item
title: Example Entities 1
- type: cardEntities
entities:
- entity: switch.example_item
- entity: delete
- entity: cover.example_item
- entity: input_boolean.example_item
title: Example Entities 2
- type: cardEntities
entities:
- entity: binary_sensor.example_item
- entity: sensor.example_item
- entity: button.example_item
- entity: number.example_item
title: Example Entities 3
- type: cardEntities
entities:
- entity: scenes.example_item
- entity: script.example_item
- entity: button.example_item
- entity: input_button.example_item
title: Example Entities 4
- type: cardGrid
entities:
- entity: light.example_item
- entity: switch.example_item
- entity: delete
- entity: button.example_item
- entity: cover.example_item
- entity: delete # delete at the end is optional
title: Exmaple Gird
- type: cardThermo
entity: climate.example_item
- type: cardMedia
entity: media_player.example_item
- type: cardAlarm
entity: alarm_control_panel.alarmo| key | optional | type | default | description |
|---|---|---|---|---|
module |
False | string | The module name of the app. | |
class |
False | string | The name of the Class. | |
config |
False | complex | Config/Mapping between Homeassistant and your NsPanel |
| key | optional | type | default | description |
|---|---|---|---|---|
panelRecvTopic |
False | string | tele/tasmota_your_mqtt_topic/RESULT |
The mqtt topic used to receive messages. |
panelSendTopic |
False | string | cmnd/tasmota_your_mqtt_topic/CustomSend |
The mqtt topic used to send messages. |
updateMode |
True | string | auto-notify |
Update Mode; Possible values: "auto", "auto-notify", "manual" |
model |
True | string | eu |
Model; Possible values: "eu", "us-l" and "us-p" |
sleepTimeout |
True | integer | 20 |
Timeout for the screen to enter screensaver, to disable screensaver use 0 |
sleepBrightness |
True | integer/complex | 20 |
Brightness for the screen to enter screensaver, see example below for complex/scheduled config. |
sleepTracking |
True | string | None | Forces screensaver brightness to 0 in case entity state is not_home or off, can be a group, person or device_tracker entity. |
locale |
True | string | en_US |
Used by babel to determinante Date format on screensaver, also used for localization. |
dateFormatBabel |
True | string | full |
formatting options on https://babel.pocoo.org/en/latest/dates.html?highlight=name%20of%20day#date-fields |
timeFormat |
True | string | %H:%M |
Time Format on screensaver. Substring after ? is displayed in a seperate smaller textbox. Useful for 12h time format with AM/PM "%I:%M ?%p" |
dateFormat |
True | string | %A, %d. %B %Y |
date format used if babel is not installed |
cards |
False | complex | configuration for cards that are displayed on panel | |
screensaver |
True | complex | configuration for screensaver | |
hiddenCards |
True | complex | configuration for cards that can be accessed though navigate items |
Possible languages for locale config key
af_xx- Afrikaansar_xx- Arabicbg_xx- Bulgarianca_xx- Catalancs_xx- Czechda_xx- Danishde_xx- Germanel_xx- Greeken_xx- Englishes_xx- Spanishet_xx- Estonianfa_xx- Persianfi_xx- Finnishfr_xx- Frenchhe_xx- Hebrewhr_xx- Croatianhu_xx- Hungarianhy_xx- Armenianid_xx- Indonesianis_xx- Icelandicit_xx- Italianlb_xx- Luxembourgishlt_xx- Lithuanianlv_xx- Latviannb_xx- Norwegiannl_xx- Dutchnn_xx- Norwegianpl_xx- Polishpt_xx- Portuguesero_xx- Romanianru_xx- Russiansk_xx- Slovaksl_xx- Sloveniansv_xx- Swedishth_xx- Thaitr_xx- Turkishuk_xx- Ukrainianvi_xx- Vietnamese
| key | optional | type | default | description |
|---|---|---|---|---|
type |
False | string | None |
Used by navigate items |
entities |
False | complex | None |
contains entities of the card, applys only to cardEntities and cardGrid |
title |
True | string | None |
Title of the Page |
entity |
False | string | None |
contains the entity of the current card, valid for cardThermo, cardAlarm and cardMedia |
key |
True | string | None |
Used by navigate items |
| key | optional | type | default | description |
|---|---|---|---|---|
entity |
True | string | weather.example |
weather entity from homeassistant |
weatherUnit |
True | string | celsius |
unit for temperature, valid values are celsius or fahrenheit |
weatherOverrideForecast1 |
True | complex | None |
sensor entity from home assistant here to override the first weather forecast item on the screensaver |
weatherOverrideForecast2 |
True | complex | None |
sensor entity from home assistant here to override the second weather forecast item on the screensaver |
weatherOverrideForecast3 |
True | complex | None |
sensor entity from home assistant here to override the third weather forecast item on the screensaver |
weatherOverrideForecast4 |
True | complex | None |
sensor entity from home assistant here to override the forth weather forecast item on the screensaver |
doubleTapToUnlock |
True | boolean | False |
requires to tap screensaver two times |
alternativeLayout |
True | boolean | False |
alternative layout with humidity |
defaultCard |
True | string | None |
default page after exiting screensaver; only works with top level cards defined in cards; needs to be a navigation item, see subpages (navigate.type_key) |
key |
True | string | None |
Used by navigate items |
Example for the weatherOverride config options:
weatherOverrideForecast4:
entity: sensor.example_item
name: name
icon: lightbulbIt is possible to schedule a brightness change for the screen at specific times.
sleepBrightness:
- time: "7:00:00"
value: 10
- time: "23:00:00"
value: 0 sleepBrightness:
- time: "sunrise"
value: 10
- time: "sunset + 1:00:00"
value: 0To override Icons or Names of entities you can configure an icon and/or name in your configuration, please see the following example. Only the icons listed in the Icon Cheatsheet are useable.
entities:
- entity: light.test_item
name: NameOverride
icon: lightbulbYou can configure entities with with the prefix navigate, that are navigating to cards, in case it's hidden card, the navigation items will change and the arrow is bringing you back to the privious page.
- entity: navigate.cardGrid_testKeywill allow you to navigate to a cardGrid page with the configured key testKey
hiddenCards:
- type: cardGrid
title: Exmaple Grid
entities:
- entity: light.test_item
key: testKeyUpdating involves mainly already descriped steps from installation, so this is a short summary.
This project has three main parts, on a new release you usally need to update at least two of them, the AppDaemon Backend and the firmware of the display. Sometimes there are also changes to the berry driver script on tasmota.
Note the commands in the following section will update to the current development version of this repository, use the command from release page if you want to use a release version
HACS will show you that there is an update avalible and ask you to update.
Use the following command to update or use your own webserver. If you are using a recent release you also should be able to update directly with a notification on the screen.
EU Version: FlashNextion http://nspanel.pky.eu/lui-release.tft
US Version Portrait: FlashNextion http://nspanel.pky.eu/lui-us-p-release.tft
US Version Landscape: FlashNextion http://nspanel.pky.eu/lui-us-l-release.tft
Since release 1.1 you can update the berry driver directly from the Tasmota Console with the following command.
UpdateDriverVersion https://raw.githubusercontent.com/joBr99/nspanel-lovelace-ui/main/tasmota/autoexec.be
- Make sure to use the tasmota32-nspanel.bin Tasmota build.
- Make sure to use HTTP and not HTTPS
Please check your MQTT Topics in your apps.yaml and your mqtt configuration on tasmota.
- Update App in HACS to main
Click redownload in the menu of the app in HACS.
Select main version.
Wait for it to load, dropdown needs to be selectable again
Click download.
-
Restart AppDaemon
-
Flash current Development Firmware in Tasmota Console.
FlashNextion http://nspanel.pky.eu/lui.tft
Development happens in the EU version, so it is possible that the US Version isn't up to date with the current development version of the EU firmware, the lastet US versions are still downloadable with the following links:
FlashNextion http://nspanel.pky.eu/lui-us-l.tft
FlashNextion http://nspanel.pky.eu/lui-us-p.tft