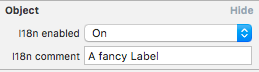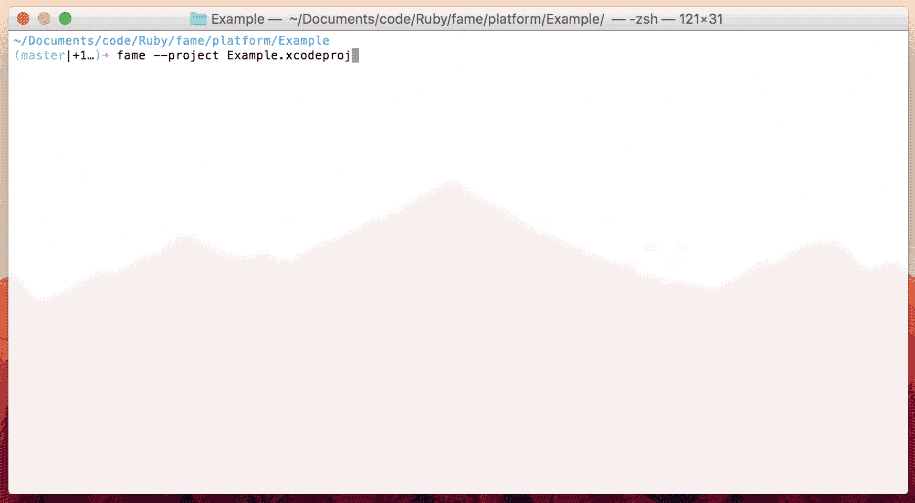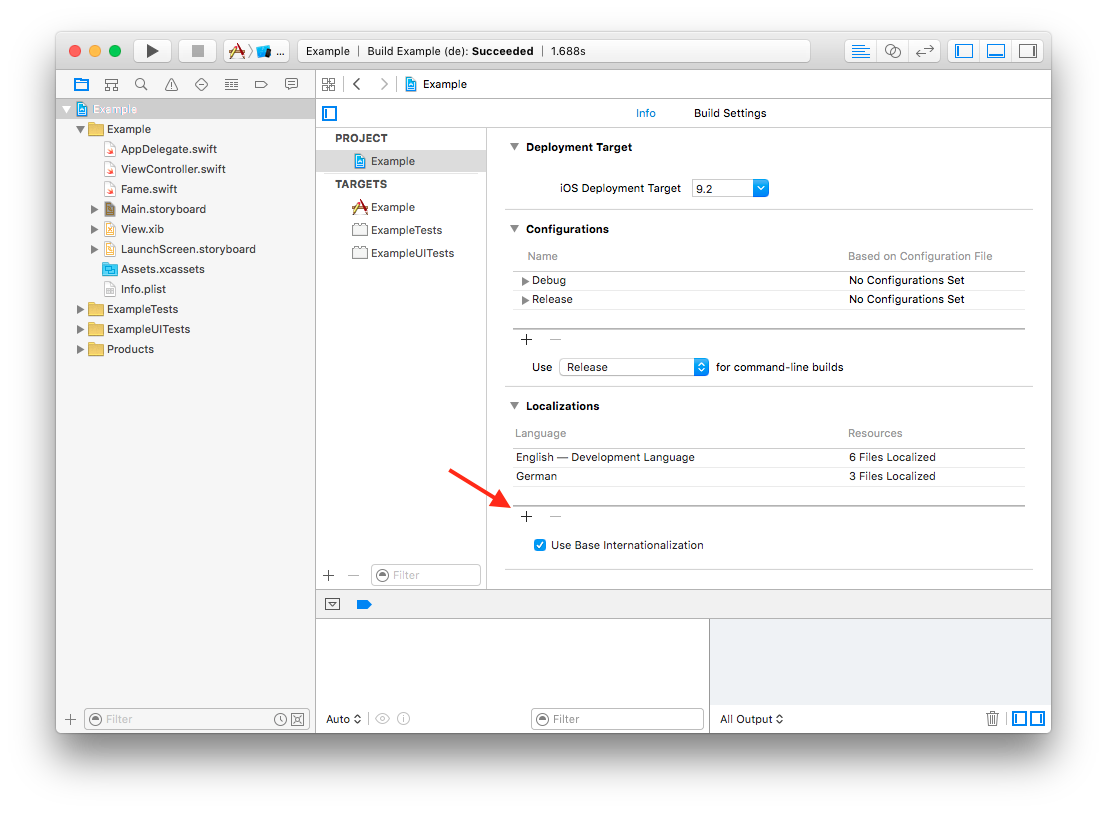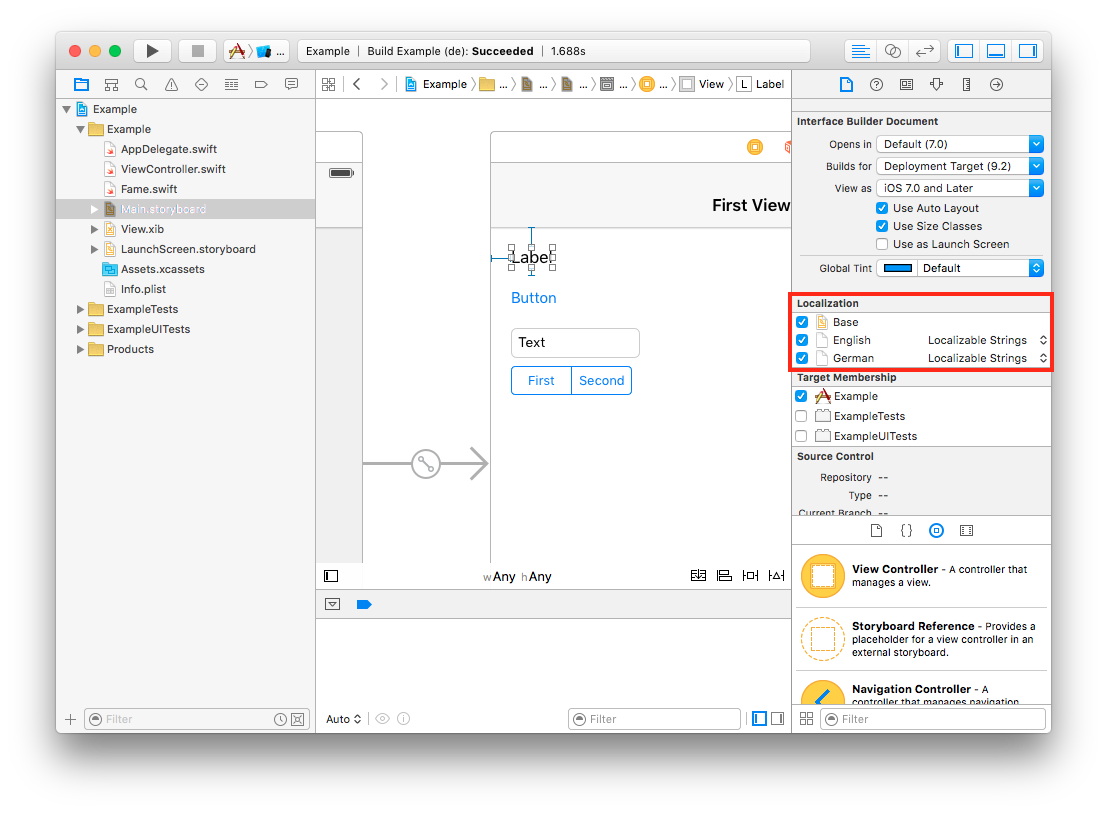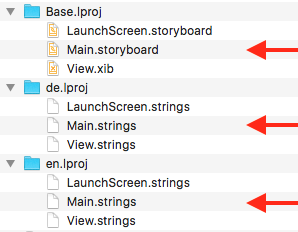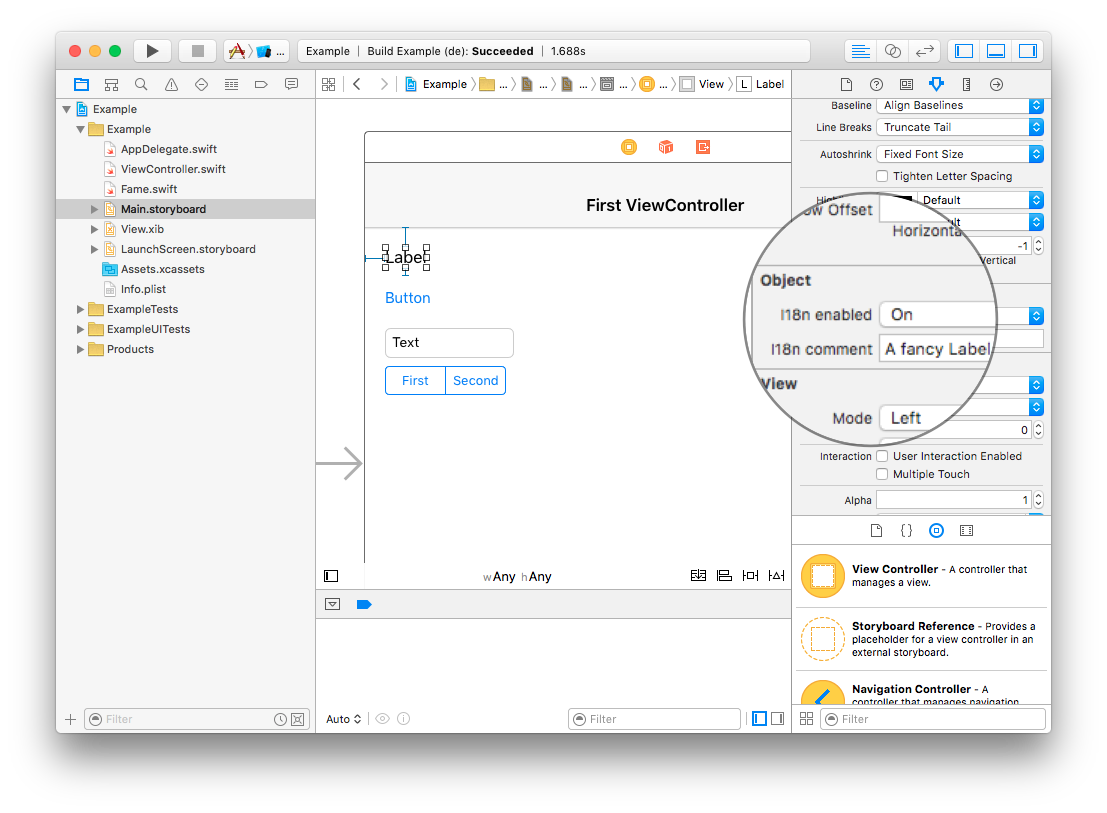Delightful localization of .storyboard and .xib files, right within Interface Builder. Fame makes it exceptionally easy to enable specific UI elements to be translated and exported to localizable .xliff files.
Introduction • Fame Features • Installation • Usage
TL;DR - Get started in less than 50 seconds.
- Add languages to your Xcode project
- Add Fame.swift file to your project
- Open a storyboard or XIB file
- Enable or disable UI elements that should be localized within attribute inspector
- run
fame --project /path/to/Example.xcodeprojfrom the root of your project - Use the generated .xliff files to manage translations
- 🚀
Compared to localization in code (i.e. NSLocalizedString), Storyboard and XIB localizations are a tedious task for both developers and translators.
Here's why.
Storyboard and XIB files usually contain a mixed set of elements with static or dynamic text:
- Static text: Elements with fixed localization strings that will never change at runtime
- Dynamic text: Elements that will change their localized text during runtime. For example a label that is populated with data from an API or a status label that is populated using
NSLocalizedStringat runtime.
Static text elements should be localized, dynamic text elements should be ignored during translation.
However, generated Storyboard and XIB translations also contain dynamic text localizations that will always be overridden at runtime. This makes it hard to distinguish between localizations that should be translated and dynamic text that can be safely ignored during translation. It's up to the app developers to either manually remove generated localizations that should not be translated, or leave them for the translators to waste their time with.
Storyboard and XIB .stings files generated by Xcode do not provide a useful comment that provides context to the translator.
<trans-unit id="si2-WH-Hr5.text">
<source>A fancy Label</source>
<target>A fancy Label</target>
<note>Class = "UILabel"; text = "A fancy Label"; ObjectID = "si2-WH-Hr5";</note> <-- This is not so helpful 🙄
</trans-unit>Translators use this comment to make sure their translation fits into the context it is used in. Its again up to the app developers to either manually search for specific translations and add a comment, or leave let the translators figure out how to find the best translation without context.
Fame solves the above mentioned issues to help developers and translators get the most out of tedious localization tasks.
Fame makes it easy for developers to specify which elements of your Storyboard and XIB files should be translated, all right within interface builder. Developers may also add a comment for each element to provide additional context to translators.
Using the fame CLI, developers can export .xliff files that only contain localizations for elements previously enabled in Interface Builder. After all files have been translated, the CLI makes it super easy to batch-import the .xliff files back into Xcode.
Translators only receive the strings that should actually be translated, saving them time (and you potentially lots of money). All generated .xliff files also contain each element's name and a useful comment to provide more context by the app developer.
<trans-unit id="si2-WH-Hr5.text">
<source>A fancy Label</source>
<target>A fancy Label</target>
<note>Explains to the customer how to purchase a pro subscription. Make it catchy.</note> <-- Ahh, much better 😍
</trans-unit>Install the fame ruby gem using your terminal to get access to the fame command line interface.
$ gem install fameNote: You may skip to the next section if you have already setup your project and Interface Builder files for localization.
First off, add all supported languages to your project. This can be done by clicking the + button under your project's Localizations configuration. Go ahead and add as many languages as you want.
Next, make sure to enable localization for your Interface Builder files and choose the "Localizable Strings" option from the dropdown.
You should now have a Base Interface Builder file (e.g. Main.storyboard) in a Base.lproj folder and multiple localizable strings files (e.g. Main.strings) each within a language folder (e.g. en.lproj and de.lproj).
That's it, read on to enable fame for localization.
Setup Fame.swift Interface Builder integration
In order to enable the Interface Builder integration to specify the elements that should be translated, add the Fame.swift file to your Xcode project. To test the Interface Builder integration, open any Interface Builder file in your project, select an element (e.g. a UILabel) and you should see a new section that lets you configure localization for this element in the Attributes inspector.
You can now enable localization for each element you want to have translated.
Once all localizable elements have been configured in Interface Builder, you can export the localizable .xliff file using the fame command line tool.
First, make sure to commit all local changes, just to be safe. Then open terminal, navigate to the root folder of your project and run
$ fame --project Example.xcodeproj [--ib-file-path] [--output-path]In a nutshell, the fame export command does the following:
- Analyze the given Xcode project file for supported languages
- Find all .storyboard and .xib files in the
--ib-file-path(recursively, you may pass a file or folder, defaults to the current directory) - Analyze each Interface Builder file and extract the localization settings (set via the Fame.swift integration)
- Generate the full localizable .xliff file using Apple's
xcodebuild - Filter the
xcodebuildoutput based on the analyzed localizable settings - Update the generated .xliff with useful comments
- Save the clean .xliff files to
--output-path(defaults to the current directory)
Enjoy a little snack 🍉
To import one or more .xliff files back into Xcode, run
$ fame import --project Example.xcodeproj [--xliff-path]Note: The very first import may fail due to limitations in
xcodebuild, fame will handle the failure gracefully and provide instructions to circumvent this issue.
In a nutshell, the fame import command does the following:
- Find all .xliff files in the
--xliff-path(defaults to the current directory) - Import all found .xliff files using Apple's
xcodebuild
Enjoy your favorite hot beverage ☕️
- Fork it (https://github.com/aschuch/fame/fork)
- Create your feature branch (
git checkout -b my-new-feature) - Commit your changes (
git commit -am 'Add some feature') - Push to the branch (
git push origin my-new-feature) - Create a new Pull Request
Feel free to get in touch.
- Website: http://schuch.me
- Twitter: @schuchalexander