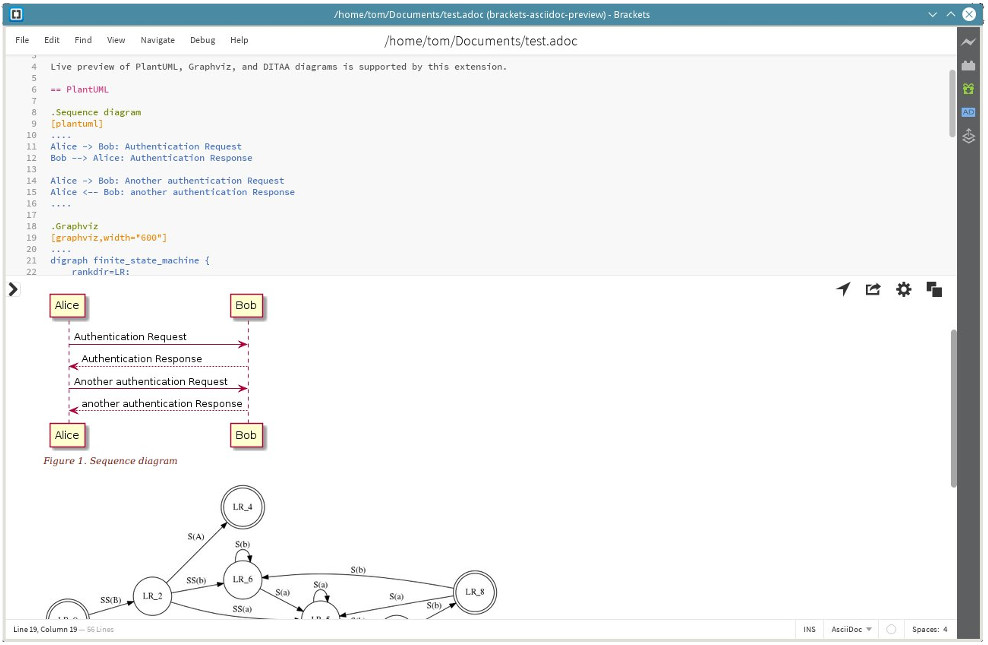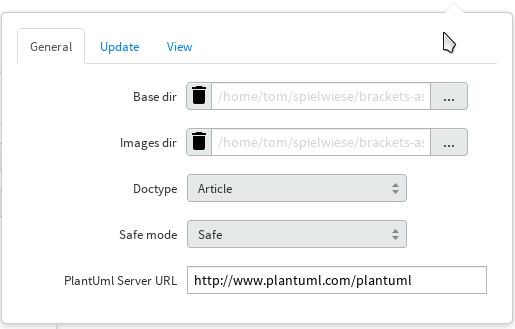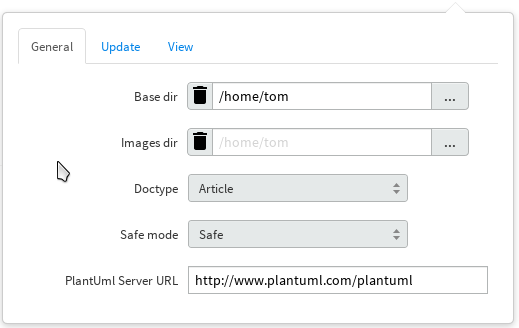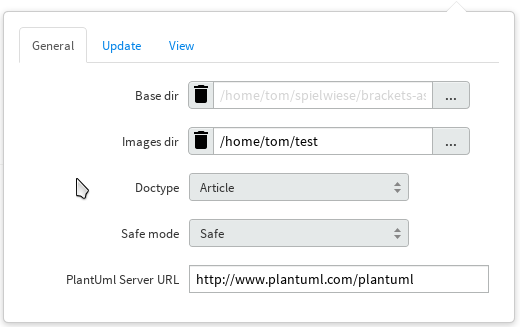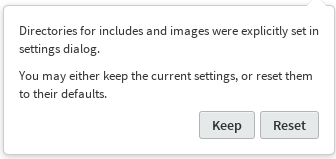This is an extension for Adobe Brackets, which allows for live preview of AsciiDoc documents. Rendered documents may also be exported to a browser for printing or conversion to PDF.
Using the released version is the recommended way to install this extension.
From the Brackets file menu, open the extension manager. Browse available extensions and install 'AsciiDoc Preview'.
After installation, an additional icon appears in the Brackets toolbar to the right. If the name of the file currently edited ends with one of the suffixes '.adoc', '.ad', '.asciidoc', or '.asc', pressing this icon displays the preview pane.
In order to install the current development version, you need to have npm and grunt-cli installed. npm is the package manager of node.js. After downloading and installing node.js, install a system-wide version of grunt-cli:
npm install -g grunt-cli
Clone this repository and invoke the following commands from the project’s toplevel directory:
npm install grunt dist
This will create a zipfile in the current directory which can be installed from the Brackets extension manager by dropping the zipfile onto the input area in the dialog’s lower left corner.
If you need to install previous versions of the plugin, you may do so by downloading a tagged release as a zipfile, unpack the zipfile and proceed in the same way as described above.
As of version 1.1.5, it is possible to preview a subset of diagrams of the Asciidoctor diagram extension.
The following diagram types are supported:
Limitations:
-
Shaape, BlockDiag, SeqDiag, ActDiag, NwDiag, rackdiag, and packetdiag are not supported.
-
Using the block macro format to include diagrams from external files, .e.g.
plantuml::diagram.txt[]does not work. You can combine the listing block format syntax with a regular include macro instead:[plantuml] ---- include::diagram.txt[] ----
Actual formatting of diagrams if performed by a PlantUml server. You may either set up and operate your own plantuml-server, or use a publicly available one.
The URL of the server you want to use must be entered in the "General" tab of the plugin’s settings panel (gear symbol in the preview pane).
|
Caution
|
Only use a public server if you do not care about the confidentiality of your data. Your diagrams are being sent to some place with possibly unclear privacy and security policies. This is particularly important for corporate users! |
A public server is available here:
http://www.plantuml.com/plantuml
Rendering of mathematical expressions is supported by means of MathJax.
The use of MathJax is disabled by default and must be switched on in the plugin’s settings panel by checking Render math. See Get technical with MathJax.
|
Warning
|
With MathJax enabled, the content of the preview pane will bounce during each refresh. It is therefore recommended that you only enable MathJax if really necessary. You may probably also want to check Only update preview on save (see below). |
It is possible to synchronize the current editing position in the editor with the corresponding part of the rendered HTML displayed by the preview pane.
After a document has been rendered successfully, pressing the location arrow symbol ( ) scrolls that part of the HTML into view, which corresponds to the current text cursor position in the source document.
) scrolls that part of the HTML into view, which corresponds to the current text cursor position in the source document.
In addition, the settings panel provides an Auto-sync editing location option. If this option is enabled, the preview pane will automatically synchronize its position with the part of the document currently being edited.
It is also possible to jump to a line in the document editor by clicking into the preview pane while pressing Ctrl.
|
Note
|
Since synchronization works on the level of paragraphs and blocks, matching is not perfect. It is currently not possible to locate the correct location within a block, but only the start of the whole block. For example, if you are working with long tables or lists, the preview pane will display the start of the table or list, but the location you are editing might still be outside of the viewport. Synchronization will also not work for documents which include other documents. |
|
Important
|
If conversion of your document produced error or warning messages from Asciidoctor, information necessary for syncing isn’t available. The location arrow will be hidden until the document has been fixed. |
Since larger documents take a while to be converted and displayed in the preview panel, it might be preferable to update the preview window not immediately when entering text. Instead, you may want to check Only update preview on save from the settings panel. This causes an update of the preview pane when pressing Ctrl+S or when saving the file through the menu.
A document displayed by the preview pane can be exported to a browser by pressing the export icon ( ).
If not already open, the default system browser is launched and the generated HTML document is displayed within a new browser tab. The browser
can then be used to save, convert, or print the document.
).
If not already open, the default system browser is launched and the generated HTML document is displayed within a new browser tab. The browser
can then be used to save, convert, or print the document.
With Asciidoctor, files included in a master (top-level) document are resolved relative to the base directory, which defaults to the directory of the master document unless otherwise specified. When using Asciidoctor from the commandline, a base directory may be specified as a commandline option.
In addition, Asciidoctor also provides the built-in attribute named imagesdir. If this attribute is defined, included images are resolved relative to this directory instead of the base directory. In particular when editing documents included by a master document, the relative paths are usually broken and cannot be resolved correctly. Images are not shown in the preview pane or included files can not be found.
In order to resolve this, base and images directories may be specified from the settings dialog.
If no directories were set explicitly, base- and images directories default to the directory of the document currently displayed. This is indicated by the light grey color of the paths displayed, as shown in the following screenshot:
After changing the base directory to /home/tom, the dialog looks as follows:
The base directory was explicitly set. This causes the default of the images directory to
be automatically changed to the same directory. As long as the images directory uses a default, any imagesdir attributes specified inside a document will still work as usual.
However, if the images directory is explicitly set in the settings dialog,
all ìmagesdir attributes within the document are ignored and forced to the value specified in the dialog:
Document defaults may be restored by pressing the trashcan icon next to the input field.
If you switch to a document in a different directory, a warning message is displayed if base or the images directories were set.
You may either keep the settings as they are, or reset them to the new document’s defaults.
It is possible to install custom extensions to be used during rendering of the preview pane. The following types of files may be installed:
-
Asciidoctor themes
-
Asciidoctor extensions
-
CSS files
-
JavaScript files
Files should be copied to specific directories in the filesystem and are being registered by the plugin on startup. Depending on your OS, the root directory differs:
- Linux
-
<user home>/.config/Brackets/extensions/data.nerk.asciidoc-preview
- Windows
-
<user home>/AppData/Roaming/Brackets/extensions/data.nerk.asciidoc-preview
The directory structure must be created manually. Each subdirectory is intended for a specific type of file. Directories and other file types are being ignored by the extension loader. It is therefore possible to create additional directories and put assets required by custom extensions into these directories, for example.
data.nerk.asciidoc-preview | +-- extensions (1) | +-- styles (2) | +-- themes (3) | +-- scripts_prepend (4) | +-- scripts_append (5)
-
Asciidoctor JavaScript extensions.
-
CSS files to be added to the header of the generated HTML. Put supporting CSS files for Asciidoctor extensions into this directory.
-
CSS theme files. Themes appear in plugin’s settings dialog and may be selected by the user.
-
JavaScript files to be added to the HTML’s head.
-
JavaScript files to be added to the bottom of the generated HTML.
|
Important
|
If the version of your Asciidoctor JavaScript extensions does not match the version of Asciidoctor used by this plugin, things might not work as expected. The current version is Asciidoctor.js 2.0.0. |
Several packages used by this plugin are not bundled but loaded on demand through CDN’s. This means that a working internet connection is required at least once after starting the plugin for the first time to allow Brackets to load and cache all external packages.
|
Important
|
The following limitations only apply to documents displayed by the preview pane and not to the actual conversion of a document with asciidoctor or when exporting the document to a browser. |
-
Preamble text directly following the title without an empty line in between is completely suppressed.
-
In order to create a TOC in your document, add attributes
:toc: :toc-placement: preamble
to the header of your document. Also make sure that your document really has a preamble. Other values for toc and toc-placement attributes are currently not supported.
The very first version of this extension was based on Glenn Ruehle’s Markdown preview extension, which I modified for AsciiDoc.
The actual formatting is performed by Asciidoctor.js, the JavaScript incarnation of Asciidoctor.
AsciiDoc mode for CodeMirror was created by Thaddee Tyl for AsciiDocBox, who converted the highlighting mode from the Ace editor to CodeMirror.
Other software used:
-
Font Awesome for font icons
-
highlight.js for highlighting embedded source code
-
MathJax is a JavaScript display engine for mathematics
Copyright © 2014-2017 Thomas Kern
Licensed under MIT License. See LICENSE for details.
Based on MarkdownPreview, Copyright © 2012 Glenn Ruehle.
AsciiDoc mode Copyright © 2014 Thaddee Tyl. Contains parts from Ace, Copyright © 2010, Ajax.org B.V. and published under BSD license.
Arrow-, trash can, and export icons made by Yannick from www.flaticon.com, licensed under CC BY 3.0
Chevron icons made by Dave Gandy from www.flaticon.com, licensed under CC BY 3.0