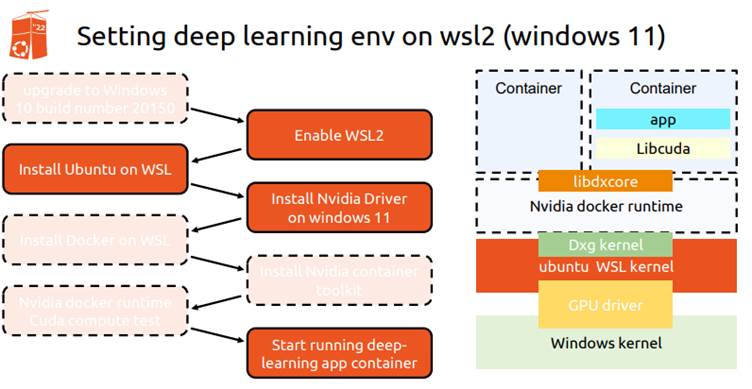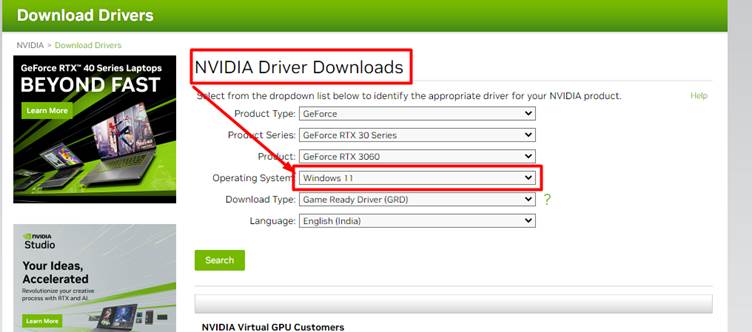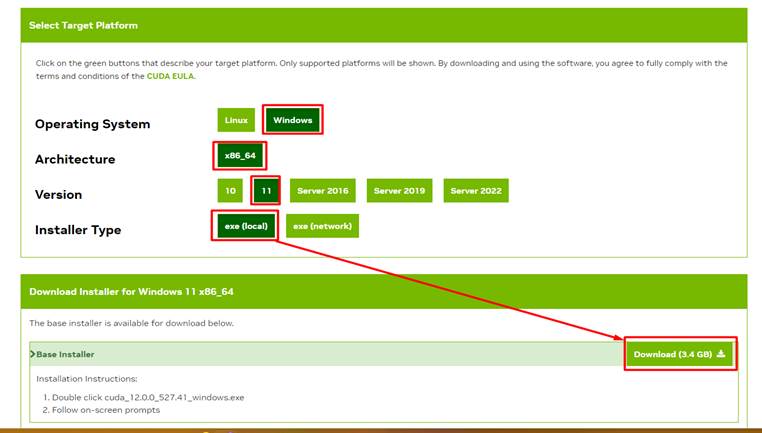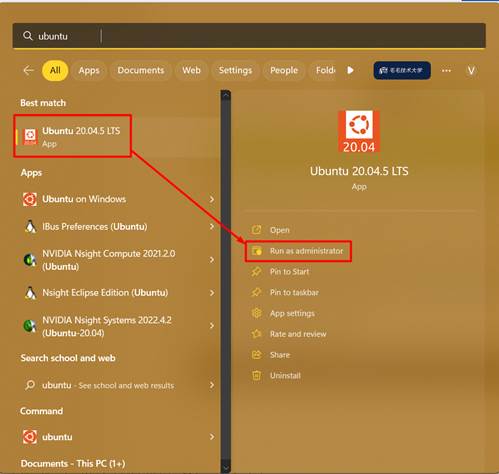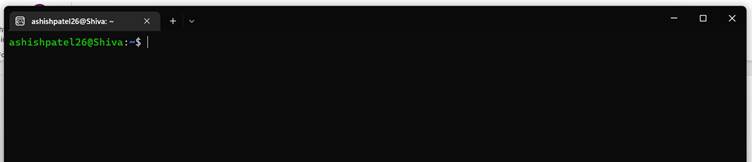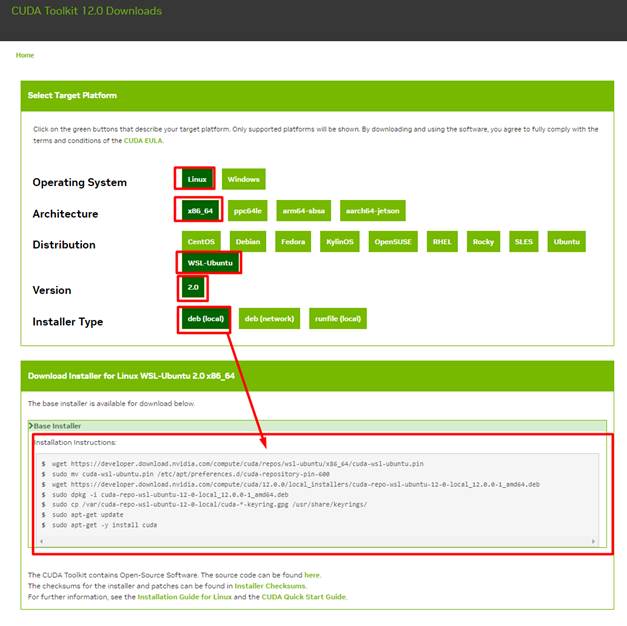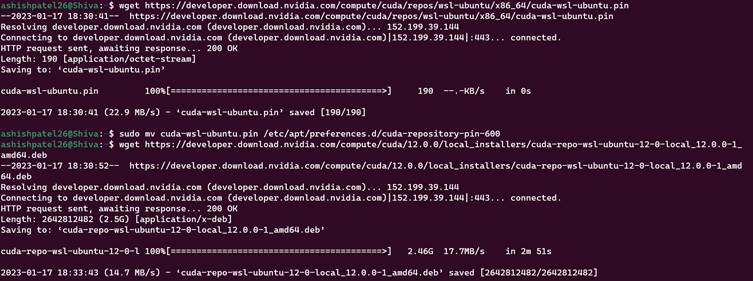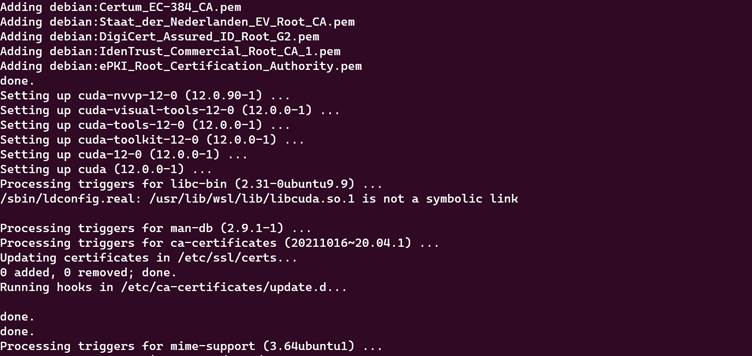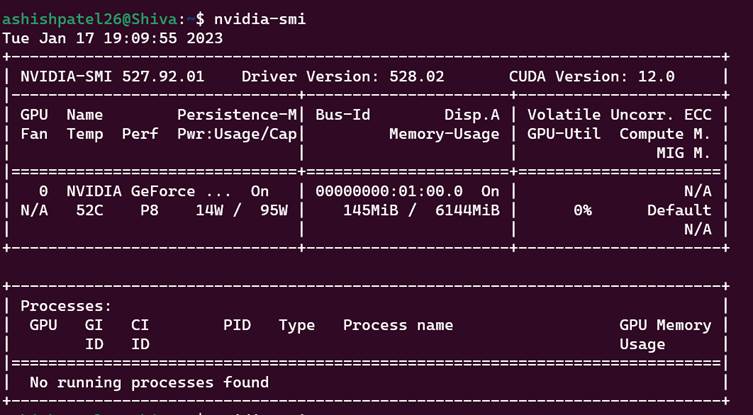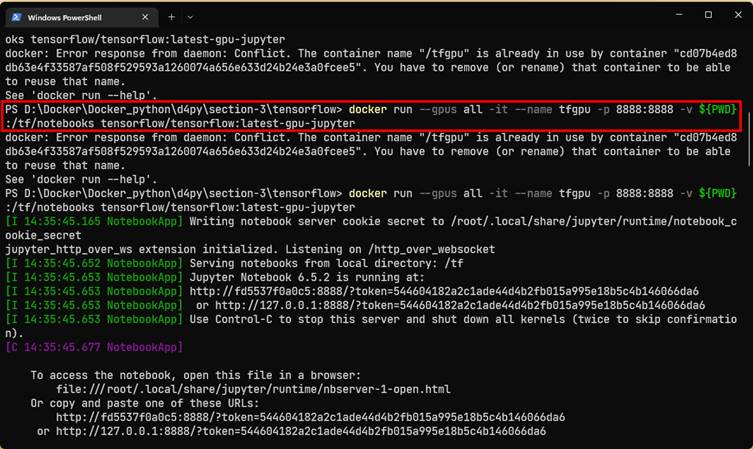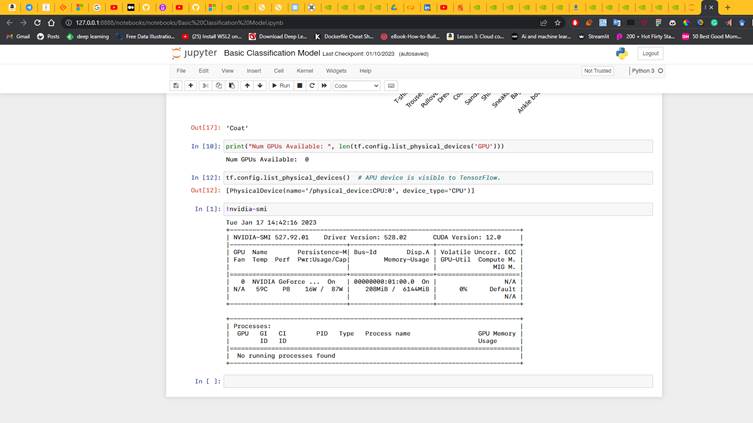Motivation Link of this Repo: Link
NVIDIA CUDA Installation on WSL2 Ubuntu-20.04 on Windows11
Overall View:
Main Instruction Guide: https://docs.nvidia.com/cuda/wsl-user-guide/index.html
Step 1: Enable WSL2.
Step 2: Install Ubuntu on WSL2 or Ubuntu-20.04 from Microsoft Store.
Step 3: Install Nvidia Driver and Cuda Toolkit on Windows 11.
3.1 Nvidia Driver for Windows11:
https://developer.nvidia.com/cuda/wsl
https://www.nvidia.com/Download/index.aspx
3.2 Download CUDA Toolkit Download:
https://developer.nvidia.com/cuda-downloads
Step4: Follow the Guide of this Link : https://docs.nvidia.com/cuda/wsl-user-guide/index.html
4.1 Open Ubuntu from start menu
4.2 Ubuntu-20.04 Terminal Looks Like this:
4.3 Commands to execute on the above terminal:
Step1 : Execute the below command
sudo apt-key del 7fa2af80Step 2: Open this link : https://developer.nvidia.com/cuda-downloads and select below option.
Step3: Copy Above All command and paste it on Ubuntu Terminal
and end will be look like this.
Step4: For checking local GPU on Ubuntu Terminal Type nvidia-smi and it will display gpu configuration
Step5: Now time to check the Docker terminal test of Nvidia.
Docker Command:
docker run --gpus all nvcr.io/nvidia/k8s/cuda-sample:nbody nbody -gpu -benchmarkStep 6: Now Run the tensorflow docker file and run on GPU.
docker run --gpus all -it --name tfgpu -p 8888:8888 -v ${PWD}:/tf/notebooks tensorflow/tensorflow:latest-gpu-jupyter