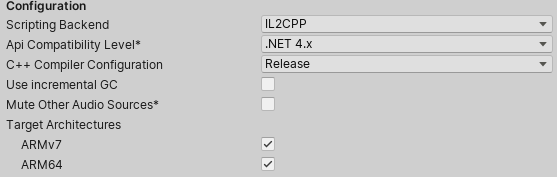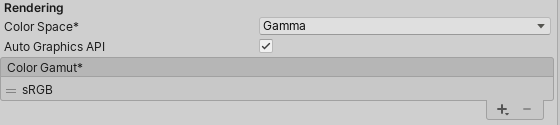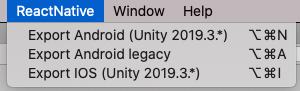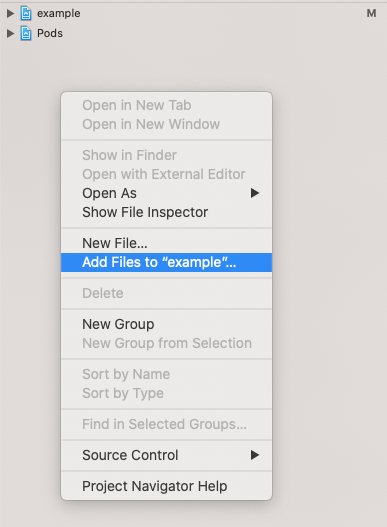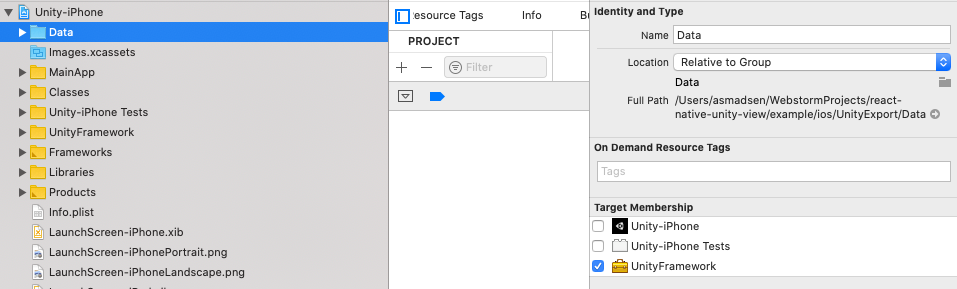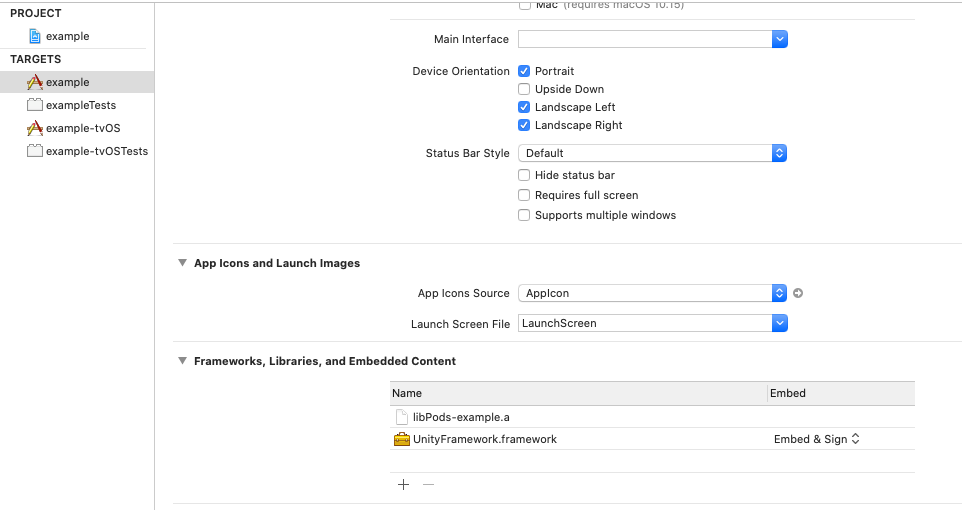Integrate unity3d within a React Native app. Add a react native component to show unity. Works on both iOS and Android.
If you're using a Unity version older than 2019.3 you can only export to android
This is a fork of https://github.com/f111fei/react-native-unity-view to make it work with React Native >= 0.60.
This project may or may not be updated depending on the further use of it at my workplace, however feel free to fork it
yarn add @asmadsen/react-native-unity-view
Since this project uses the exported data from Unity you will have do some extra configuring than a normal React Native module.
To configure Unity to add the exported files somewhere accessible to your app we use some build scripts. And the default configuration expects that you place your Unity Project in the following position relative to our app.
.
├── android
├── ios
├── unity
│ └── <Your Unity Project> // Example: Cube
├── node_modules
├── package.json
└── README.md
Copy Build.cs and XCodePostBuild.cs and place them in
unity/<Your Unity Project>/Assets/Scripts/Editor/
If you want to place your Unity Project somewhere else you will have to change the following paths which is relative to the Untiy Project
- Open your Unity Project
- Go to Player settings (File => Build Settings => Player Settings)
- Change
Product Nameto the name of your Xcode project. (ios/${XcodeProjectName}.xcodeproj)
Under Other Settings make sure Scripting Backend is set to IL2CPP, and ARM64 is checked under Target Architectures.
Under Other Settings make sure Auto Graphics API is unchecked, and the list only contains OpenGLES3 and OpenGLES2 in that order.
Under Other Settings make sure Auto Graphics API is checked.
Now you can export the Unity Project using ReactNative => Export Android or ReactNative => Export IOS.
Then the exported artifacts will be placed in a folder called UnityExport inside either the android or the ios folder.
Add the contents of the Assets folder, to your Unity project.
You will have to rebuild for changes to appear in React Native.
To allow for the project to recognize the UnityExport folder you will have to add two lines to android/settings.gradle.
- Add the following to the
android/build.gradle
flatDir {
dirs "${project(':UnityExport').projectDir}/libs"
}
So it looks like this
// [..]
allprojects {
repositories {
// [..]
flatDir {
dirs "${project(':UnityExport').projectDir}/libs"
}
}
}
- Add these two lines to
android/settings.gradle
include ":UnityExport"
project(":UnityExport").projectDir = file("./UnityExport")
- Open your
ios/{PRODUCT_NAME}.xcworkspaceand add the exported project(ios/UnityExport/Unity-Iphone.xcodeproj) to the workspace root
- Select the
Unity-iPhone/Datafolder and change the Target Membership to UnityFramework
- Add
UnityFramework.frameworkas a library to your Project
- Modify
main.m
#import "UnityUtils.h"
int main(int argc, char * argv[]) {
@autoreleasepool {
InitArgs(argc, argv);
return UIApplicationMain(argc, argv, nil, NSStringFromClass([AppDelegate class]));
}
}Receive message from Unity
Make sure you have added UnityMessageManager
- Send message from Unity
UnityMessageManager.Instance.SendMessageToRN("click");- Receive message in React Native
onMessage(event) {
console.log('OnUnityMessage: ' + event.nativeEvent.message); // OnUnityMessage: click
}
render() {
return (
<View style={[styles.container]}>
<UnityView
style={style.unity}
onMessage={this.onMessage.bind(this)}
/>
</View>
);
}[Recommended]Receive json message from unity.
onUnityMessage(handler) {
console.log(handler.name); // the message name
console.log(handler.data); // the message data
setTimeout(() => {
// You can also create a callback to Unity.
handler.send('I am callback!');
}, 2000);
}
render() {
return (
<View style={[styles.container]}>
<UnityView
style={style.unity}
onUnityMessage={this.onMessage.bind(this)}
/>
</View>
);
}
import { UnityModule } from 'react-native-unity-view';
Return whether is unity ready.
Manual init the Unity. Usually Unity is auto created when the first view is added.
Send message to unity.
gameObjectThe Name of GameObject. Also can be a path string.methodNameMethod name in GameObject instance.messageThe message will post.
Example:
- Add a message handle method in
MonoBehaviour.
public class Rotate : MonoBehaviour {
void handleMessage(string message) {
Debug.Log("onMessage:" + message);
}
}-
Add Unity component to a GameObject.
-
Send message use javascript.
onToggleRotate() {
if (this.unity) {
// gameobject param also can be 'Cube'.
UnityModule.postMessage('GameObject/Cube', 'toggleRotate', 'message');
}
}
render() {
return (
<View style={[styles.container]}>
<UnityView
ref={(ref) => this.unity = ref}
style={style.unity}
/>
<Button label="Toggle Rotate" onPress={this.onToggleRotate.bind(this)} />
</View>
);
}Send message to UnityMessageManager.
Please copy UnityMessageManager.cs to your unity project and rebuild first.
Same to postMessage('UnityMessageManager', 'onMessage', message)
This is recommended to use.
messageThe message will post.
Example:
- Add a message handle method in C#.
void Awake()
{
UnityMessageManager.Instance.OnMessage += toggleRotate;
}
void onDestroy()
{
UnityMessageManager.Instance.OnMessage -= toggleRotate;
}
void toggleRotate(string message)
{
Debug.Log("onMessage:" + message);
canRotate = !canRotate;
}- Send message use javascript.
onToggleRotate() {
UnityModule.postMessageToUnityManager('message');
}
render() {
return (
<View style={[styles.container]}>
<UnityView
ref={(ref) => this.unity = ref}
style={style.unity}
/>
<Button label="Toggle Rotate" onPress={this.onToggleRotate.bind(this)} />
</View>
);
}
Receive string and json message from unity.
Only receive string message from unity.
Only receive json message from unity.
Pause the unity player.
Resume the unity player.
import React from 'react';
import { StyleSheet, Image, View, Dimensions } from 'react-native';
import UnityView from 'react-native-unity-view';
export default class App extends React.Component<Props, State> {
render() {
return (
<View style={styles.container}>
<UnityView style={{ position: 'absolute', left: 0, right: 0, top: 0, bottom: 0, }} /> : null}
<Text style={styles.welcome}>
Welcome to React Native!
</Text>
</View>
);
}
}