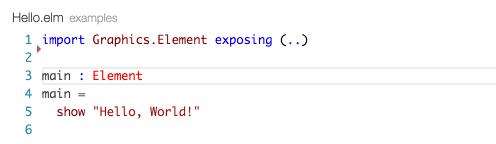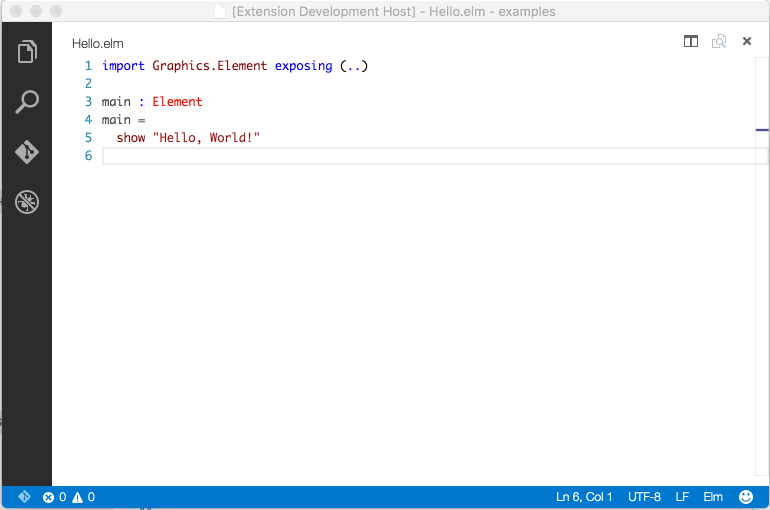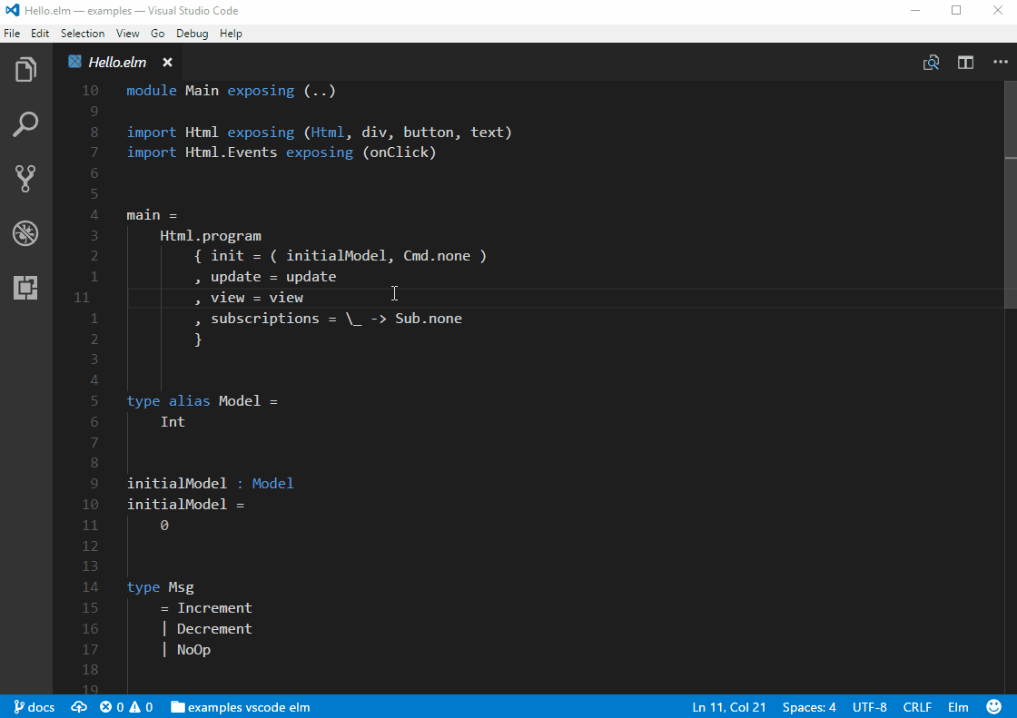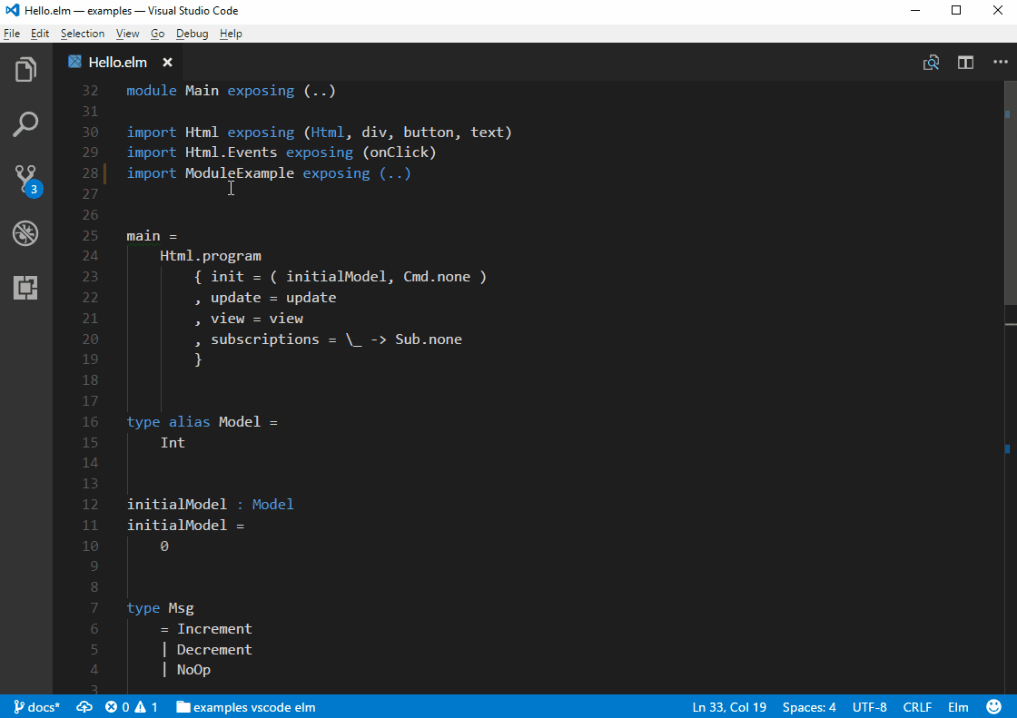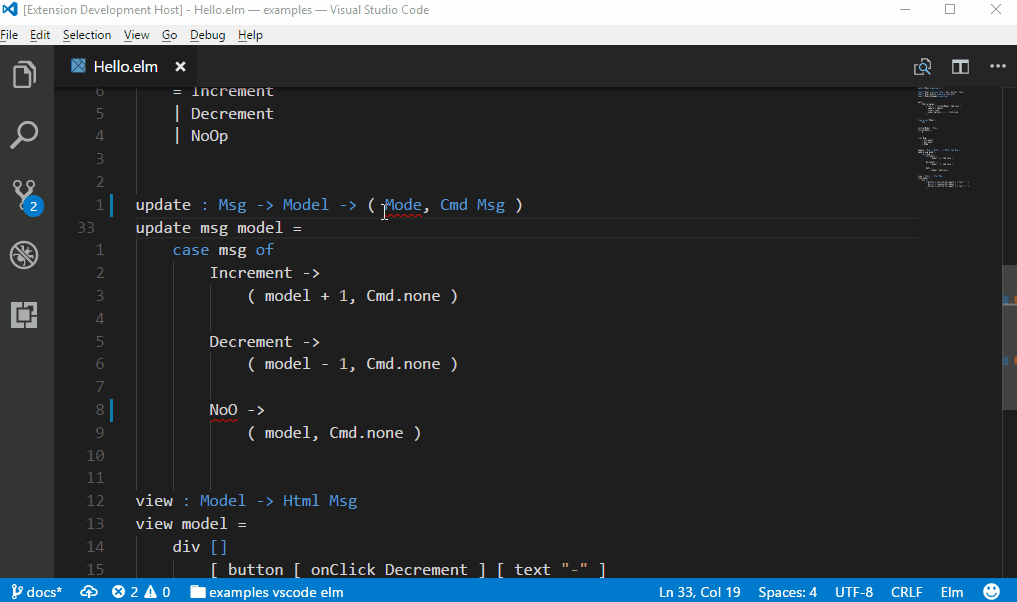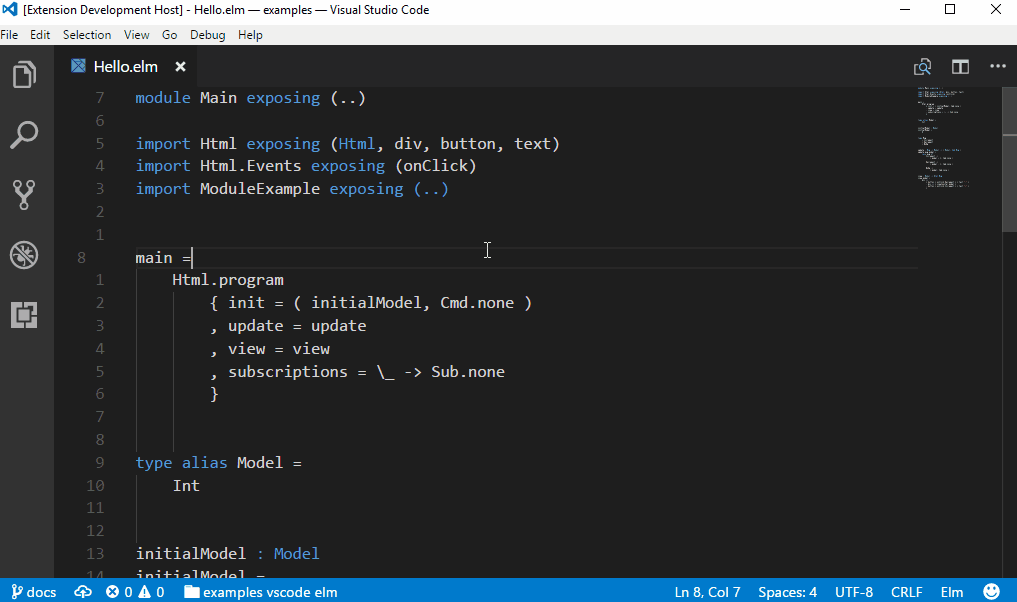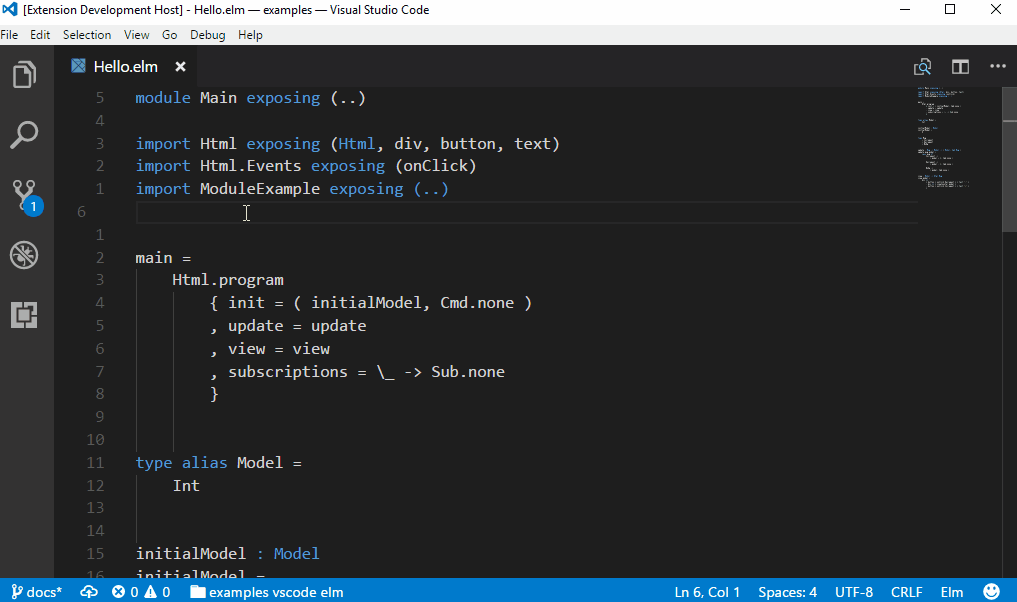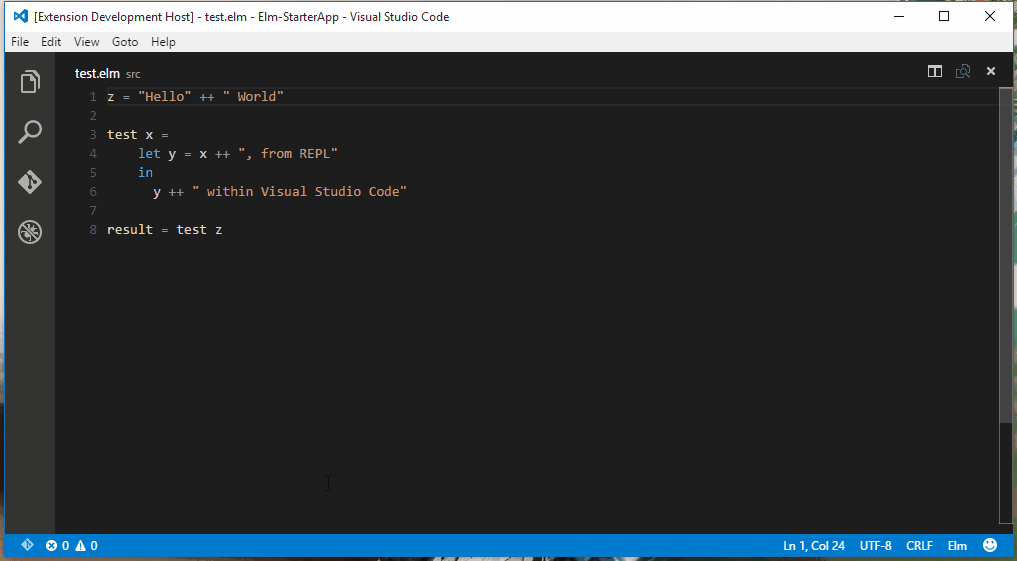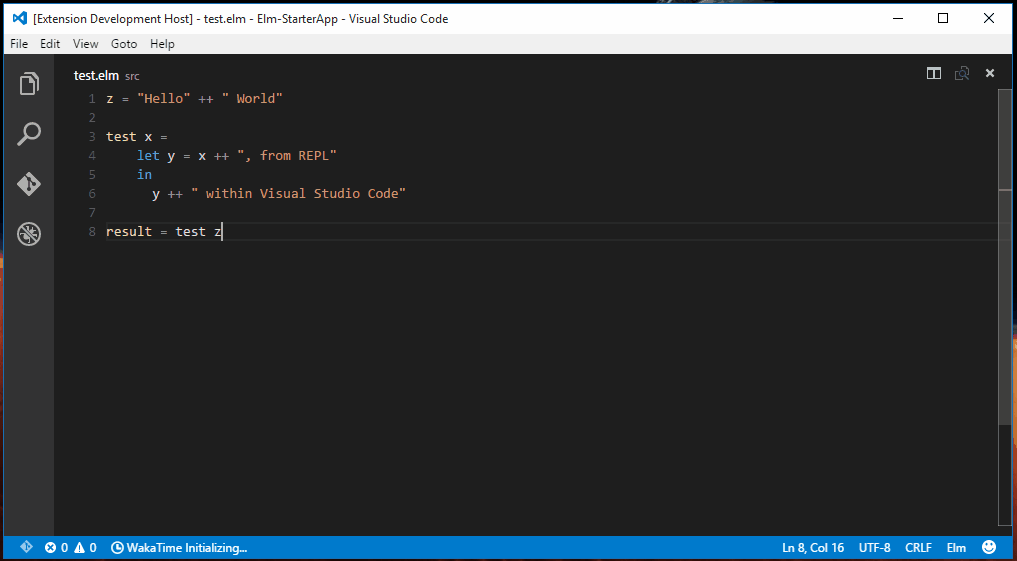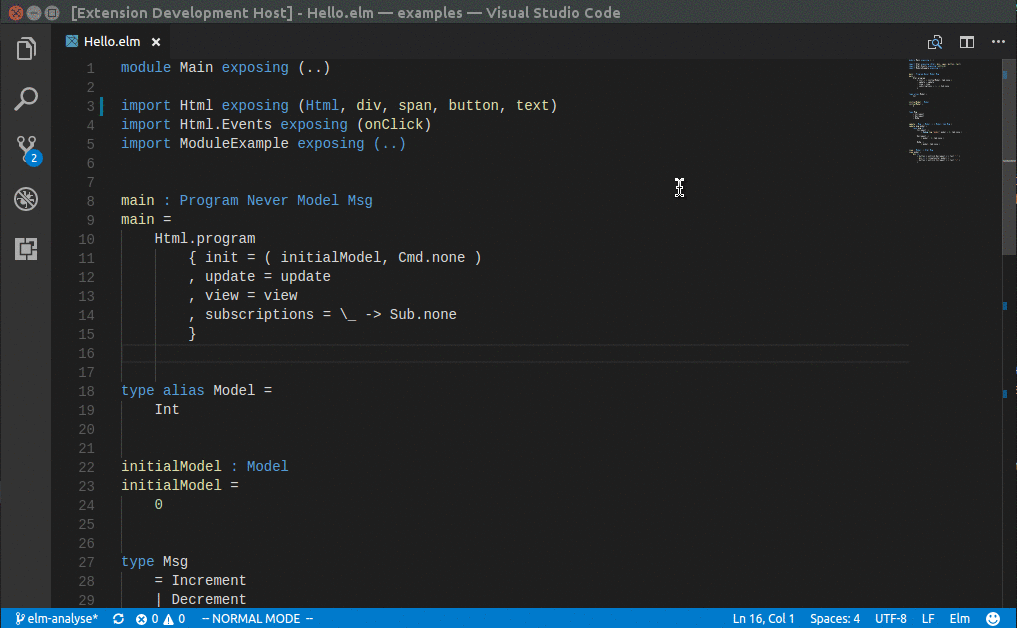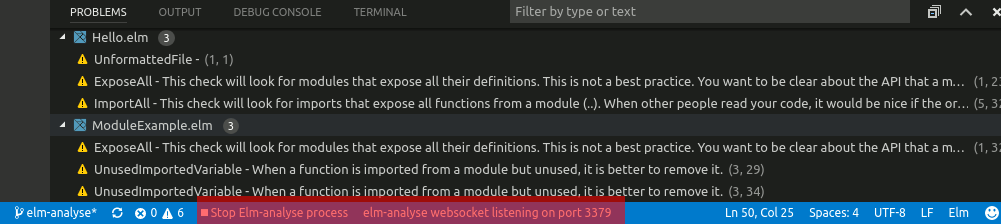- Syntax highlighting
- Autocomplete (for external packages and experimental for local project)
- Error highlighting
- Hover info
- Document Symbol provider (Go to definition, list and search symbols)
- Code Actions (Lightbulb on errors and warnings with fixes)
- Integration with Elm Package (Browse and install packages)
- REPL integration
- Integration with Elm Reactor
- Integration with Elm Make
- Custom Elm Snippets
- Code formatting with Elm-format
- Elm-analyse integration (experimental) with warnings and code actions
Follow this guide.
Run npm install --save-dev elm
Then, in .vscode/settings.json, add the following:
"elm.makeCommand": "./node_modules/.bin/elm-make"
For Windows
"elm.makeCommand": ".\\node_modules\\.bin\\elm-make"
Syntax highlighting is essential. The full language is supported. Fenced code blocks in markdown files are highlighted too. Can we improve the highlighting further? Please create an issue!
We support error highlighting on save. If you check Auto save under File, you should get feedback immediately.
This is marked experimental because we still have to improve the project detection.
You can hover over a function and get the signature and comment.
Use context menu "Go to definition" or F12. Alt+F12 to Peek
Ctrl+Shift+O for document symbols and Ctrl+T for workspace symbols
Tip - use Ctrl+. to invoke code action when the lightbulb is visible
Ctrl+Shift+P - Elm browse packages
Ctrl+Shift+P - Elm install package
vscode-elm will scan your projects to build intellisense results. Assumption your files match the layout of elm-format
Example behaviors are:
- suggesting function names available in the current file or imported from your own modules
- suggesting module names you have imported in the current file
- suggesting union type or type alias names in function signatures
- suggesting possible values of a union type
- suggesting properties of a record. This requires that record is a parameter in the current function and the function has a type signature.
important note regarding performance
With elm.userProjectImportStrategy set to "dynamicLookup" (default), every hover or autocomplete action will trigger a scan of the first few lines of every file in your src directory (not the elm-stuff directory). This is done to establish an accurate list of module names but could be slow for exceptionally large projects.
In testing with the Elm SPA example project no slowdown was noticed, but if your project slows down try one of these alternate settings:
"semiDynamicLookup"- the above directory scan still takes place but only once, then the results are stored in memory. Subsequent hover or autocomplete results will be instantaneous but the list of available modules will only update if the window is reloaded."dotIsFolder"- this assumes that any module name with a.in it is contained in a folder. For example Page.Home would attempt to look for Home.elm inside of the \Page\ folder."dotIsFilenameCharacter"- this setting does not attempt to create a directory structure for Page.Home and instead looks for a file named \Page.Home.elm"ignore"- do not attempt to look in imported modules for intellisense
Not sure about the output of a function? Test it from inside the editor.
Open the actions menu and use one of the following commands:
- Elm: REPL - Start
- Elm: REPL - Stop
- Elm: REPL - Send Line
- Elm: REPL - Send Selection
- Elm: REPL - Send File
Reactor is the webserver which comes with Elm.
- Reactor allows recompiling on-the-fly.
- Reactor contains the Time-traveling debugger.
We support starting / stopping from within the editor.
- Elm: Make
- Elm: Make --warn
- Make user setting to choose a fixed file to make
We support snippets for the basic language features. To use them, press Ctrl+Space and start typing.
Or start with some characters and use Ctrl+Space for autocompletion.
Want to know more? Look at the snippet definitions
elm-format is supported via the editor's Format Code command. To format your code using elm-format, press Shift+Alt+F on Windows, Shift+Option+F on Mac, or Ctrl+Shift+I on Linux.
You can also configure elm-format to run on save by enabling editor.formatOnSave in your settings.
// settings.json
{
"[elm]": {
"editor.formatOnSave": true
}
}
If you have elm-format installed locally add this line to '.vscode/settings.json'
"elm.formatCommand": "./node_modules/.bin/elm-format"
For Windows
"elm.formatCommand": ".\\node_modules\\.bin\\elm-format"
Elm-analyse is a tool that allows you to analyse your Elm code, identify deficiencies and apply best practices. The integration enables vscode to show any problems identified by elm-analyse as linting warnings in your code.
With a button to stop the elm-analyse process
To install elm-analyse
// bash/console
{
npm install elm-analyse -g
}
Commands:
- To enable, run the command: Elm:
Start elm-analyse - To disable, run the comand: Elm:
Stop elm-analyse - When available - Code actions will show lightbulb to fix issue
When running, any issues will show up in the problems window (Ctrl+Shift+M), F8 to cycle. Issues will also show up as green linting warnings in your code.
NOTE: This is an early version
- Elm-analyse and this integration is still under development. API will change.
- Running elm-analyse as a process inside vscode can cause performance issues. You can start elm-analyse as a separate process. When using the same port as specified in settings, the extension will detect the external process and use that instead of starting inside vscode.
- Mostly working, but if the elm-analyse process was not stopped: Linux: ps aux | grep elm-analyse $kill -9 {process id from ps} / On Windows - locate node elm-analyse process
Elm-analyse settings:
elm.analyseCommand- Command to run when executing elm-analyseelm.analysePort- Port used by elm-analyse processelm.analyseEnabled- Enable or disable elm-analyse process on startup.
You can delete your elm-stuff/build-artifacts directly from vscode by using Elm: Clean build artifacts command.
Building all these things will take some time. So pull requests are much appreciated!
- Grammar file is taken and converted from atom-elm.
- Initial snippets from Elm.tmLanguage
The project is hosted on GitHub where you can report issues, fork the project and submit pull requests.
The library is available under MIT license, which allows modification and redistribution for both commercial and non-commercial purposes.
- Krzysztof Cieslak @Krzysztof-Cieslak
- Sascha Brink @sbrink
- Robert Jeppesen @rojepp