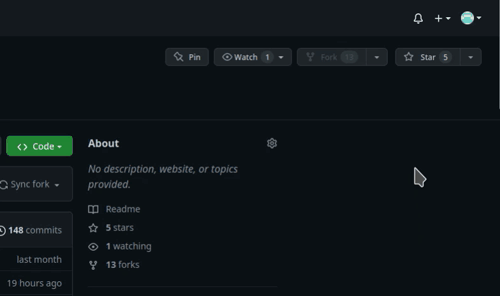This branch contains the Klipper configuration and firmware for the Sovol SV06 3D printer.
| Printer | Branch |
|---|---|
| Sovol SV06 | ✨You are here✨ |
| Sovol SV06 Skr-Mini-E3-V3.0 | skr-mini-e3-v3 |
| Sovol SV06 Plus | sv06-plus |
| All other printers | any-printer |
I am creating these files for my personal use and cannot be held responsible for what it might do to your printer. Use at your own risk.
- Features
- Stay Up-to-Date
- Preface
- Before You Begin
- Klipper Installation
- Initial Steps
- Adjust Your Slicer
- Directory Structure
- Support Me
- FAQ
- Useful Resources
- Sovol Official Links
- Sources
- 💥 This Klipper configuration is an endpoint, meaning that it contains everything that you could possibly need in order to have an excellent Klipper experience! 💥
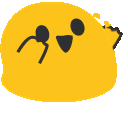 Filament runout sensor usage implemented.
Filament runout sensor usage implemented. 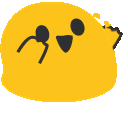
- Minimum configuration settings for Mainsail/Fluiddpi to work.
- SuperSlicer config bundle that contains the printer configuration, as well as what are considered by many to be the best print settings available for any FDM printer (Ellis' SuperSlicer Profiles). Find the differences between the different print setting profiles here. But basically, the 45 degree profile places the seam at the back.
- Bed model and texture to use in SuperSlicer/PrusaSlicer.
- Macros
- Improved mechanical gantry calibration/
G34macro that provides the user audio feedback, and time to check the calibration. - Misc macros:
PRINT_START,CANCEL_PRINT,PRINT_END,PAUSE,RESUME. - Parking macros (parks the printhead at various locations):
PARKFRONT,PARKFRONTLOW,PARKREAR,PARKCENTER,PARKBED. - Load/unload filament macros.
- Purge line macro.
- Improved mechanical gantry calibration/
Watch for releases and updates.
Although I've made switching over to Klipper as easy as is possible, it can still be a challenge for some, especially considering that most of you have likely never used GNU+Linux. Save yourself the frustration, and fully read all documentation found on this page. Also note that Klipper is not a must, and is not for everyone. You can stick with Marlin, and have a fine 3D printing experience.
- Read this documentation fully!
- Make sure your printer is in good physical condition, because print and travel speeds will be a lot faster than they were before. Consider yourself warned.
- Follow the steps in order.
- If an error was reported at a step, do no proceed to the next step.
- It is assumed that you are connected to your host Raspberry Pi (or other host device) via SSH, and that your printer motherboard is connected to the host via a data USB cable. Note that most of the micro USB cables that you find at home are unlikely to be data cables, and it's not possible to tell just by looking.
- It is also assumed that the username on the host device is
pi. If that is not the case, you will have to manually editmoonraker.confandcfgs/misc-macros.cfgand change any mentions of/home/pito/home/yourUserName. - Klipper must be installed on the host Raspberry Pi for everything to work. Easiest is to use a
FluiddPI(⚠️ FluiddPIis not under active maintenance) or MainsailOS image. Alternatively, you can installFluiddorMainsailvia KIAUH. - Robert Redford's performance in Spy Game (2001) was superb!
- It is assumed that there is one instance of Klipper installed. If you have multiple instances of Klipper installed, via
KIAUHfor example, then this guide is not for you. You can still use all the configs of course, but the steps in this guide will likely not work for you. - Your question has probably been answered already, but if it hasn't, please post in the Discussion section.
- I would recommend searching for the word
NOTEin this repository. There are roughly half a dozen short points amongst the various files that you should be aware of if you're using this configuration.
💡 If you have already flashed klipper onto your motherboard in the past, you can skip this step.
Please note:
- For the sake of simplicity, I will refer to the klipper firmware file as
klipper.bineven though the actual filename is something along the lines ofklipper-v0.11.0-148-g52f4e20c.bin. - The firmware file is located in the
miscfolder. - Flashing will only work if current firmware filename is different from previous flashing procedure. The
.binis also important. - Many users have reported having issues flashing Klipper using the Sovol microSD card.
- Size:
16GBmaximum. - File system:
FAT32. - Allocation unit size:
4096 bytes. - Must not contain any files except the firmware file.
- Disconnect any USB cables that might be connected to the motherboard.
- Copy
klipper.binto the microSD card. - Make sure the printer is off.
- Insert the microSD card into printer.
- Turn on the printer and wait a minute (usually takes 10 seconds).
- Turn off the printer and remove the microSD.
You may find this video useful.
You can choose either of the 2 following methods.
cd ~/printer_data/config- Empty entire
~/printer_data/configfolder.- In linux, you can delete files via
rm fileNameand directories viarmdir directoryName.
- In linux, you can delete files via
git clone -b master --single-branch https://github.com/bassamanator/Sovol-SV06-firmware.git .⚠️ Don't miss the period!
- Download the
ZIPfile containing the Klipper configuration. - See
Step 2inMethod 1. - The parent folder in the
ZIPisSovol-SV06-firmware-master. This is relevant in the next step. - Extract only the contents of the parent folder into
~/printer_data/config.
-
Find what port the
mcu(printer motherboard) is connected to vials -l /dev/serial/by-id/orls -l /dev/serial/by-path/.- The output will be something along the lines of
lrwxrwxrwx 13 root root 22 Apr 11:10 usb-1a86_USB2.0-Serial-if00-port0 -> ../../ttyUSB0. usb-1a86_USB2.0-Serial-if00-port0is the relevant part.- Therefore, the full path to your
mcuis either/dev/serial/by-id/usb-1a86_USB2.0-Serial-if00-port0or/dev/serial/by-path/usb-1a86_USB2.0-Serial-if00-port0, depending on the command you used to find themcu.
- The output will be something along the lines of
-
Adjust the
[mcu]section inprinter.cfgaccordingly. This is just an examplemcusection:[mcu] serial: /dev/serial/by-id/usb-1a86_USB2.0-Serial-if00-port0 restart_method: command -
Do a
FIRMWARE_RESTART.
If you've done everything correctly, you should see no errors or warnings in your Mainsail/Fluidd dashboard.
❗☠️ Your finger should be on the power switch for most of these steps ☠️❗
❗☠️ Power off if there is a collision/problem ☠️❗
💡 I recommend no filament be loaded for any of these steps.
💡 Find explanations for gcode commands at https://marlinfw.org/ and https://www.klipper3d.org/.
You will be pasting/typing these commands into the Mainsail/Fluidd console.
G28- Check to see if
XandYmax positions (G90,G1 X223 F3000,G1 Y223 F3000) can be reached, and adjustposition_max, if necessary. You can probably go all the way up to225forXandYboth, however, I would not recommend it.
- Check to see if
- Do a
G34; mechanical gantry calibration. After the controlled collision against the beam at the top, there will be a 10 second pause for you to verify that both sides of the gantry are pressed up against thestoppersat the top. You will hear a succession of beeps.- Figure out your
Zposition_maxby baby stepping your way up to the beam. The range is 250 to 261 from what I've seen, could be even higher for you. Adjustposition_max, if necessary. I can go all the way to 258, however, I would not print anything higher than 257.
- Figure out your
- PID tune the bed, but first move the printhead to the center. Ideally, all PID tuning should occur at the temperatures that you print most at.
PID_TEST_BEDSAVE_CONFIG(once completed)
- PID tune the extruder while part cooling fan runs at 25%.
PID_TEST_HOTENDSAVE_CONFIG(once completed)
- Adjust
z_offset. Make sure your nozzle if very clean. Do the Paper test.DO_PROBE_CALIBRATE- Follow
z_offsetsetup in Mainsail/Fluidd. SAVE_CONFIG(once completed)
- Create a bed mesh.
DO_CREATE_MESHSAVE_CONFIG(once completed)
If you've made it here, then your printer has been Klipperized, and is ready to print!
But first, adjust your slicer.
You need to adjust the start and end gcode in your slicer. The relevant macros are PRINT_START and PRINT_END. Find instructions here.
If you would like to print a purge line before your print starts, at the end of your start gcode, on a new line add PURGE_LINE. Here's an example:
PRINT_START BED=[first_layer_bed_temperature] HOTEND={first_layer_temperature[initial_extruder]+extruder_temperature_offset[initial_extruder]} CHAMBER=[chamber_temperature]
PURGE_LINE
This repository contains many files and folders. Some are necessary for this Klipper configuration to work, others are not.
- Necessary items are marked with a ✅.
- Items that can optionally be deleted are marked with a ❌.
├── cfgs ✅
│ ├── adxl-direct.cfg
│ ├── adxl-rp2040.cfg
│ ├── adxl-rpi-pico-2x.cfg
│ ├── MECHANICAL_GANTRY_CALIBRATION.cfg
│ ├── misc-macros.cfg
│ ├── PARKING.cfg
│ └── TEST_SPEED.cfg
├── CODE_OF_CONDUCT.md ❌
├── CONTRIBUTING.md ❌
├── .github ❌
│ ├── FUNDING.yml
│ └── ISSUE_TEMPLATE
│ ├── bug_report.md
│ └── feature_request.md
├── .gitignore ❌
├── images ❌
│ ├── cup-border.png
│ ├── githubstar.gif
│ ├── heart.gif
│ ├── logo_white_stroke.png
│ └── party_blob.gif
├── misc ❌
│ ├── klipper-v0.11.0-148-g52f4e20c.bin
│ ├── M503-output.yml
│ ├── marlin-SV06V2.0.0A_2.24.bin
│ ├── SuperSlicer_config_bundle.ini
│ ├── sv06-buildPlate.png
│ ├── SV06-buildPlate.stl
│ └── SV06-texture.svg
├── moonraker.conf ✅
├── printer.cfg ✅
├── README.md ❌
└── .vscode ❌
└── settings.json
Please ⭐ star ⭐ this repository!
If you found my work useful, please consider buying me a ![]() .
.
How do I import a SuperSlicer configuration bundle (SuperSlicer_config_bundle.ini) into SuperSlicer?
Please see this discussion.
Please see this discussion.
The printer will beep upon:
- Filament runout.
- Filament change/
M600. - Upon
PRINT_END. MECHANICAL_GANTRY_CALIBRATION/G34.
Make the following changes according to your needs. All beeping will be disabled except during gantry calibration.
| File | cfgs/misc-macros.cfg |
|---|---|
| Section | [gcode_macro _globals] |
| Variable | variable_beeping_enabled |
| Disable beeping | 0 |
| Enable beeping | 1 |
You can find information about the physical setup here.
Make the following changes according to your needs.
| File | cfgs/misc-macros.cfg |
|---|---|
| Section | [gcode_macro _globals] |
| Variable | variable_filament_sensor_enabled |
| Disable sensor | 0 |
| Enable sensor | 1 |
My filament runout sensor works, but I just started a print without any filament loaded. What gives?
A simple runout sensor can only detect a change in state. So, if you start a print without filament loaded, the printer will not know that there is no filament loaded. You should test your sensor by having filament loaded, starting a print, then cutting the filament. The expected behaviour is that the print will pause, and as long as you have beeping enabled, you will hear 3 annoying beeps.
- The printer will beep 3 times (not annoyingly).
- Printing will stop.
- The printhead will park itself front center.
- The hotend will turn off, but the bed will remain hot.
Same behaviour as M600/colour change except there won't be any beeping.
If you have a working filament sensor, the same behaviour as M600/colour change will occur except the beeps will be fairly annoying.
The printhead is now parked front center waiting for you to insert filament. You will:
- Heat up the hotend to the desired temperature.
- Use your Klipper dashboard.
- Purge (push) some filament through the nozzle.
- Use your Klipper dashboard, and extrude maybe 50mm (for a colour change you probably want to extrude more).
- OR, you can push some filament by hand making sure to first disengage the extruder's spring loaded arm.
- Hit resume in your Klipper dashboard.
- Everything Sovol SV06
- RP2040-Zero ADXL345 Connection Klipper
- ⭐⭐⭐⭐⭐ Ellis' Print Tuning Guide
- Simplify3D Print Quality Troubleshooting Guide
- https://www.klipper3d.org
- https://ellis3dp.com/Print-Tuning-Guide
- https://github.com/strayr/strayr-k-macros
- https://docs.vorondesign.com/build/software/miniE3_v20_klipper.html
- https://github.com/spinixguy/Sovol-SV06-firmware
- https://www.printables.com/model/378915-sovol-sv06-buildplate-texture-and-model-for-prusas
- https://github.com/AndrewEllis93/Ellis-SuperSlicer-Profiles