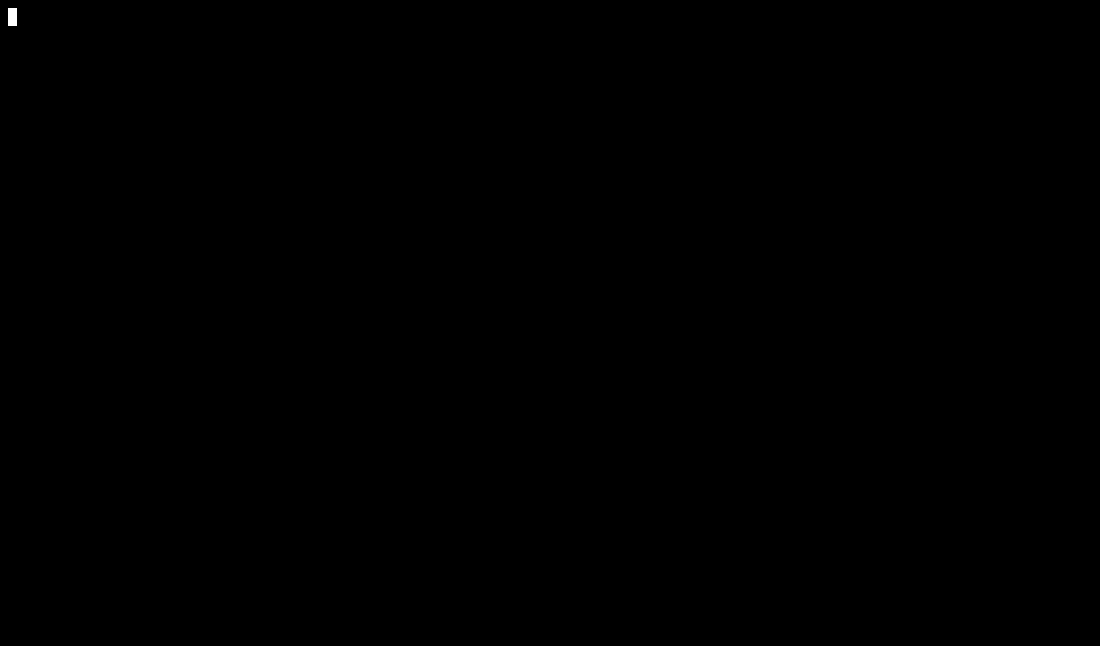IonosCTL is a tool to help you manage your Ionos Cloud resources directly from your terminal.
IonosCTL uses Cobra and Viper libraries in order to manage commands and options. Cobra is both a library for creating powerful modern command-line interface (CLI) applications as well as a program to generate applications and command files and it is used in many Go projects together with Viper library.
Before you begin you will need to have signed-up for a Ionos Cloud account. The credentials you establish during sign-up will be used to authenticate against the Ionos Cloud API.
You can install ionosctl using snap package manager:
snap install ionosctl
You can install ionosctl using the Homebrew package manager:
brew tap ionos-cloud/homebrew-ionos-cloud
brew install ionosctlYou can install ionosctl using the Scoop package manager:
scoop bucket add ionos-cloud https://github.com/ionos-cloud/scoop-bucket.git
scoop install ionos-cloud/ionosctlCheck the Release Page and find the corresponding archive for your operating system and architecture. You can download the archive from your browser or you can follow the next steps:
# Check if /usr/local/bin is part of your PATH
echo $PATH
# Download and extract the binary (<version> is the full semantic version):
curl -sL https://github.com/ionos-cloud/ionosctl/releases/download/v<version>/ionosctl-<version>-linux-amd64.tar.gz | tar -xzv
# Move the binary somewhere in your $PATH:
sudo mv ionosctl /usr/local/bin
# Use the ionosctl CLI
ionosctl help
For Windows users, you can download the latest release available on Release Page, unzip it and follow this official guide that explains how to add tools to your PATH.
The path that you need to add is the path to the folder where you unzipped the ionosctl release.
If you have a Go environment (e.g. Go 1.18) configured, you can build and install the development version of ionosctl with:
git clone https://github.com/ionos-cloud/ionosctl.git
After cloning the repository, you can build ionosctl locally with:
make build
To install ionosctl locally, you can use:
make install
Note that the development version is a work-in-progress of a future stable release and can include bugs. Officially released versions will generally be more stable. Check the latest releases in the Release Page.
Dependencies: ionosctl uses Go Modules with vendoring.
On Windows, you just need to run the command
go install
from the folder where you cloned the ionosctl git.
Before using ionosctl to perform any operations, you will need to set your credentials for IONOS Cloud account. The authentication mechanism is first checking the environment variables and if these are not set, it is checking if a configuration file exists and if the user has the right permissions for it.
You can provide your credentials:
- Using environment variables
You can set the environment variables for HTTP basic authentication:
export IONOS_USERNAME="username"
export IONOS_PASSWORD="password"
Or you can use token authentication:
export IONOS_TOKEN="token"
Also, you can overwrite the api endpoint: api.ionos.com via the --api-url global flag or via the following environment variable:
export IONOS_API_URL="api-url"
- Using
logincommand
ionosctl login --user username --password password -v
The command can also be used without setting the --user and --password flags:
ionosctl login
Enter your username:
username
Enter your password:
You can also authenticate via --token flag exclusively:
ionosctl login --token IONOS_TOKEN
After providing credentials, you will be notified if you logged in successfully or not:
Status: Authentication successful!
Error: 401 Unauthorized
Setting --api-url or IONOS_API_URL will overwrite the default value of https://api.ionos.com for subsequent requests.
After a successful authentication, you will no longer need to provide credentials unless you want to change them. By default, they will be stored in
-
macOS:
${HOME}/Library/Application Support/ionosctl/config.json -
Linux:
${XDG_CONFIG_HOME}/ionosctl/config.json -
Windows:
%APPDATA%\ionosctl\config.jsonand retrieved every time you will perform an action on your account.
| Environment Variable | Description |
|---|---|
IONOS_USERNAME |
Specify the username used to login, to authenticate against the IONOS Cloud API |
IONOS_PASSWORD |
Specify the password used to login, to authenticate against the IONOS Cloud API |
IONOS_TOKEN |
Specify the token used to login, if a token is being used instead of username and password |
IONOS_API_URL |
Specify the API URL. It will overwrite the API endpoint default value api.ionos.com. Note: the host URL does not contain the /cloudapi/v6 path, so it should not be included in the IONOS_API_URL environment variable |
IONOS_LOG_LEVEL |
Specify the Log Level used to log messages sent to the API. Possible values: Off, Debug, Trace |
IONOS_PINNED_CERT |
Specify the SHA-256 public fingerprint, enables certificate pinning which allows you to use the cli on servers that have a self-signed certificate |
IONOS_LOG_LEVEL we recommend you set to TRACE ONLY for debugging purposes. Disable it in your production environments because it can log sensitive data.
It logs the full request and response without encryption, even for an HTTPS call.
Verbose request and response logging can also significantly impact your application's performance.
You can enable certificate pinning if you want to bypass the normal certificate checking procedure, by doing the following:
Set env variable IONOS_PINNED_CERT=<insert_sha256_public_fingerprint_here>
You can get the sha256 fingerprint most easily from the browser by inspecting the certificate.
ionosctl provides completions for various shells, for both commands and flags. If you partially type a command or a flag and then press TAB, the rest of the command will be automatically filled in.
To enable auto-completion, you need to use ionosctl completion [shell], depending on the shell you are using.
ionosctl uses the latest release of Cobra framework, which supports by default completion with descriptions for commands and flags. To disable it, --no-descriptions flag is available.
To load completions for the current session, execute:
source <(ionosctl completion bash)
To make these changes permanent, append the above line to your .bashrc file and use:
source ~/.bashrc
By default, TAB key in Bash is bound to complete readline command.
If you want to use menu-complete append the following line to .bashrc file:
bind 'TAB':menu-complete
You will need to start a new shell for this setup to take effect.
To load completions into the current shell execute:
ionosctl completion fish | source
In order to make the completions permanent execute once:
ionosctl completion fish > ~/.config/fish/completions/ionosctl.fish
If shell completions are not already enabled for your environment, you need to enable them.
Add the following line to your ~/.zshrc file:
autoload -Uz compinit; compinit
To load completions for each session execute the following commands:
mkdir -p ~/.config/ionosctl/completion/zsh
ionosctl completion zsh > ~/.config/ionosctl/completion/zsh/_ionosctl
Finally add the following line to your ~/.zshrcfile, before you
call the compinit function:
fpath+=(~/.config/ionosctl/completion/zsh)
In the end your ~/.zshrc file should contain the following two lines in the order given here:
fpath+=(~/.config/ionosctl/completion/zsh)
# ... anything else that needs to be done before compinit
autoload -Uz compinit; compinit
# ...
You will need to start a new shell for this setup to take effect. Note: ZSH completions require zsh 5.2 or newer.
PowerShell supports three different completion modes:
- TabCompleteNext (default Windows style - on each key press the next option is displayed)
- Complete (works like Bash)
- MenuComplete (works like Zsh)
You set the mode with Set-PSReadLineKeyHandler -Key Tab -Function <mode>
Descriptions will only be supported for Complete and MenuComplete.
Follow the next steps to enable it:
To load completions for the current session, execute:
PS> ionosctl completion powershell | Out-String | Invoke-Expression
To load completions for every new session, run:
PS> ionosctl completion powershell > ionosctl.ps1
and source this file from your PowerShell profile or you can append the above line to your PowerShell profile file.
Regarding the PowerShell profile, you can follow the next steps:
-
You need to find the PowerShell Profile path using the command
$PROFILEand verify it is created withTest-Path $PROFILE. -
If the result of the previous command is false, the profile doesn’t exist you need to create one, so you can use the command
New-Item -Type File -Force $PROFILE. -
Now, you created the profile and you can oopen file with a text editor and add the following line:
. $PATH\ionosctl.ps1, where $PATH is absolute path to ionosctl.ps1 (for example . D:\ionoscloud\ionosctl.ps1)
In case you want more details, the profile creating steps are detailed in this link: https://docs.microsoft.com/en-us/powershell/module/microsoft.powershell.core/about/about_profiles?view=powershell-7.1
- If you get the following error:"path\Microsoft.PowerShell_profile.ps1" cannot be loaded because running scripts is disabled on this system, you can run the command
Set-ExecutionPolicy RemoteSignedand restart the terminal. After you finish your work with ionosctl, you can runSet-ExecutionPolicy Restrictedto disable running scripts.
You will need to start a new PowerShell for this setup to take effect.
Note: PowerShell completions require version 5.0 or above, which comes with Windows 10 and can be downloaded separately for Windows 7 or 8.1.
- Use the
--outputoption
You can control the output format with the --output or -o option. IonosCTL supports JSON format for all commands output by specifying --output=json. By default, the output is set to text.
- Use the
--quietoption
To redirect all the output to dev/null, except for error messages, you can use --quiet or -q option.
- Use the
--forceoption
For deletion/removal commands, you will need to provide a confirmation to perform the action. To force the command to execute without a confirmation, you can use --force or -f option.
- Use the
--alloption
For deletion/removal commands, you can use the --all flag to delete all the resources. The command iterates through all the resources and deletes them. If an error happens, it will be displayed after the entire iteration is done.
- Use the
--colsoption
To obtain only a specific field/column, or a collection of columns on output, you can use the --cols option with the list of desired fields.
For example, if you want to print only the Datacenter ID and the Location for your existing Virtual Data Centers, you can use the following command:
ionosctl datacenter list --cols "DatacenterId,Location"
DatacenterId Location
DATACENTER_ID1 us/ewr
DATACENTER_ID2 us/las
DATACENTER_ID3 us/las
Note: When using TAB in autocompletion, on --cols option on a specific resource, the available columns for that resource will be displayed.
- Use the
--no-headersoption
To skip printing the column headers in output format text.
- Use the
--verboseoption
You will see step-by-step process when running a command.
This flag can be used with any command(in general create, read, update, delete, but it's available also for the other specific command) of any resource.
- Use the
--filtersoption
You can use the filters option for the majority of list commands, in order to filter the results based on properties or on metadata information. In order to set one or multiple filters, you must use the following format: --filters KEY1=VALUE1,KEY2=VALUE2. You can also use the --max-results or --order-by options.
You can see all available options for each command, use:
ionosctl help [command]
ionosctl help [command] [command]
ionosctl [command] --help
ionosctl [command] -h
The purpose of our unit tests is to ensure that properties set via flags are handled as expected before sending API Requests. The tests are integrated into GitHub Actions that run at every PR, commit and release.
We understand the importance of testing, and we put our best efforts to add integration tests as well.
In order to run the tests locally, you can simply run:
make test
For each runnable command, use ionosctl [command] --help, ionosctl [command] -h or ionosctl help [command] or see the full reference documentation to see examples.
To uninstall a local version built with the steps from Installing Ionosctl, use:
make clean
Bugs & feature requests can be open on the repository issues: https://github.com/ionos-cloud/ionosctl/issues/new/choose
- Can I contribute to IonosCTL?
Sure! Our repository is public, feel free to fork it and file a PR for one of the issues opened in the issues list. We will review it and work together to get it released.