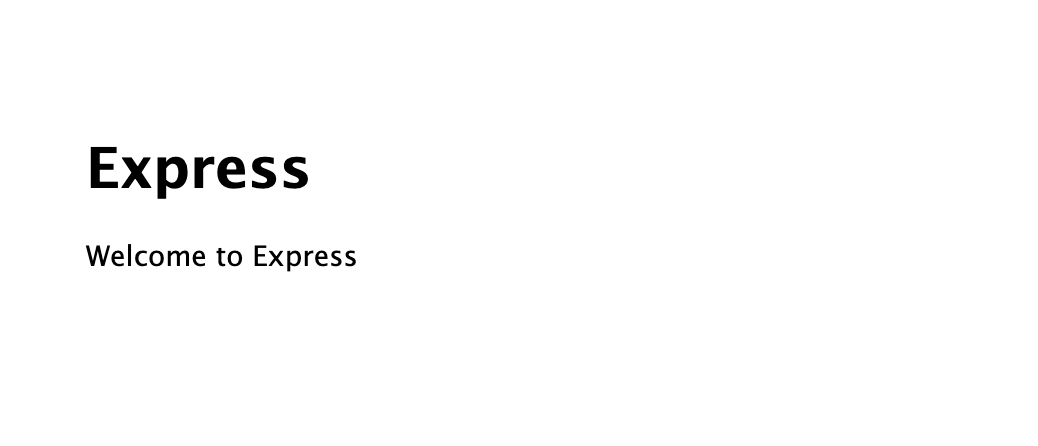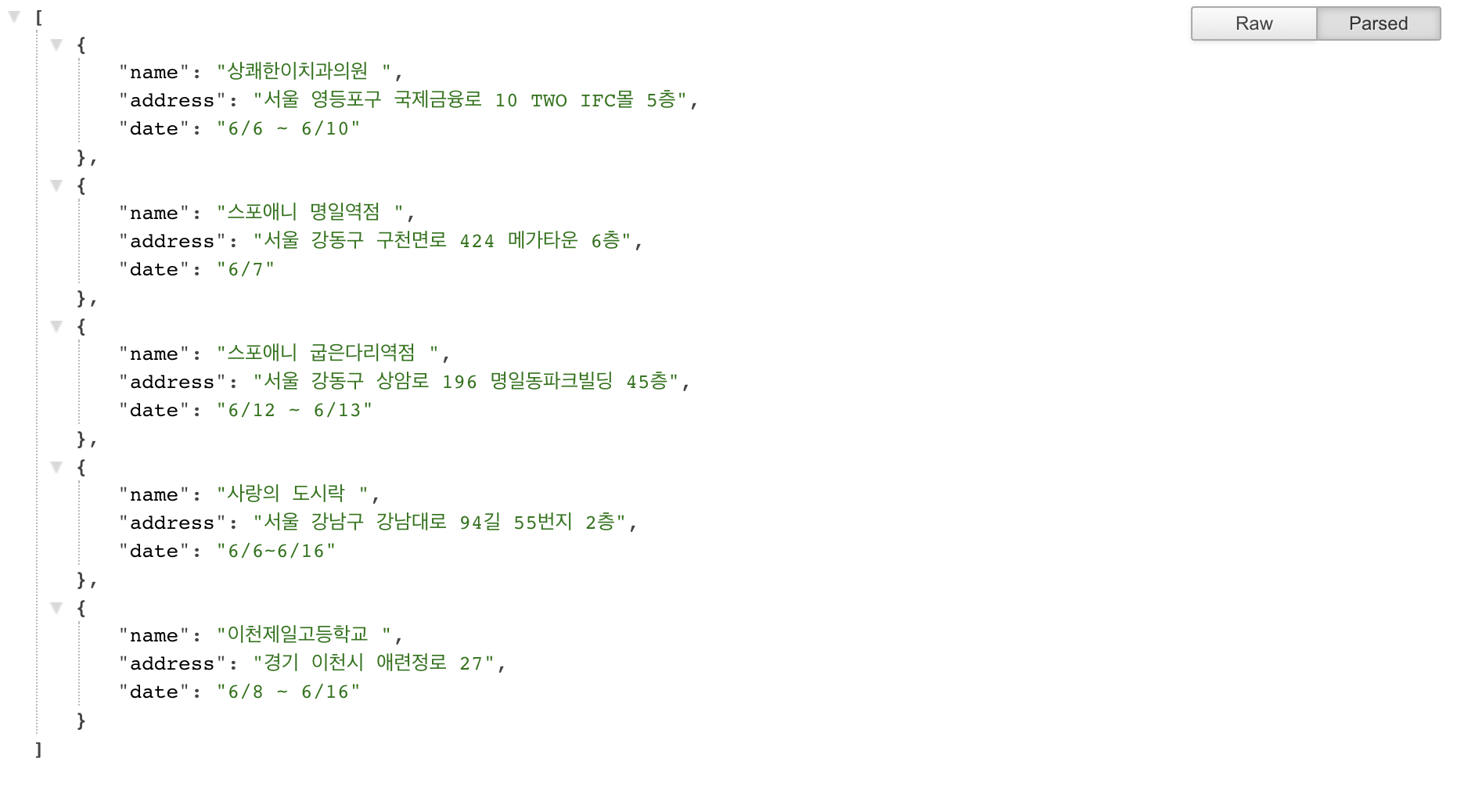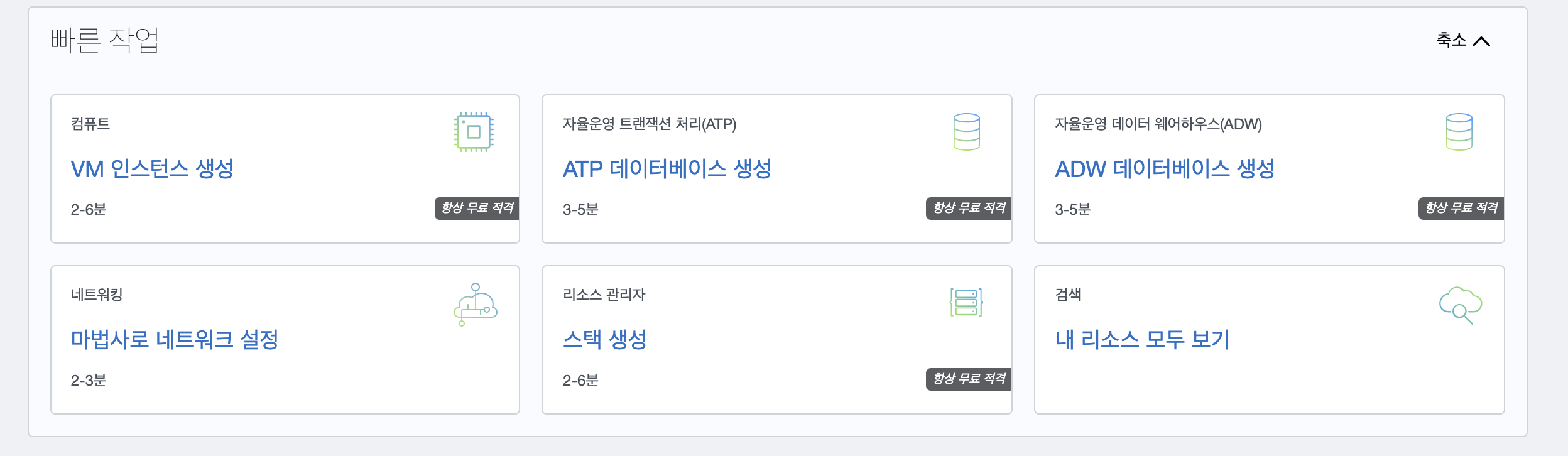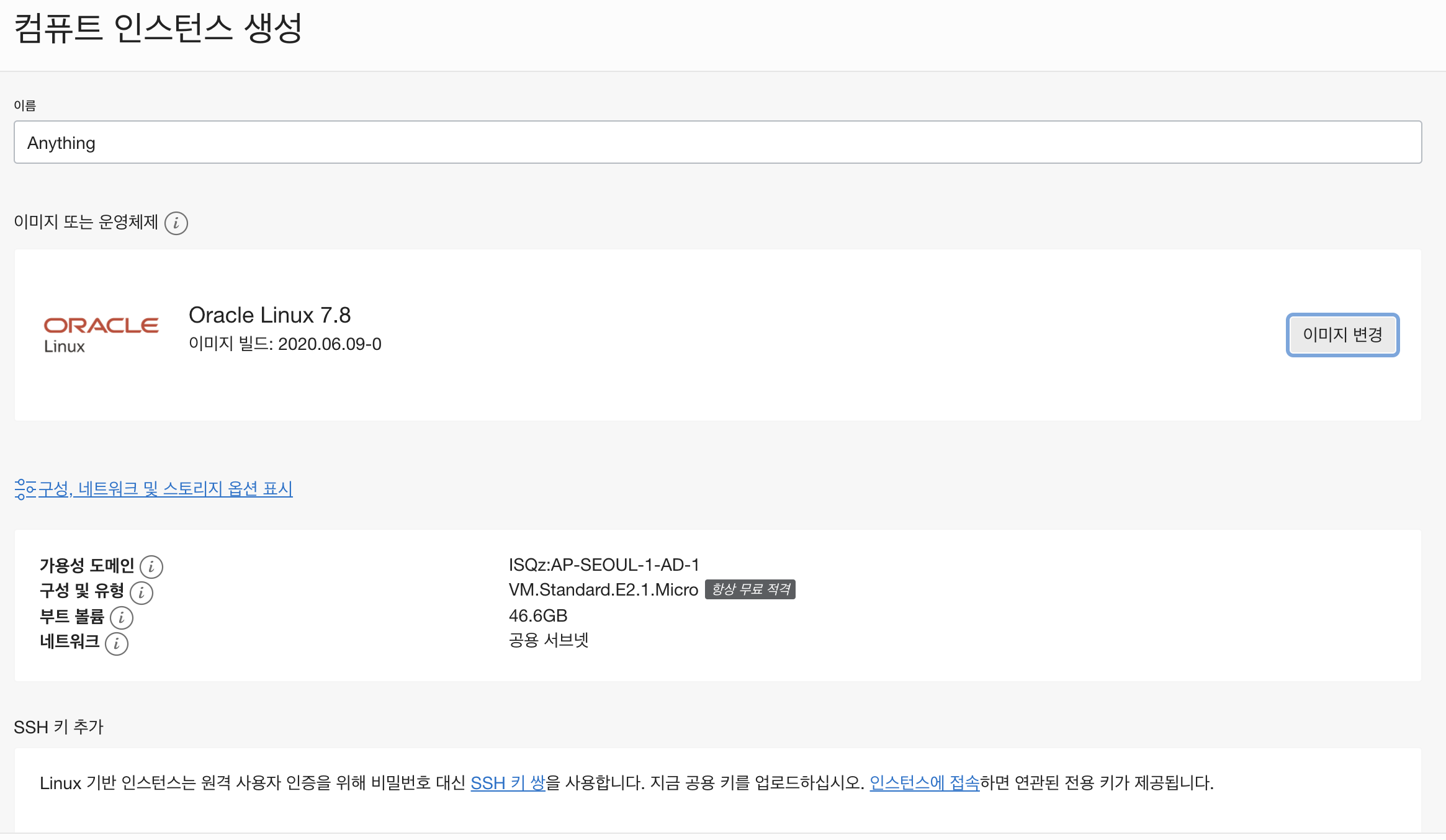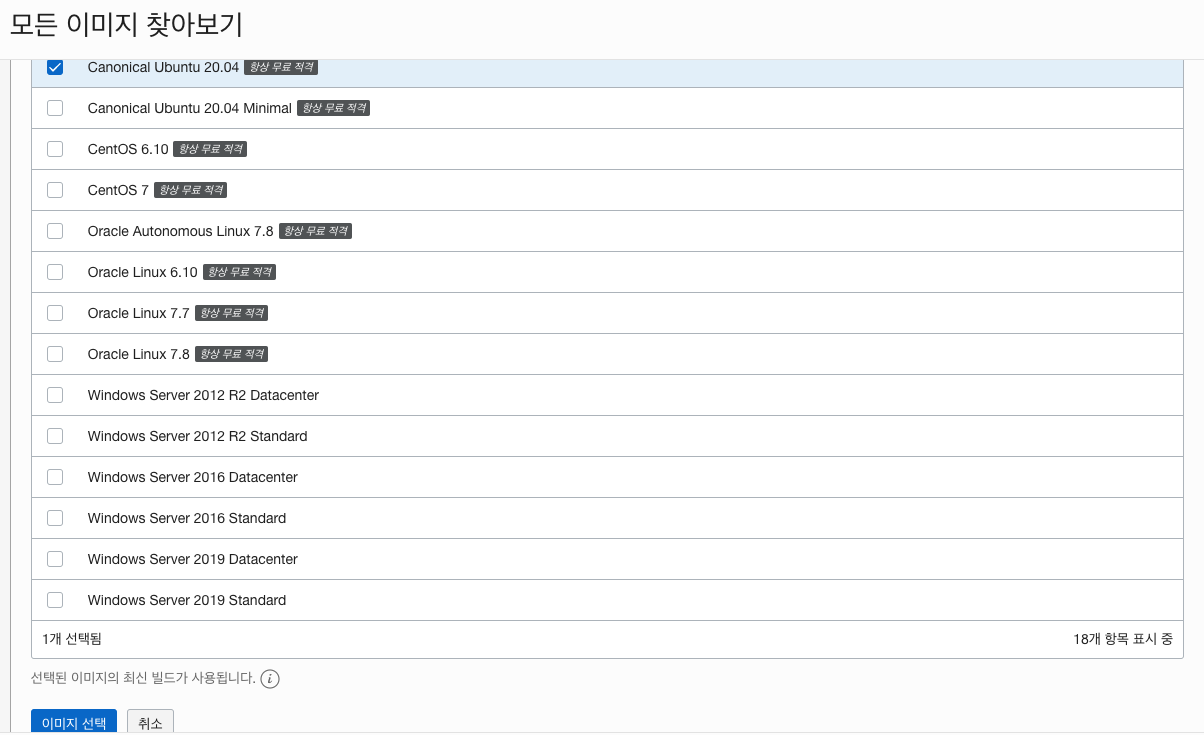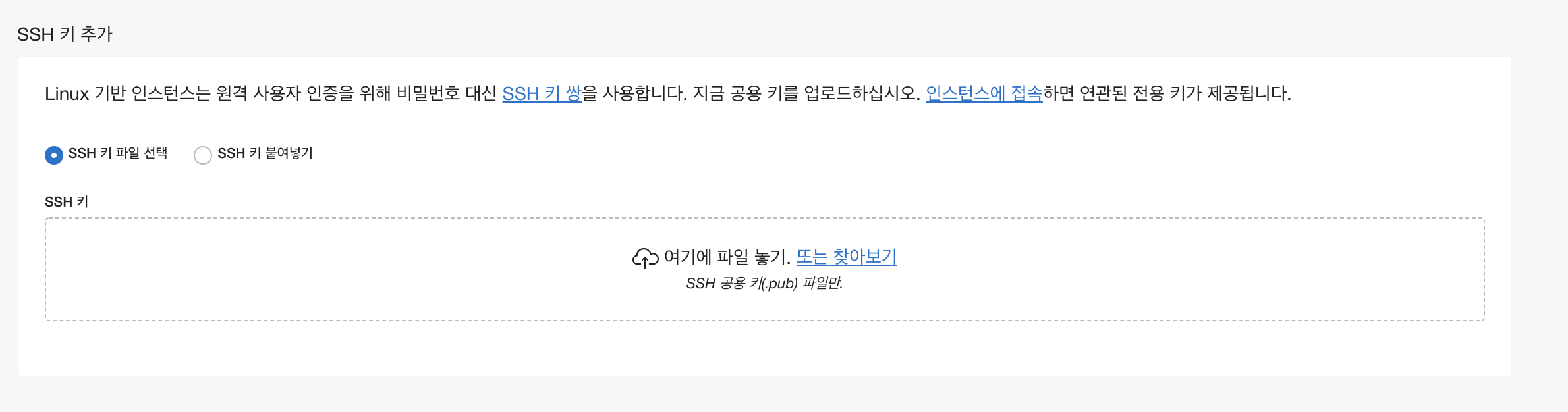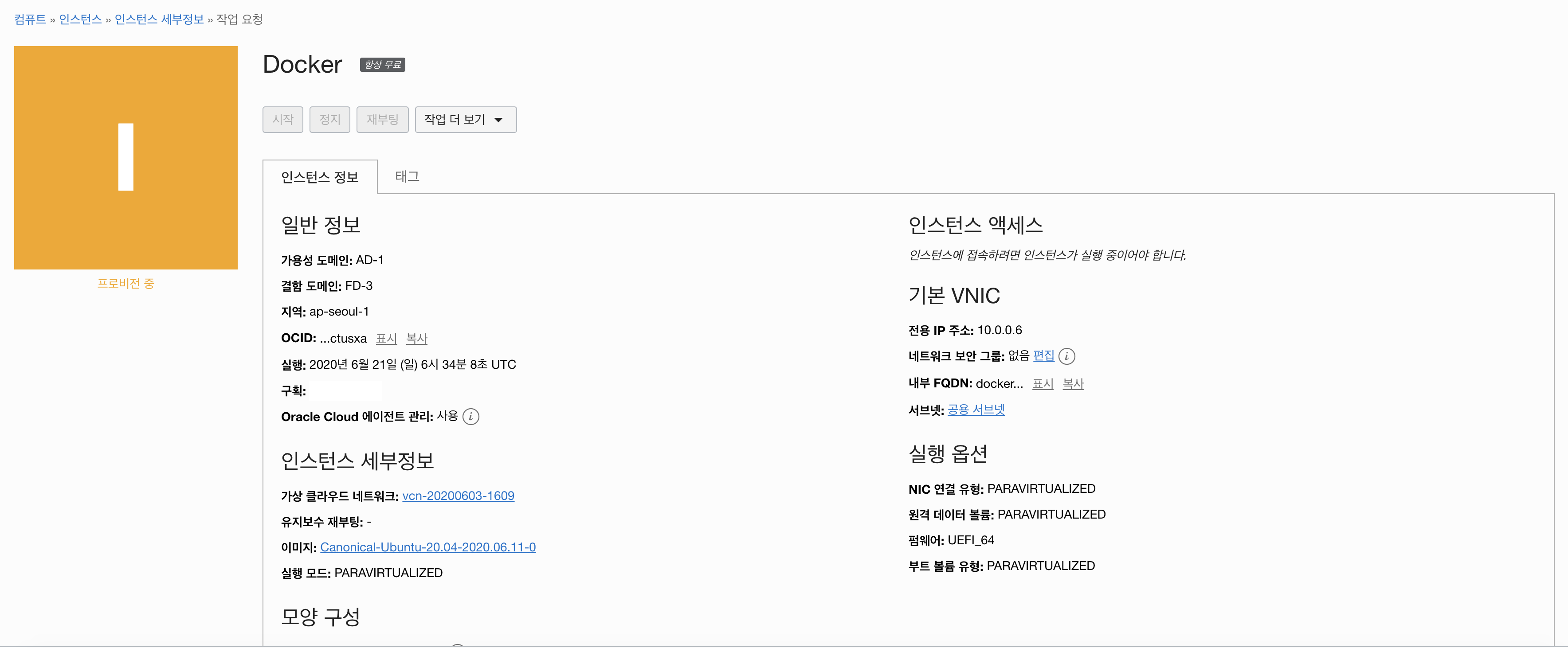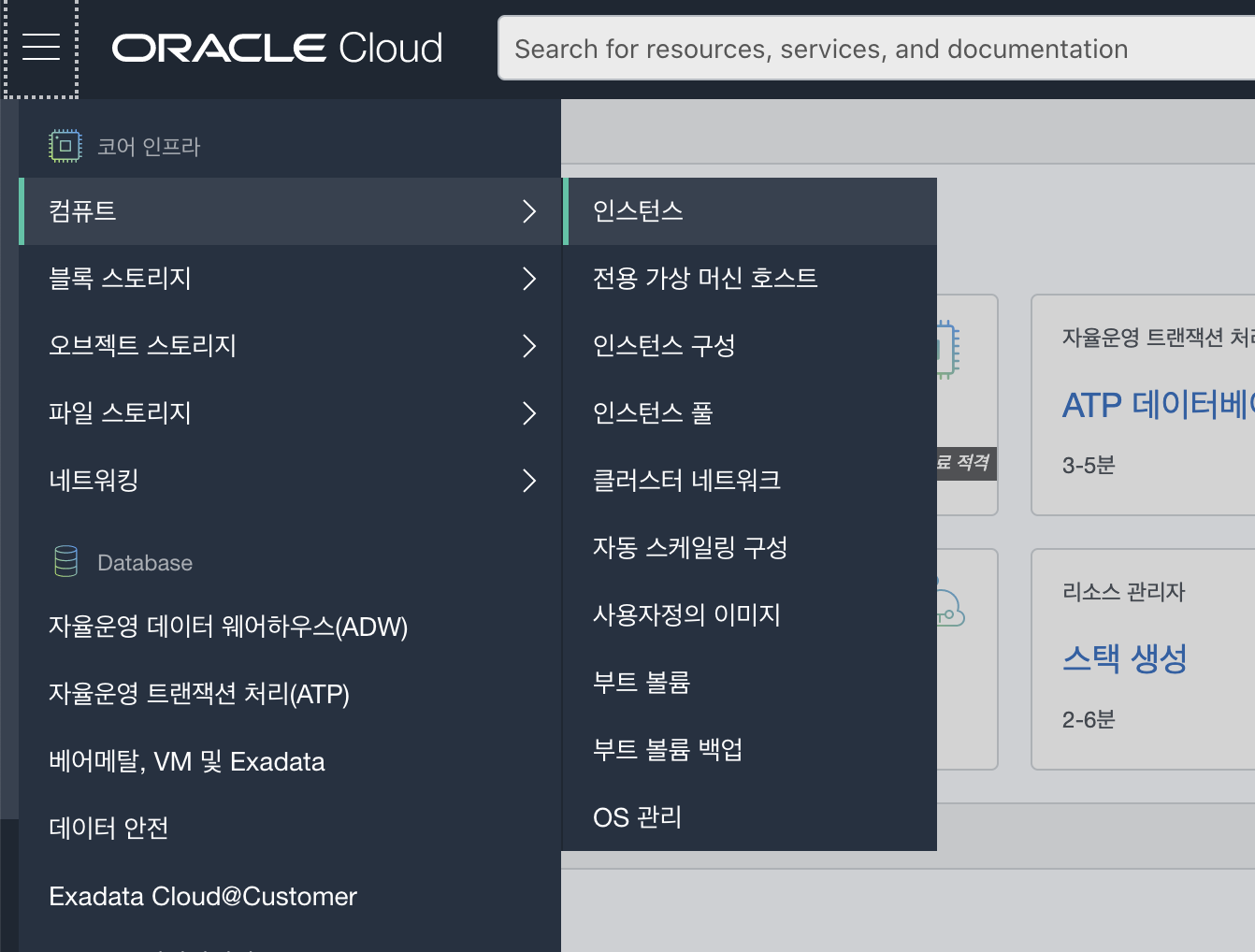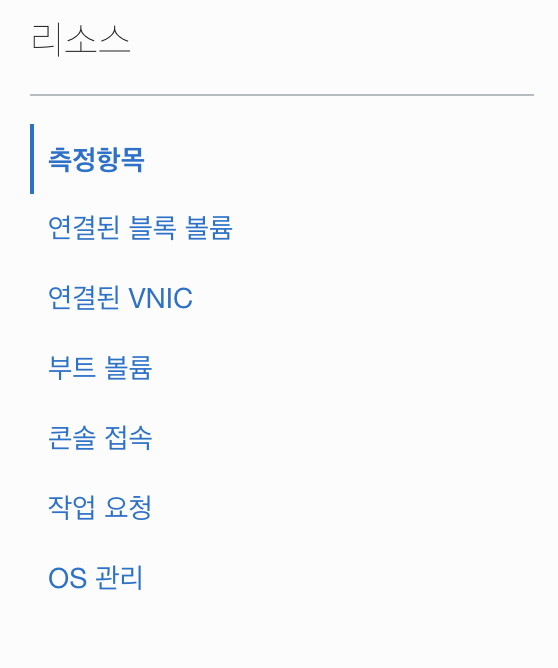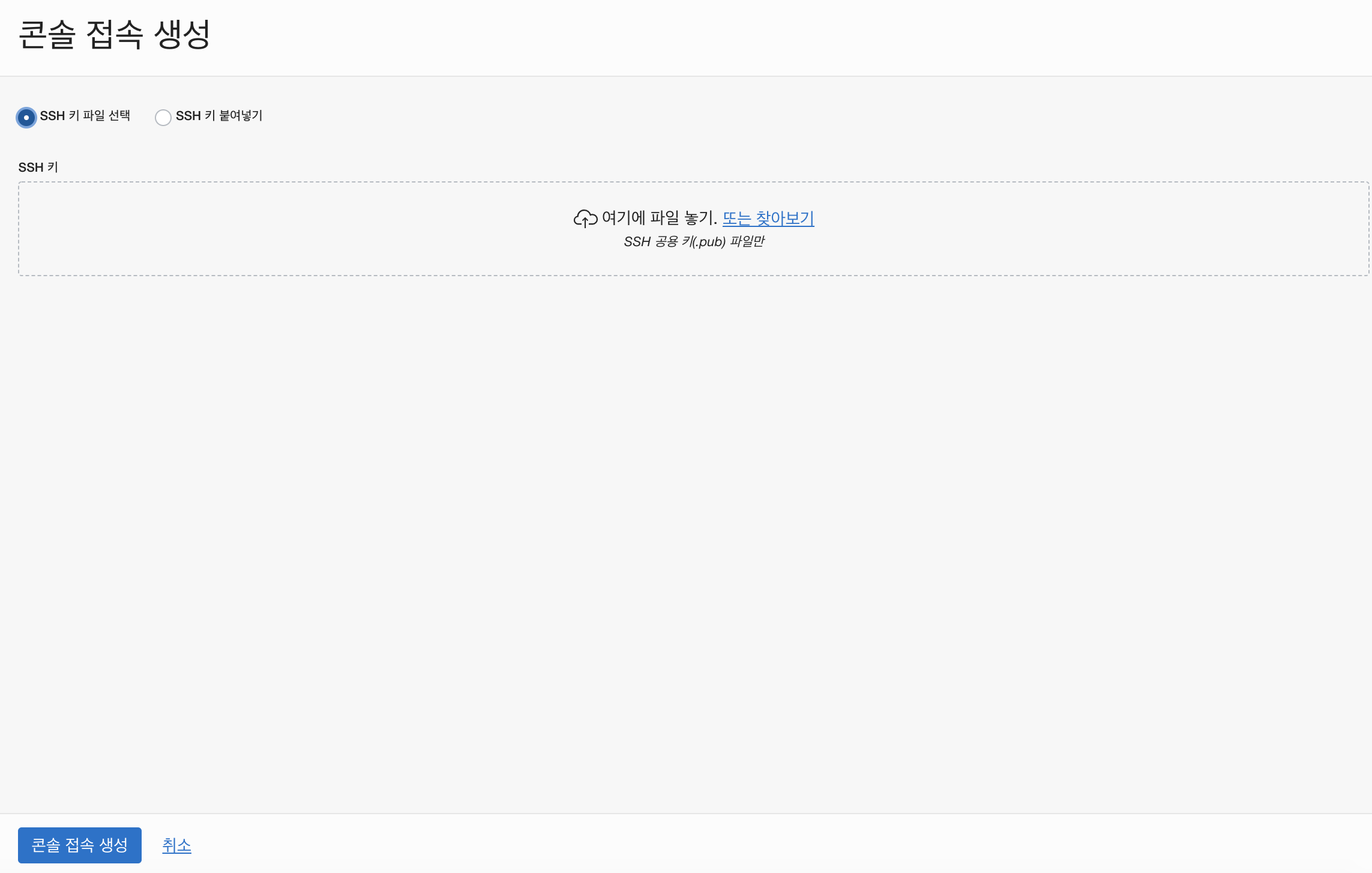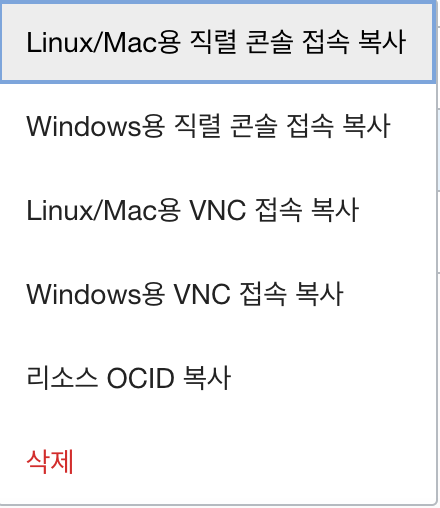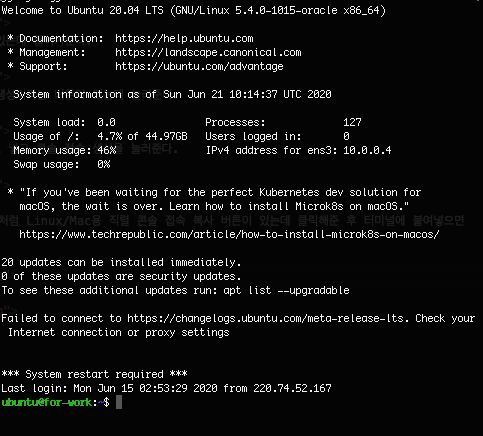- 제작배경
2019년 말부터 유행하던 감염병인 COVID19가 반년 가까이 유행하게 되면서 많은 확진자와 집단 감염 장소가 나오게 되었다. 하지만 이걸 알 수 있는 방법은 재난 안내 문자나 SNS상에 있는 경로 뿐이였고, 이와 관련된 어플을 제작해 보았다.
- 기능
- 사용자 위치 기준 500m내에 위험지역이 있으면 알림
- 질병관리본부에서 발표한 집단발생 관련 노출장소 지도에 표시
-
MAC OS 10.15.5
- VSCode
-
NodeJS 12.16
- axios
- cheerio
- express
- iconv-lite
-
React Native
- uuidv1
- axios
- expo-location
- react-native-map
-
ETC
- T map API
- Oracle Cloud Free Tier(Ubuntu 20.04)
- NodeJS 먼저 NodeJS를 사용한 이유는 '질병관리본부'에 있는 위험지역을 크롤링한 데이터를 React-native 쪽에 JSON타입으로 제공해주고 싶었다. 그래서 크롤링 + api 서버를 동시에 하기위해 NodeJS를 이용하게 되었다.
아래 명령어를 통해 express-generator를 설치해준다.
npm i -g express-generator
이후 프로젝트를 생성한다.
express Project_Name --view=pug
프로젝트를 생성했으면 해당 폴더로 이동하여 express 서버 관련 패키지를 설치해 준다.
cd Project_Name
npm i
이후 위처럼 프로젝트를 생성하면 app.js에 기본적으로 라우팅이 되어있다.
var indexRouter = require("./routes/index");
var usersRouter = require("./routes/users");
app.use("/", indexRouter);
app.use("/users", usersRouter);이는 사이트 주소 + /와 /user에 대한 라우팅이 되어있는 것이다.
ex)127.0.0.1:3000/ 127.0.0.1:3000/user
이후 서버를 실행시켜주면 되는데 나는 코드를 변경하며 테스트 하기위해 코드를 변경하면 자동으로 재시작 해주는 nodemon을 설치하였다.
npm install nodemon -g
이후 nodemon start를 이용하여 서버를 시작해주고 localhost:3000으로 한번 접속해본다.
위와 같은 화면이 나온다면 정상적으로 실행된 것이다.
나는 기본적으로 만들어진 라우팅말고 질병관리본부에서 크롤링해서 가져온 주소를 나타내줄 것이기 때문에 routes/location.js라는 파일을 하나 생성해 주었다.
이후 질병관리본부에서 GET 메소드로 데이터를 받아와 원하는 부분을 크롤링하여 JSON타입으로 만들어 사이트에 접속하면 볼 수 있도록 해주었다.
// routes/location.js
router.get("/", function (req, res, next) {
getHtml().then((html) => { //GET 메소드로 홈페이지 정보를 가져오는 함수
var tdList = [];
var COVIDLoc = [];
var now = 0;
const $ = cheerio.load(html);
const $tbodyList = $("div.box_line2 table.midsize.big tbody tr td"); //원하는 부분만 가져오도록 태그 설정
$tbodyList.each(function (i, element) {
tdList[i] = $(this)
.text()
.replace(/\(/g, "\n")
.replace(/\)/g, "")
.split("\n");
});
for (var i = 2; i < tdList.length; i += 5) {
COVIDLoc[now] = {//Object형식으로 이름, 주소, 날짜를 저장
name: tdList[i][0],
address: tdList[i][1],
date: tdList[i + 1][0],
};
now++;
}
res.json(COVIDLoc);
});
});이후 app.js에 아래의 코드를 추가해주고
var locationRouter = require("./routes/location");
app.use("/location", locationRouter);localhost:3000/location해당 주소로 접속하면 아래와 같은 결과를 볼 수 있다.
- 여기부터 분기접 이후 나는 앱을 배포할 생각이 있으므로 내 컴퓨터에서 서버를 돌리는 것이 아닌 AWS같은 서버를 이용하기로 했다. 여러 클라우드 중 오라클 클라우드가 2개까지 무료로 주는것을 알게되었고 오라클에 서버를 생성하게 되었다.
우선 오라클 클라우드 프리티어 사이트에 접속한다.
접속 후 회원가입을 하고 로그인을 한다. 그럼 아래와 같은 화면이 나오게 되는데 "VM인스턴스 생성"을 눌러준다.
VM인스턴스 생성을 누르면 이처럼 인스턴스를 생성하는 창이 나오게 된다.
이곳에서 이름, 이미지 또는 운영체제, SSH 키 추가만 하고 생성을 해주면 된다.
이미지는 20년 6월기준 가장 최신인 Ubuntu 20.04(LTS) 버전을 사용했다. 원하는 이미지 클릭 후 아래 이미지 선택버튼을 눌러주면 된다.
이 후 아래로 내려가 SSH 키 추가를 해주면 되는데
cat ~/.ssh/id_rsa.pub 명령어를 통해 시스템에 SSH 키가 있는지 확인해준다.
만약 ssh-rsa로 시작하는 글자가 보인다면 해당 파일을 넣어주면 되고
cat: .ssh/id_rsa.pub: No such file or directory 같은 문구가 나오면 키를 생성하여야 한다.
-
ssh-keygen을 입력 -
아래처럼 키 쌍을 저장할 파일 이름을 입력하라고 나오는데 그냥 엔터를 누르면 된다.
Enter file in which to save the key (/Users/.../.ssh/id_rsa): -
그 다음에는 비밀 번호를 입력하라고 나오는데 그냥 엔터를 누르면 된다.
이후 해당 id_rsa.pub 파일을 직접 올려주거나 cat ~/.ssh/id_rsa.pub 을 통해 안에 내용을 넣어주고 생성을 누르면 된다.
이와 같은 창이 나오게된다면 인스턴스 생성에 성공한 것이다.
조금 기다리다 보면 "프로비전 중"에서 "실행 중"으로 변경된다.
실행 중으로 상태가 바뀌게 되면 인스턴스 액세스 부분에 "공용 IP 주소"와 "사용자 이름"이 나오게 된다.
이를 이용해 ssh [사용자 이름]@[공용 IP 주소] ex) ssh test@127.0.0.1 입력해 접속해 주면 된다.
그런데 나는 이 방법으로 접속할 시 비밀번호를 입력하라는 창이 계속 나와서 다른방법을 이용해 주었다.
컴퓨트 - 인스턴스에 들어가면 방금 만든 인스턴스가 보이게되는데 접속해준다.
우리는 nodeJS를 서버에서 실행시킬건데 이 서버는 현재 아무것도 설치가 안된 상태이므로 설치해주기위해 명령어를 입력한다. apt에 대해서 업데이트를 하기위한 명령어이다.
sudo apt-get update
sudo apt-get install -y build-essential
이후 노드 JS 12버전을 다운하기 위한 명령어 이다.
curl -sL https://deb.nodesource.com/setup_12.x | sudo -E bash - //그냥 설치하면 원하는 버전이 설치가 되지 않을 수 있으므로 12버전을 설치하도록 하는 것이다.
sudo apt-get install -y nodejs
설치가 잘 되었는지 확인하기 위해 아래의 명령어를 입력해본다.
node --version
npm --version
아래와 같이 버전이 나왔다면 제대로 설치가 된 것이다.
ubuntu@for-work:~$ node --version
v12.18.0
ubuntu@for-work:~$ npm --version
6.14.4
이후 서버에 코드를 올려야하는데 이때 git과 github를 사용하기로 하였다.
먼저 git을 입력해 설치가 되어있는지 확인해 준다.
명령어를 입력했을때 git에대한 여러 커맨드들이 나온다면 설치가 되어있는 것이다.
git에 나의 대한 정보를 넣어준다.
git config --global user.name "user.name"
git config --global user.email "user.email"
잫 넣어졌는지 확인하려면 git config --list를 입력해 확인해주면 된다.
이후 github에서 코드를 받아올 때 ssh연결로 편하게 받아오기 위해 키를 만들어서 등록하도록 한다.
위에서 한 키생성하는 방법을 똑같이 해준다.
그 후 cat ~/.ssh/id_rsa.pub을 입력하여 나온 결과를 복사해준다.
Github 사이트에 접속하여 로그인해준다.
우측 상단에 아이콘을 누르고 Setting에 들어가 준다.
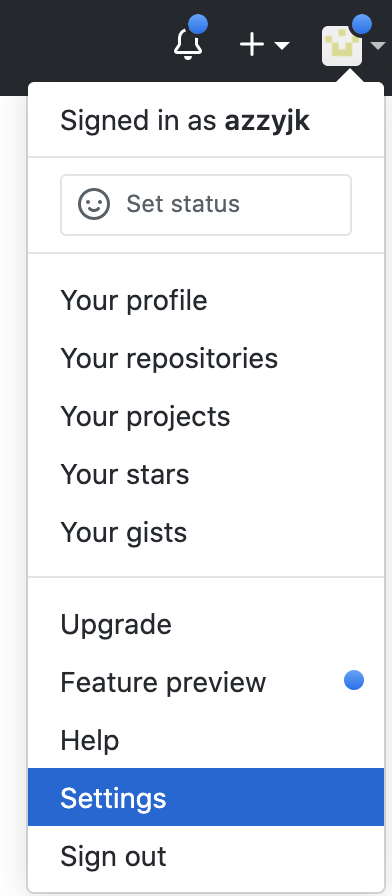
Setting 에 들어가면 좌측에 SSH and GPG keys가 있는데 접속 후 New SSH key를 눌러준다.
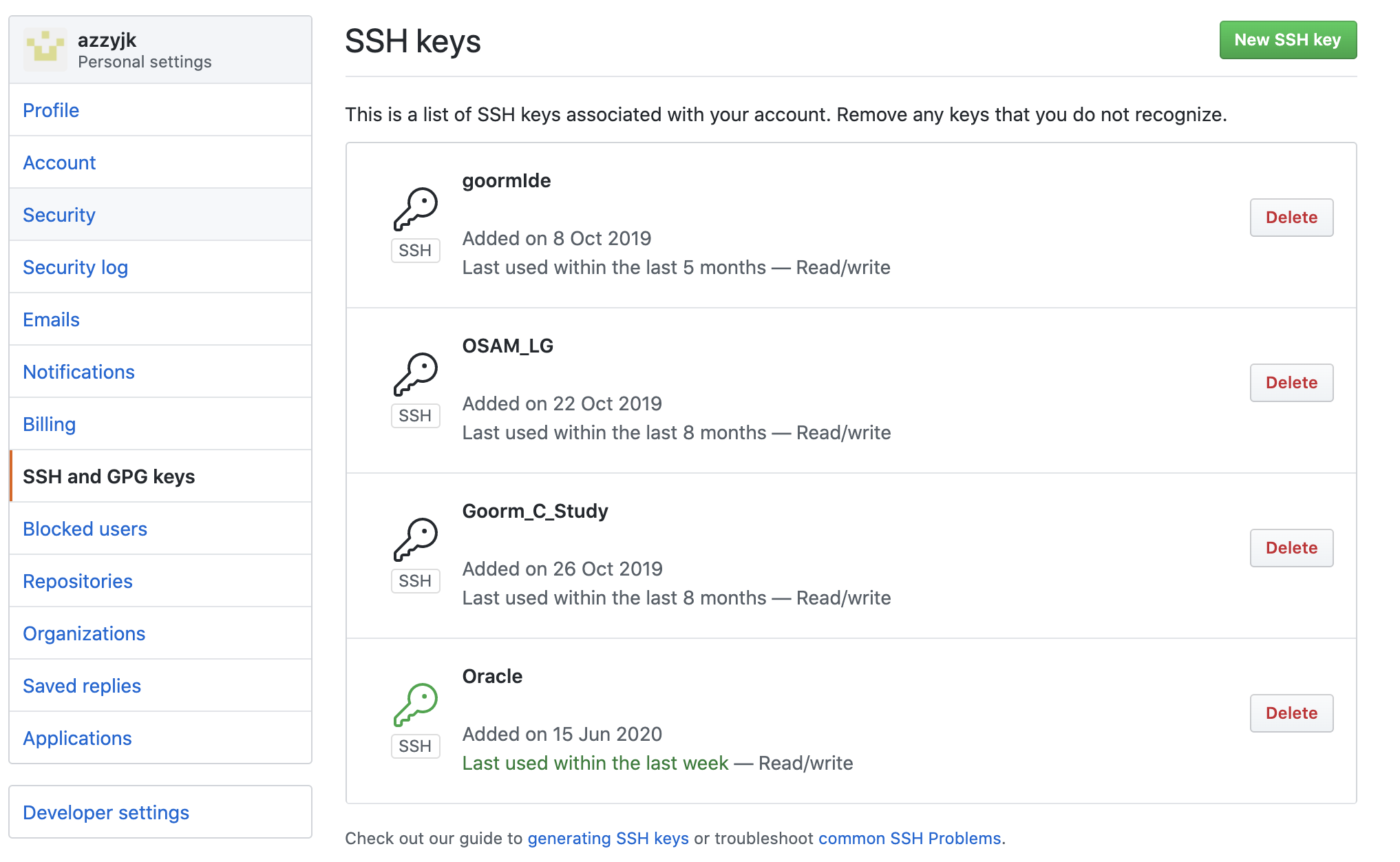
그럼 아래와 같이 key를 추가하는 곳이 나오는데 Title에는 프로젝트 이름이나 제목을 적고 Key에는 아까 복사한 키값을 넣으면 된다.
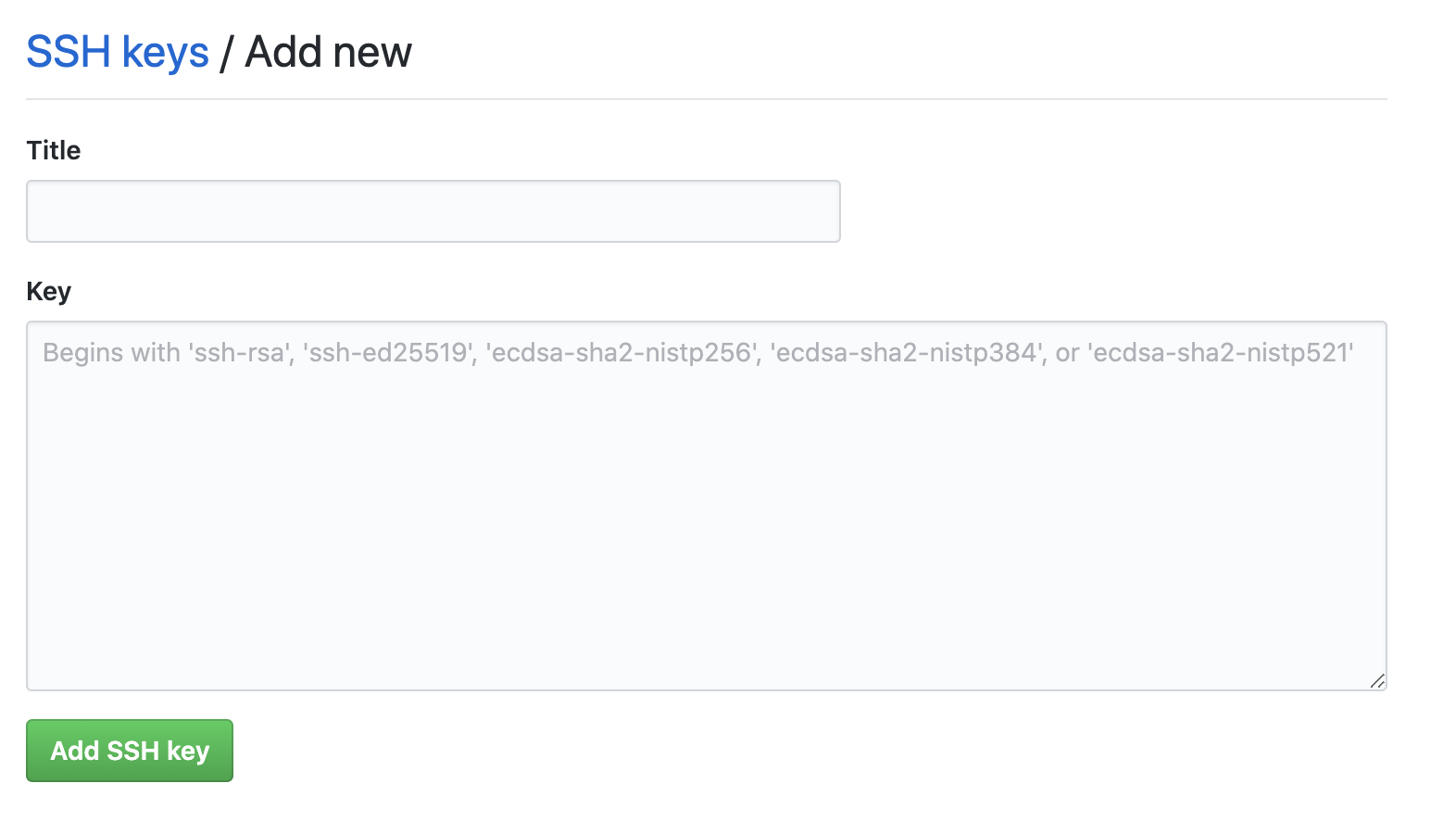
그다음엔 서버에 가져올 repository의 주소를 지정해 주어야 하는데 먼저 Github에 들어가서 원하는 repository에 들어간다.
우측에 Clone or download를 클릭하면 사이트 주소같은게 나오는데 첨엔 Clone with HTTPS로 되있을 것이다.
우측에 Use SSH를 눌러 Clone with SSH로 변경해주자.
그 뒤에 주소를 복사한다.
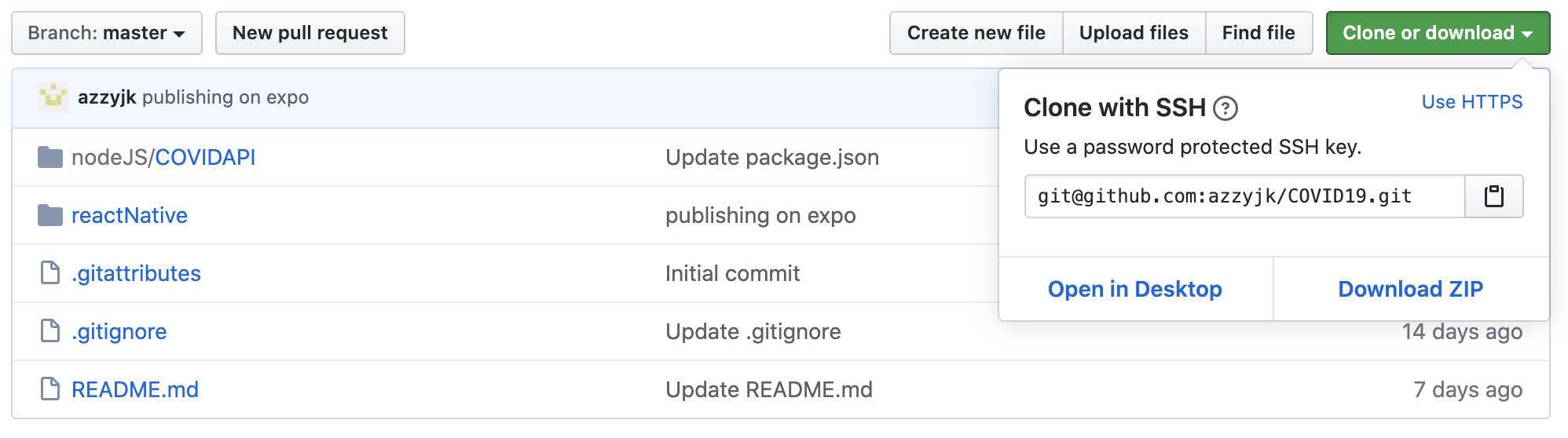
다시 서버로 돌아가 repository를 Clone하도록 한다.
git clone git@github.com:azzyjk/COVID.git
여기서 그냥 실행하면 안되고 기존에 설치했던 모듈들과 nodemon을 설치한 뒤 nodemon start를 쳐준다.
네트워킹 - 가상 클라우드 네트워크에 들어가서 존재하는 항목을 클릭하면 가상 클라우드 네트워크 세부정보로 들어갈 수 있는데 아래 리소스에서 보안목록을 클릭해준다.
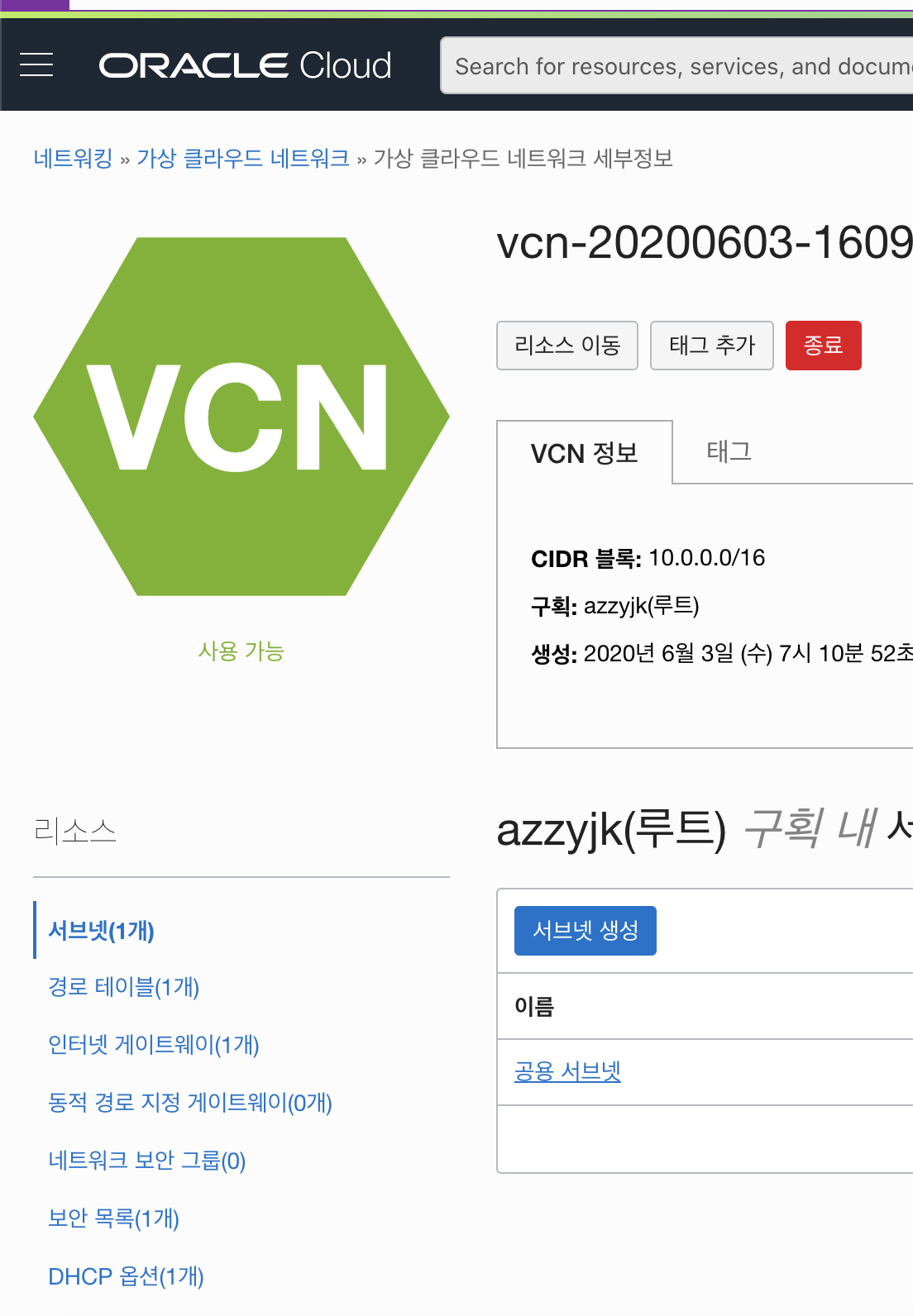
이후 존재하는 항목을 클릭하면 수신규칙으로 들어갈 수 있는데 나는 3000포트를 사용할 것이므로 3000번 포트를 열어주도록 하였다.
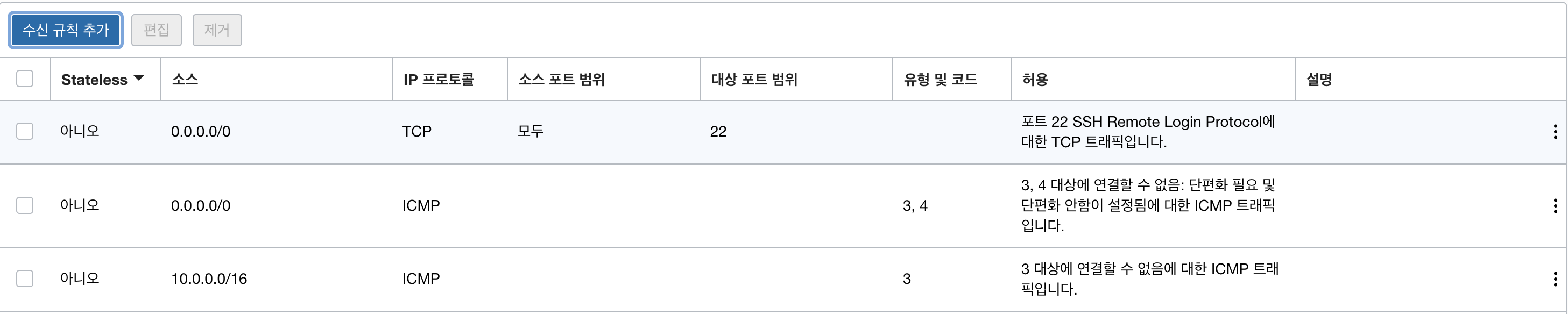 수신 규칙 추가를 클릭해 준 후 아래와 같이 소스 CIDR, IP 프로토콜, 대상 포트 범위, 설명을 적고 수신 규칙 추가를 눌러준다.
수신 규칙 추가를 클릭해 준 후 아래와 같이 소스 CIDR, IP 프로토콜, 대상 포트 범위, 설명을 적고 수신 규칙 추가를 눌러준다.
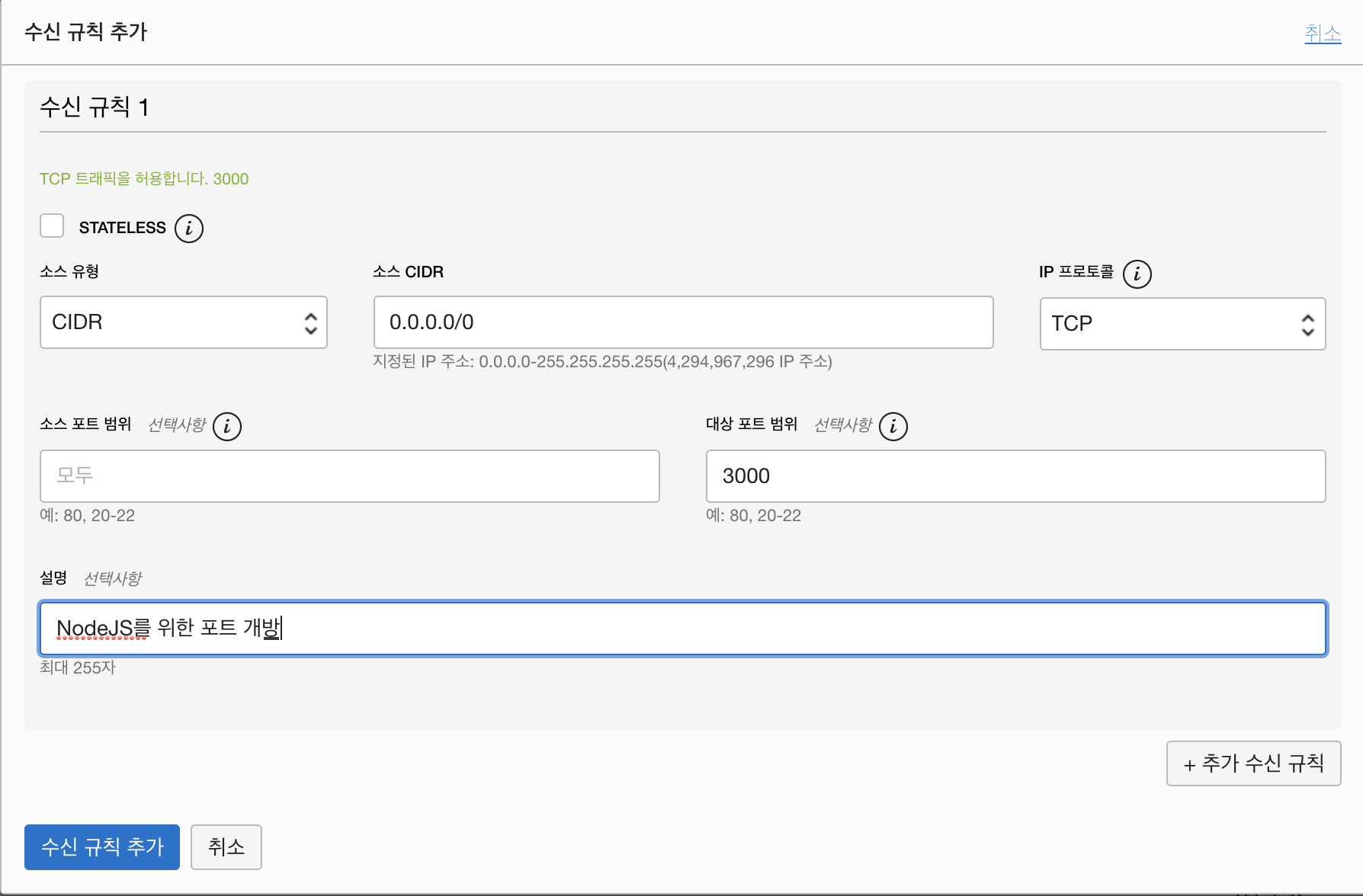 아래와 같이 추가가 되는것을 볼 수 있다.
아래와 같이 추가가 되는것을 볼 수 있다.
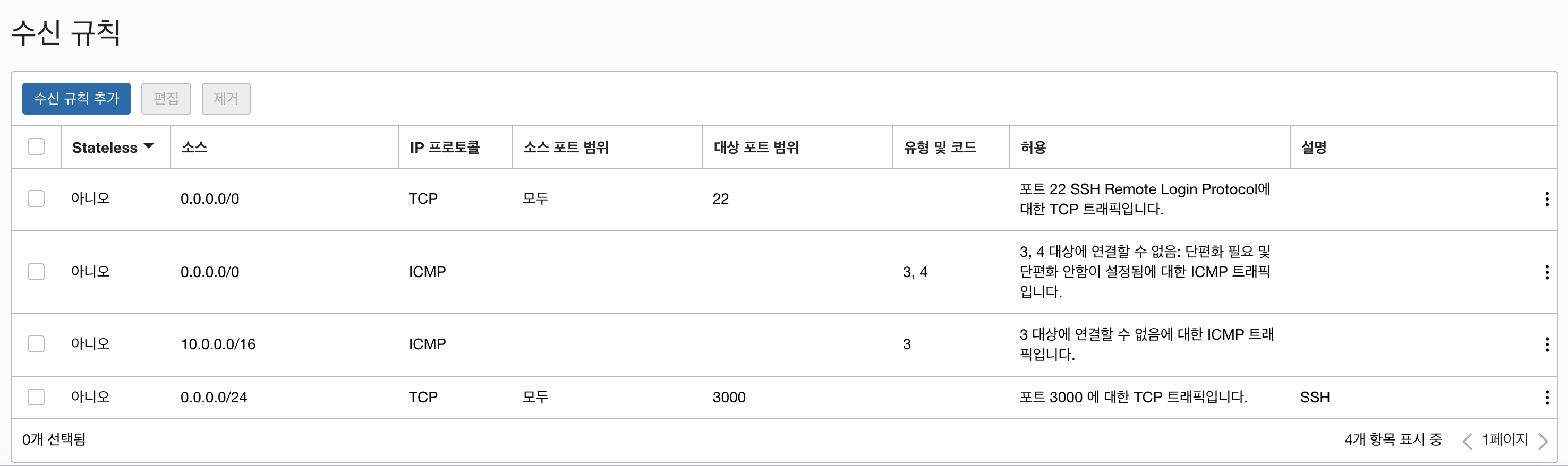
이제 오라클 사이트에서의 방화벽 설정 말고 직접 서버에 접속하여 설정을 해줘야하는데 서버에 접속 후 아래의 명령어를 입력해주면 된다.
sudo iptables -I INPUT 5 -i ens3 -p tcp --dport 3000 -m state --state NEW,ESTABLISHED -j ACCEPT
이후 nodemon start을 통해 서버를 실행시키고 해당 서버의 주소:3000/location을 하면 localhost를 했을때와 같이 정보가 뜨는것을 볼 수 있다.
nodemon start를 입력하고 서버를 종료하고 해당 서버의 주소:3000/location를 접속해보았다면 연결이 되지 않는다는 것을 알 수 있다.
이는 서버와 접속이 종료되면서 서버에서 실행중인 프로세스를 종료한 것이다.
우리는 항상 서버에 접속하기 귀찮거나 그럴 필요가 없기 때문에 서버와의 연결을 종료해도 계속 실행되도록 해주겠다.
npm install -g forever
로 forever을 설치해준다.
이후 forever을 입력해 제대로 설치가 되었는지 확인 후 아래의 명령어로 실행시키면 된다.
forever start -c nodemon ./bin/www