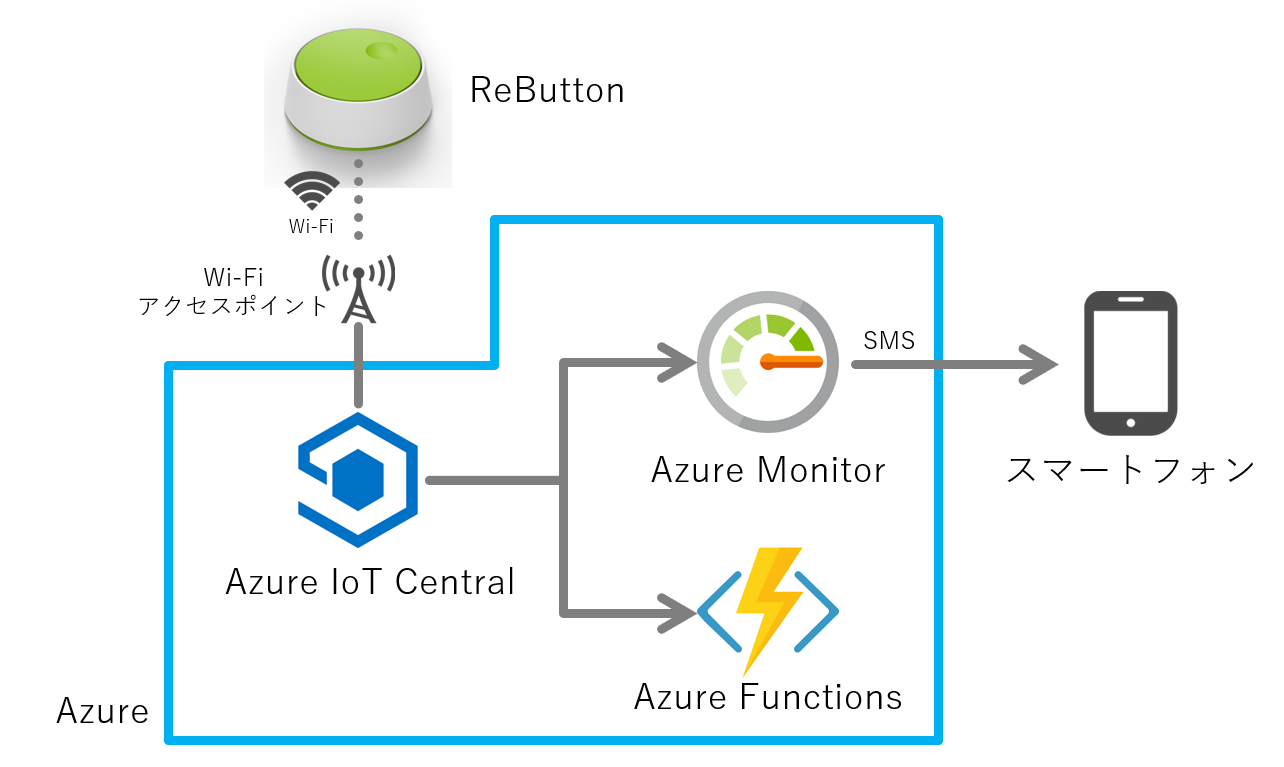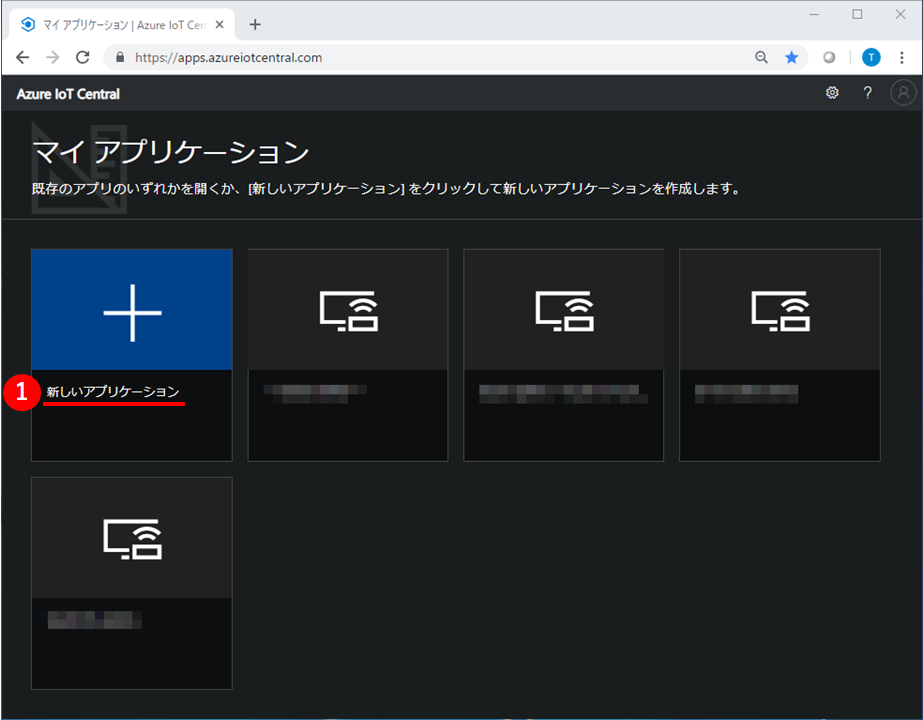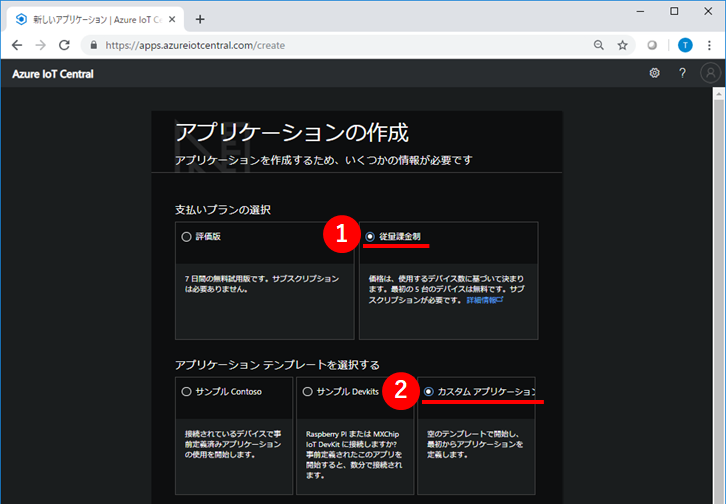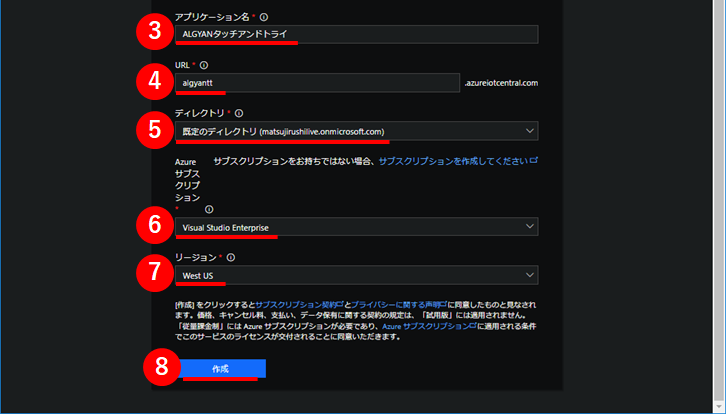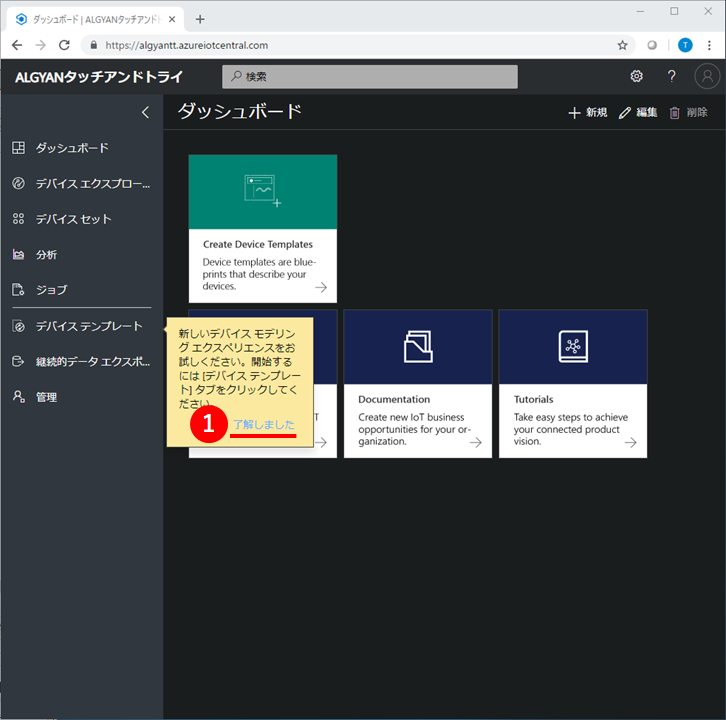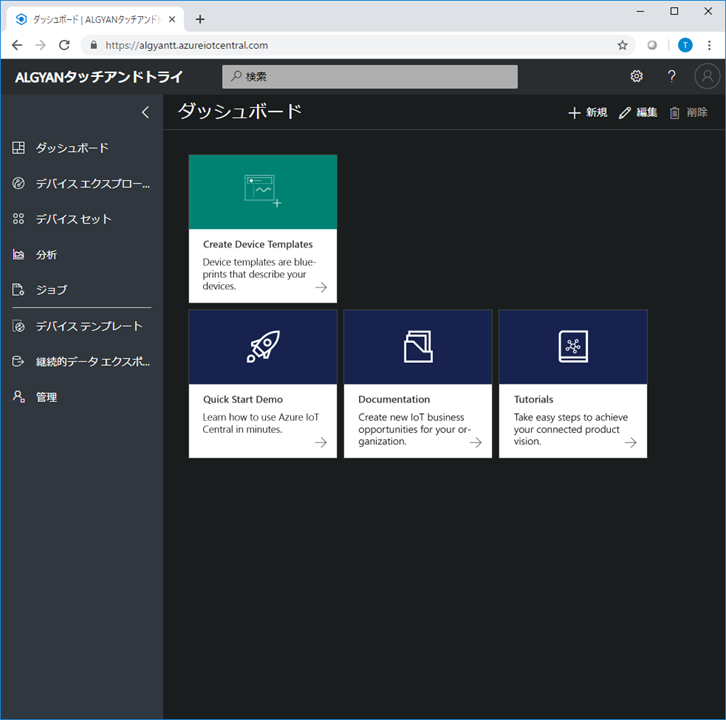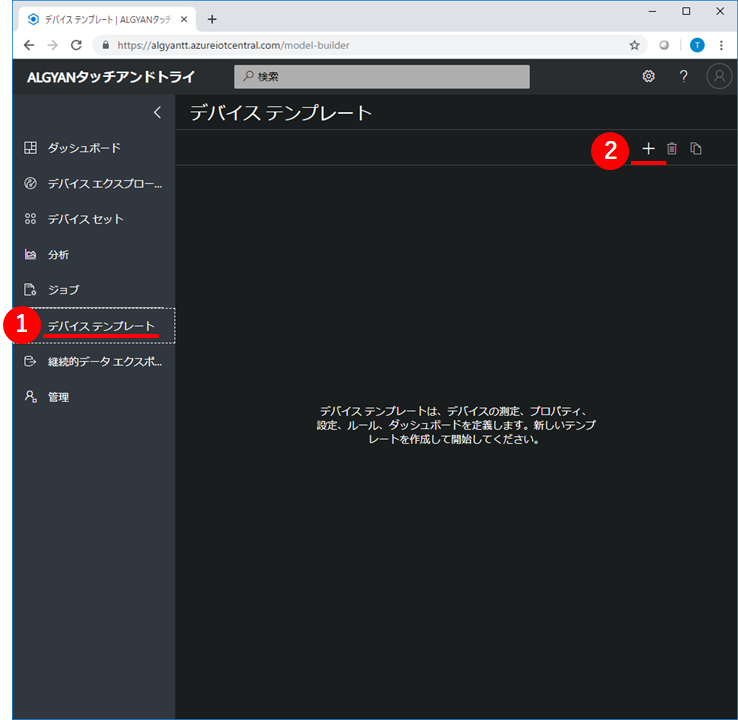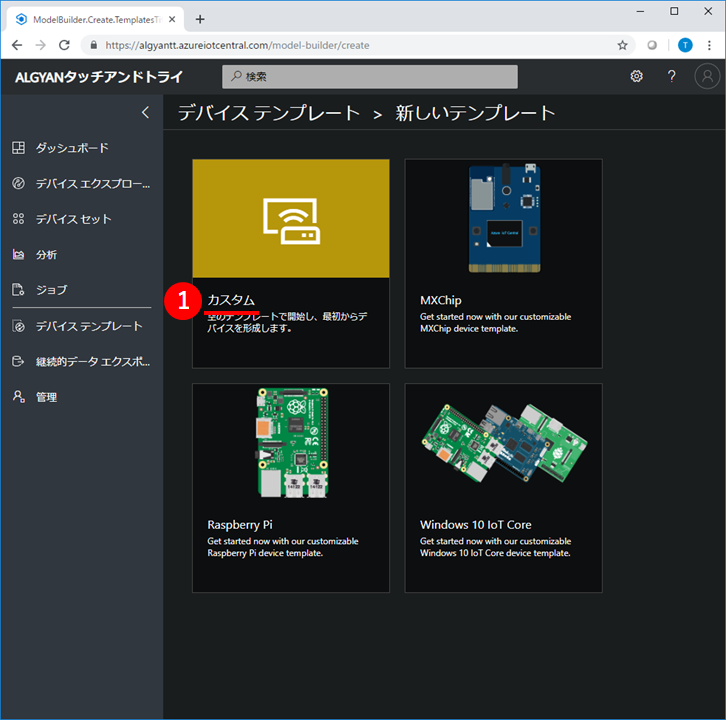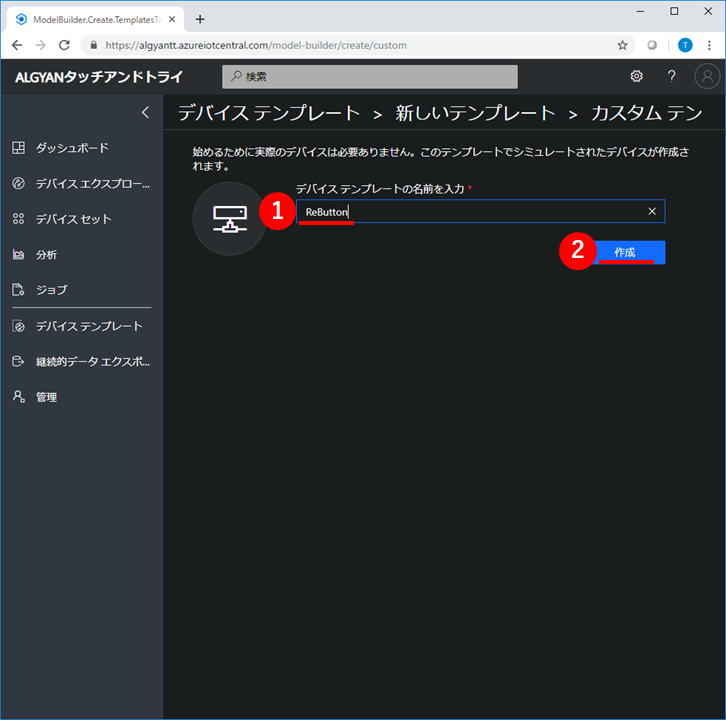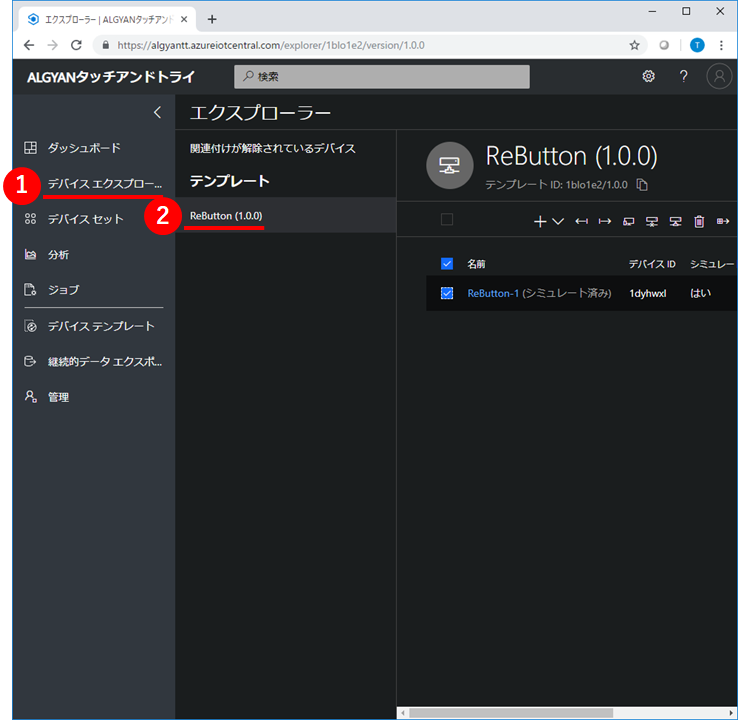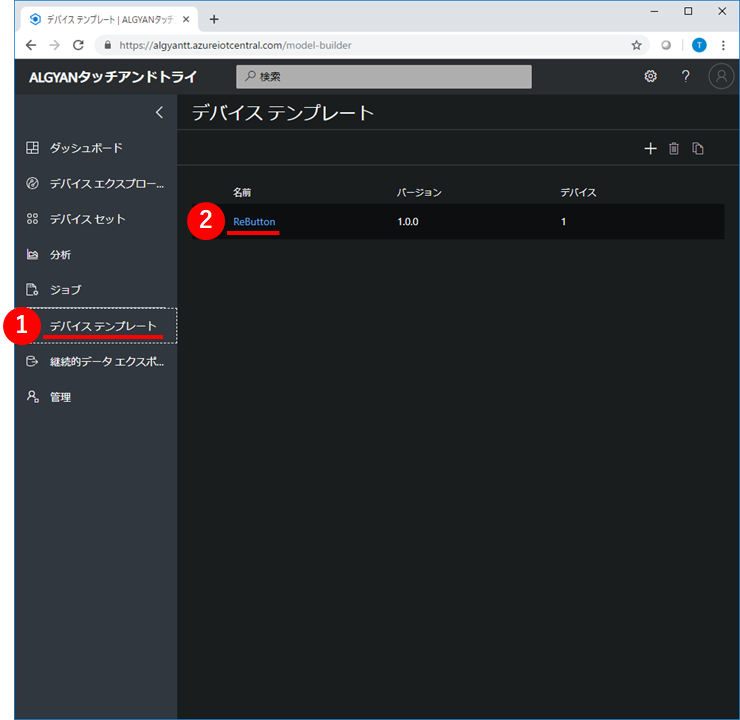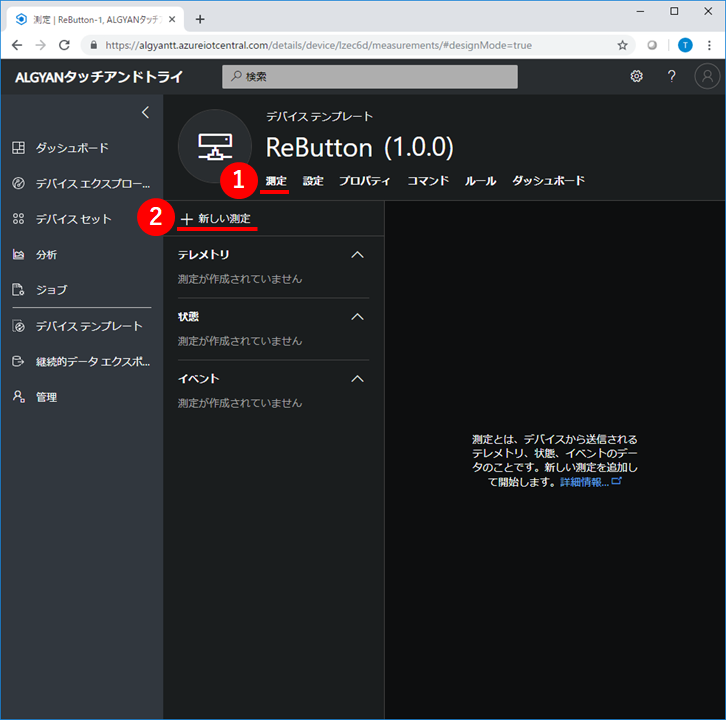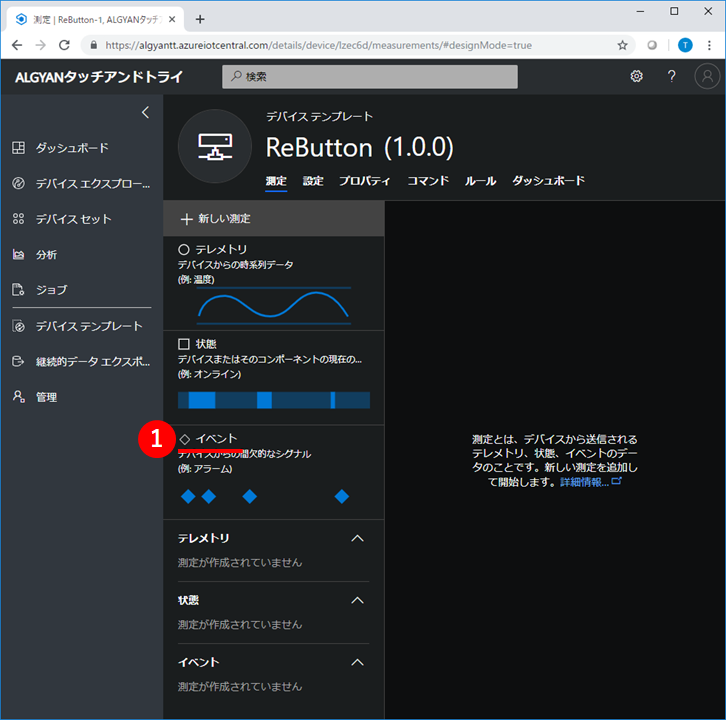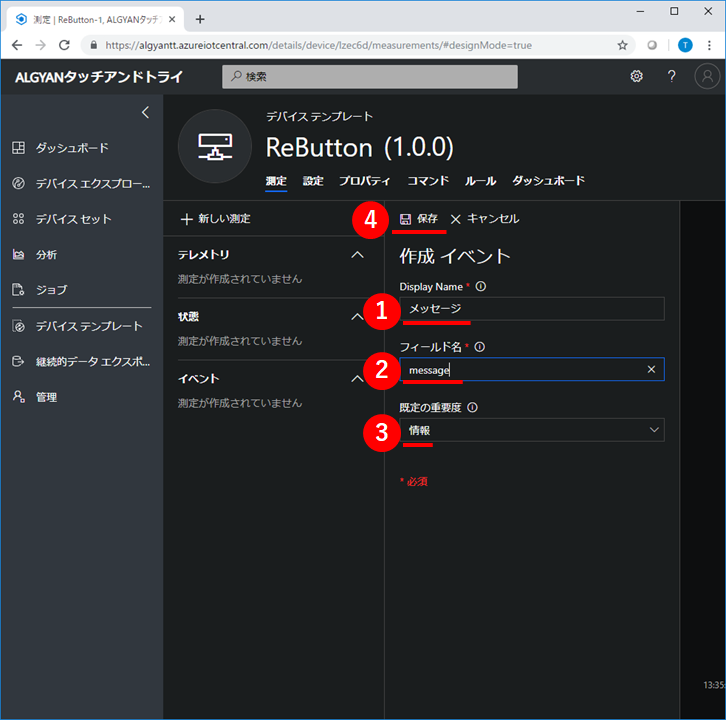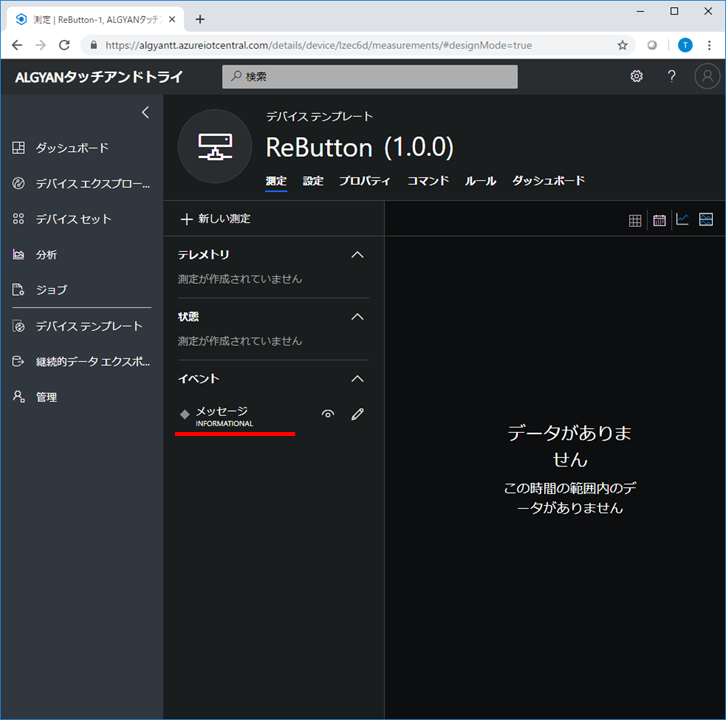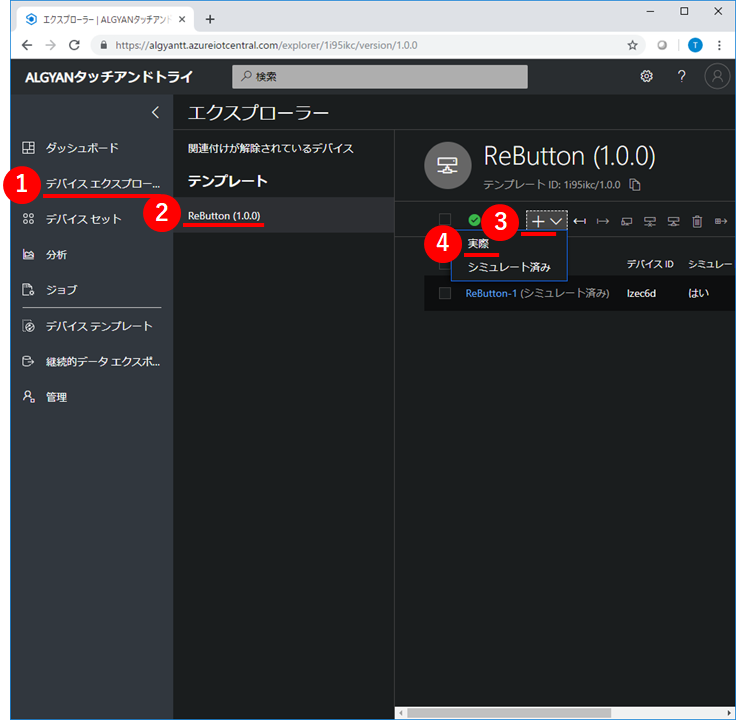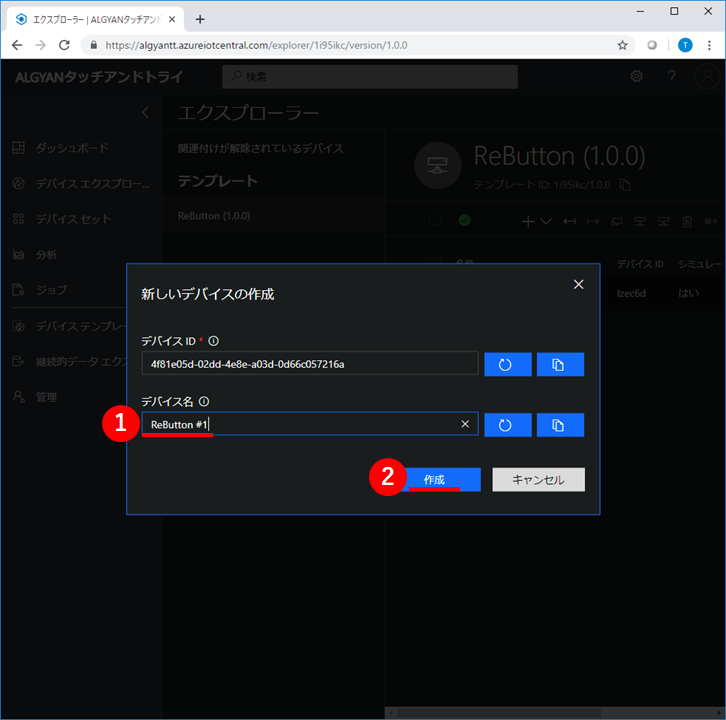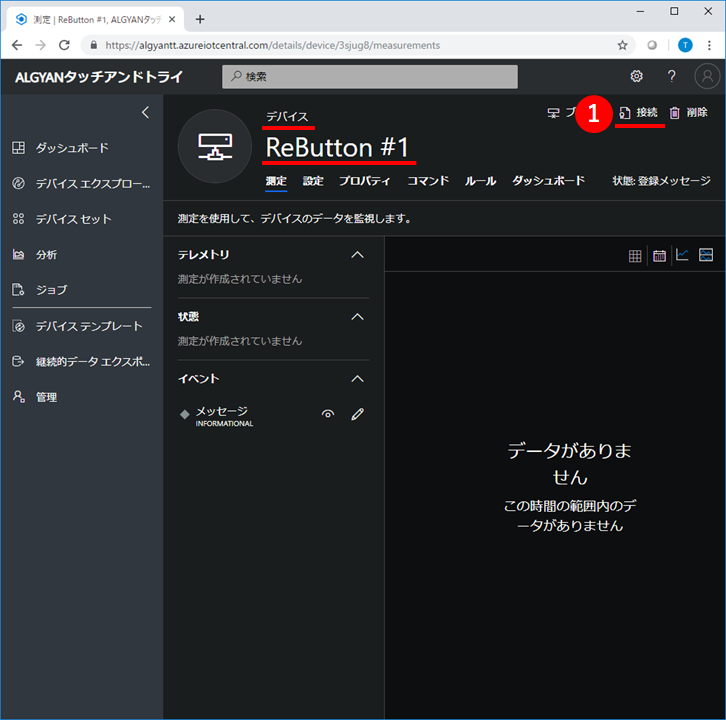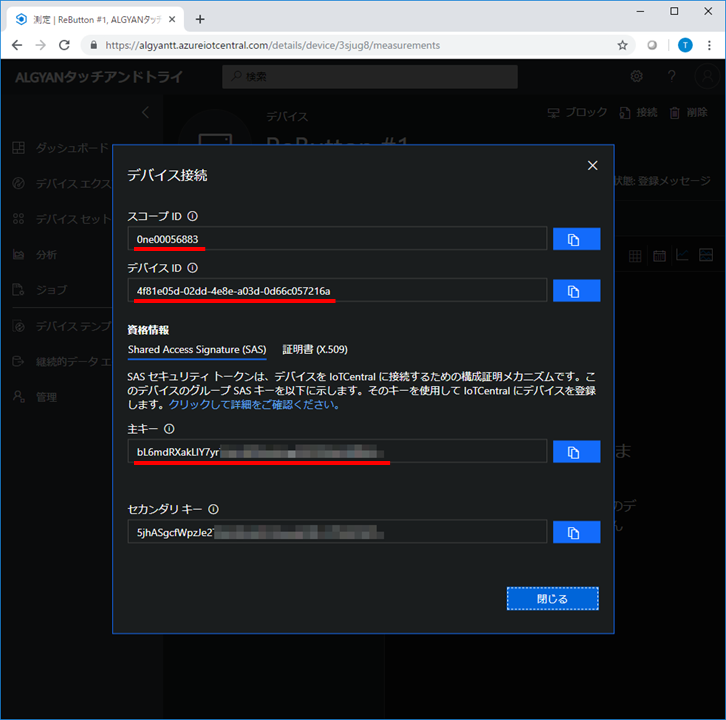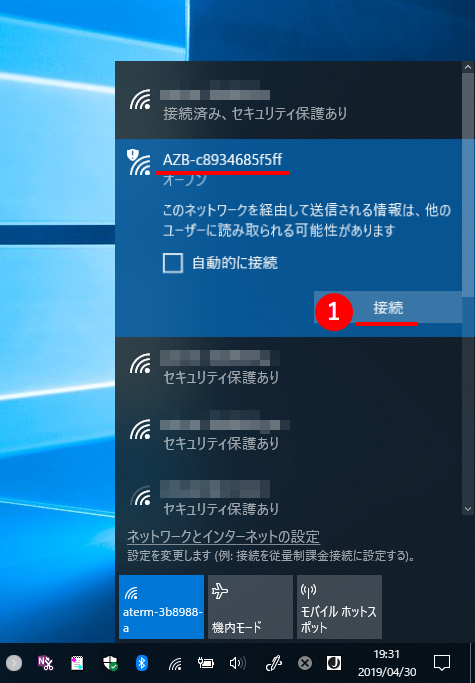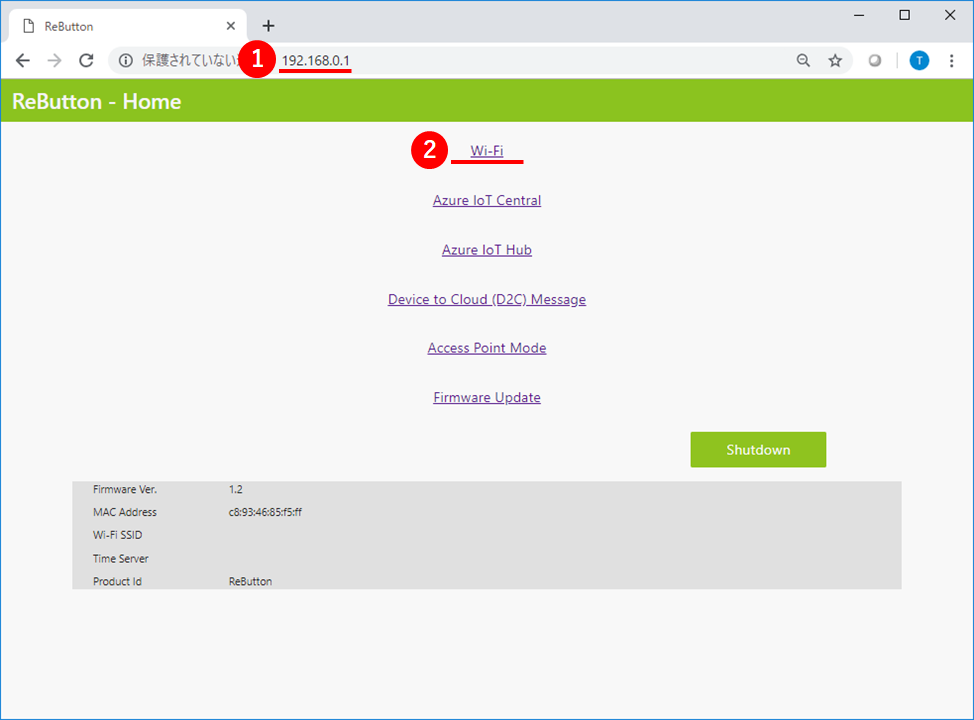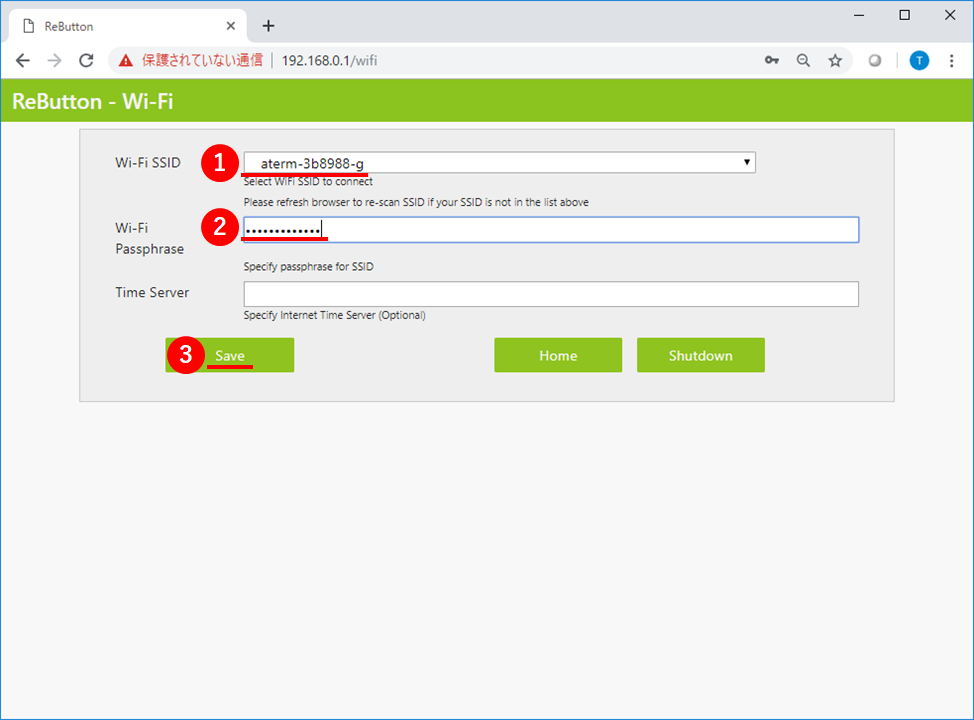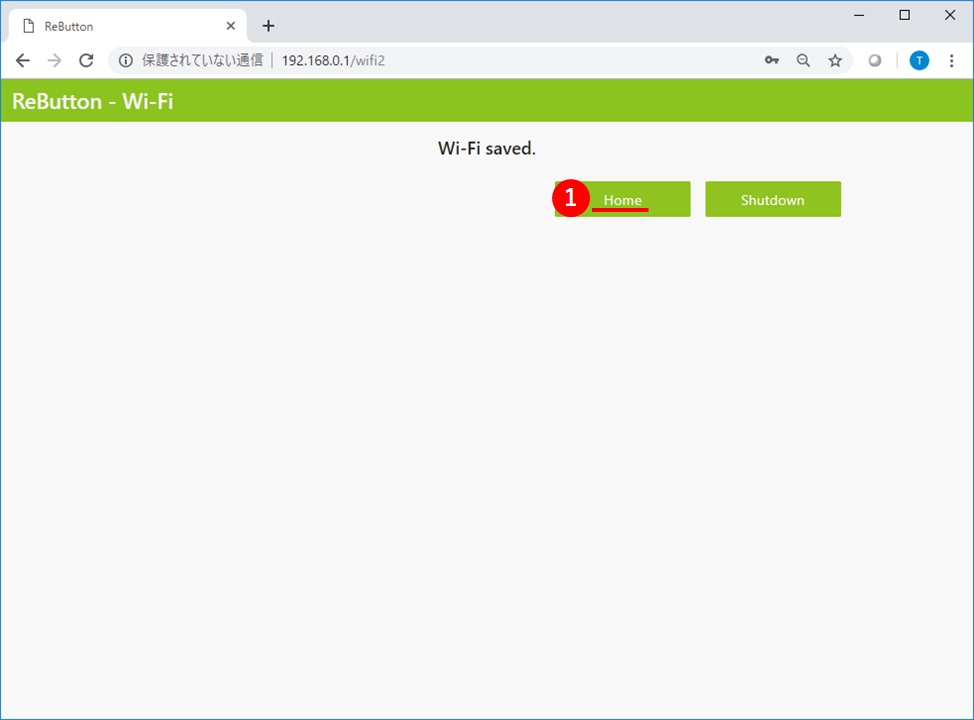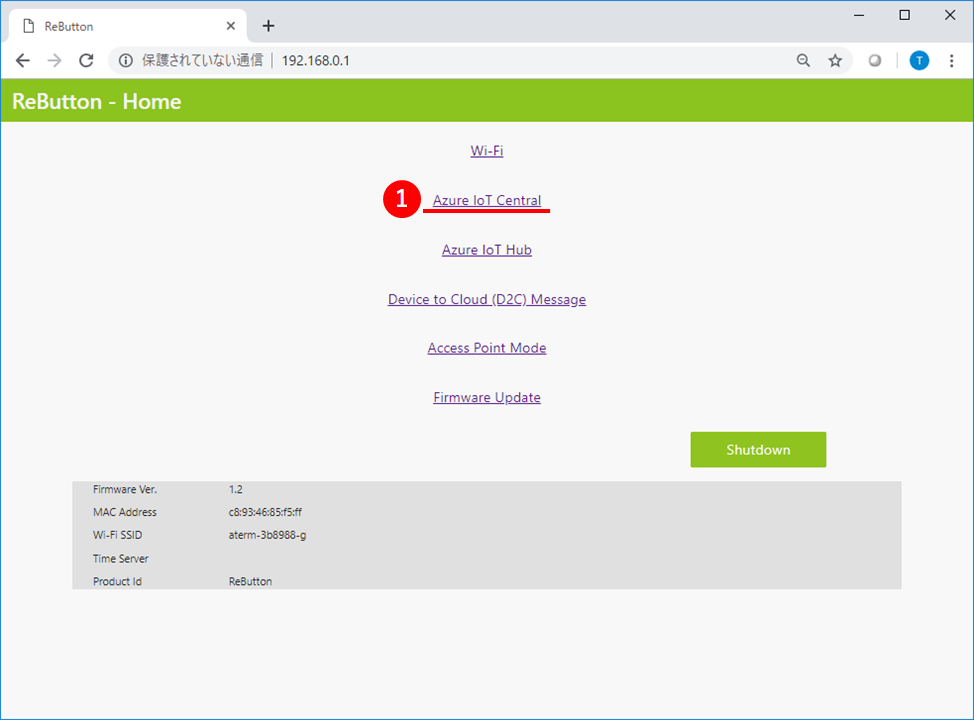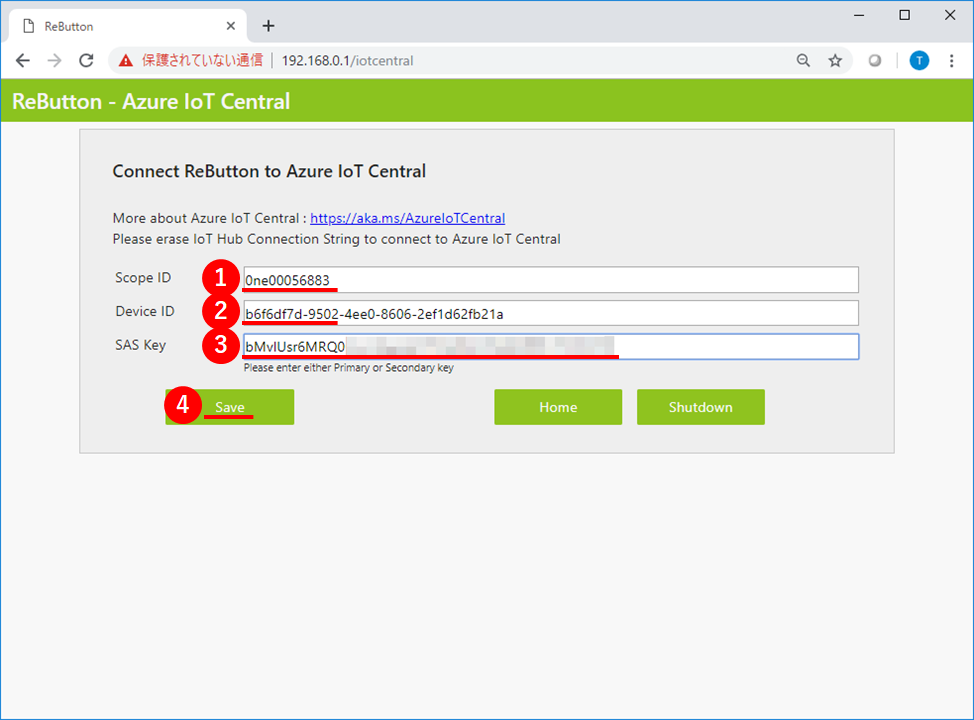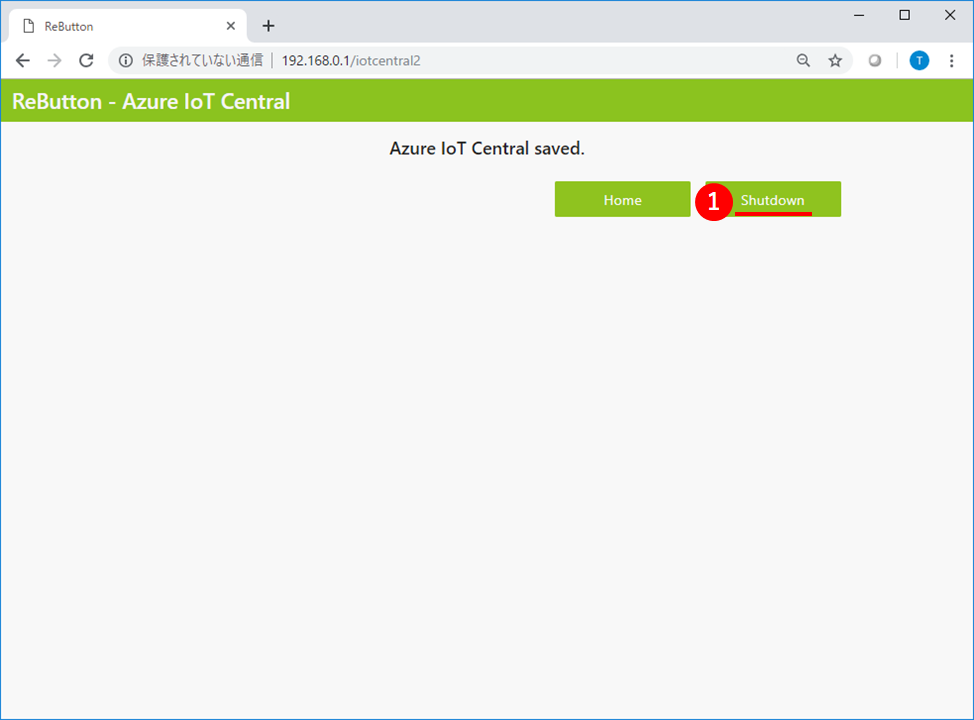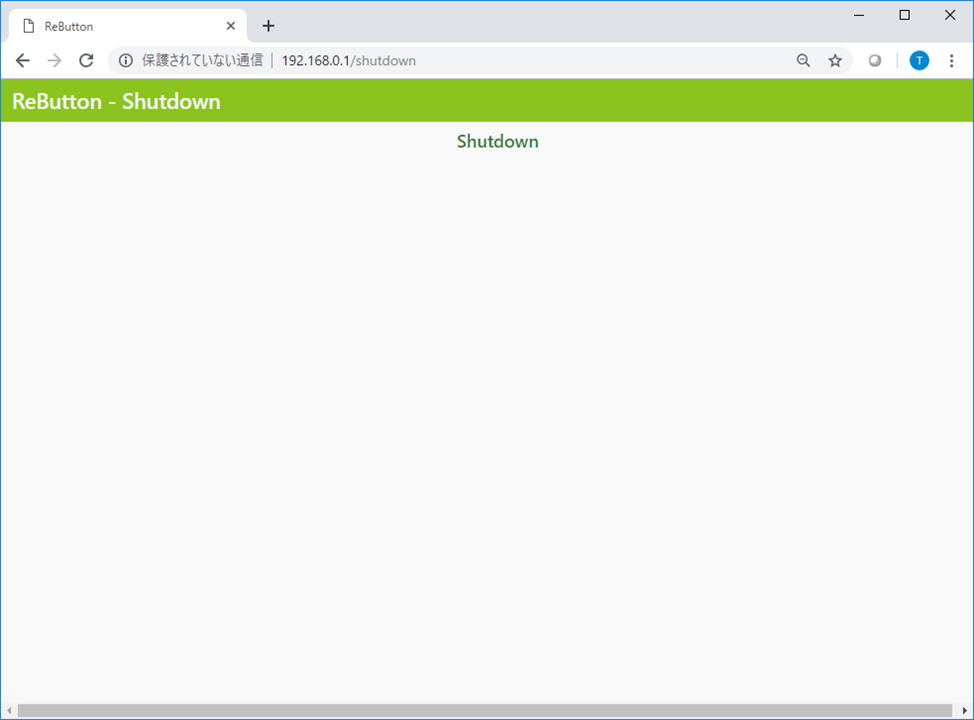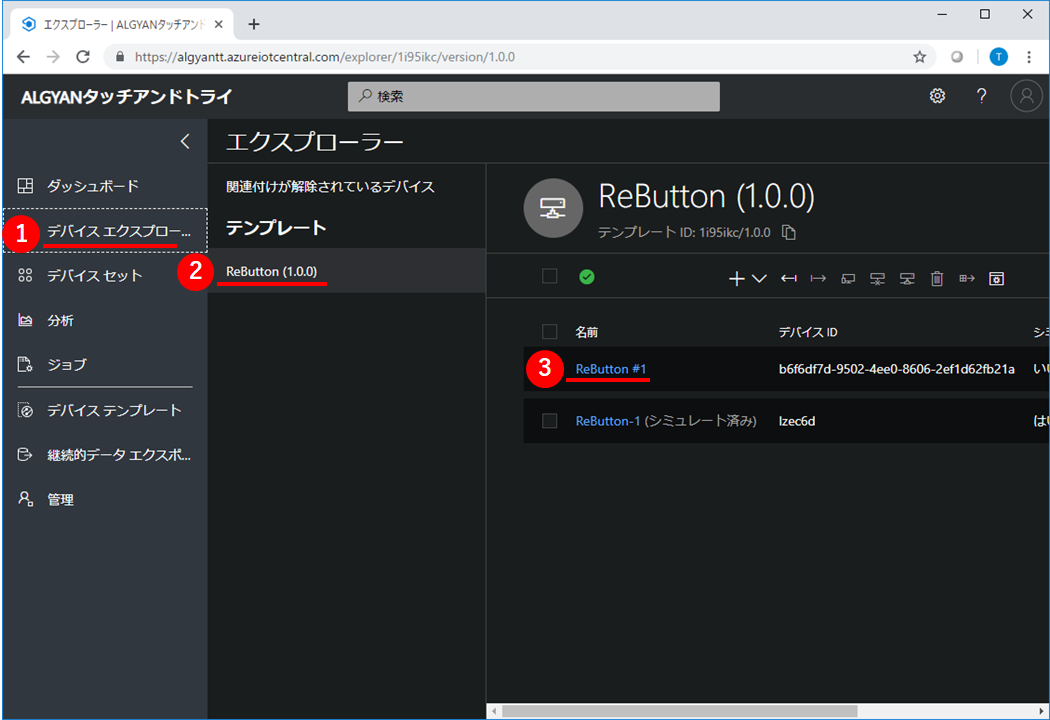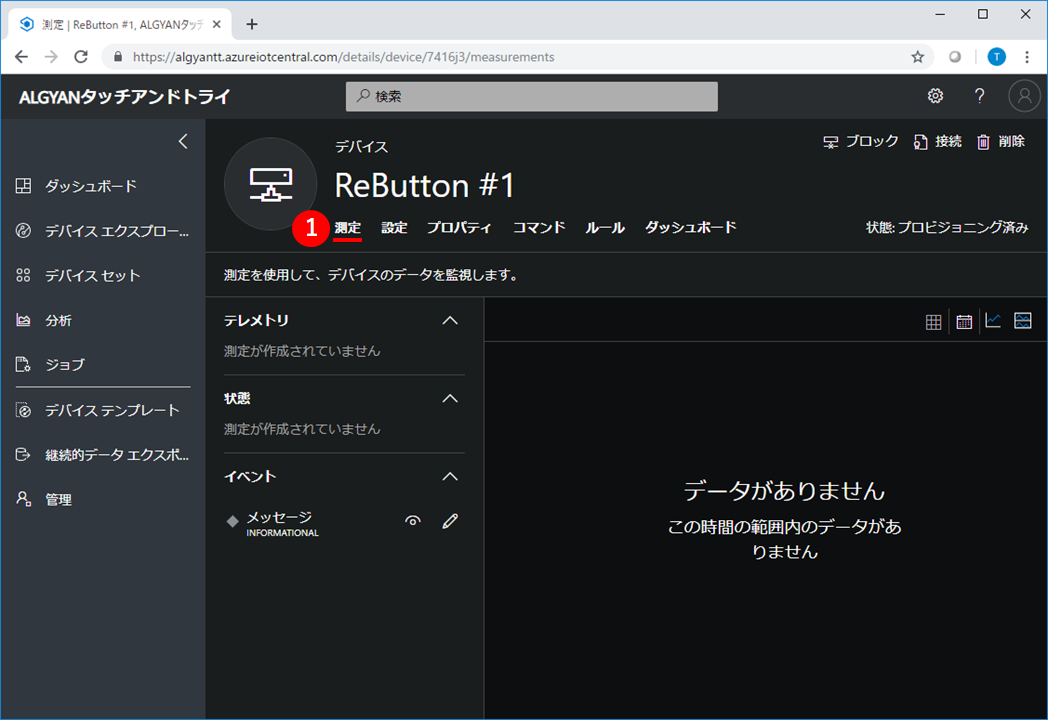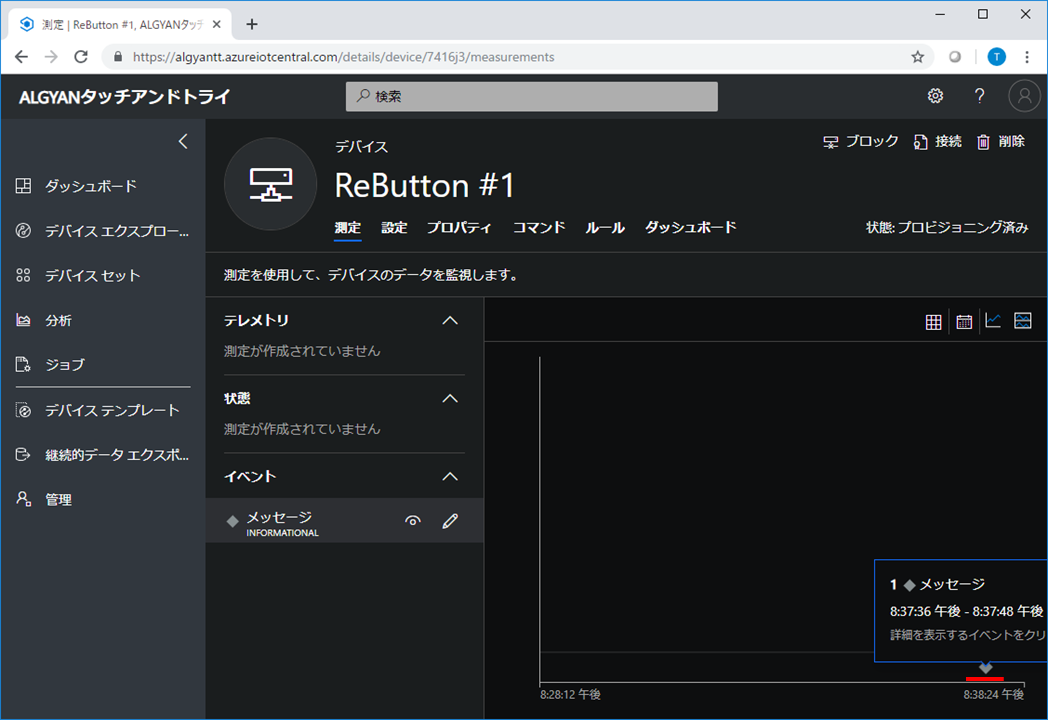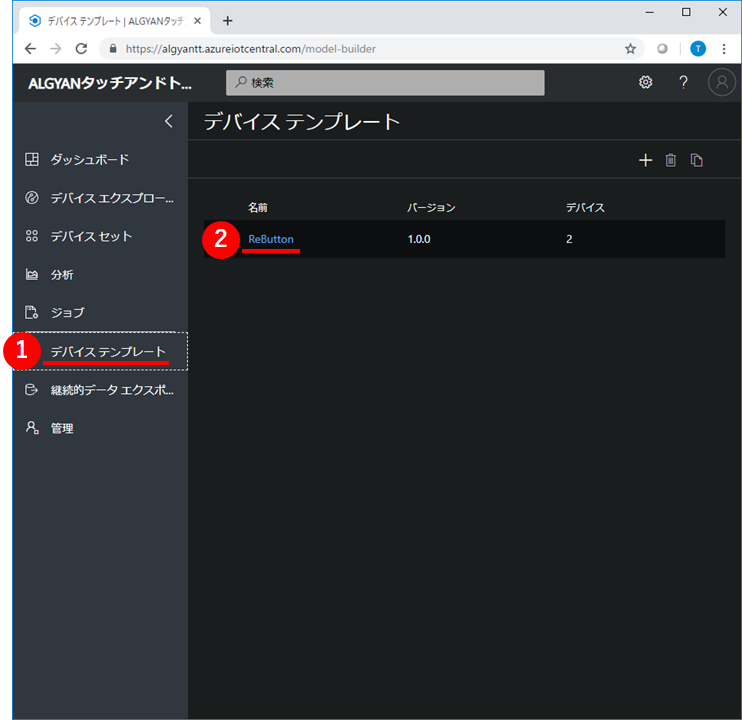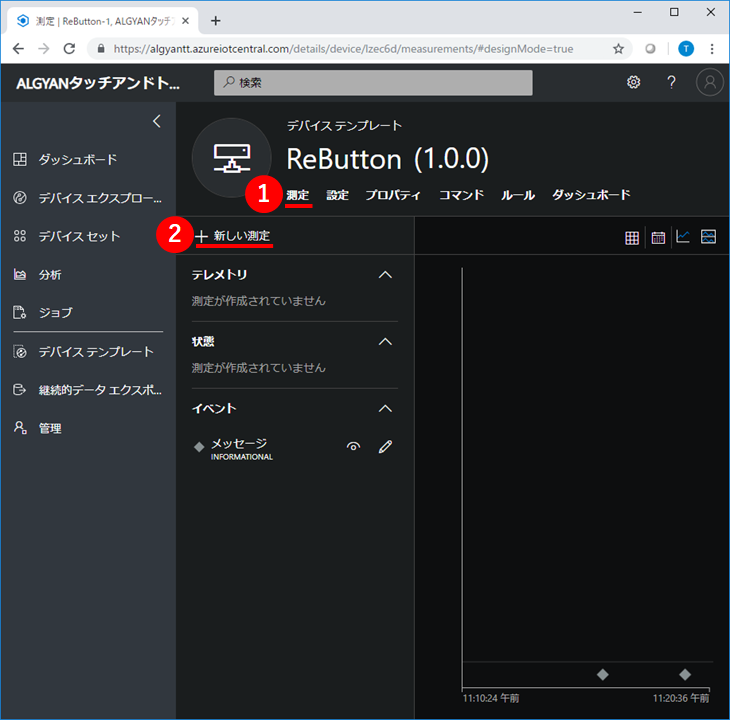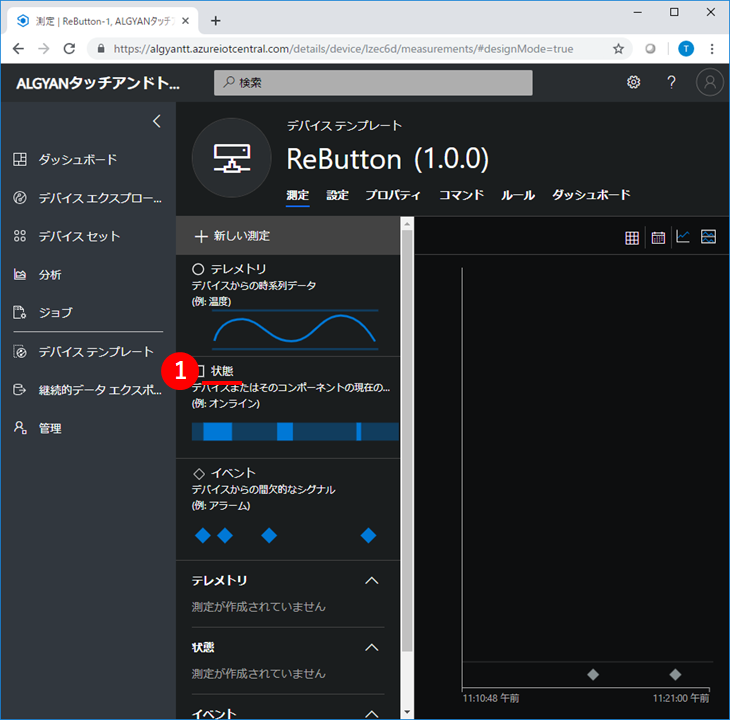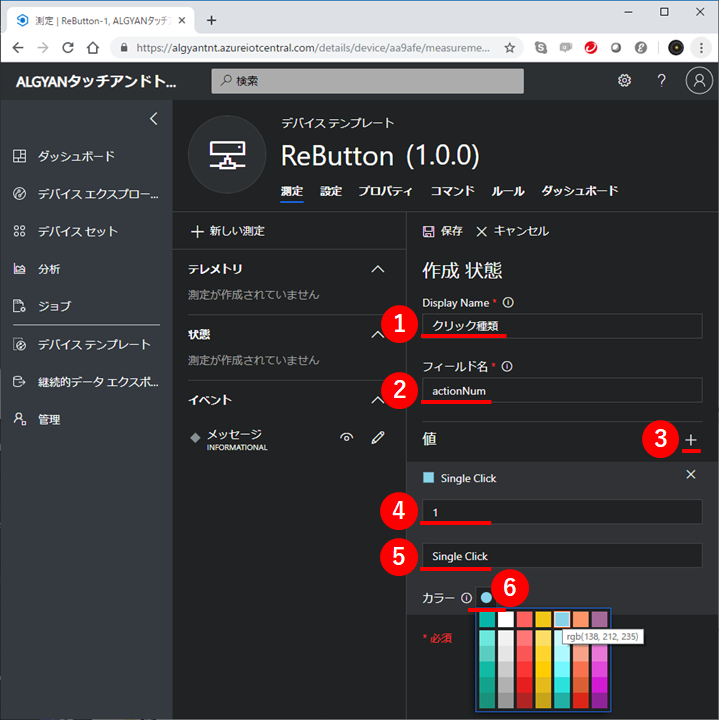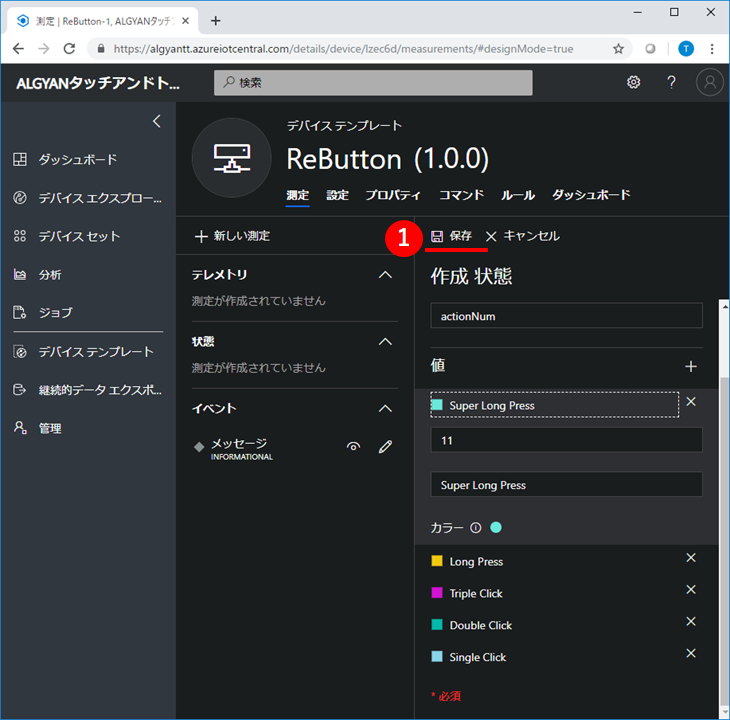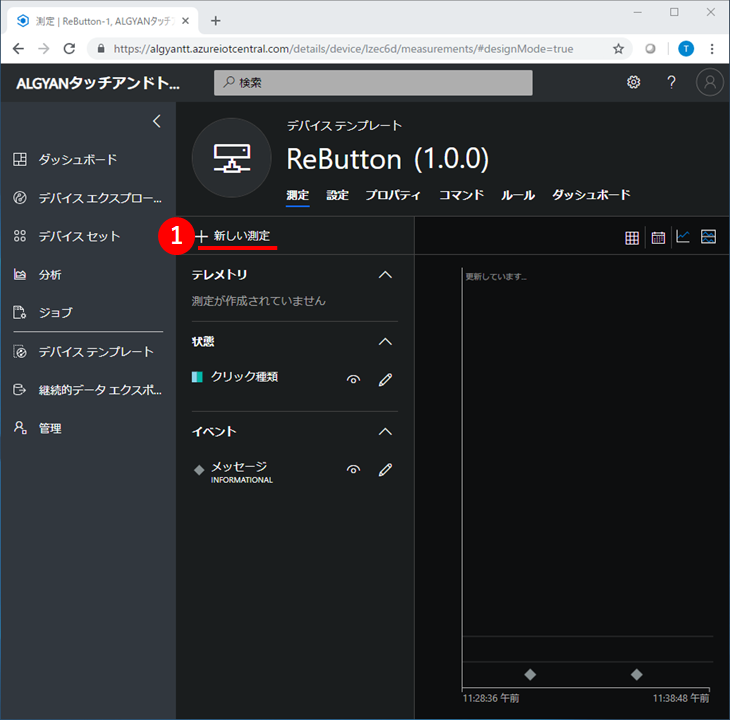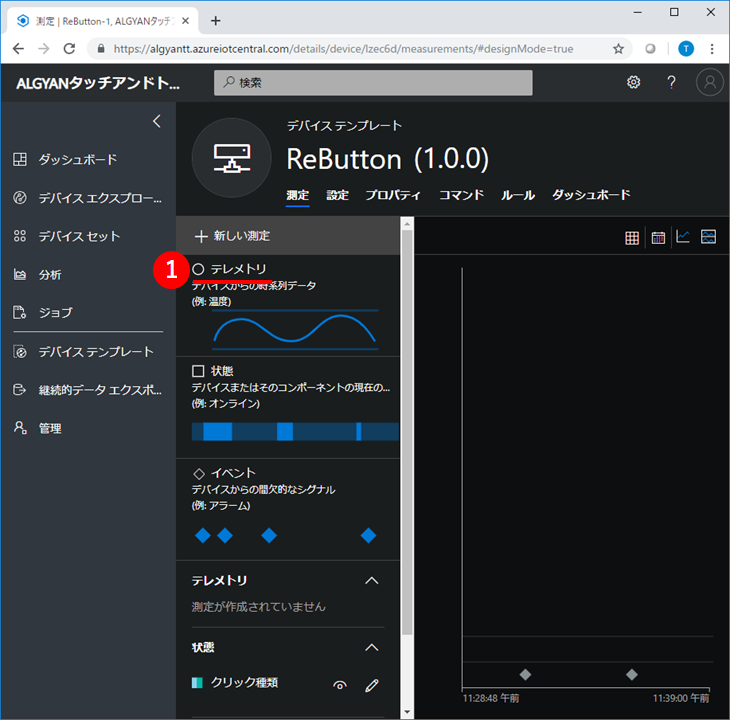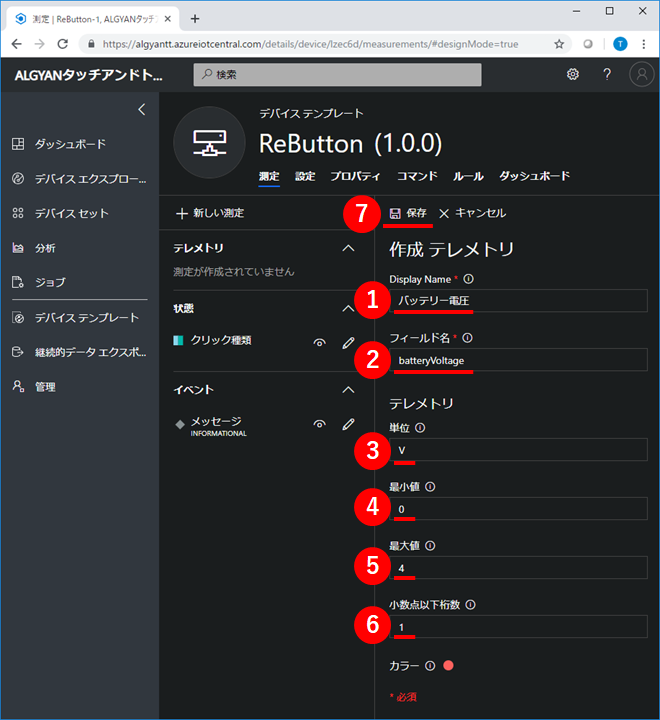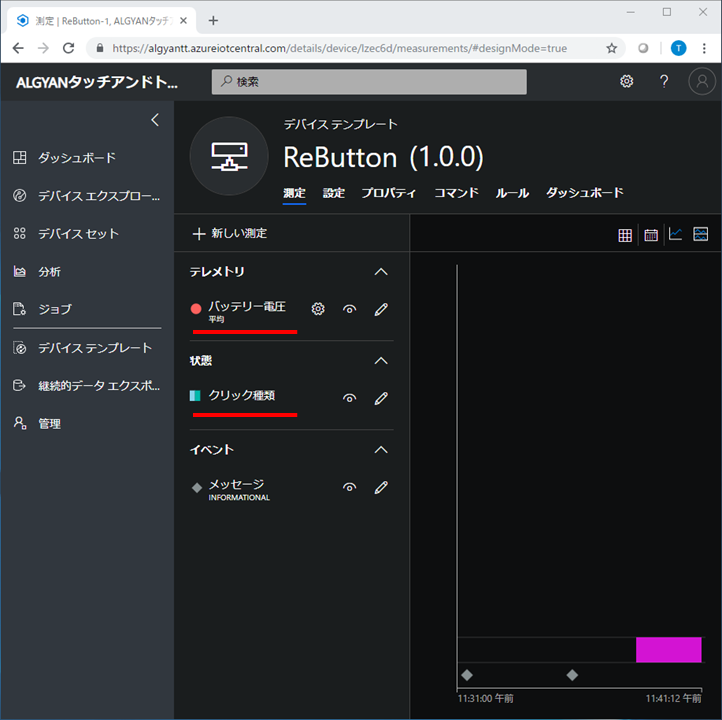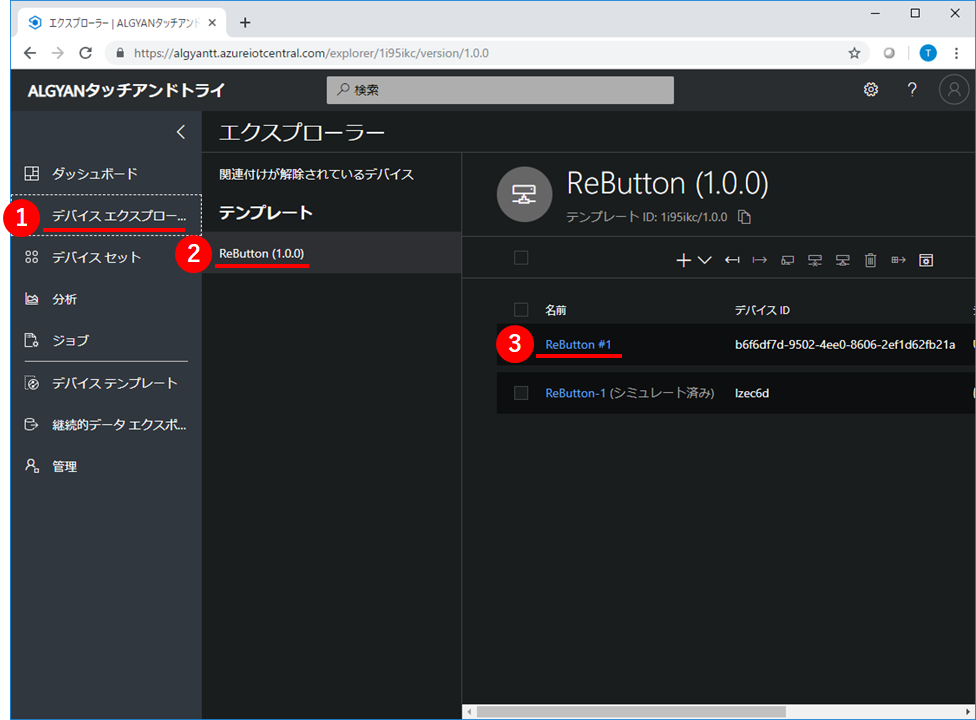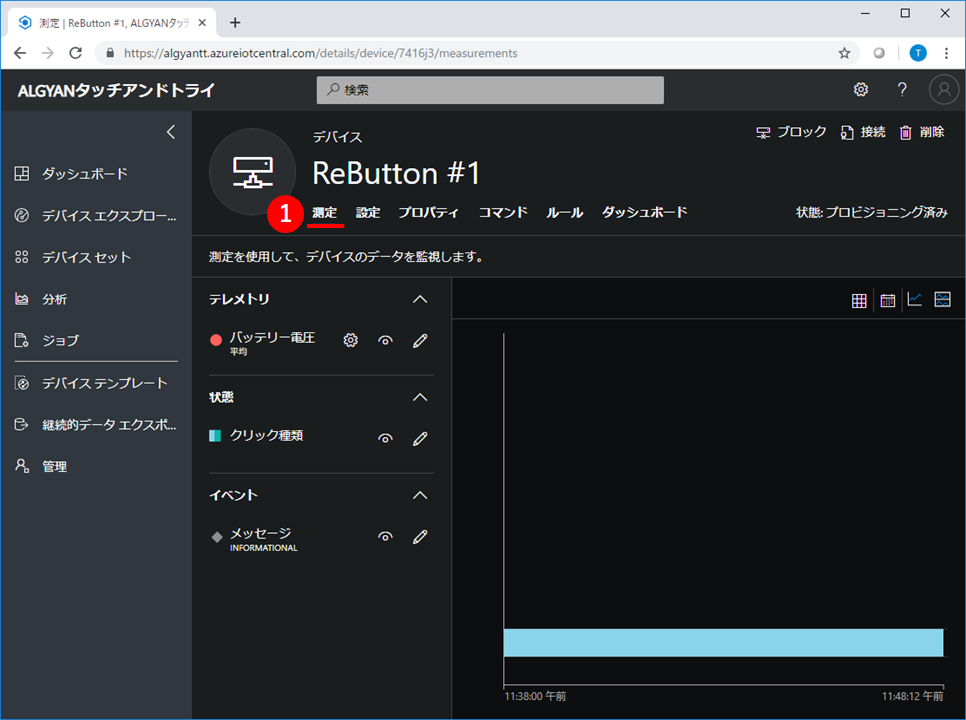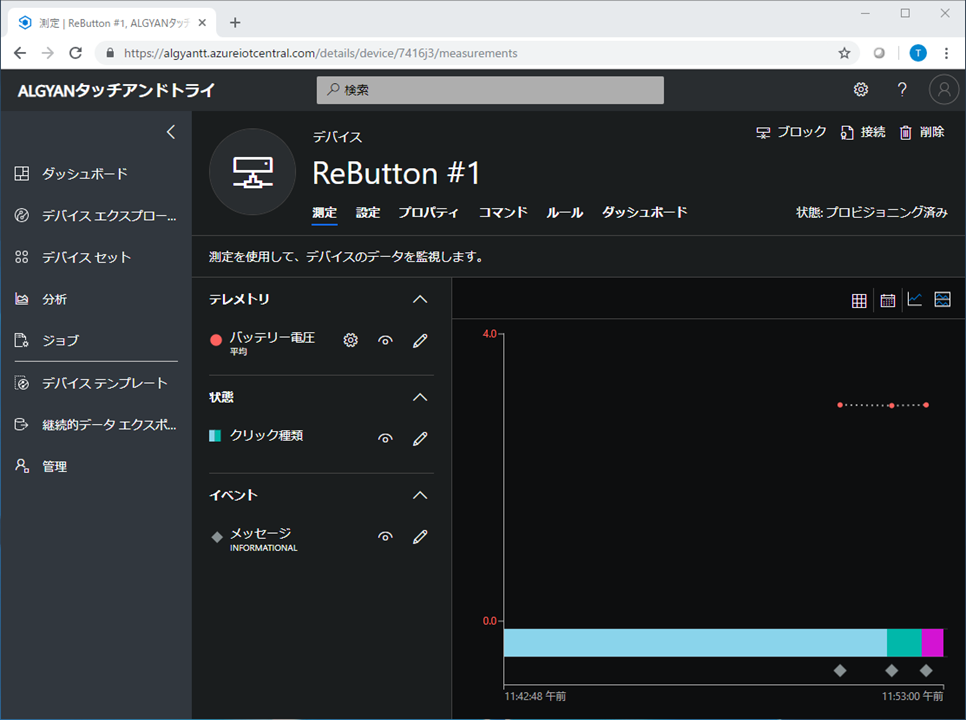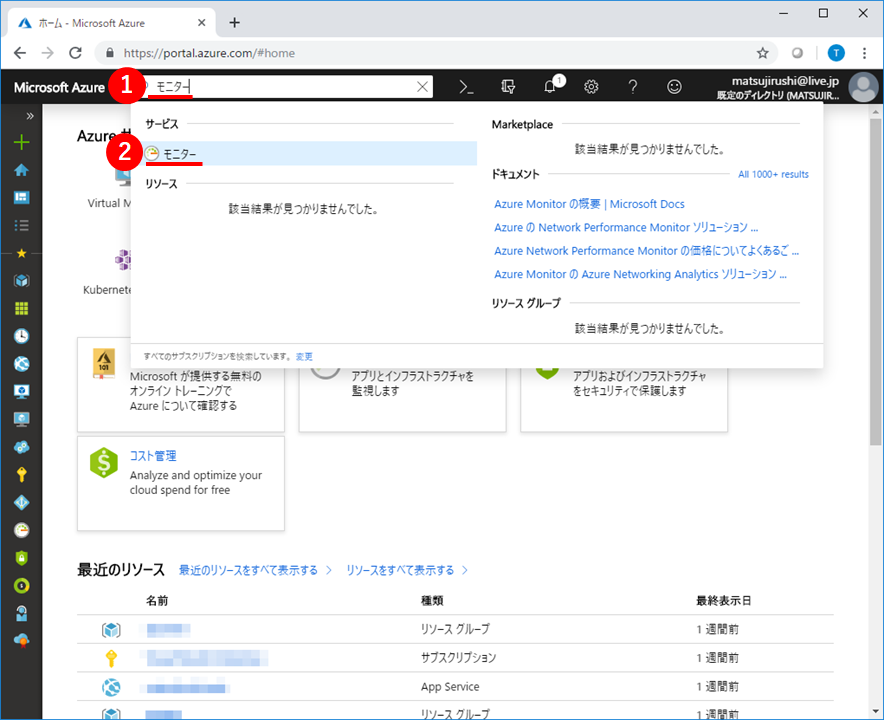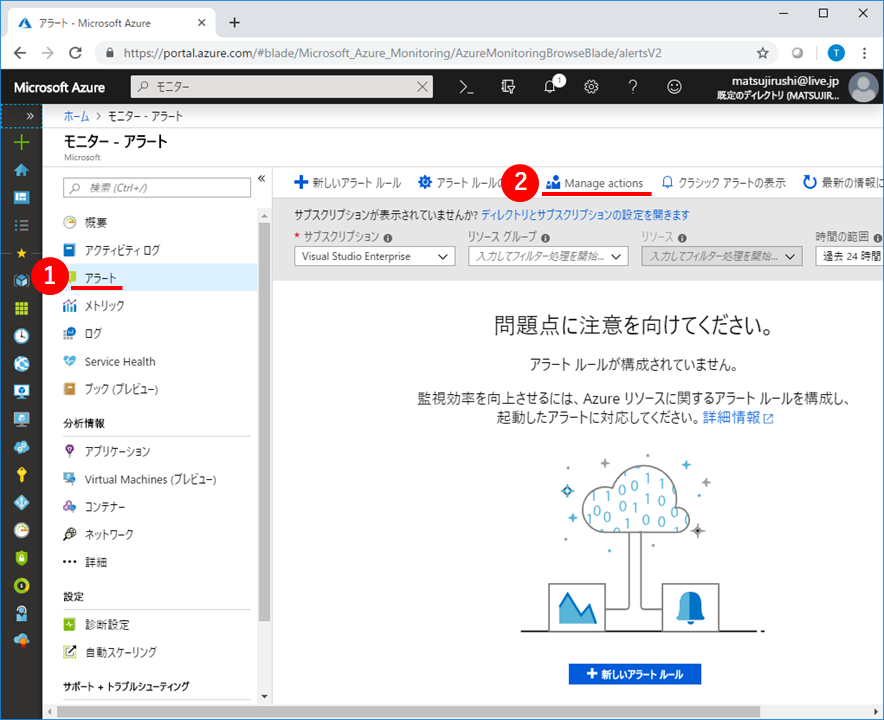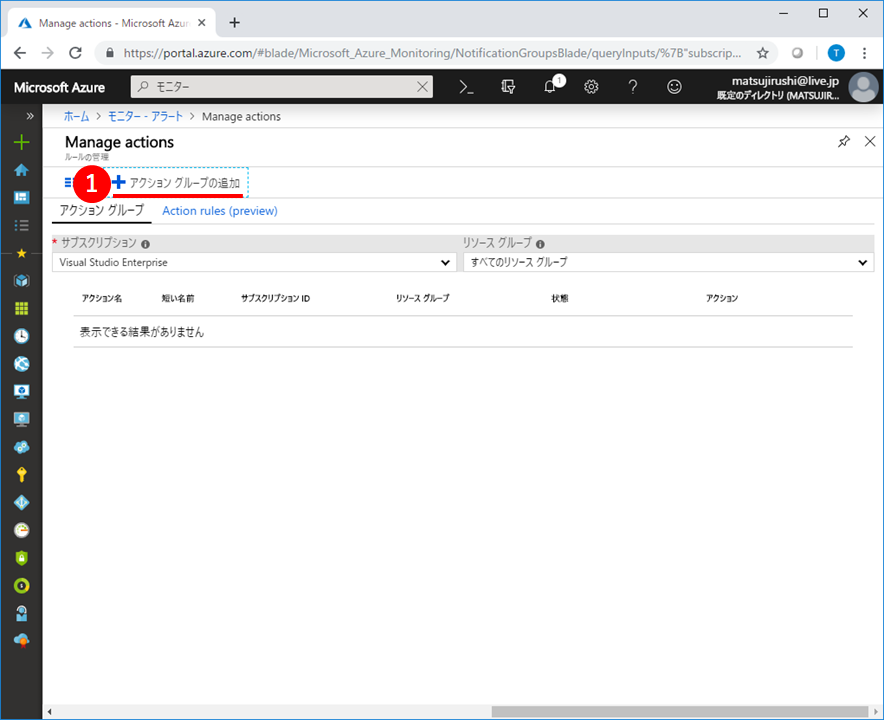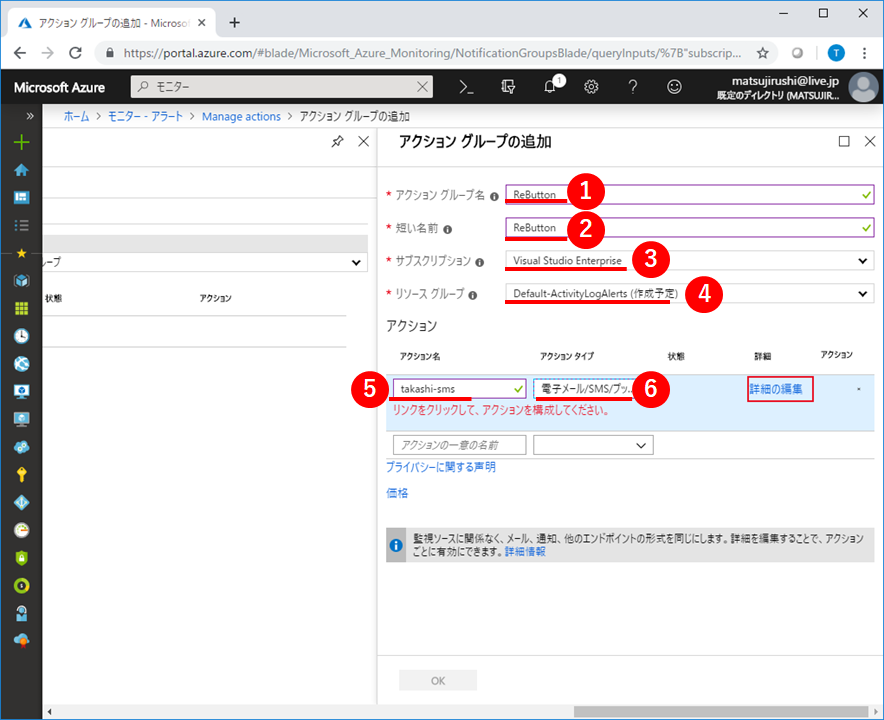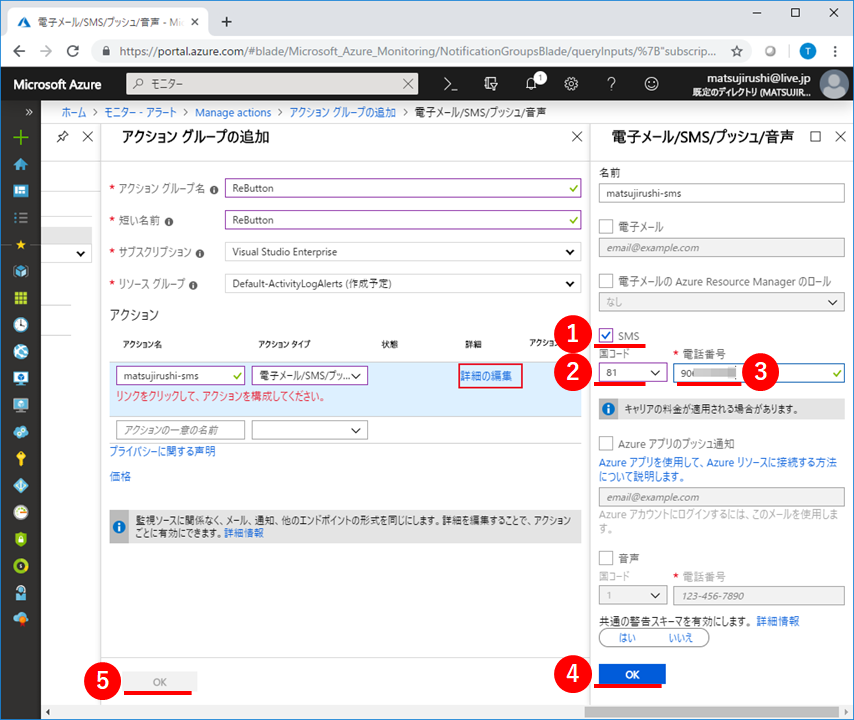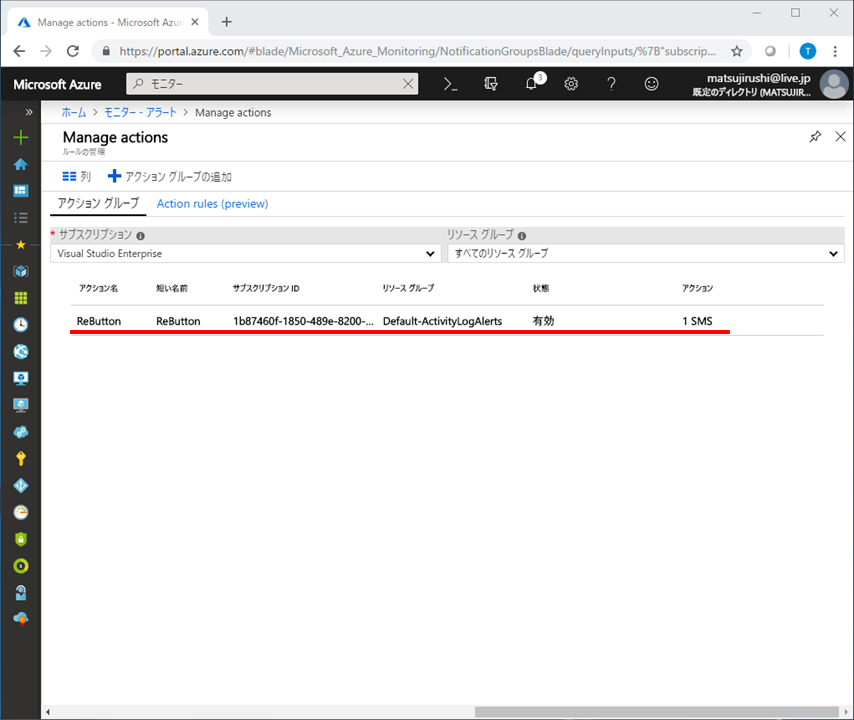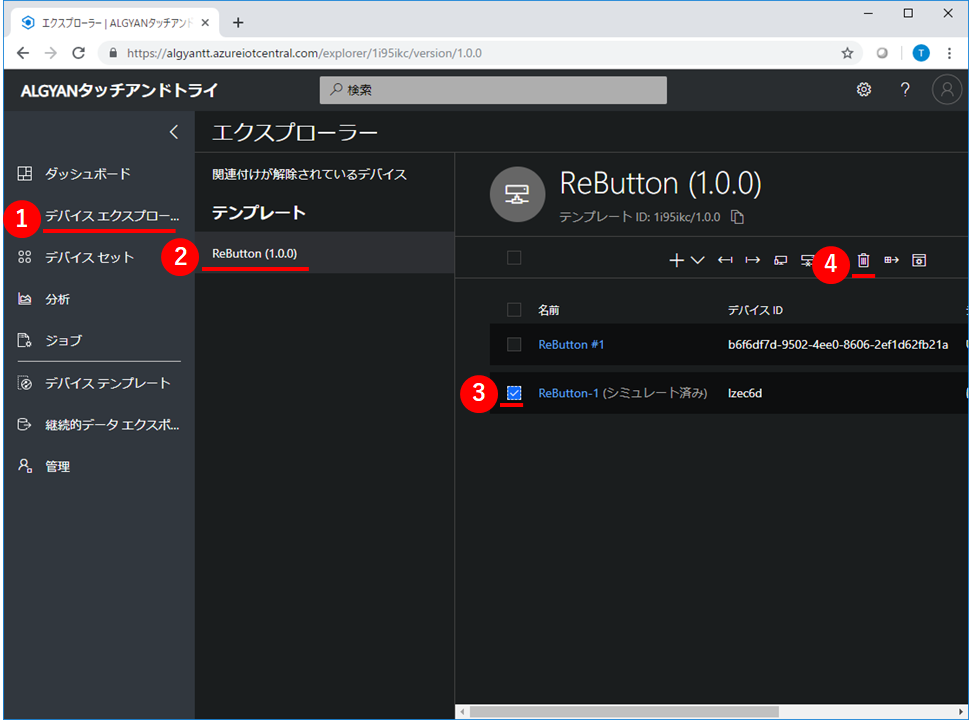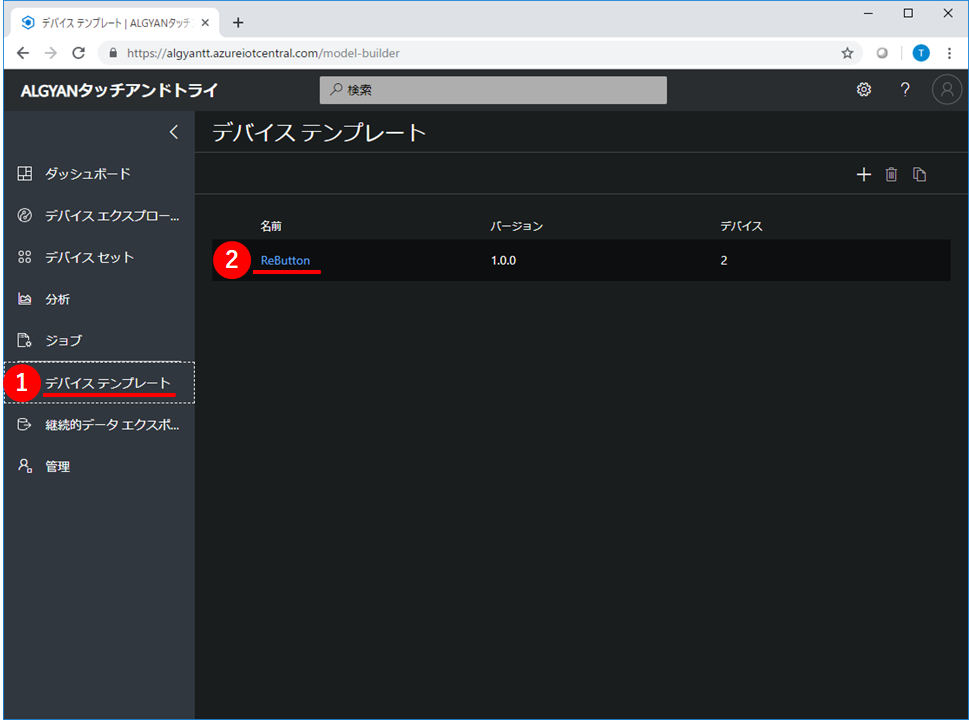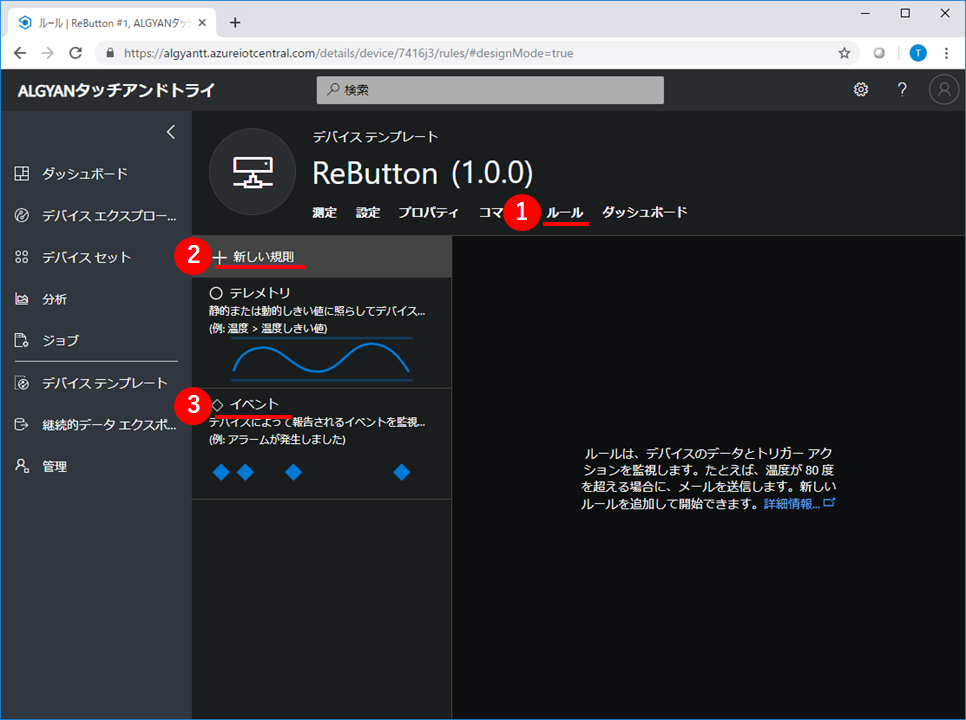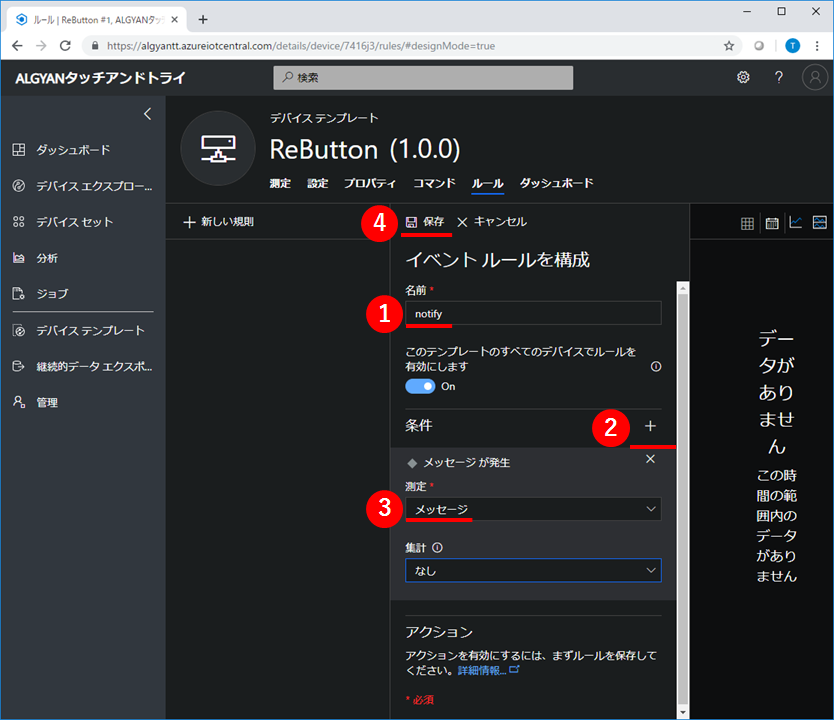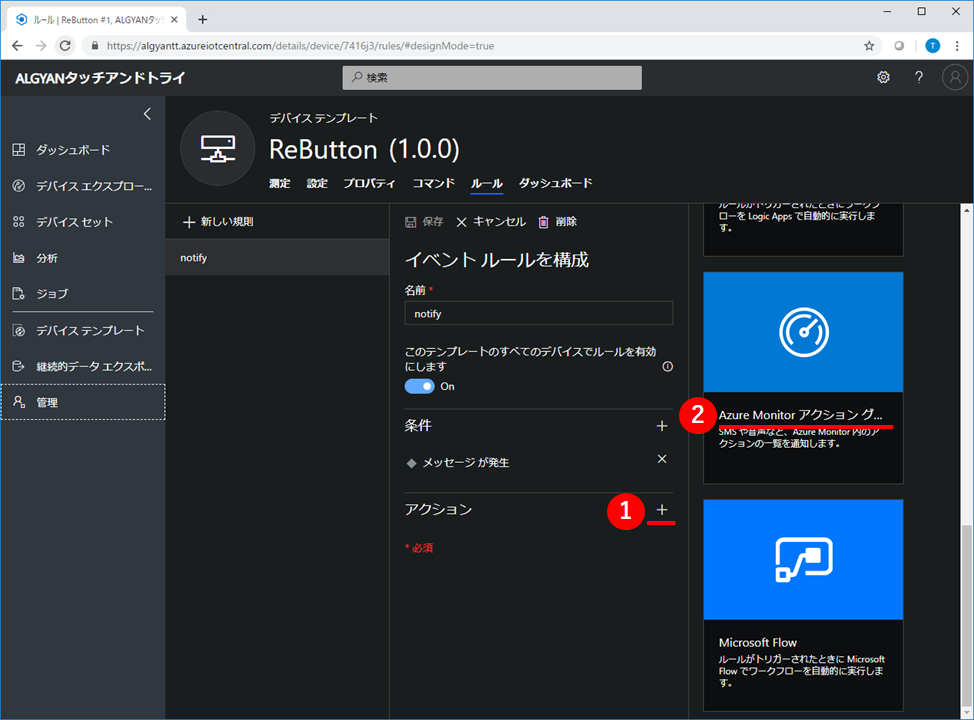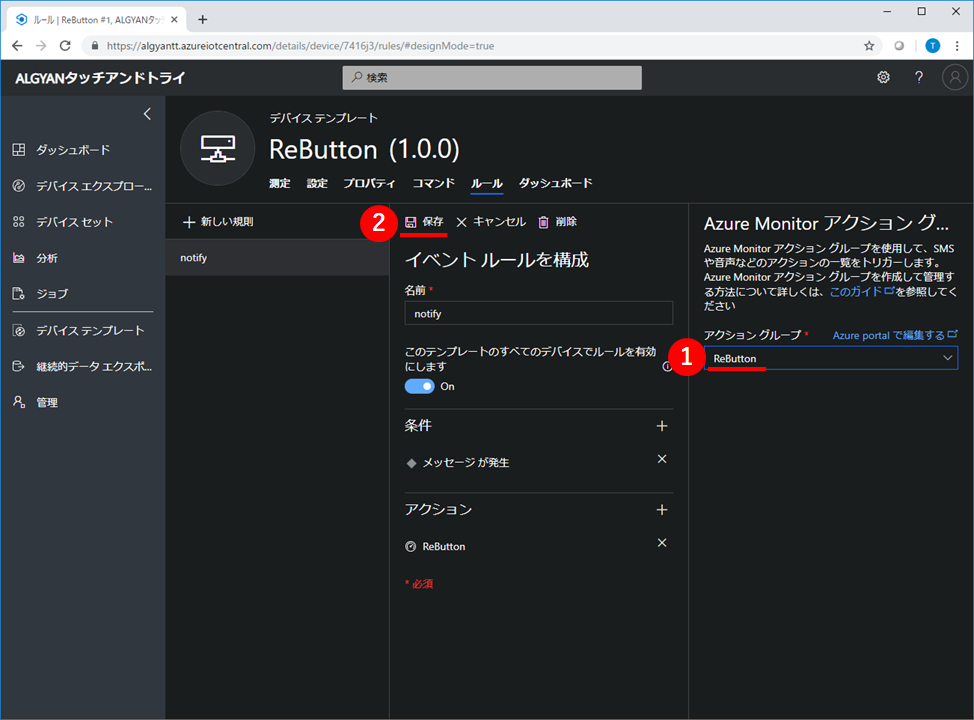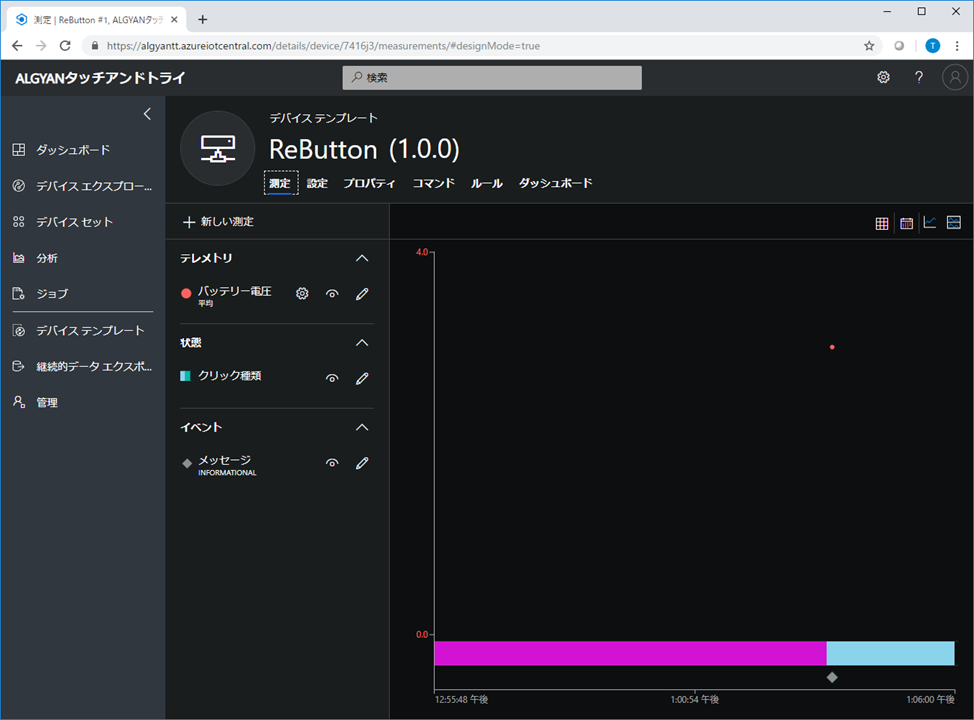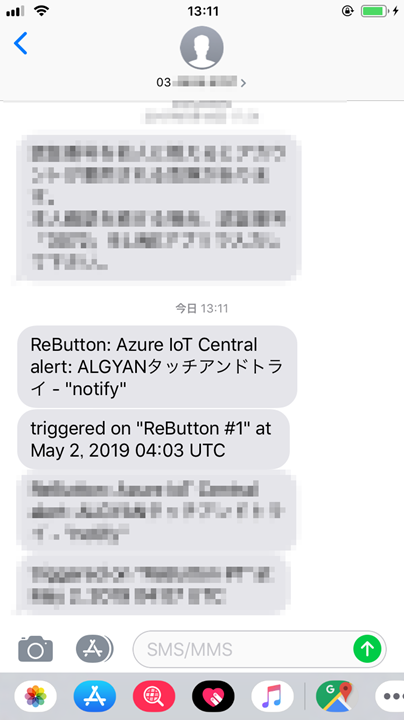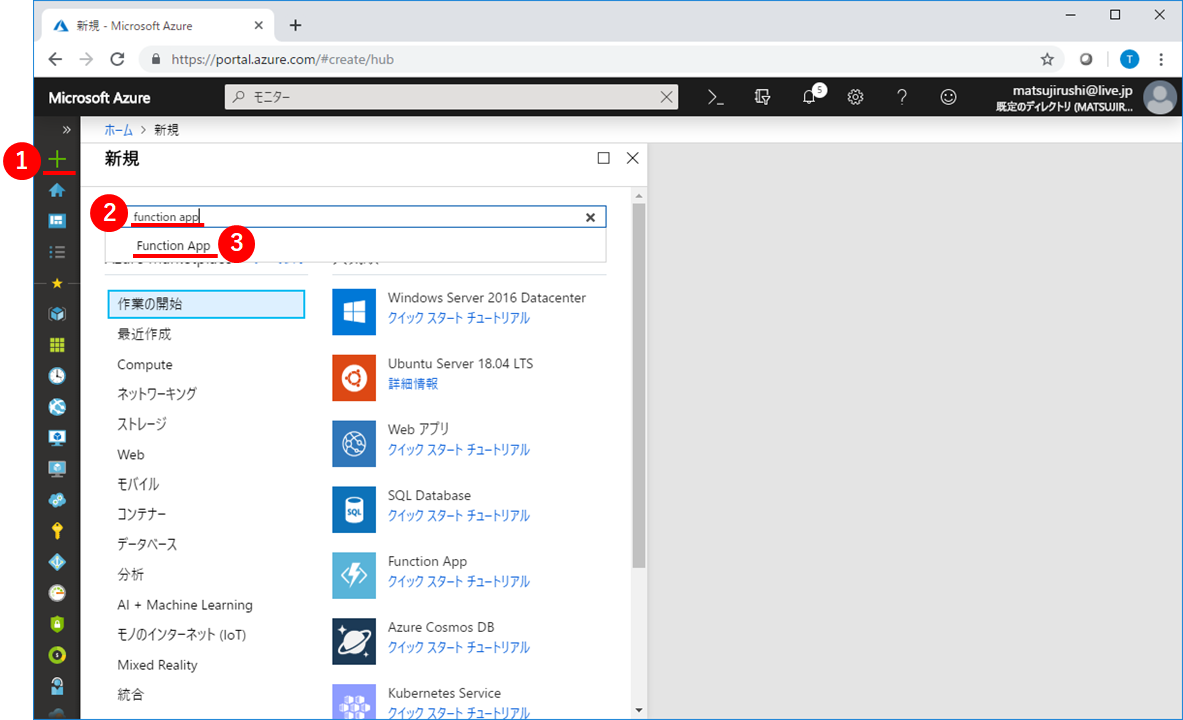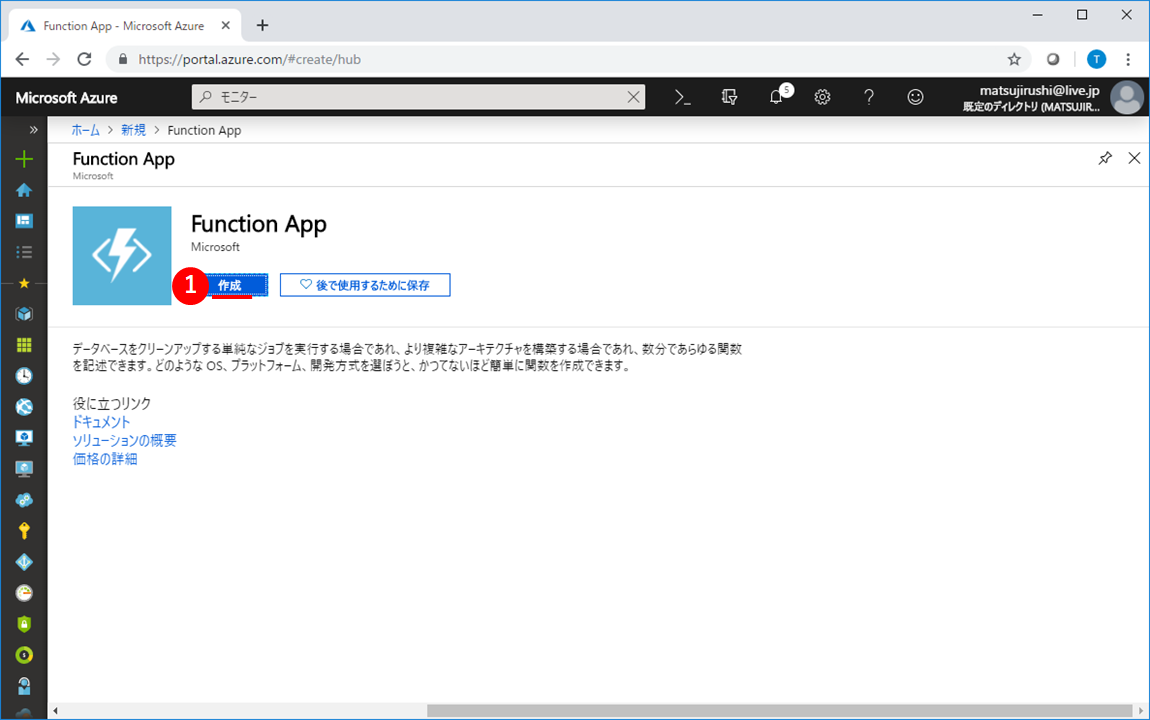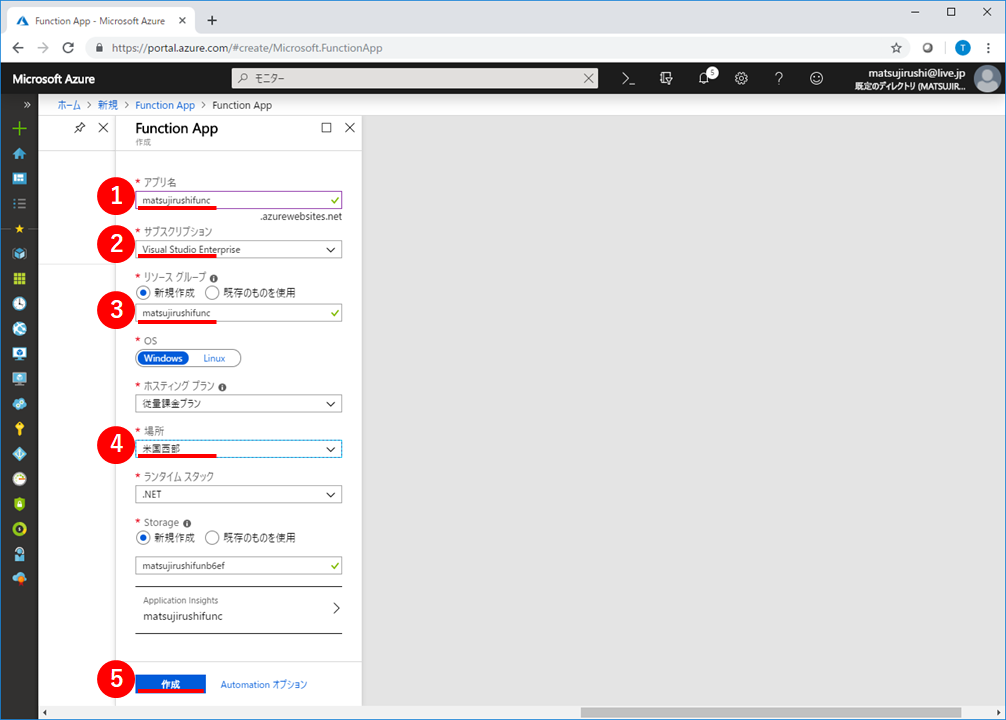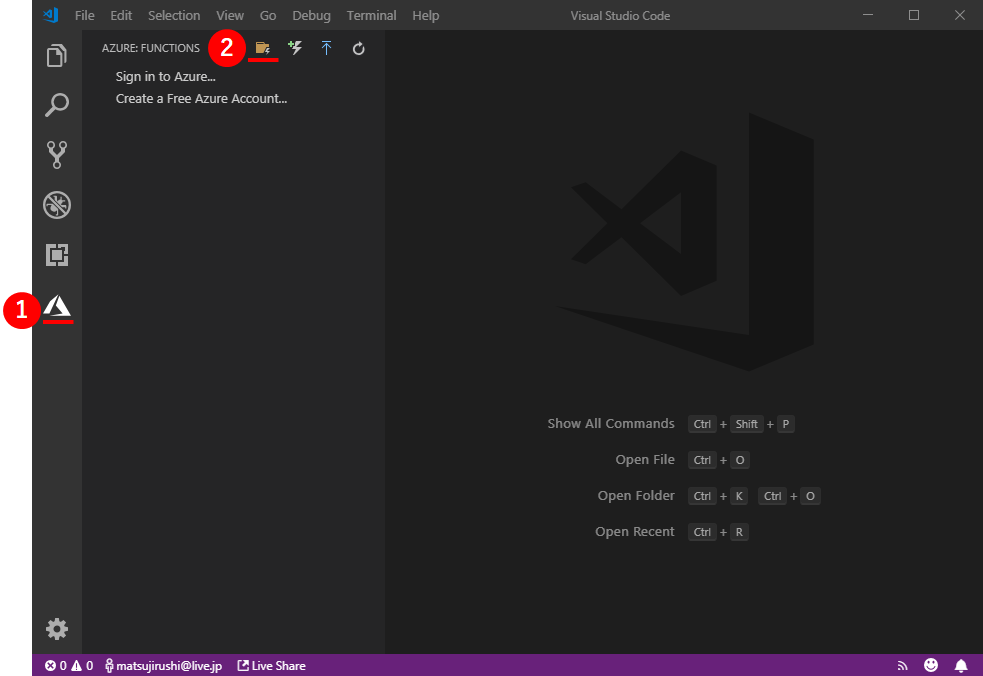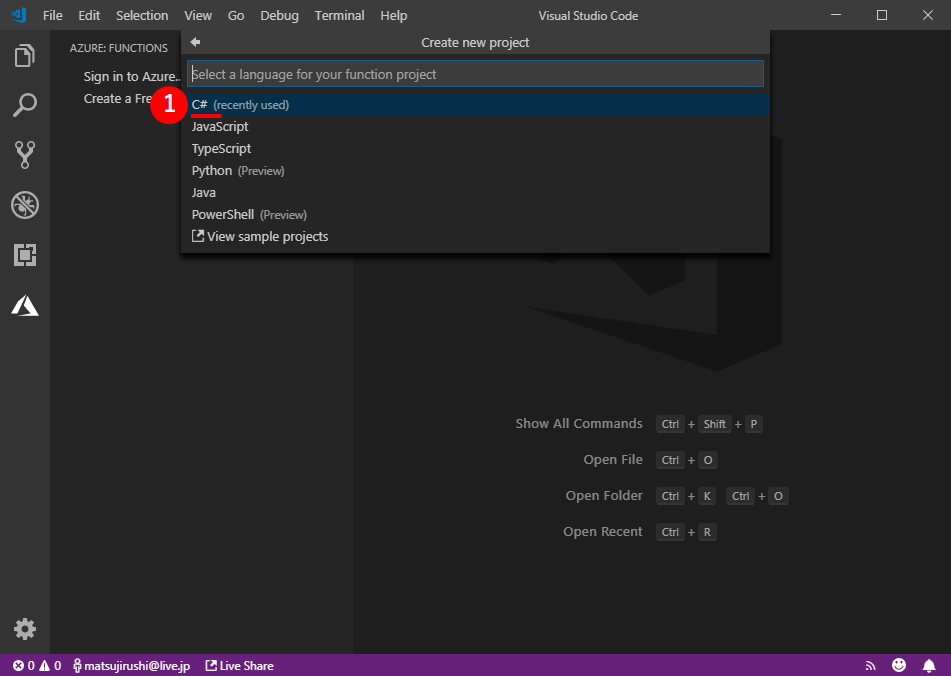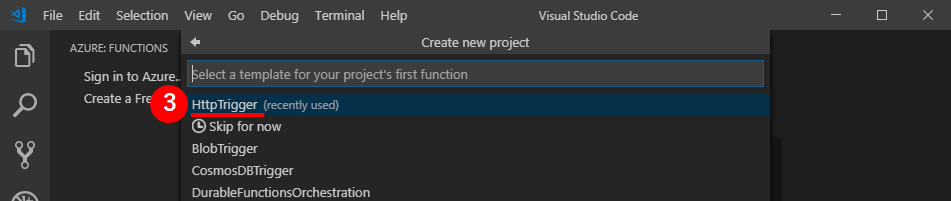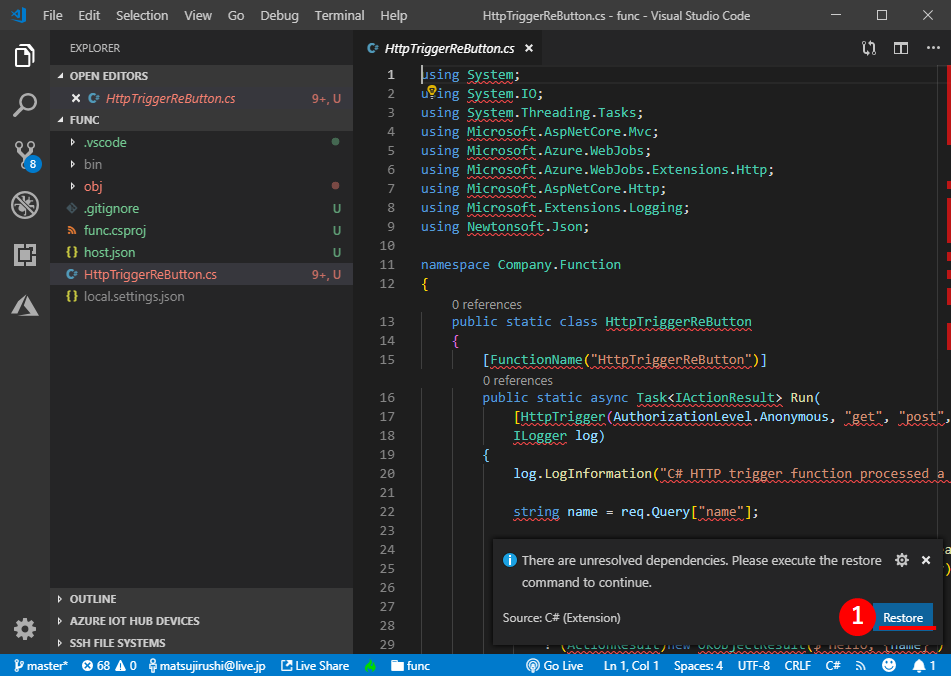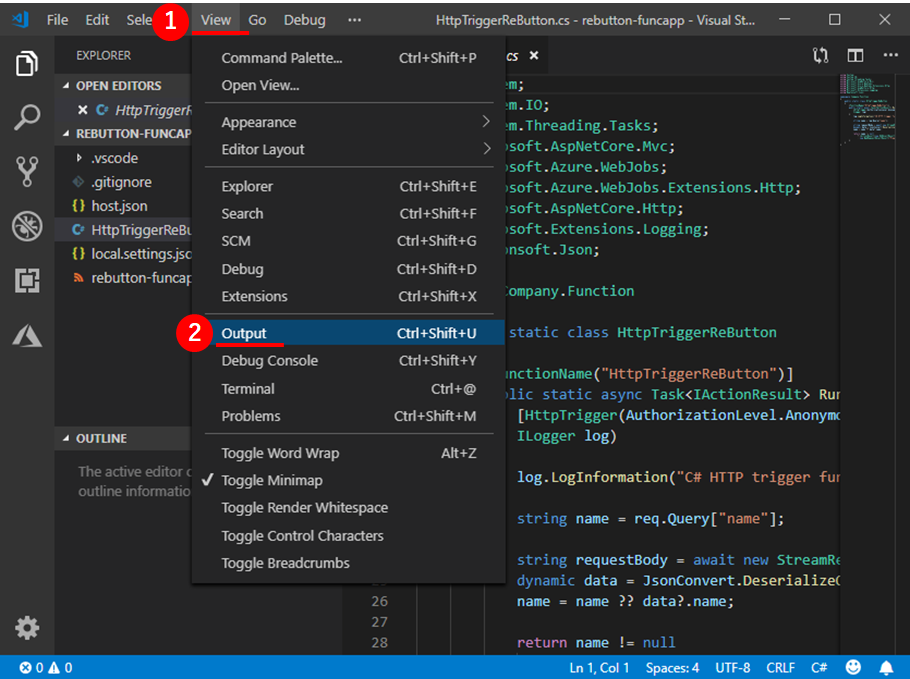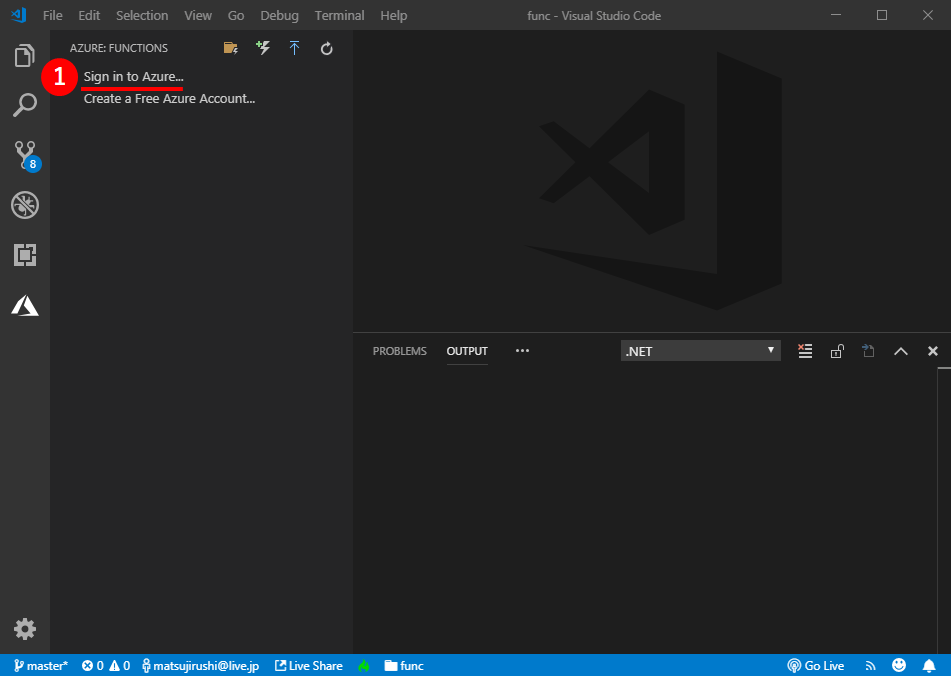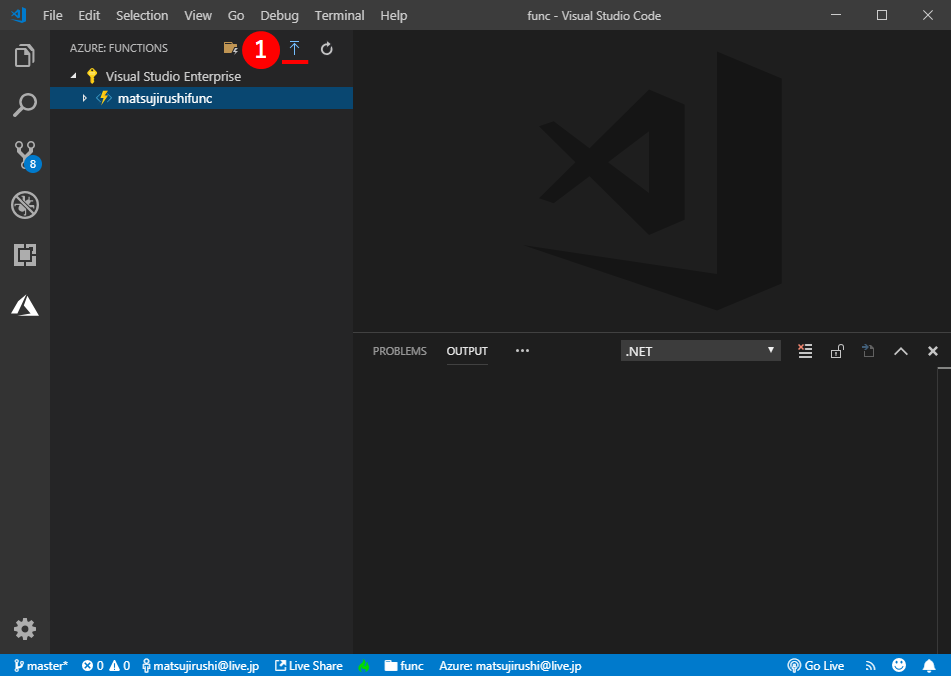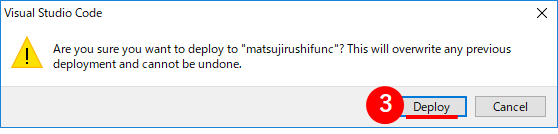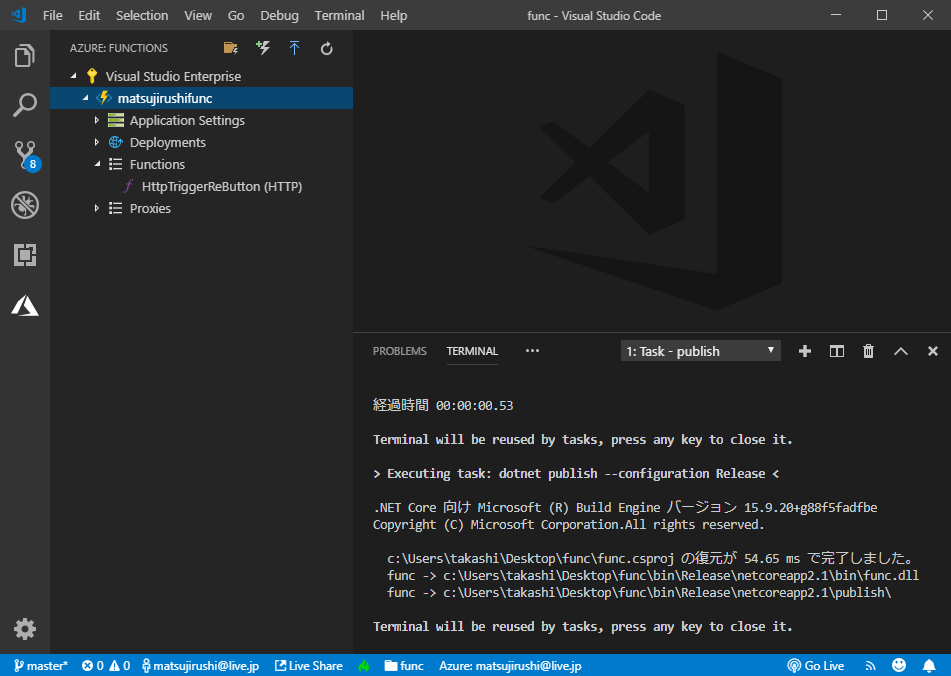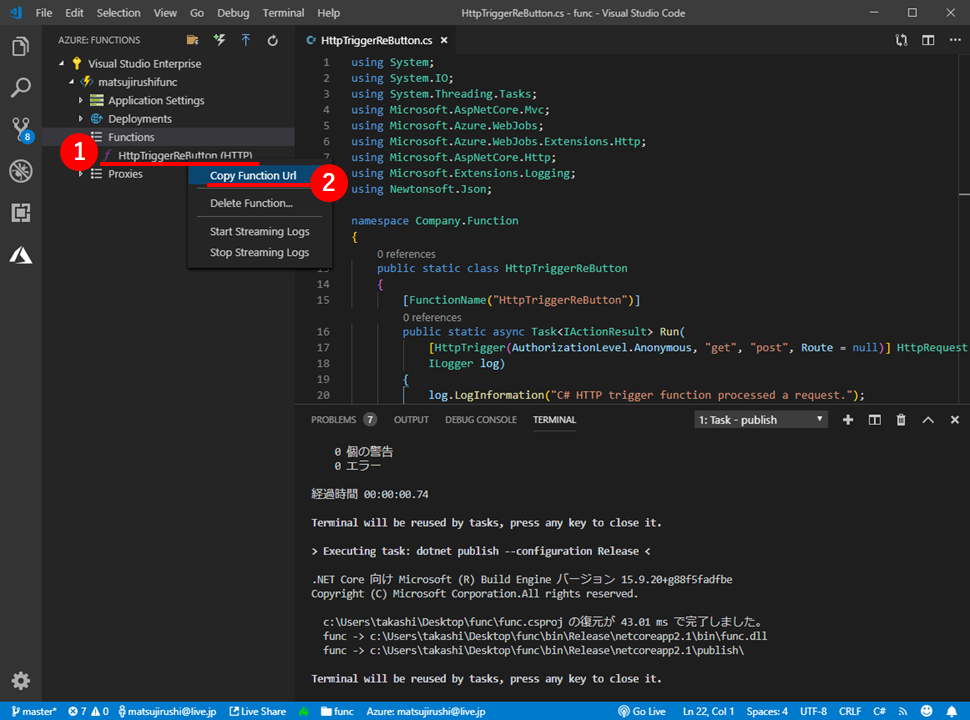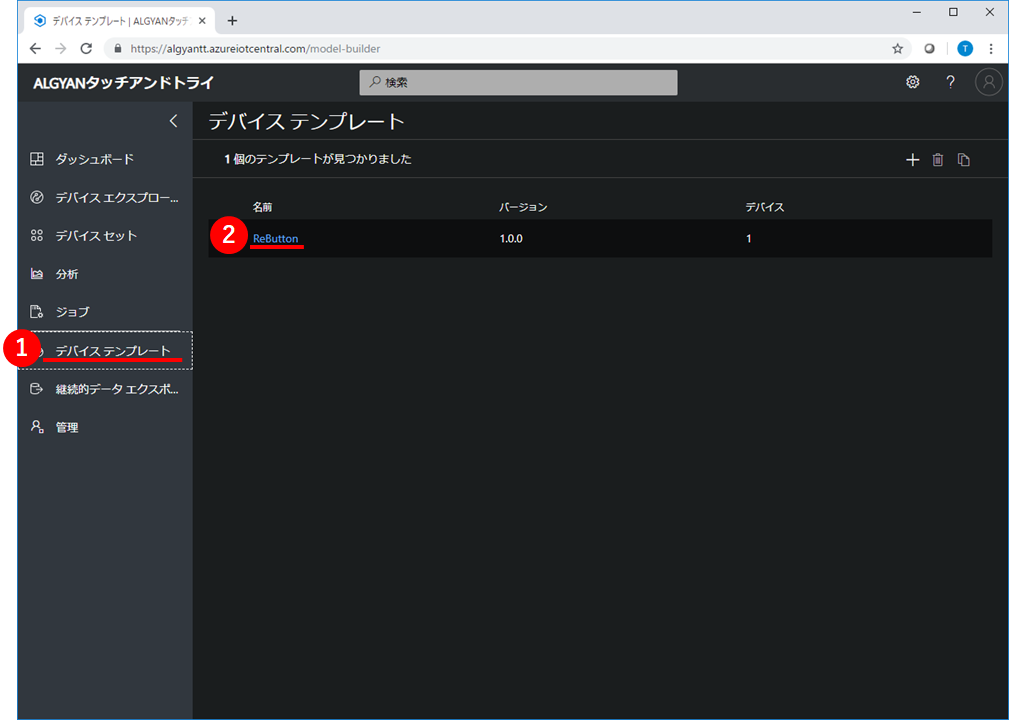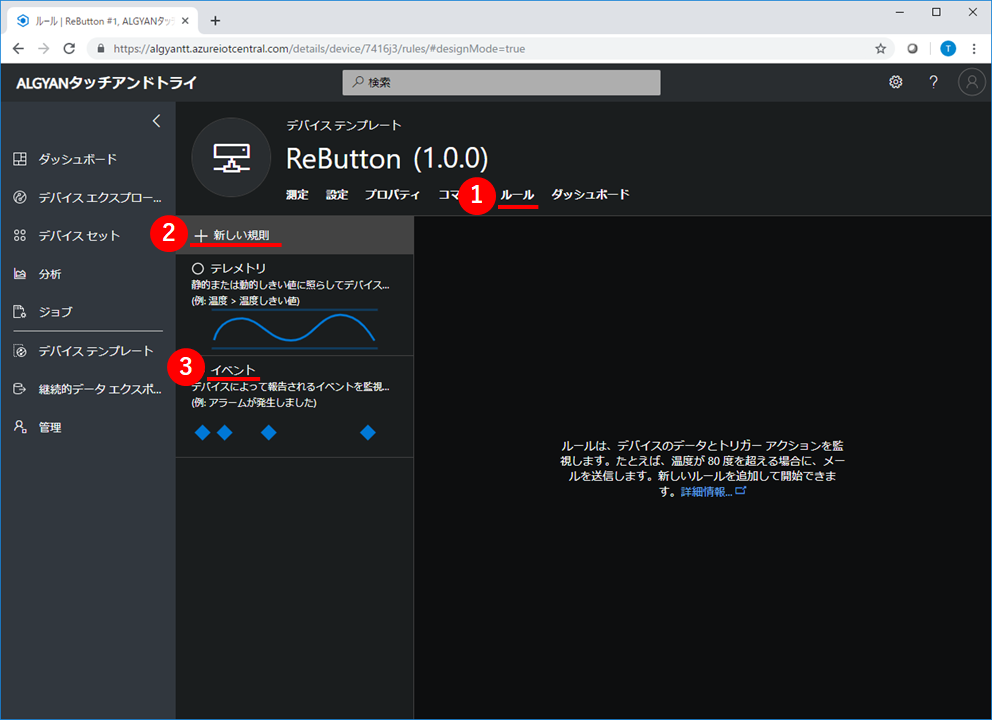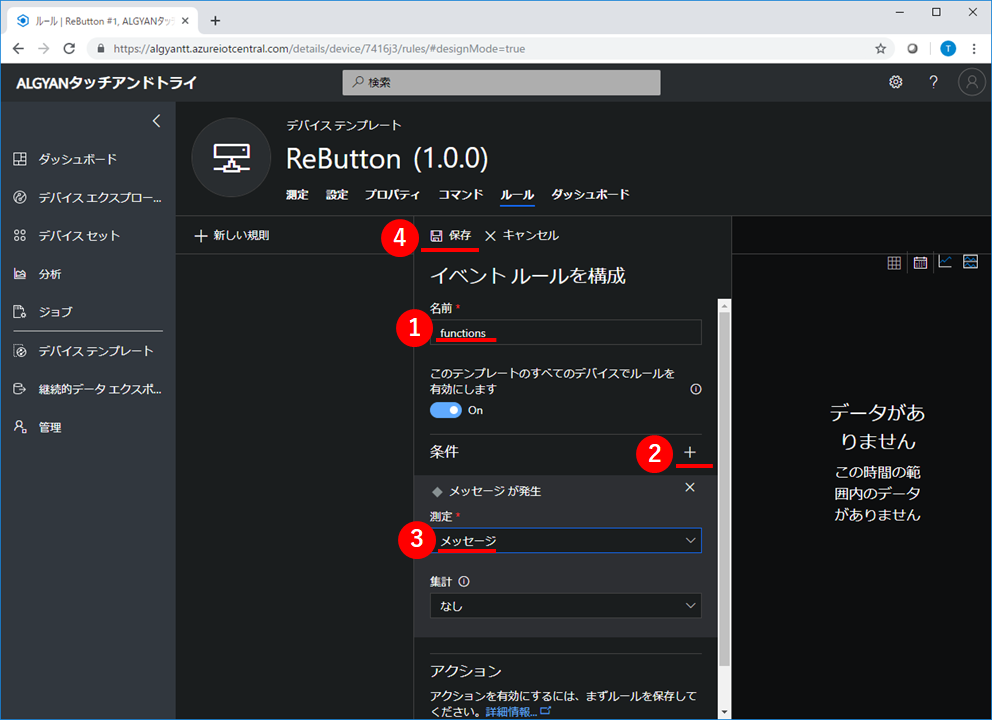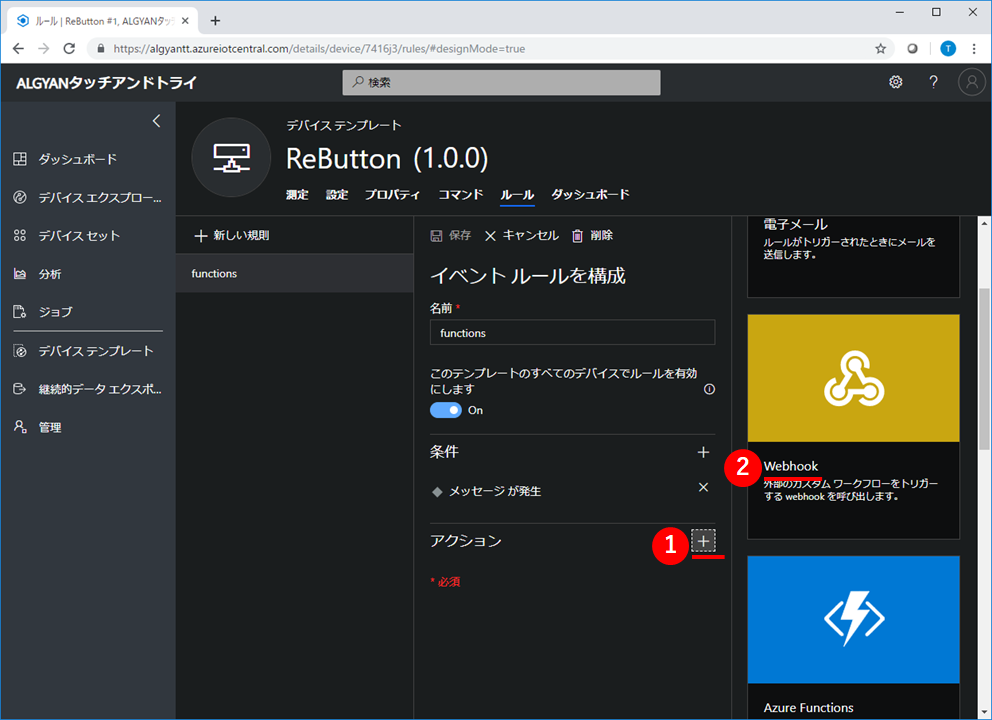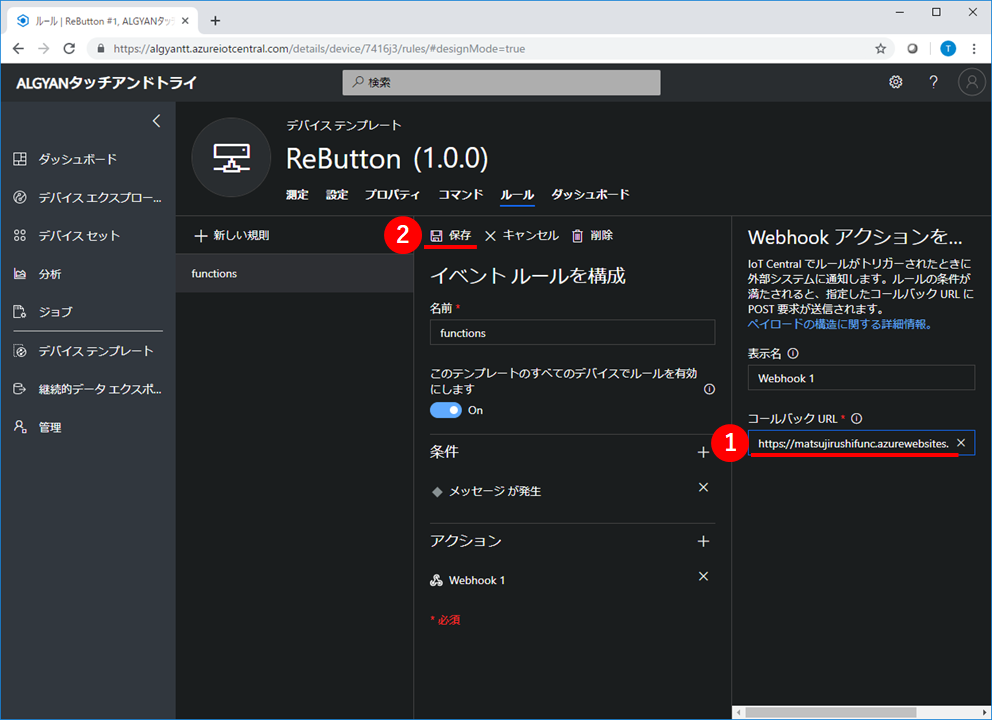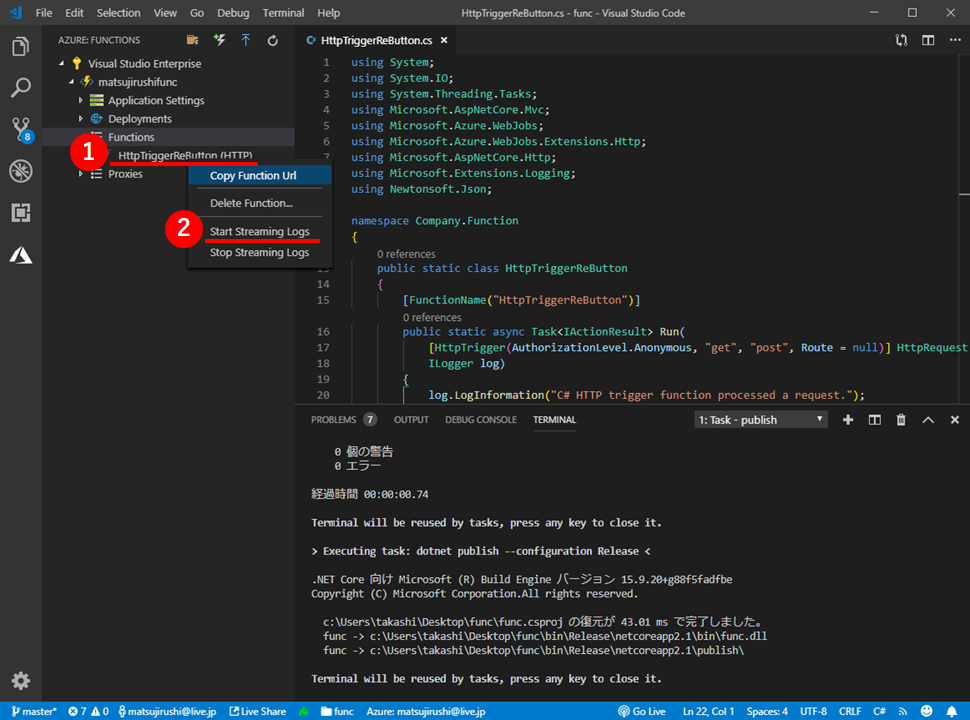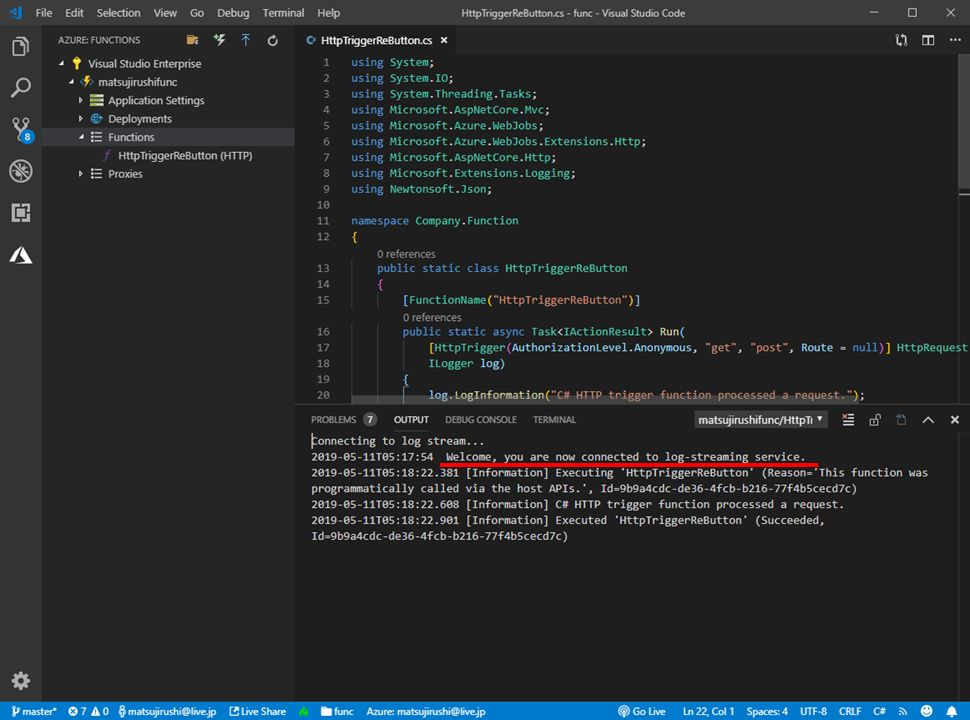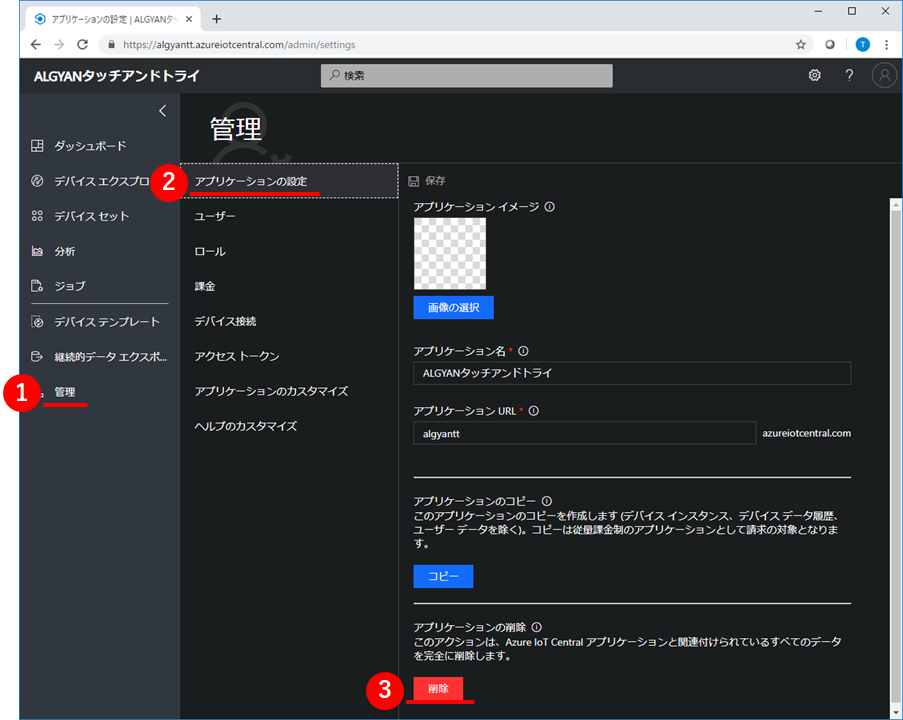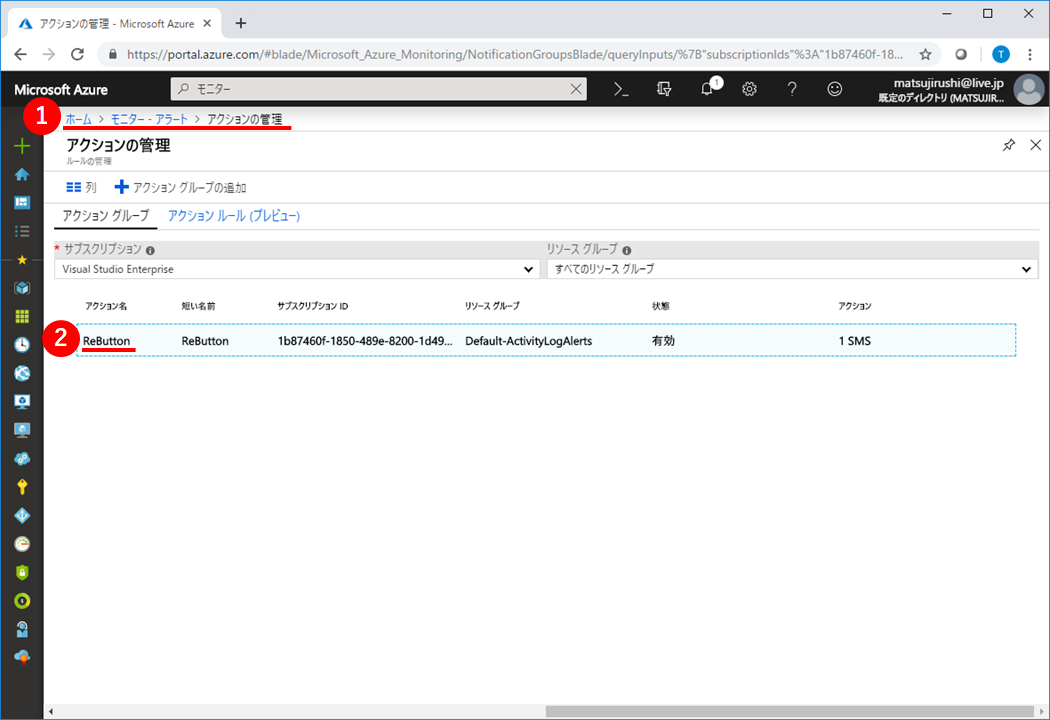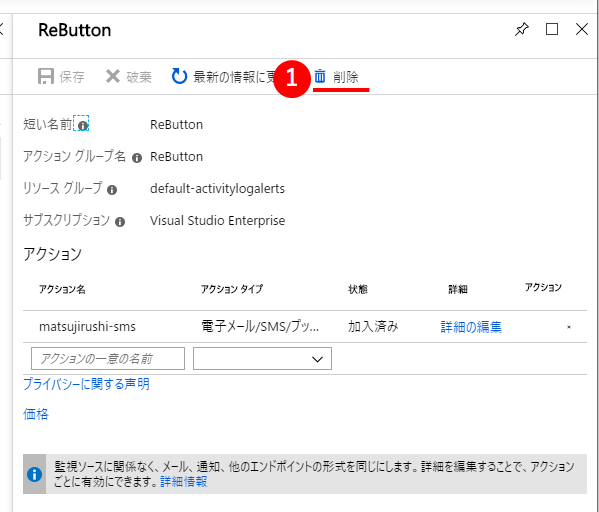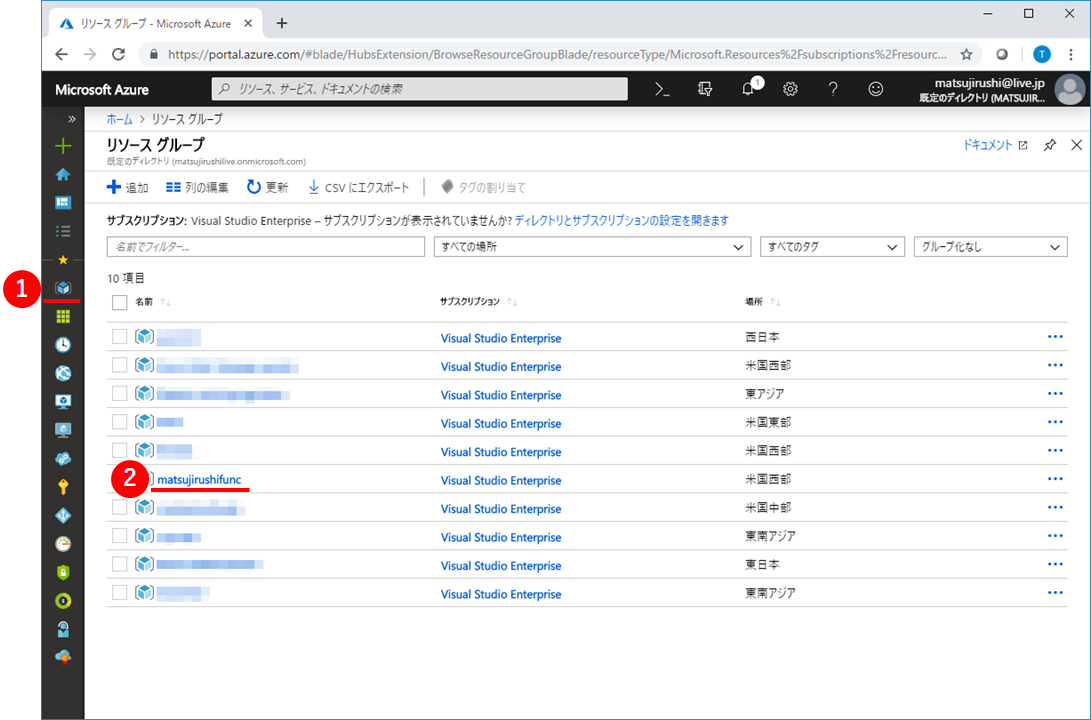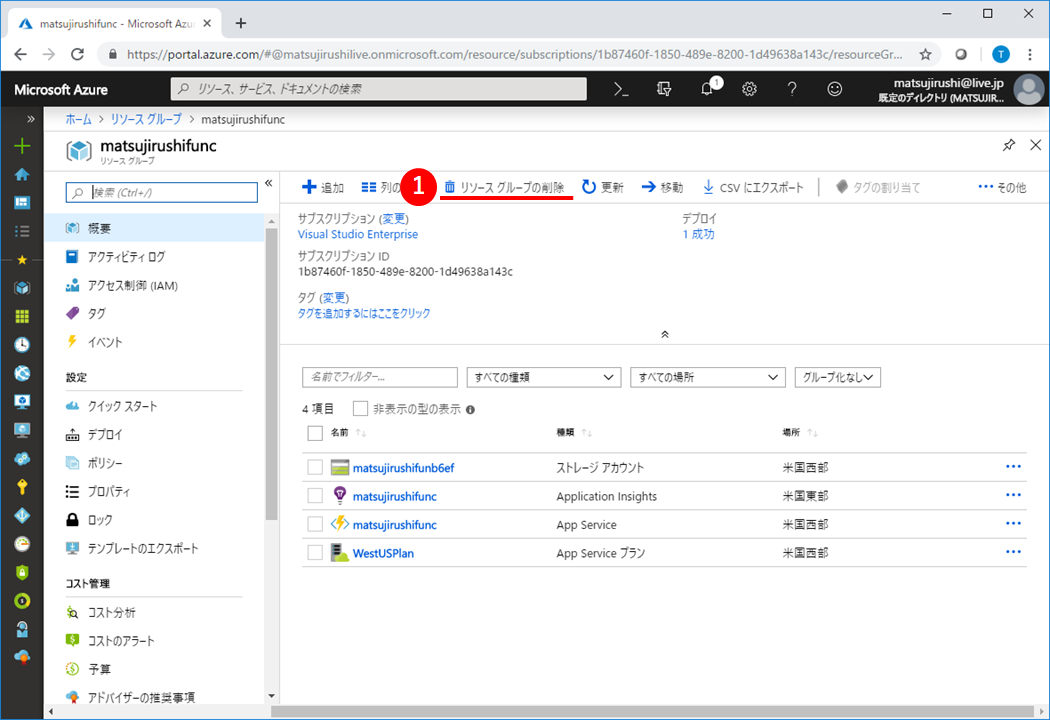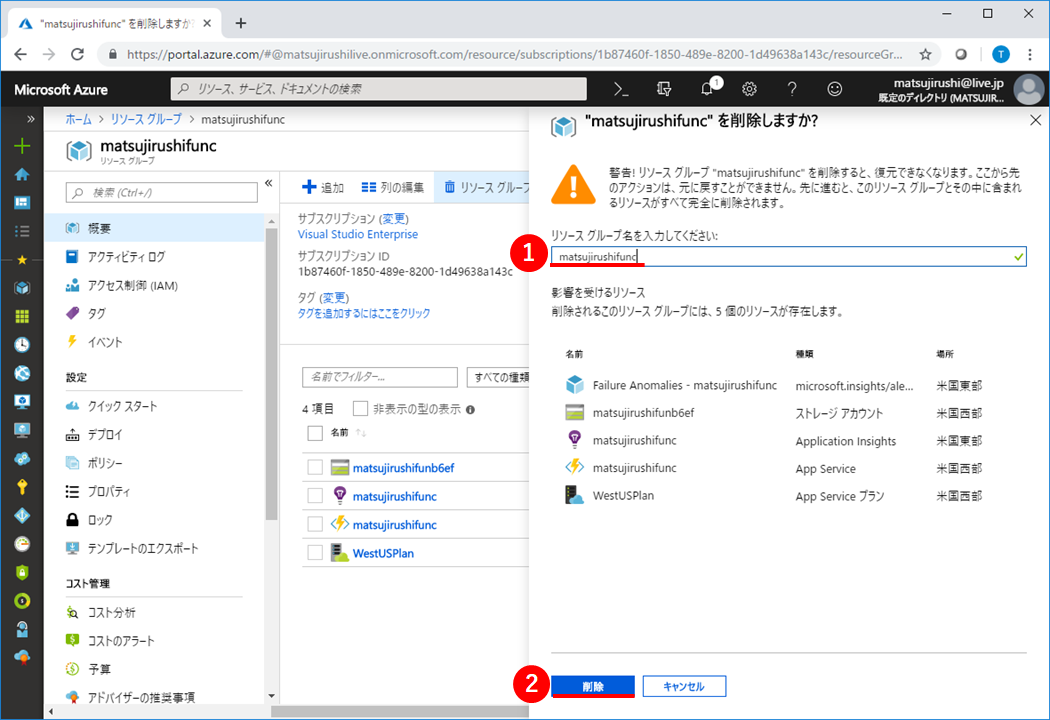本テキストは、ReButton+IoT Central体験『 IoT タッチ&トライ』@de:code2019のために、IoT ALGYANコミュニティ(Facebook, twitter, connpass)の有志が協力して制作しています。
スペシャルサンクス!
目次
- タッチアンドトライのゴール
- 1章 ボタンクリックをIoT Centralへ伝える - 15分
- 2章 測定項目を増やす - 15分
- 3章 ボタンクリックをSMS通知する - 20分
- 4章 ボタンクリックからコード呼び出し - 15分
- 後始末 - 5分
本テキストは、Azureへ簡単にメッセージ送信できるデバイスSeeed ReButtonと、デバイスを手軽に管理できるクラウドサービスAzure IoT Centralを使って、IoTシステム構築するタッチアンドトライです。
デバイス設定、クラウド設定、クラウドサービス連携の手軽さと、プログラミング可能な柔軟性を体感しましょう。
使用するデバイスとサービスは、次の通りです。
| 品名 | ドキュメント |
|---|---|
| Seeed ReButton | 公式(英語), 非公式(日本語) |
| Azure IoT Central | 公式 |
| Azure Monitor | 公式 |
| Azure Functions | 公式 |
1章は、ReButtonのボタンクリック操作をIoT Centralに通知して、Web画面でボタンクリックを知ることができるようにします。
具体的には、IoT Centralにアプリケーションを作成してデバイステンプレートを作成、デバイスを追加した後、ReButtonにWi-Fi接続情報とIoT Centralへのデバイス接続情報を設定します。
2章は、IoT CentralのWeb画面で表示する項目を増やします。
IoT Centralのデバイステンプレートに、測定項目を追加する簡単な操作だけで、Web画面の表示項目が増えるのを体験します。
3章は、ReButtonのボタンクリック操作をIoT Centralを経由してAzure Monitorに通知し、スマートフォンへSMS通知します。
IoT Centralのルールという機能を使って、Azure Monitorに通知します。Azure Monitorにはさまざまなオペレーターへの通知方法がありますが、SMS通知を使います。
4章は、ReButtonのボタンクリック操作をIoT Centralを経由してAzure Functionsに通知します。
Azure Functionsへ通知することで、その後の動作をプログラミングによって変更できることを学びます。
| この節での実施概要 |
|---|
| Azure IoT Centralのアプリケーションを作成します。 |
Webブラウザでhttps://apps.azureiotcentral.comを開いてください。URLを開く際に、Microsoftアカウントでのサインイン認証が求められます。保有しているMicrosoftアカウントを使って、サインインしてください。
開くと、Azure IoT Centralのアプリケーションが一覧表示されます。
左上にある、①新しいアプリケーションをクリックして、アプリケーションを作成してください。
次に、アプリケーションの作成に必要な情報を設定します。
下表のとおり設定して、最後に⑧作成をクリックしてください。
| 項目名 | 値 | 備考 |
|---|---|---|
| ①支払いプラン | 従量課金制 | |
| ②アプリケーションテンプレート | カスタムアプリケーション | |
| ③アプリケーション名 | ==任意== | ALGYANタッチアンドトライ |
| ④URL | ==ユニークURL== | 同じURLが既に存在するとエラーになります |
| ⑤ディレクトリ | ==任意== | |
| ⑥Azureサブスクリプション | ==任意== | |
| ⑦リージョン | West US |
しばらくすると、アプリケーションが作成されて、ダッシュボードが表示されます。
黄色いポップアップが表示されている場合は、①了解しましたをクリックして、表示を消してください。
次の画像のとおり表示されていることを確認してください。
| この節での実施概要 |
|---|
| 作成したアプリケーションに、ReButtonのデバイステンプレートを追加します。 |
左の①デバイステンプレートをクリックしてください。デバイステンプレートの一覧が表示されます。
ここで、右上の②[+]マークをクリックして、デバイステンプレートを作成してください。
この時、「アプリケーションはまだプロビジョニング中」という表示が出た場合には少し待ってから再度試してみてください。
デバイステンプレートの種類は①カスタムを選択してください。
デバイステンプレートの名前に①ReButtonと入力して、②作成をクリックしてください。
左の①デバイスエクスプローラーをクリックしてください。
②ReButton (1.0.0)という名前のデバイステンプレートが表示されて、ReButton-1(シミュレート済み)という名前のデバイスが1つ含まれていることを確認してください。
| この節での実施概要 |
|---|
| ReButtonのデバイステンプレートに、ReButtonから送られてくる情報を定義します。 |
①デバイステンプレートをクリックして、②ReButtonデバイステンプレートをクリックしてください。
デバイステンプレートの①測定タブ画面が表示されます。
②新しい測定をクリックしてください。測定の追加画面が表示されます。
測定の種類が3つ表示されているので、その中から①イベントをクリックしてください。
次に、測定の追加に必要な情報を設定します。
下表のとおり設定して、最後に④保存をクリックしてください。
| 項目名 | 値 | 備考 |
|---|---|---|
| ①Display Name | メッセージ | |
| ②フィールド名 | message | 必ず、この値にしてください |
| ③既定の重要度 | 情報 |
次の画像のとおり、イベントにメッセージの測定項目が追加されていることを確認してください。
| この節での実施概要 |
|---|
| ReButtonのデバイステンプレートに、ReButtonデバイスを追加します。 |
左の①デバイスエクスプローラーをクリックしてください。②ReButton (1.0.0)デバイステンプレートに含まれているデバイスが一覧表示されます。
ここで、上にある③[+]マークをクリックして、④実際を選択してください。
①デバイス名に==任意== (ex. ReButton #1)の名前を入力して、②作成をクリックしてください。
すると、作成したReButtonデバイスが表示されます。
右上の①接続をクリックして、このデバイスの接続情報を表示してください。
ここで表示されているスコープID,デバイスID,SAS主キーは、後でReButtonに設定します。
メモ帳などにコピーしておいてください。
| この節での実施概要 |
|---|
| ReButtonの設定を工場出荷時の設定にリセットします。 |
ReButtonの裏ぶたを取り外してください。
裏ぶたはシリコン製なのでグンニャリします。隙間にツメを突っ込んで引っ張り上げれば簡単に外れると思います。
外れたら、電池の横にあるジャンパーピンを写真のように、両方のピンに刺さるようにはめて5秒程度待ちます。
正常にピンをはめることができていれば、表側のLEDが赤く点滅します。
その後、またジャンパーピンを写真のように、片方だけ刺さるようにはめ直します。
これで、ReButtonの工場出荷時設定へのリセットは完了です。
| この節での実施概要 |
|---|
| ReButtonをAccess Pointモードで起動して、パソコンからReButtonに接続、WebページでWi-FiアクセスポイントとAzure IoT Centralの接続情報を設定します。 ここでのReButtonへの接続情報の設定中は、一旦パソコンのインターネット接続が途切れます。 |
まず、ReButtonをAccess Pointモードで起動します。
このために、10秒以上ボタンを押し続けてください。
ボタンを数秒間押し続けてでも、LED(青色)が光らない場合は、一度ボタンを押すのをやめて、ひと呼吸、間を開けてから、もう一度ボタンを押し続けてみてください。(ボタンを強く押す必要はありません。少しだけ押し方や押す場所を変えてみると、うまくいくかもしれません。)
うまくいった場合は、ボタンを押している間、LEDが青色→黄色→水色→白色と変化します。白色になったら、ボタンを離してください。
すると、ボタンがAccess Pointモードで起動して、LEDが白色の点滅になります。
ReButtonがAccess Pointモードで起動したことが確認できたら、次にパソコンからReButtonにWi-Fi接続をします。
パソコンのWi-Fi接続設定(SSID一覧表示)の中から、「AZB-xxxxxxxx」という名前のアクセスポイントを探してください。
(「AZB-xxxxxxxx」は、自分が利用するReButtonの側面に貼ってあるSSIDを選択してください。)
見つけたら、①接続をクリックして、Wi-Fi接続します。
接続操作すると、ReButtonのWi-Fi APからは、インターネット接続ができないため、接続試行中のままとなります。 このため、接続試行中表示のまま、次の作業に進みます。
Windows 10の場合、ここで待ち過ぎると、元のインターネット接続できるWi-Fi APでの接続に、自動的に戻ってしまうことがあります。続く作業で、うまくいかない場合は、このWi-Fi接続先を再確認してください。
次の作業として、ここでは、ReButtonにWi-FiとAzure IoT Centralの接続設定をするので、任意のブラウザで、①http://192.168.0.1/ にアクセスしてください。
ブラウザ画面上に、ReButtonの設定項目一覧画面、ReButton - Homeが表示されますので、②Wi-Fiのリンクをクリックしてください。
ReButtonのWi-Fi接続設定画面が表示されます。
下表のとおり設定して、最後に③Saveをクリックしてください。
| 項目名 | 値 |
|---|---|
| ①Wi-Fi SSID | XXXXXXXをプルダウン候補から選択(当日別途展開します) |
| ②Wi-Fi Passphrase | zzzzzz(当日別途展開します) |
「Wi-Fi saved.」の表示が出たら、①Homeをクリックしてください。
次に、Azure IoT Centralの接続設定を行っていきます。
ブラウザ画面上のReButton - Home画面から、①Azure IoT Centralのリンクをクリックしてください。
ReButtonのAzure IoT Central接続設定画面が表示されます。
事前にメモ帳などにコピーしておいた各種情報を下表のとおり設定して、最後に④Saveをクリックしてください。
| 項目名 | 値 |
|---|---|
| ①Scope ID | == 事前にメモしておいたスコープID == |
| ②Devise ID | == 事前にメモしておいたデバイスID == |
| ③SAS Key | == 事前にメモしておいたSAS主キー == |
最後に、①Shutdownをクリックしてください。
Shutdownの表示がされたら、設定完了です。確認ができたら、ブラウザを閉じてください。
この後は、Azure IoT Central側での操作、動作確認になります。
パソコンのWi-Fi設定をインターネット接続できるアクセスポイントに切り替えてください。
| この節での実施概要 |
|---|
| 設定済みのReButtonデバイステンプレート上で、ボタンのクリック通知(メッセージ)が届くことを確認します。 |
Azure IoT Central上で、①デバイスエクスプローラーをクリックします。
その後、テンプレートの②ReButton (1.0.0)(自分がつけたデバイステンプレート名)と、続いて③ReButton #1(自分がつけたデバイス名)を順にクリックします。
自動的にReButtonの測定画面が表示されます。
もし、異なる画面が表示された場合、①測定をクリックします。
さあ、ボタンを押してみましょう!
ReButtonは、最初のクリックの反応が遅いです。
これは、ボタンを押したときに回路の電源スイッチがONして動き出そうとしている時間です。
そのため、最初のプッシュはちょっと長めに押し続ける必要があります。
LEDが青色に点灯するまで押して、青色になったら離す。
「強く押す」ではありません! 「長く押す」 です。
| 【注意!】 | LED(白)になるまで、ボタンを押し続けた場合は、 最初の設定で行ったAccess Pointモードになってしまいます。 この場合は、一度裏ぶたを開けて、電池を抜き差しして、 Access Pointモードを解除し、元に戻してください。 |
|---|
ボタンの内部プログラムでは、
- 押す→LEDが青色に
- 離す→LEDは青色のまま
- 1秒間放置→シングルクリックと判断
- クラウドへ通知しようとし、LEDが点滅します。
最後に赤色に点滅したときは、クラウドへの通知に失敗しています。
何度試しても症状が変わらないときは、IoT Centralの設定、Wi-Fi パスワードの設定などを再度ReButtonに設定してください。
また、3.の1秒間放置のときに押すと、ダブルクリック、トリプルクリックと変化して、LED表示が変わります。
| クリック種類 | LED色 |
|---|---|
| シングルクリック | 青 |
| ダブルクリック | 緑 |
| トリプルクリック | 紫 |
もしくは、ボタンをずっと押し続けていると、下記のように変化します。
| クリック種類 | LED色 | 備考 |
|---|---|---|
| ロングプレス | 黄 | |
| スーパーロングプレス | 水色 | |
| ウルトラロングプレス | 白 | Access Pointモード |
いろいろな押し方で何度か押してみましょう。
ブラウザでAzure IoT Central上のデバイスReButton #1にイベント通知が届いたか、確認するために、ブラウザの表示を最新に更新します。
クラウドへのメッセージが届いて、デバイスエクスプローラーの測定画面で確認できるまでには、少し時間がかかります。
しばらく、根気よく表示の更新を続けてみてください。
正常にメッセージが届いていると、♦マークの表示が出て、確認できます。
さらに、この♦マークにマウスカーソルを合わせ、クリックするとメッセージの詳細が確認できます。
| この節での実施概要 |
|---|
| 最後のクリック種類ごとの状態値を測定できるようにします。 |
①デバイステンプレートをクリックして、②ReButtonデバイステンプレートをクリックしてください。
最初に測定項目を作った時と同じように、デバイステンプレートの①測定タブ画面が表示されます。
②新しい測定をクリックしてください。測定の追加画面が表示されます。
測定の種類が3つ表示されているので、その中から①状態をクリックしてください。
次に、測定の追加に必要な情報を設定します。
まず、下表に示す①,②を設定します。
| 項目名 | 値 | 備考 |
|---|---|---|
| ①Display Name | クリック種類 | |
| ②フィールド名 | actionNum | 必ず、この値にしてください |
続いて、③[+]をクリックして、状態(クリック種類)ごとの④値、⑤表示名、⑥カラーを下表のように設定を繰り返しながら、状態(クリック種類)を追加していきます。
④
値は、必ず下表の値を設定してください。
| 状態(クリック種類) | ④値 | ⑤表示名 | ⑥カラー | 参考設定色 | RGB値 |
|---|---|---|---|---|---|
| シングルクリック | 1 | Single Click | ==任意の色== | 薄水色 | rgb(138, 212, 235) |
| ダブルクリック | 2 | Double Click | ==任意の色== | 薄緑 | rgb(1, 184, 170) |
| トリプルクリック | 3 | Triple Click | ==任意の色== | マゼンタ | rgb(211, 19, 211) |
| ロングプレス | 10 | Long Press | ==任意の色== | ダークイエロー | rgb(242, 200, 15) |
| スーパーロングプレス | 11 | Super Long Press | ==任意の色== | 水色 | rgb(115, 248, 255) |
⑥
カラーの設定は、初期設定値のままでもかまいませんが、色を指定したいときは、下線の部分をクリックして表示される色選択のパレットから選んでください。 なお、パレットの各色のRGB値は、マウスカーソルを当てるとpopup表示されます。
カラーパレットはIoT Centralのテーマによって変わるので、上表の参考設定色に設定できない場合があります。 (上表の参考設定色やRGB値は、テーマが「ダーク」の場合になります。)
全ての状態(クリック種類)の設定が完了したら、①保存をクリックしてください。
| この節での実施概要 |
|---|
| ReButtonのバッテリー電圧を測定できるようにします。 |
前と同じように、①新しい測定をクリックしてください。測定の追加画面が表示されます。
測定の種類が3つ表示されているので、今度は①テレメトリをクリックしてください。
次に、測定の追加に必要な情報を設定します。
下表のとおり設定して、最後に⑦保存をクリックしてください。
| 項目名 | 値 | 備考 |
|---|---|---|
| ①Display Name | バッテリー電圧 | |
| ②フィールド名 | batteryVoltage | 必ず、この値にしてください |
| ③単位 | V | |
| ④最小値 | 0 | |
| ⑤最大値 | 4 | |
| ⑥小数点以下桁数 | 1 | |
| カラー | ==任意の色== | 初期値のままでOK |
次の画像のとおり、テレメトリと状態のそれぞれにバッテリー電圧とクリック種類の測定項目が追加されていることを確認してください。
| この節での実施概要 |
|---|
| 設定済みのReButtonデバイステンプレート上で、ボタンのクリック通知(テレメトリ、状態、メッセージ)が届くことを確認します。 |
Azure IoT Central上で、①デバイスエクスプローラーをクリックします。
その後、テンプレートの②ReButton (1.0.0)(自分がつけたデバイステンプレート名)と、続いて③ReButton #1(自分がつけたデバイス名)を順にクリックします。
自動的にReButtonの測定画面が表示されます。
もし、異なる画面が表示された場合、①測定をクリックします。
さあ、ボタンを押してみましょう!
イベント通知の確認のときと同じように、ボタンを押します。
| 【注意!】 | LED(白)になるまで、ボタンを押し続けた場合は、 最初の設定で行ったAccess Pointモードになってしまいます。 この場合は、一度裏ぶたを開けて、電池を抜き差しして、 Access Pointモードを解除し、元に戻してください。 |
|---|
| クリック種類 | LED色 |
|---|---|
| シングルクリック | 青 |
| ダブルクリック | 緑 |
| トリプルクリック | 紫 |
もしくは、ボタンをずっと押し続けていると、下記のように変化します。
| クリック種類 | LED色 | 備考 |
|---|---|---|
| ロングプレス | 黄 | |
| スーパーロングプレス | 水色 | |
| ウルトラロングプレス | 白 | Access Pointモード |
いろいろな押し方で何度か押してみましょう。
ブラウザでAzure IoT Central上のデバイスReButton #1にイベント通知が届いたか、確認するために、ブラウザの表示を最新に更新します。
クラウドへのメッセージが届いて、デバイスエクスプローラーの測定画面で確認できるまでには、少し時間がかかります。
しばらく、根気よく表示の更新を続けてみてください。
正常にメッセージが届いていると、バッテリー電圧のグラフ(ポイント)、状態の帯表示、♦マークの表示が出て、確認できます。
| この節での実施概要 |
|---|
| Azureポータルにサインインして、Azureモニターサービスで、SMSメッセージ通知を行うためのアクショングループを作成します。 |
Webブラウザでhttps://portal.azure.comを開いてください。URLを開く際に、Microsoftアカウントでのサインイン認証が求められます。
Azure IoT Centralにサインインした時と同じMicrosoftアカウントを使って、サインインしてください。
サインインできたら、①リソース、サービス、ドキュメントの検索入力にて、「モニター」と、キーワード入力し(エンターキーを押す必要はありません)、出てきたサービスの②モニターをクリックしてください。
モニターサービスの画面が開いたら、①アラートをクリックし、続いて②アクションの管理(Manage actions)をクリックしてください。
次に、アクションの管理(Manage actions)画面で、①+アクショングループの追加をクリックします。
アクショングループの追加画面で、下表のとおり①~⑥までを設定していきます。
| 項目名 | 値 | 備考 |
|---|---|---|
①アクショングループ名 |
==任意== | ReButton |
②短い名前 |
ReButton | 必ずこの名前にしてください |
③サブスクリプション |
==任意== | |
④リソースグループ |
==任意== | 初期表示のDefault-ActivityLogAlerts(作成予定)のままでOKです |
⑤アクション名 |
==任意== | |
⑥アクションタイプ |
電子メール/SMS/プッシュ/音声 |
必ずこれを選択してください |
⑥までの設定ができましたら、⑥の右側の詳細の編集をクリックしてください。
電子メール/SMS/プッシュ/音声の詳細設定画面で、SMS用の設定を行います。
まず、①SMSにチェックを入れ、国コードで②81を選択します。
続いて、電話番号に、お手持ちのスマートフォン(SMS受信できるデバイスならスマートフォン以外でもOK)の電話番号(先頭'0'なし)を入力してください。
ex) 電話番号が「090-xxxx-abcd」の場合、「90-xxxx-abcd」と入力
これらの設定が完了したら、最後に④OKをクリックし、その後⑤OKをクリックします。
アクショングループの追加が完了すると、以下のようになります。
また、SMSで下記のような通知が届きます。
All done. You're in ReButton
group. Reply 'STOP' to stop all.
'Disable ReButton' to stop grp.
'HELP' for info. Msg&data rates
apply
| この節での実施概要 |
|---|
| Azure IoT Centralに戻って、作成したAzureモニターサービスに接続するためのルールを追加します。 |
Azure IoT Central上で、①デバイスエクスプローラーをクリックします。
その後、テンプレートの②ReButton (1.0.0)(自分がつけたデバイステンプレート名)の中にできている③ReButton-1(シミュレート済み)にチェックを入れ、これは不要なので、④ゴミ箱アイコン(削除)を順にクリックします。
左の①デバイステンプレートをクリックして、②ReButtonデバイステンプレートをクリックしてください。
デバイステンプレートの測定タブ画面から、①ルールをクリックして、ルールタブ画面を表示します。
続いて、②新しい規則をクリックし、さらに③イベントをクリックしてください。
イベントルールを構成する画面が表示されます。
ここで、下表のとおり設定して、最後に④保存をクリックしてください。
| 項目名 | 値 | 備考 |
|---|---|---|
| ①名前 | ==任意== | notify |
| ③測定 | メッセージ | ②[+]をクリックして、条件を展開した上で、選択します |
次に、アクションの右の①[+]をクリックし、右に表示されるアクションの選択の中から②Azure Monitor アクション グループをクリックします。
「②Azure Monitor アクション グループ」は、アクションの選択肢の最後の方にあります。
上下スクロールさせて、表示させたうえで、クリックしてください。
最後に、アクショングループで、先にAzureモニターサービスで作成した①ReButtonを選択し、②保存をクリックして、ルールの追加が終了です。
アクショングループのリストが表示されるまで時間が掛かることがあります。
何も表示されない場合は少し待ってから再度確認してください。
| この節での実施概要 |
|---|
| Azureモニターサービスに登録したスマートフォンに、ボタンのクリック通知(メッセージ)によるSMSメッセージが届くことを確認します。 |
さあ、ボタンを押してみましょう!
イベント通知の確認のときと同じように、ボタンを押します。
| 【注意!】 | LED(白)になるまで、ボタンを押し続けた場合は、 最初の設定で行ったAccess Pointモードになってしまいます。 この場合は、一度裏ぶたを開けて、電池を抜き差しして、 Access Pointモードを解除し、元に戻してください。 |
|---|
Azure IoT Centralのデバイステンプレートの測定画面でのメッセージ通知の表示と共に、スマートフォンにもメッセージが届きます。
このとき、デバイステンプレートの測定画面に表示されるタイミングとスマートフォンにメッセージが届くタイミングは、異なります。
またスマートフォンに届くメッセージは、ReButtonのボタンの押し方が違っても、区別されません。
このSMS通知は10分以上、時間がかかるときがあります。
| この節での実施概要 |
|---|
| Azureポータルにサインインして、Azure Function Appサービスを作成します。 |
Webブラウザでhttps://portal.azure.comを開いてください。URLを開く際に、Microsoftアカウントでのサインイン認証が求められます。
Azure IoT Centralにサインインした時と同じMicrosoftアカウントを使って、サインインしてください。
サインインできたら、①[+]をクリックして、②Marketplaceを検索に「function app」とキーワード入力して、出てきた③Function Appをクリックしてください。
次にFunction App画面で、①作成をクリックします。
続いて、下表のとおり①~④までを設定していきます。
| 項目名 | 値 | 備考 |
|---|---|---|
①アプリ名 |
==任意== | 他に存在しないユニークな名前にしてください |
②サブスクリプション |
==任意== | |
③リソースグループ |
==任意== | 新規作成を選択し、自動で出るアプリ名と同一でOKです |
④場所 |
米国西部 | 必ずこれを選択してください |
④までの設定ができましたら、⑤の作成をクリックしてください。
これで、Azure Function Appの作成が完了です。
| この節での実施概要 |
|---|
| Visual Studio Code(VS Code)を使って、Azure Function AppサービスのWebトリガーを受けるコードを作成します。 |
VS Codeを起動し、左端**の①Azureマークをクリックします。
続いて、②フォルダアイコン(Create New Project...)をクリックします。
ここで表示されるフォルダ選択ダイアログで、新規プロジェクト用に適当なフォルダを準備し、選択します。
【注意】①Azureマークは、Azure Functions の拡張機能がインストールされていないと、表示されません。
①Azureマークの表示がない場合は、VS Code上からAzure Functions の拡張機能をインストールしてください。
VS Codeのメニューなど画面表示(表示有無、配置)は、それぞれのパソコンにおける拡張機能(Extensions)のインストール状況で、異なります。
適宜、読み替えてください。
続いて、新規プロジェクトの各項目を下表のとおり①~⑦まで設定していきます。
| 項目名 | 値 | 備考 |
|---|---|---|
①Select a language for your function project |
C# | |
②Select a runtime |
Azure Function v2(.NET Standard) | macOSを使っている場合は表示されません |
③Select a template for your project's first function |
HttpTrigger | |
④Provide a function name |
==任意== | HttpTriggerReButton |
⑤Provide a namespace |
==任意== | Company.Function |
⑥AccessRights |
Anonymous | |
⑦Select how you would like to open your project |
Open in current window |
最後の⑦の設定を選択すると、プロジェクトの作成が始まります。
プロジェクトの作成が完了すると、C#のプログラムコード(ひな形)がエディタで開かれます。
ここでも、VS Codeの拡張機能(Extensions)のインストール状況によって、クラスライブラリの依存関係を解決するためのメッセージ(There are unresolved dependencies. Please execute the restore command to continue.)が出る場合があります。
この場合は、①Restoreをクリックすることで、解決できます。
その他、各種の拡張機能(Extensions)インストールを推奨するメッセージが出たりします。
適宜、メッセージを確認し、処置してください。
最後に、①Viewメニューの中の②Output(Ctrl+Shift+U)をクリックして、Outputビューを表示させます。
| この節での実施概要 |
|---|
| VS Codeで作成したローカルのプロジェクトコードを、Azure Function Appサービスに配置(デプロイ)します。 |
①Sign in to Azureをクリックして、自分のMicrosoftアカウントを使ってサインインします。
既に、VS Codeを使ってAzureサービスにサインインしたことがある場合は、VS Code起動時に自動的にサインインが行われてしまっていて、①Sign in to Azureが表示されないことがあります。
その場合は、そのまま次のステップに進みます。
②Select Subscriptions...をクリックして、有効な自分のAzureサブスクリプション(③Visual Studio Enterpriseなど)を選択し、最後に④OKをクリックします。
正常に自分のAzureサービスに接続(サインイン)できると、作成済みのAzure Function Appのアプリ名一覧が表示されます。
次に、①[↑](Deploy to Function App...)をクリックします。
続いて、先に準備しておいた②(自分のFunction Appアプリ名)を選択します。
配置するAzure上のFunction Appを選択すると、既存の配置済みのコードを上書き、元に戻せない旨の確認ダイアログが出ます。
③Deployをクリックして、ローカルのコードをAzure上に配置(デプロイ)します。
配置(デプロイ)が始まり、正常に終了すると、以下のようになります。
| この節での実施概要 |
|---|
| Azure IoT Centralに戻って、作成したAzure Function Appに接続するためのルールを追加します。 |
最初に配置(デプロイ)が終了したFunction Appの①自分が作成したFunction nameを右クリックし、②Copy Function UrlをクリックしてURLをコピーしておきます。
3章でやったのと同じように、Azure IoT Central上で、左の①デバイステンプレートをクリックして、②ReButtonデバイステンプレートをクリックしてください。
デバイステンプレートの測定タブ画面から、①ルールをクリックして、ルールタブ画面を表示します。
続いて、②新しい規則をクリックし、さらに③イベントをクリックしてください。
イベントルールを構成する画面が表示されます。
ここで、下表のとおり設定して、最後に④保存をクリックしてください。
| 項目名 | 値 | 備考 |
|---|---|---|
| ①名前 | ==任意== | functions |
| ③測定 | メッセージ | ②[+]をクリックして、条件を展開した上で、選択します |
次に、アクションの右の①[+]をクリックし、右に表示されるアクションの選択の中から②Webhookをクリックします。
最後に、コールバックURLに、先にAzure Function Appでコピーした①(自分のFunction URL)を貼り付けし、②保存をクリックして、ルールの追加が終了です。
| この節での実施概要 |
|---|
| VS Codeを使って、Azure Function Appサンプルの実行を確認します。 |
VS Codeにて、最初に配置(デプロイ)が終了したFunction Appの①自分が作成したFunction nameを右クリックし、②Start Streaming Logsをクリックしてストリーミングログを開始しておきます。
さあ、ボタンを押してみましょう!
SMS通知の確認のときと同じように、ボタンを押します。
| 【注意!】 | LED(白)になるまで、ボタンを押し続けた場合は、 最初の設定で行ったAccess Pointモードになってしまいます。 この場合は、一度裏ぶたを開けて、電池を抜き差しして、 Access Pointモードを解除し、元に戻してください。 |
|---|
VS CodeのOUTPUTビューに、Function App実行時の出力が表示されます。
このとき、デバイステンプレートの測定画面に表示されるタイミングとストリーミングログに表示されるタイミングは異なります。
またストリーミングログに表示されるメッセージは、ReButtonのボタンの押し方が違っても同一です。
| この節での実施概要 |
|---|
| 今後自分のMicrosoftアカウントに課金されないように、貸出用のReButtonに設定した自分のAzureサービスへの接続情報を、工場出荷時の設定にリセットし、消去します。 |
ReButtonの裏ぶたを取り外してください。
裏ぶたはシリコン製なのでグンニャリします。隙間にツメを突っ込んで引っ張り上げれば簡単に外れると思います。
外れたら、電池の横にあるジャンパーピンを写真のように、両方のピンに刺さるようにはめて5秒程度待ちます。
正常にピンをはめることができていれば、表側のLEDが赤く点滅します。
その後、またジャンパーピンを写真のように、片方だけ刺さるようにはめ直します。
これで、ReButtonの工場出荷時設定へのリセットは完了です。
| この節での実施概要 |
|---|
| 今後自分のMicrosoftアカウントに課金されないように、自分のAzure IoT Centralサービス上に作成したアプリケーションを消去します。 |
Azure IoT Centralの画面で、①管理をクリックし、②アプリケーションの設定、③削除を順にクリックします。
これで、Azure IoT Central側のアプリケーション一式が全て削除できます。
| この節での実施概要 |
|---|
| 今後自分のMicrosoftアカウントに課金されないように、自分のAzureモニターサービスに作成したアクショングループを消去します。 |
Azureポータルの画面で、①モニター→アラート→アクションの管理をクリックし、②ReButton(自分の作成したアクション名)をクリックします。
表示されたReButton(自分の作成したアクション名)の画面上部の①ゴミ箱アイコン(削除)をクリックします。
作成したアクションが複数ある場合は、該当する全てのアクションに対して、同じ操作を繰り返し行います。
これで、Azureサービス側のアクション一式が全て削除できます。
| この節での実施概要 |
|---|
| 今後自分のMicrosoftアカウントに課金されないように、自分のAzureサービスに作成したリソースグループを消去します。 |
Azureポータルの画面の左端にある、①リソースグループをクリックし、リソースグループ一覧を表示します。
この一覧の中から、②名前(自分の作成したリソースグループ名)をクリックします。
手順通りに作業していれば、本ハンズオンでは下記のリソースグループが作成されているはずです。
| 作成場所 | リソースグループ名 |
|---|---|
| (IoT Centralが自動生成) | IOTC |
| 3章 ボタンクリックをSMS通知する/3-1 Azure : アクショングループを作成 | Default-ActivityLogAlerts |
| 4章 ボタンクリックからコード呼び出し/4-1 Azure : Function Appを作成 | 入力したアプリ名から自動生成 |
表示されたReButton(自分の作成したアクション名)の画面上部の①リソースグループの削除をクリックします。
リソースグループの削除確認画面が表示されるので、ここで、①(選択したリソースグループ名)を手入力して、②削除ボタンをクリックします。
作成したリソースグループが複数ある場合は、該当する全てのリソースグループに対して、同じ操作を繰り返し行います。
これで、Azureサービス側のリソースグループ一式が全て削除できます。