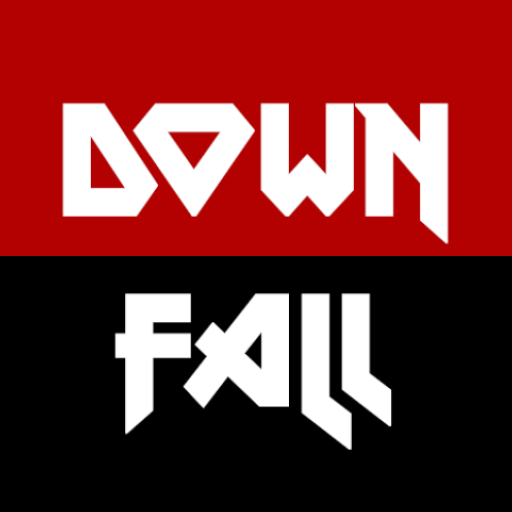The Downfall is an arcade game for Android using Box2D physics.
The doomsday has arrived for all of us. But you don't let yourself down that easily. Take the challenge of survival and beat the highscore by getting as deep as possible.
You can download the game from Google Play Store, or watch the Downfall video on YouTube.
- Fully destructible physical 2D world
- Online leaderboards and achievements
- View top players score in your game session as a baseline
What did users think about this app?
"Great game!"
Vanessa, Hongkong
Thanks to Infraction for allowing us to use this his song in this non-commercial game. The song is free of copyright and available here.
Use Java 11 to build and run the project.
On MacOS, the VM argument -XstartOnFirstThread is required to launch the project on desktop.
Setting this flag is already defined the in the desktop:run Gradle task. However, if you simply
run the main method of the DesktopLaumcher class, the auto-created IntelliJ run configuration does
not actually use that Gradle task. Instead, simply create this run configuration yourself:
- Select Edit configurations...
- Add a new Gradle configuration
- Use
desktop:runas the command to Run - Launch the created run configuration
While this might only be strictly necessary for MacOS, it does not harm to do that for any platform, to ensure the proper Gradle task to run the desktop project is used.
- Install the MobiVM plugin into Android Studio
- Install Xcode
- Create a run configuration
- Select Edit configurations...
- Add a new RoboVM iOS configuration
- Select the project's Module
- Select Simulator toggle (which does not need a provisioning profile)
- Launch the run configuration
- Run Xcode
- Create an empty iOS app, using the bundle identifier as specified in
robovm.propertiesasapp.id - Under Settings > Accounts, sign in with your Apple ID
- Connect your device (iPhone) using a cable
- In Xcode, select your device in the top toolbar as destination target
- In your app projects Signing & Capabilities, use the following settings:
- Enable Automatically manage signing
- Select your Apple ID (Personal Team) as Team
- As Bundle Identifier, ensure it is correct as described in step 2
- Xcode should indicate the Provisioning Profile and Signing Certificate below
- Create a run configuration similar to described above. But use Attached Device and select the created Signing Identity (equal to the Xcode Signing Certificate from step 6)
At least when changes in the Logo (Logo.imageset) are made, these are not directly reflected after
reinstalling or even deleting the app. These might be cached by the phone internally.
Simply rebooting the iPhone resolves this and makes these changes visible.
This work is published under MIT License.