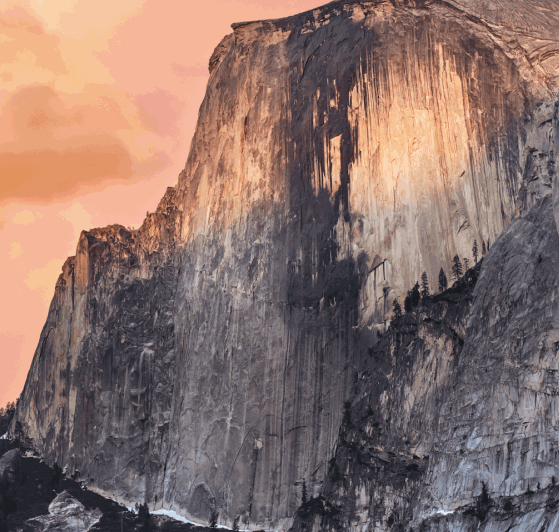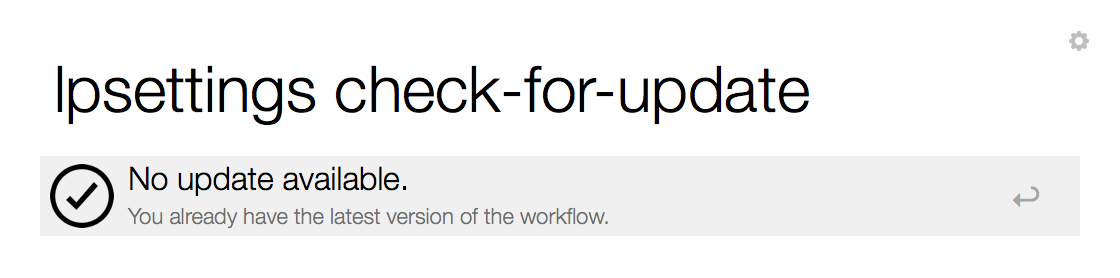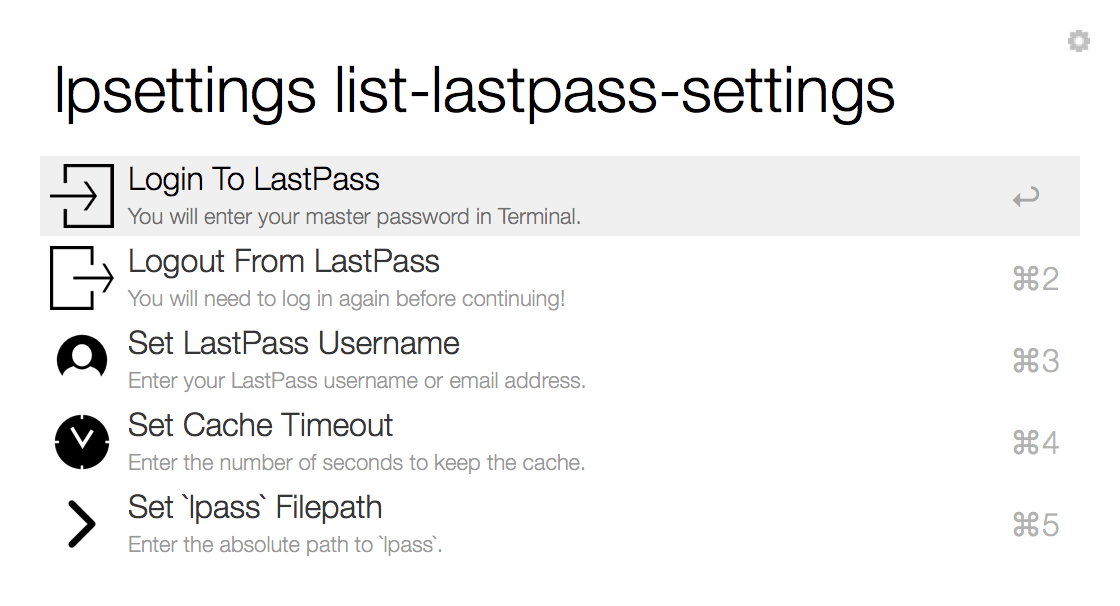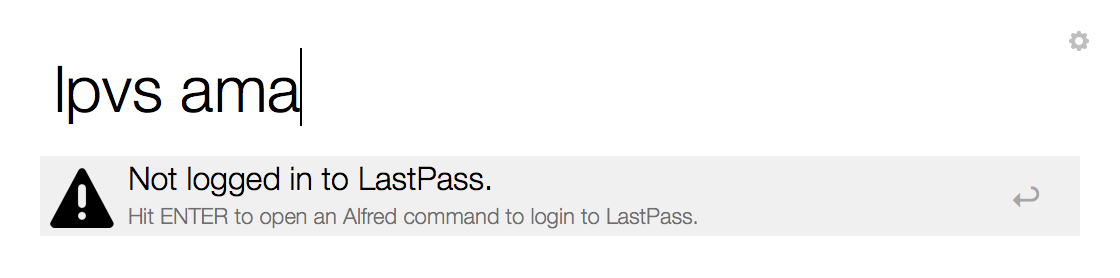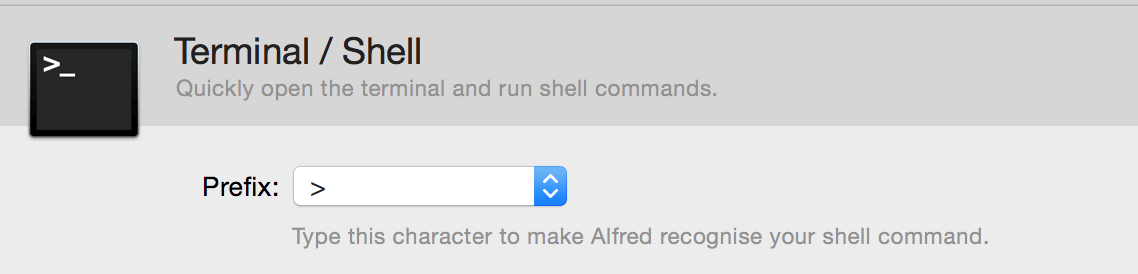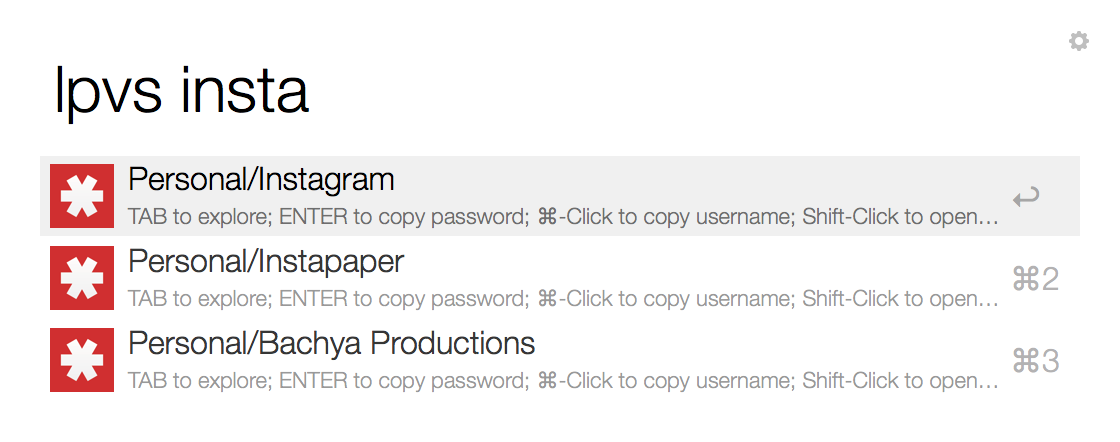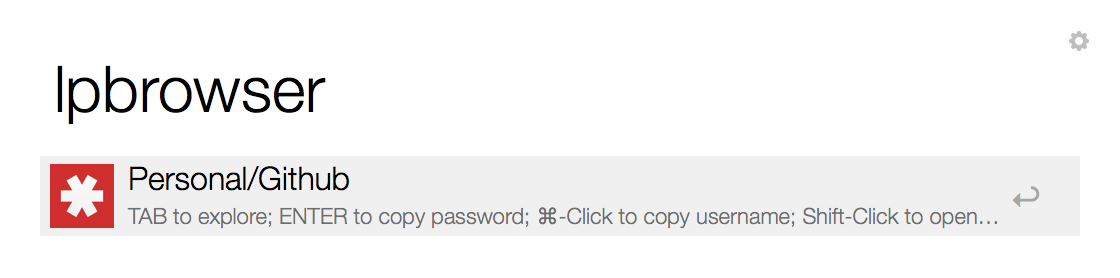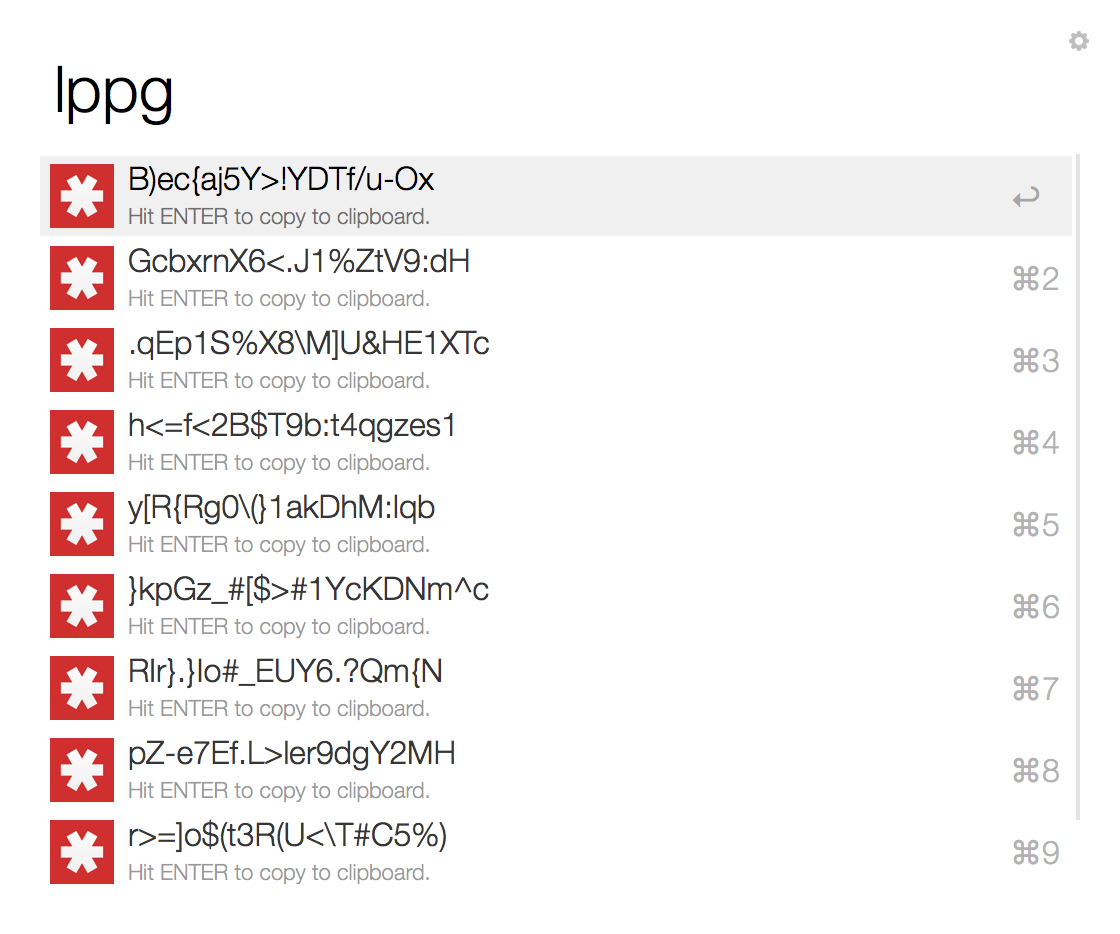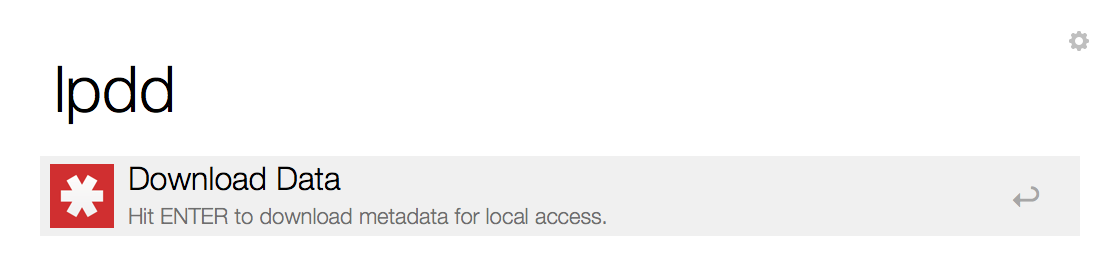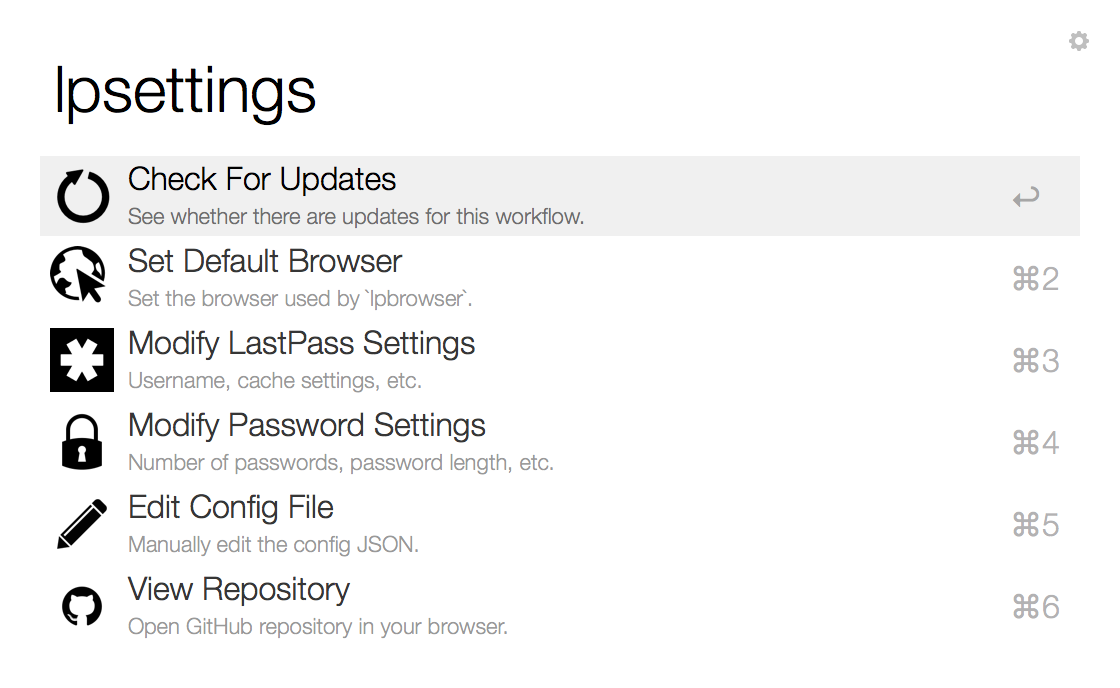LP Vault manager is an Alfred 2 workflow to interact with a LastPass vault.
NOTE: This project is no longer actively maintained by the original owner and is in need of new owners/maintainers going forward. If you are interested, please reach out to bachya1208@gmail.com.
With it, you can:
- search a vault by query
- search a vault by your browser's front-most tab
- launch a vault URL in the default browser
- copy a vault item's username
- copy vault item's password
- inspect a vault item's fields (and copy their values)
- generate random passwords
- manage many different configuration options
- much more!
Install the workflow from Packal or download the latest version from the release page. Simply double-click on the downloaded file to install it in Alfred.
To check for published releases on GitHub (including automatic installation), use the "Check For Updates" setting within lpsettings.
If using Packal, use the Packal Updater Workflow.
The engine that drives the ability to interact with LastPass remotely is LastPass' own lastpass-cli command line tool. Therefore, the first step is to ensure that this is installed on your machine. Helpful hint: the Homebrew method is my recommended method. Make sure the version you install has the ability to run lpass export – not all versions do!
Use lpsettings command and select "Modify LastPass Settings >> Log In To LastPass" to log into LastPass.
The lpsettings command executes the following behind the scenes:
/usr/local/bin/lpass login <USERNAME>
Once executed, you will be asked to input the vault's master password. As expected, lastpass-cli requires this to happen after a certain time interval; since this can cause the Alfred workflow to stop working at various points, it is recommended that you prevent the credentials from timing out:
# The following sets the timeout cancellation for
# the current shell; you can always put this in
# ~/.bashrc, ~/.profile, ~/.zshrc, etc. to make
# it permanent.
export LPASS_AGENT_TIMEOUT=0If that offends a security-conscious mind, don't feel pressure to disable the timeout. The workflow is smart enough to notify you if you need to log in again:
Make sure your Alfred's "Terminal/Shell" settings have a prefix of ">" – this is necessary if you want to use LastPass Vault Manager to log into LastPass.
Command: lpvs <QUERY>
Description: Searches the associated LastPass vault (more specifically, searches the URL and Hostname fields of all vault items) for the provided query.
Default Action: Copy password to the system clipboard.
Modifiers:
- Tab an item to inspect all of its fields.
- ⌘-Click an item to copy its username to the system clipboard.
- Shift-Click an item to open its URL in the user's default browser.
Command: lpbrowser
Description: Searches the associated LastPass vault (more specifically, searches the URL of all vault items) for the URL of the front-most tab in the user's default browser (set by the lpsettings command).
Default Action: Copy password to the system clipboard.
Modifiers:
- Tab an item to inspect all of its fields.
- ⌘-Click an item to copy its username to the system clipboard.
- Shift-Click an item to open its URL in the user's default browser.
Command: lppg
Description: Generates a number of random passwords.
Default Action: Copy the password to the system clipboard.
Command: lpdd
Description: Destroys the cached LastPass metadata and re-downloads it.
Default Action: N/A
Relevant Configuration Options: N/A
Command: lpsettings
Description: A nice, guided approach to managing the various settings that LastPass Vault Manager exposes.
Settings:
- Check For Updates
- Set Default Browser (for use in
lpbrowser) - Modify LastPass Settings
- Log in to LastPass
- Log out from LastPass
- Set LastPass Username
- Set Cache Timeout
- Set
lpassFilepath
- Modify Password Settings
- Set number of passwords
- Set password length
- Set whether uppercase letters should be used in generated passwords
- Set whether lowercase letters should be used in generated passwords
- Set whether digits should be used in generated passwords
- Set whether symbols should be used in generated passwords
- Set whether ambiguous characters should be avoided in generated passwords
- Edit Config File (in case you want to do it the power-user way)
- View Repository
Q: You mention data caching in several places. What exactly is cached? I'm concerned that my LastPass data is being stored insecurely.
A: I take security considerations very seriously. At the same time, I want this workflow to provide a speedy user experience. With that said, here's how caching works:
- LastPass Vault Manager caches data from the results of
lpass export. - Of the data that
lpass exportreturns, only the URL and Hostname fields are stored in the local cache. All other data is thrown away immediately. - LastPass Vault Manager searches across the URL and Hostname fields, either via query (if using
lpvs) or the URL of the default browser's front-most tab (if usinglpbrowser). - LastPass Vault Manager uses
lpass show <HOSTNAME>to grab other fields for use in the workflow. None of these additional fields are ever stored to disk.
Again, I am committed to being secure with your data. If you have further concerns, please reach out to me via the Issues Page.
Q: I'm noticing something strange: when I type a query into lpvs, it seems as though other results appear for a split second before the correct ones do. Sometimes, the "loading" result appears more than once. What's going on?
Check out this discussion on the Alfred forum. Long story short, Alfred processes every key press when running a Script Filter and doesn't kill previous iterations of that script. Sounds like it'll be addressed in Alfred 2.6.
Q: How come Firefox/Opera/etc. isn't an option when I try to set my default browser (for lpbrowser)?
A: Since I use Applescript for the application-level scripting necessary to grab the URL from the browser's tab, I need a browser that has Applescript support for that activity. Unfortunately, many browsers – including Firefox – don't support it. See this Alfred forum topic for more info.
If there is a particular browser that I don't yet support, but does have the requisite Applescript capabilities, let me know via the Issues Page.
Q. I'm getting a ValueError: No JSON object could be decoded error when I run the workflow. What's going on?
A. Check out issue #5 – long story short, you're probably saving raw Unicode characters in your config file.
A: During initial development, I found myself tackling a number of fairly common challenges: data caching, fuzzy searching, configuration management, and more. As I looked at other Alfred workflows, I noticed that several developers had started to write libraries to work with Alfred in their preferred language. I decided to do the same.
After some tinkering, I ran across Alfred-Workflow, a Python library designed to manage all of my challenges and more. It was too beautiful not to try; plus, it gives me the opportunity to get better at Python.
To report bugs with or suggest features/changes for LP Vault Manager, please use the Issues Page.
Contributions are welcome and encouraged. To contribute:
- Fork LP Vault Manager.
- Create a branch for your contribution (
git checkout -b new-feature). - Commit your changes (
git commit -am 'Added this new feature'). - Push to the branch (
git push origin new-feature). - Create a new Pull Request.
- LastPass for their great product and for allowing me to use their iconography.
- Dean Jackson for his excellent Alfred-Workflow Python library.
- IcoMoon, flaticon, and Simple Icon for the lovely icons.
(The MIT License)
Copyright © 2014 Aaron Bach bachya1208@gmail.com
Permission is hereby granted, free of charge, to any person obtaining a copy of this software and associated documentation files (the 'Software'), to deal in the Software without restriction, including without limitation the rights to use, copy, modify, merge, publish, distribute, sublicense, and/or sell copies of the Software, and to permit persons to whom the Software is furnished to do so, subject to the following conditions:
The above copyright notice and this permission notice shall be included in all copies or substantial portions of the Software.
THE SOFTWARE IS PROVIDED 'AS IS', WITHOUT WARRANTY OF ANY KIND, EXPRESS OR IMPLIED, INCLUDING BUT NOT LIMITED TO THE WARRANTIES OF MERCHANTABILITY, FITNESS FOR A PARTICULAR PURPOSE AND NONINFRINGEMENT. IN NO EVENT SHALL THE AUTHORS OR COPYRIGHT HOLDERS BE LIABLE FOR ANY CLAIM, DAMAGES OR OTHER LIABILITY, WHETHER IN AN ACTION OF CONTRACT, TORT OR OTHERWISE, ARISING FROM, OUT OF OR IN CONNECTION WITH THE SOFTWARE OR THE USE OR OTHER DEALINGS IN THE SOFTWARE.