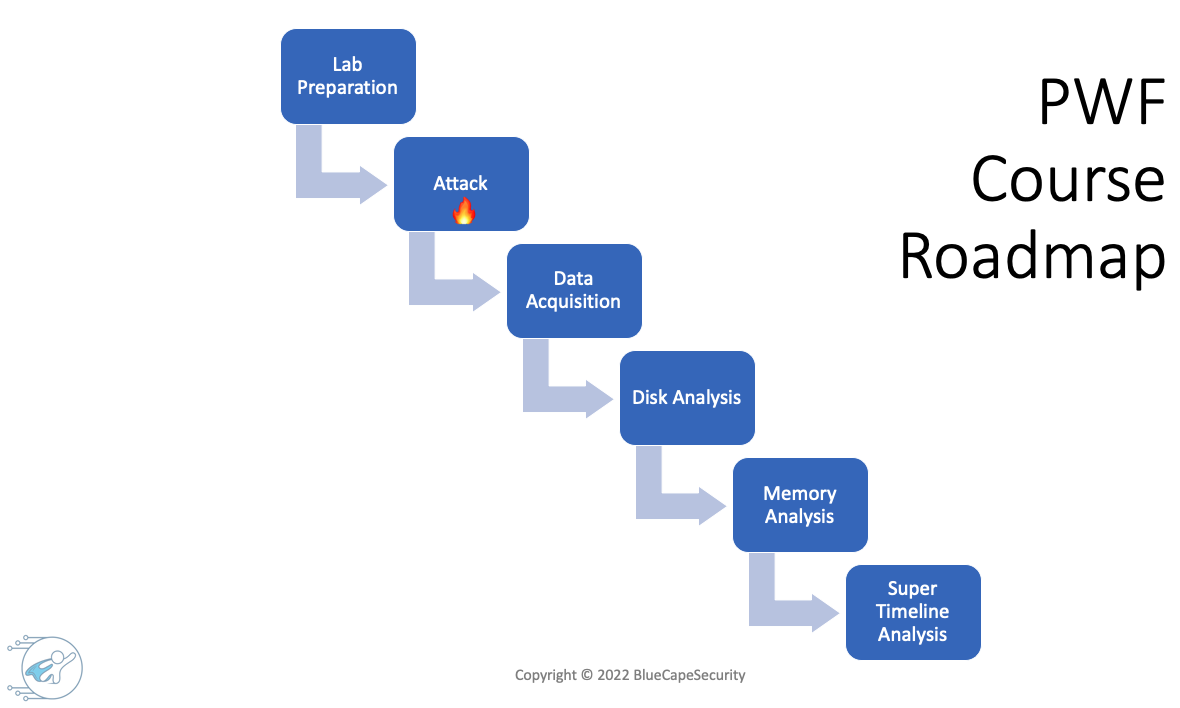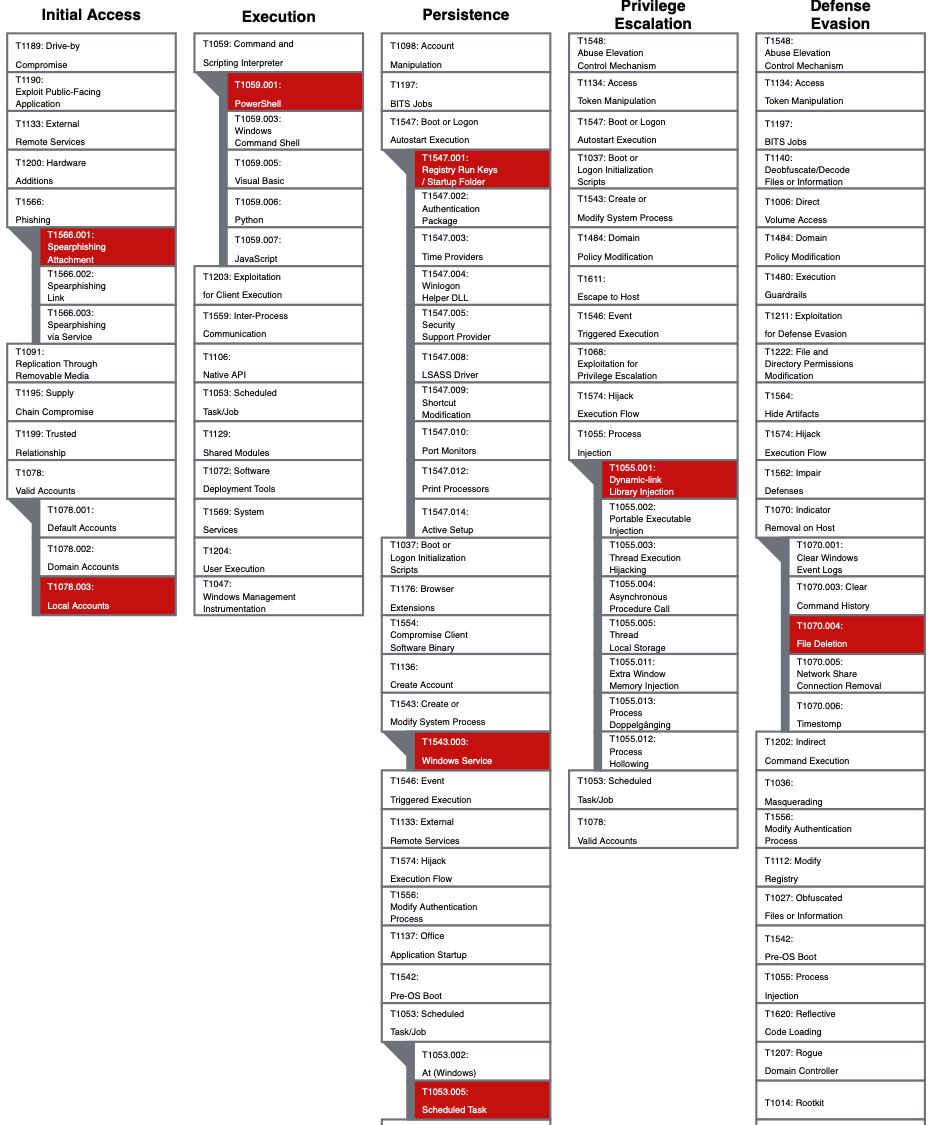Provided by Blue Cape Security, LLC
A quick DIY approach for performing a digital forensic analysis on a Windows 10 system
Links:
- Check out the full 11-hour Practical Windows Forensics (PWF) course
- Join the Discord Community
- Watch the PWF intro videos on YouTube
- Use the Practical Windows Forensics - Cheat Sheet to guide your investigations.
Steps TLDR:
- Prepare a Windows target VM
- Execute attack script (based on the AtomicRedTeam framework) on target VM
- Acquire memory and disk images
- Setup a Windows forensic VM
- Get started with your Windows forensic analysis
Prerequisites:
- VirtualBox or VMWare hypervisor
- Host system requirements:
- 4GB+ RAM for running Windows VMs (There are two VMs, but they do not have to run at the same time)
- Disk storage for 2 x Windows VMs using about 20GB and 40GB, respectively. Additionally, you'll need around 30 GB for handling disk and memory images as well as additional files.
The attack simulation script in this repo can be used to create a realistic compromise scenario on a Windows system. It leverages selected Atomic Red Team tests that simulate commonly observed techniques in real world attacks. The script PWF/AtomicRedTeam/ART-attack.ps1 first installs Invoke-AtomicRedTeam and then executes a number of techniques. The techniques executed in this script are highlited the MITRE ATT&CK framwork below.
1.1) Download, install and configure a free Windows 10 Enterprise Evaluation VM from the Microsoft Evaluation Center
- Download x64 ISO: https://www.microsoft.com/en-us/evalcenter/evaluate-windows-10-enterprise
- In VirtualBox, create a new VM, import the ISO and run it to install Windows 10.
- Take a snapshot once the VM is set up to be able to roll back to a known good state.
- Note: In the PWF course you will see a Win10 MSEdge developer VM with user "IEUser" pre-configured. This VM is no longer available and thus you need to download and install your own Windows 10 target VM.
- Pause Windows Updates to avoid additional noise: Go to Settings -> Windows Update -> Advanced Options -> Pause updates
- Install Sysmon for detailed event logging.
- Download the script in
PWF/Install-Sysmon/Install-Sysmon.ps1onto the system - Run PowerShell as administrator, navigate to the script and execute it
.\Install-Sysmon.ps1
- Download the script in
- Disable all Defender settings: Before executing the attack, go to "Virus & threat protection settings" -> Manage settings -> Disable all the features shown. Note that this is only a temporary solution and real-time protection will turn itself on automatically after a while.
1.2) Execute the attack script on the target system
- Download the script in
PWF/AtomicRedTeam/ART-attack.ps1onto the system - Run PowerShell as administrator!, navigate to the script and 🔥 execute it 🔥
.\ART-attack.ps1- Ensure that the target VM has internet access as it will download the Invoke-AtomicRedTeam Framework. Furthermore, press [Y] Yes if PowerShell asks for installing additional features.
- Verify that the powershell logs show successful executions of atomics. (If unsuccessful shut down the VM, revert to the previous snapshot and implement fixes before running the script again.)
- Do not close any windows or processes and proceed to the next step!
2.1) Pause (in VirtualBox) or Suspend (in VMWare) the VM and take a snapshot
2.2) Take an image of the VM memory
- Create an "evidence" folder on the host system to store the following disk and memory images.
VMWare memory acquisition
- Open the .vmwarevm directory of the VM in a terminal
- Copy the .vmem and the associated .vmsn (snapshot) file in your evidence folder
VirtualBox memory acquisition
- Open your terminal (Mac/Linux) or cmd (Windows) to run vboxmanage (in Windows it is located under C:\Program Files\Oracle\VirtualBox)
- Identify the VM's UUID:
vboxmanage list vms - Create a snapshot of the VM's memory:
vboxmanage debugvm <VM_UUID> dumpvmcore --filename win10-mem.raw
2.3) Take an image of the VM disk
- Upause and shut down the VM.
VMWare disk image acquisition
- Locate the VMDK split files in the VM's directory. These are all files ending with .vmdk.
- Depending on the number of snapshots there could be several versions of VMDK file sequences. In that case the sequence with the highest number in the name will be the one with the latest status e.g. as in "Virtual Disk-XXX.vmdk"
- Export the vmdk image. There are two options:
- Copy all the split files of the latest sequence "Virtual Disk-xxx.vmdk" to "Virtual Disk-xxx-s0016.vmdk" into your evidence folder.
- Alternatively, create a single VMDK from split files:
C:\Program Files (x86)\VMware\VMware Player\vmware-vdiskmanager.exe» -r «d:\VMLinux\vmdkname.vmdk» -t 0 MyNewImage.vmdk
VirtualBox disk image acquisition
- Open terminal or cmd
- Identify the VM's UUID:
vboxmanage list vms - Identify the VM's disk UUID:
vboxmanage showvminfo <VM_UUID>Note the UUID of the disk in row IDE Controller - Export the disk using the disk UUID into RAW format:
vboxmanage clonemedium disk <disk_UUID> --format raw win10-disk.raw
2.4) Validate integrity of memory and disk images by creating SHA1 hashes and saving them in a text file along with the images.
Windows: Open PowerShell and navigate to the folder. Obtain hashes by executing: Get-FileHash -Algorithm SHA1 <file>
Mac/Linux: Open terminal and navigate to the folder. Obtain hashes by executing: shasum <file>
3.1) Set up a forensic VM as outlined in the following link: https://bluecapesecurity.com/build-your-forensic-workstation/
- It is recommended to install a Windows 2019 Server VM from the Microsoft Evaluation Center.
- Create a new VM in Virtualbox. Assign at least 4 GB of RAM and 100 GB of disk storage with the dynamically allocated option selected. This means the disk will start small (e.g. basic size of Windows 10-20 GB in size) and grows as we add more data.
- Install VirtualBox Guest Additions and enable shared clipboard and file sharing with the evidence folder on the host system.
- When the Windows system is installed, follow the instructions in the section "Configure the Windows Environment – DFIR Best Practices".
- When the setup is complete, install the following tools:
- Kali Linux subsystem, Volatility
- Arsenal Image Mounter, FTK Imager, Eric Zimmerman Tools, KAPE, RegRipper, EventLog Explorer, Notepad++
- Take a snapshot once the setup is complete.
With the forensic workstation installed and the evidence acquired, we can now beginn with the analysis of the memory and disk images. Some of the forensic artifacts that we want to investigate are:
- User accounts
- Program execution artifacts
- Persistence (run keys, scheduled tasks, startup scripts, Windows services)
- File creation and deletion (NTFS artifacts)
- PowerShell executions
- DLL process injection
- Office document analysis
- Timeline analysis
Happy forensicating!
Copyright © 2022 BlueCapeSecurity Cyber Security Skills Training & Career Coaching
Disclaimer: The material is for educational purposes only! I do not assume and hereby disclaim any liability to any party for any errors, disruptions, damages, or other negative consequences resulting from applying the information that I share.