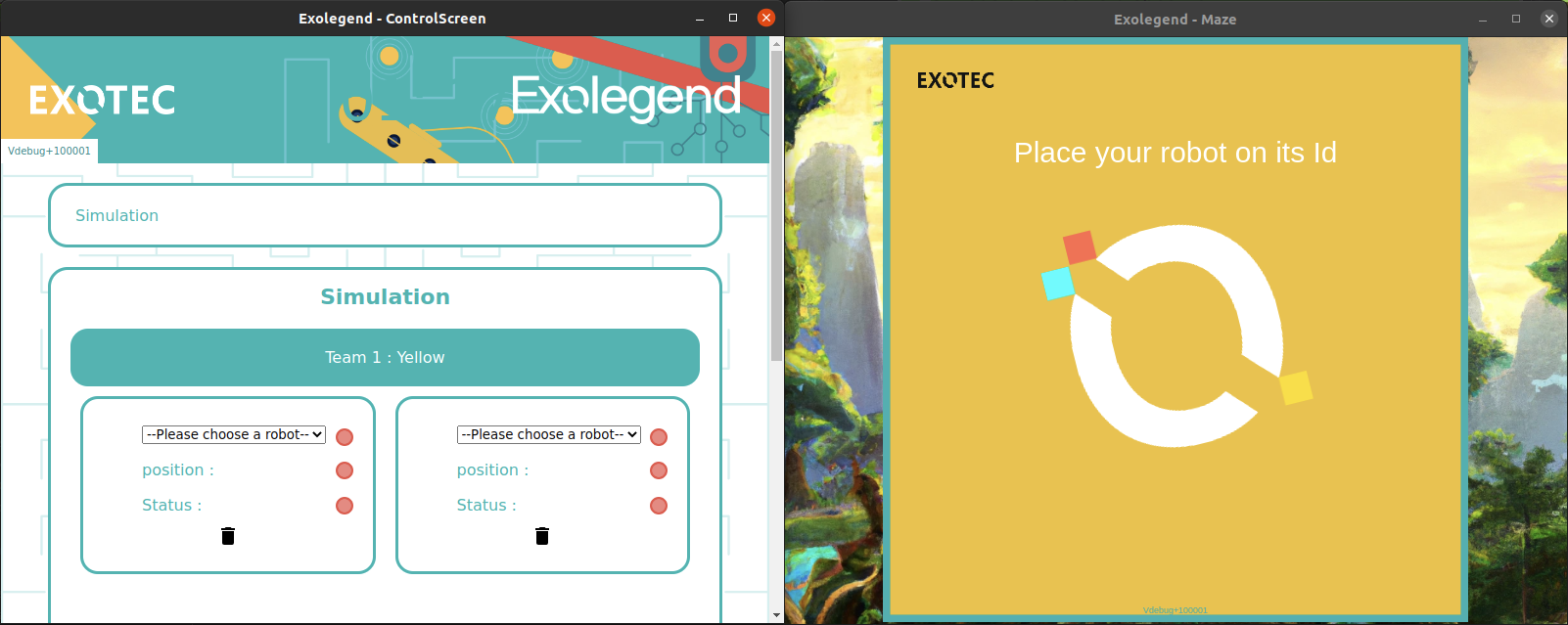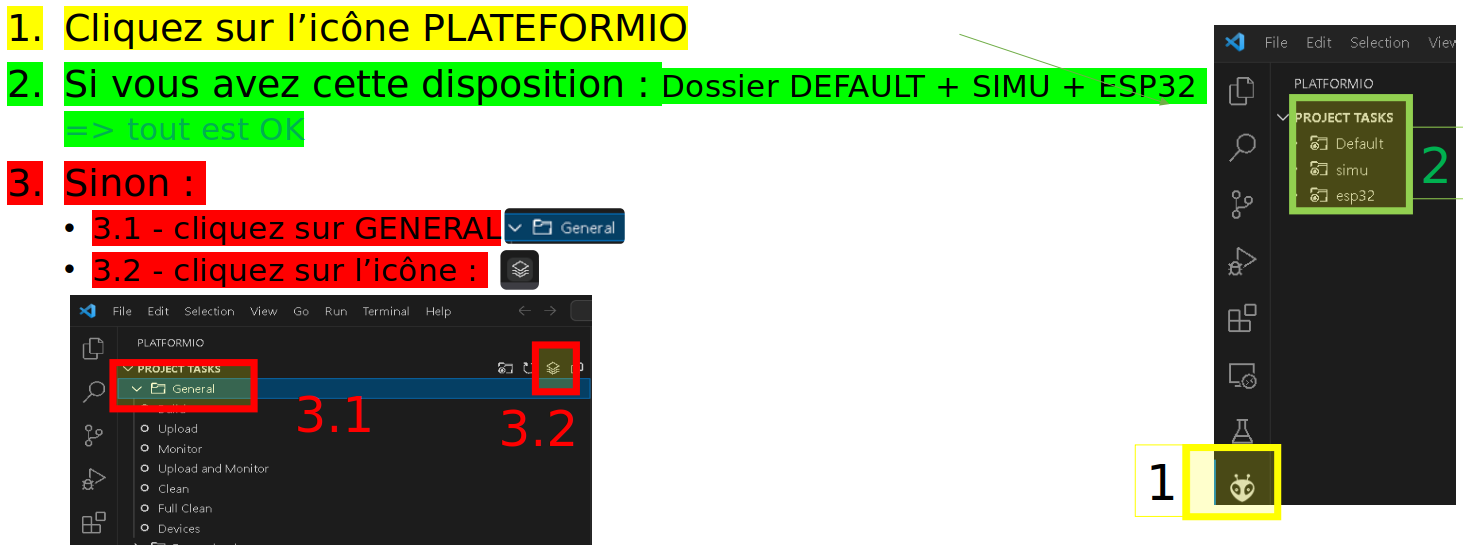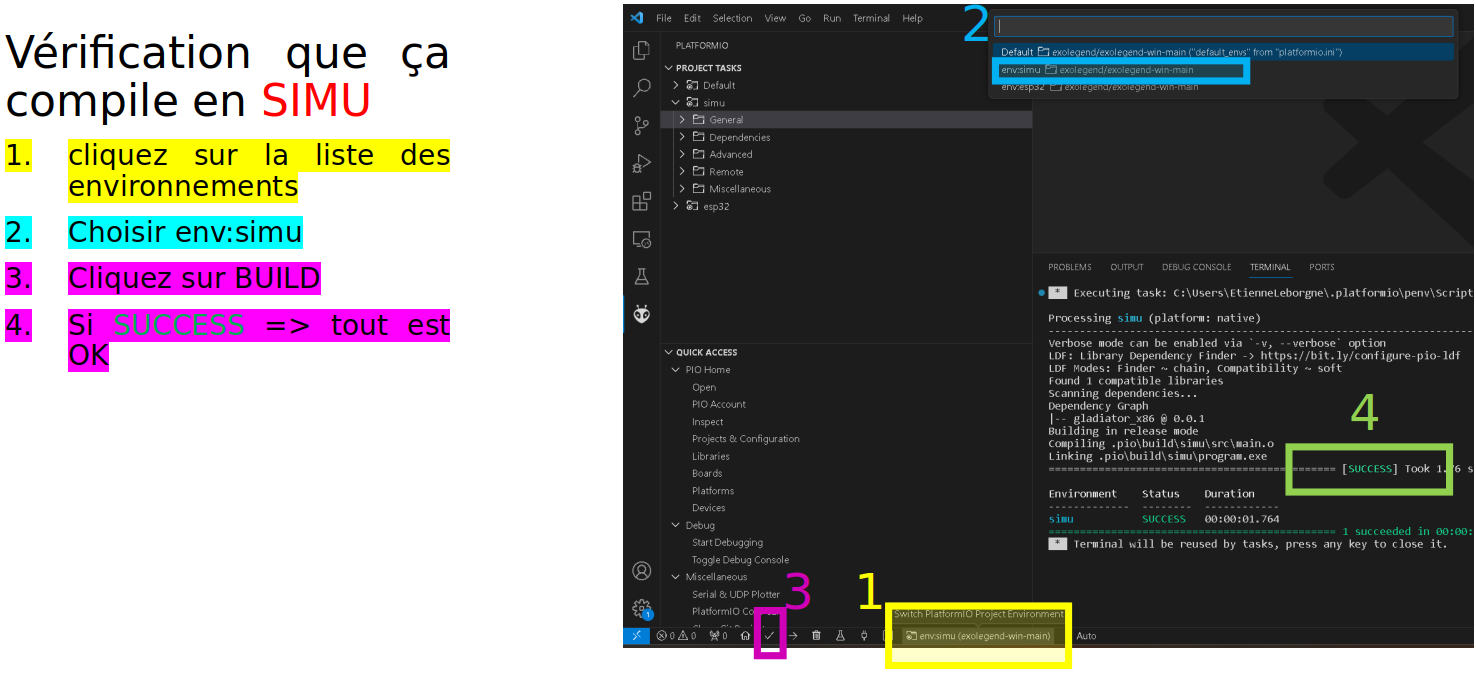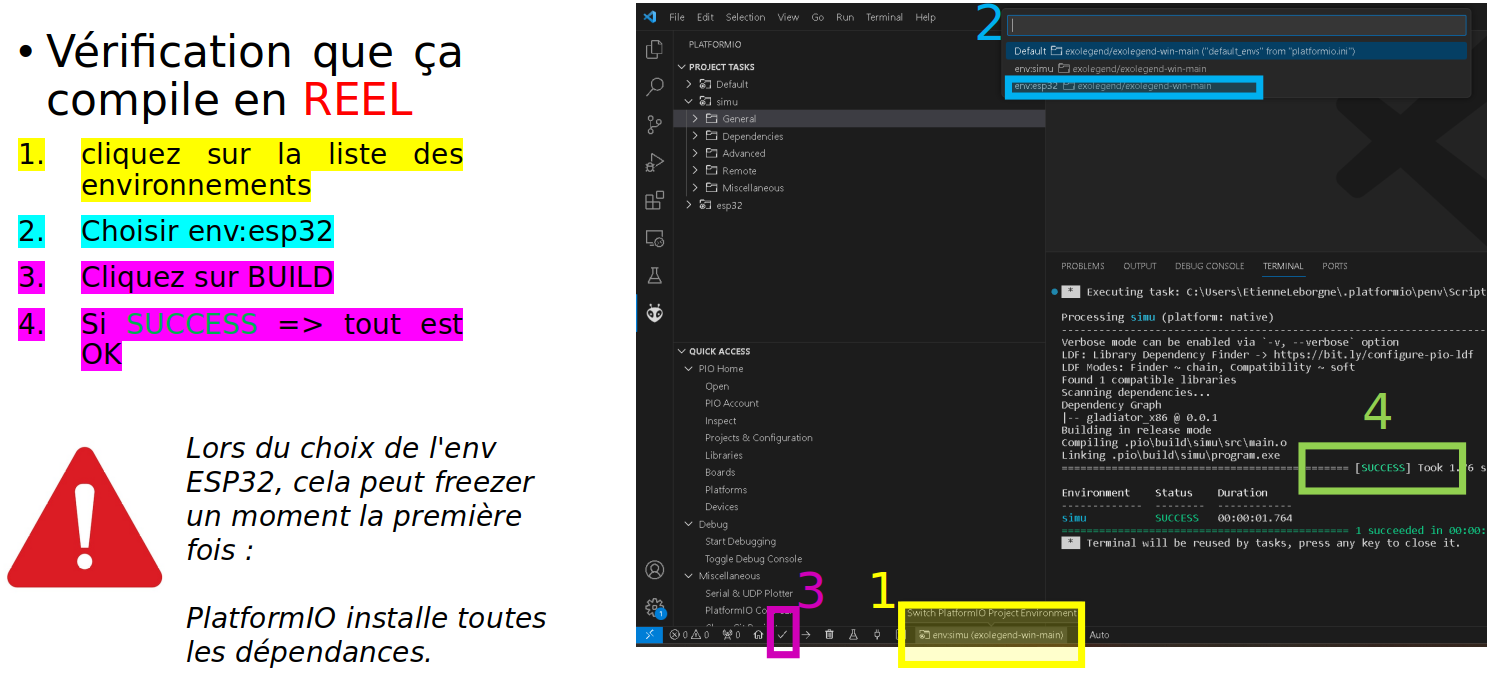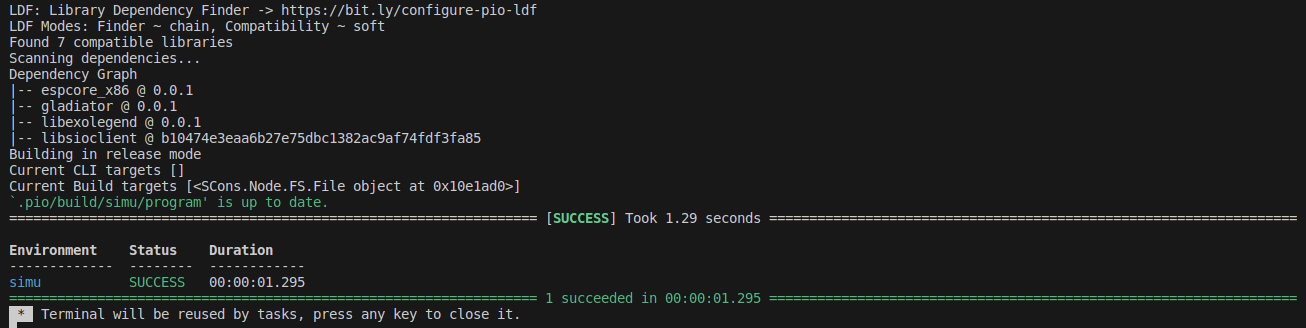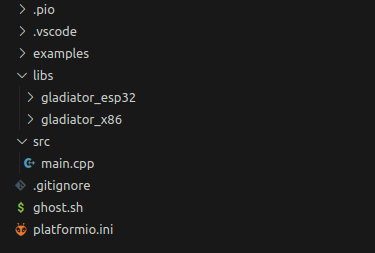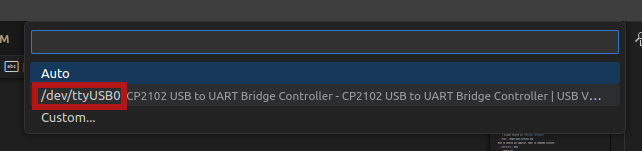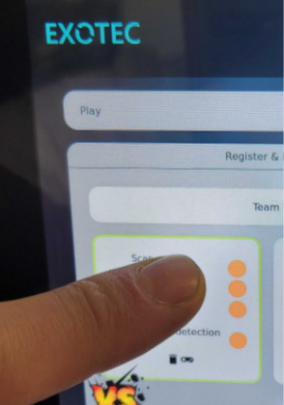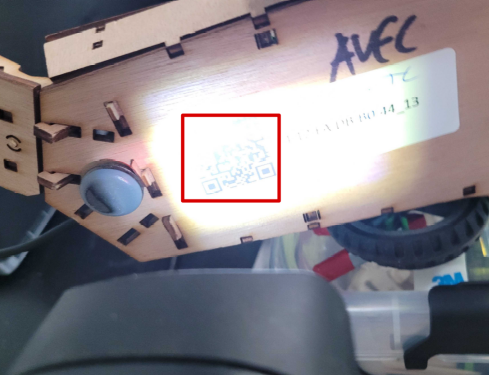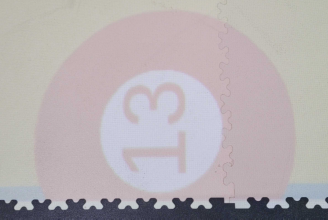Bienvenu sur le repo officiel de l'Exolegend !
Si vous êtes là pour défier l'arène c'est que vous êtes au bonne endroit. Avant de commencer à coder il va falloir bien suivre les instructions de cette documentation
Avant d'avancer plus loin dans la lecture de ce magnifique tuto, assurez vous d'avoir bien suivi la documentation de préinstallation.
Si vous avez déjà effectué la préinstallation, vous pouvez alors passer à la suite.
Sinon je vous donne rendez vous dans le lien ci-dessous (à tout de suite):
https://gitlab.com/exolegend/preinstall/
Si vous avez fini de suivre la documentation de Préinstallation, je vous invite à lire la suite :)
Tout au long de ce hackathon le langage utilisé sera le C++17. Il est toujours possible d'utiliser la syntaxe C si vous n'êtes pas à l'aise avec le C++
Le processeur qu'utilisent les robots est l'ESP32. Il possède deux coeurs ARM Cortex M0 cadencés à 240MHz. Le premier coeur est entièrement destiné à faire tourner votre stratégie. Le second est utilisé par le firmware pour faire fonctionner le robot correctement. Le robot possède 4Mo de mémoire Flash et 300Ko de mémoire SPRAM.
Comme vous pouvez le constater, la mémoire RAM du robot est très limitée. C'est pour cette raison qu'il
faut éviter les allocations de mémoires dynamiques. C'est à dire utiliser le moins possible de
std::vector, std::string ou de std::map en C++ et de malloc en C.
Il faut absoluement respecter cette règle même lorsque vous travaillez en simulation pour éviter les Core dump
et les overflows en réel.
Voici une liste de vocabulaire que vous allez retrouvez tout au long de cette doc et qui sera utilisée lors de l'Exolegend (notamment par le staff).
| Vocabulaire | Définition |
| STRATEGY | Code joueur (le code qui sera flashé sur le robot) |
| GLADIATOR | Robot de Combat |
| GLADIATOR LIBRARY | La librairie permettant de contrôler le robot |
| MINOTOR | Le logiciel de débogage à distance des robots |
| ARENA | Structure d’arène de jeu |
| MAZE | Labyrinthe projeté au sol |
| GAME MASTER | Logiciel qui tourne sur l'ARENA et qui gère le jeu |
| GHOST | C'est un GLADIATOR simulé |
| VIRTUALS | C'est le simulateur d'Exolegend |
| CONTROL SCREEN | Écran de contrôle des ARENA |
| FLASHER un GLADIATOR | Télécharger son code de STRATEGY dans un robot |
Les Gladiators possèdent des Tags par dessus qui sont détectés par la camera de l'ARENA. Lorsque ce tag n'est plus détecté par la caméra le GLADIATOR sera considéré comme mort par le Game Master. Le GLADIATOR possède une antenne Wifi qui lui permet de communiquer avec une ARENA.
C'est une structure composé d'un MAZE projetté au sol et d'un GAME MASTER qui tourne sur un serveur.
Nouveauté de cette année : On possède une arène avec des écrans LED !!
Interprète les données d’une caméra, située au-dessus du MAZE et calcule la position des GLADIATORS dans le MAZE via leur TAG de positionnement. Il applique les règles de jeu et émet l'état du MAZE à tous les GLADIATORS.
Labyrinthe dans l'ARENA de 3m*3m composé de 12*12 cellules projetées sur le terrain et qui possède 144 cases à peindre. Le terrain peut posséder jusqu'à 16 fusées à ramasser.
- Il existe en tout 3 modes de jeu
- Arena Mode : Le GLADIATOR exécute votre code quand il est connecté à une ARENA et qu'une partie a commencé.
- Free Mode : Le GLADIATOR exécute votre code, même s'il n'est pas connecté à une Arène pour faire des tests. Quand le robot est dans ce mode il n'est pas possible de le connecter à une ARENA et de faire des matchs.
- Remote Mode : Le robot en mode télécommandé lors d'un match, c'est un mode que tous les robots possèdent et que les arbitres peuvent activer sur demande.
C'est important dans un premier temps de faire quelques essais sur le simulateur pour essayer de comprendre le principe et le fonctionnement de la librairie. Il est important de savoir que la simulation est vraiment différente de la réalité, en effet la précision des mesures n'est pas la même car il existe des incertitudes au niveau de la caméra. La simulation ne prend pas en compte certains effets physiques comme le glissement des roues et l'inertie du robot. C'est pour cette raison qu'il est impératif de faire des tests en réél pour avoir un déplacement correct. Ce que vous faites en réél sera fonctionnel sur le simulateur, mais l'inverse n'est pas vrai.
Conseil : Faites du réél le plus tôt possible pour ne pas perdre du temps lors des homologations.
- Simulateur réaliste : Le simulateur intégre quelques imprécisions pour essayer de se rapprocher de la réalité:
- Imprécision des roues et glissement : À chaque fois que vous simulez un robot, celui-ci ajoute une petite imprécision aléatoire au niveau de la taille de roues : Par conséquent le robot ne roule pas entièerement droit. Cela vous obligera à faire un algorithme qui va permettre de compenser l'erreur et de centrer le robot sur sa trajoire.
- **
Le freeMode permet de débrider le Gladiator, cela permet de le faire fonctionner sans qu'il soit connecter Afin de récupérer le code, il est conseillé d'installer git et de créer un compte GitLab.
Installer Git sous linux:
sudo apt install git
Ouvrez un terminal :
- Sous linux => Ctrl+Alt+T
- Sous Windows => Win+R, tapez cmd, appuyez sur Entrer
Normalement lorsque votre terminal est ouvert vous vous trouvez dans le dossier de votre utilisateur.
On va créer un dossier de travail, dans lequel on va venir mettre tous les outils nécessaires pour le hackathon.
Pour créer un nouveau dossier de travail :
mkdir exowork cd exowork
Maintenant il faut cloner le repo git exolegend (Le clone permet de créer une copie du répertoire d'exolegend qui se trouve en ligne sur votre machine en local)
git clone git@gitlab.com:exolegend/exolegend.git
Si lors de la compétition, une nouvelle version est déployé, il vous faudra récupérer la mise à jour. Vous serez prévenu par vos coachs ainsi que par message sur Discord.
EXOLEGEND_X.X.XTapez ensuite les commandes suivantes:
git fetch origin git merge EXOLEGEND_X.X.X
Si vous avez bien suivi les instructions de préinstallation. Normalement vous avez dû télécharger une archive contenant le logiciel Virtuals, qui est en fait notre logiciel de simulation.
Pour l'installation, il faudra dézipper cette archive, mais comme vous l'aurez tous remarqués, elle est protégée par un mot de passe.
Et comme je suis sympa je vous le donne :
__LeM0tDePa55eLePlusS1mpleDuM0nde_!!!_;)
Dézippez cette archive dans le dossier exowork que vous avez créé au débutut
de ce tutoriel. Si vous avez bien suivi les instructions, le dossier exowork devrait
être dans le dossier de votre utilisateur.
Voilà !! Virtuals est maintenant installé !
Ouvrez un terminal
Allez dans le dossier du simulateur
cd exowork/virtuals-2.0.3-rc3Lancez le simulateur:
./launcher.sh
Si les deux fenêtres s'affichent comme ci-dessous; c'est que vous avez réussi à lancer le simulateur. Bravo !!
Attention ! Pour continuer, il faut avoir Visual Studio Code et PlatformIO déjà installés. Si ce n'est pas le cas je vous invite à suivre la documentation de préinstallation.
Ouvrez un terminal
- Allez dans le dossier du repo d'exolegend
cd exowork/exolegend
- Ouvrez Visual Studio Code
code .
Vous avez maintenant l'IDE Visual Studio Code d'ouvert sur votre projet Exolegend. Il se peut que PlatformIO installe des mises à jour ou des dépendances supplémentaires, dans ce cas vous aurez une notification en bas à droite : Soyez patient ;).
Vérifiez que vous avez bien la disposition décrite dans l'image ci-dessous :
|
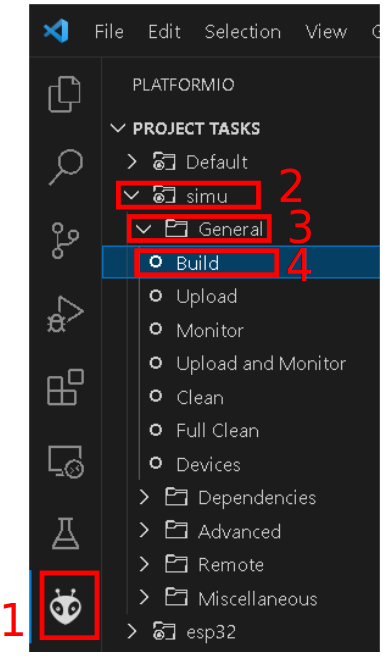
|
Lorsque la compilation a bien réussi, vous devez vous retrouvez avec la sortie terminal qui devrait ressembler à ceci:
Maintenant que le robot simulé est compilé, il faut le lancer. Pour cela il faut ouvrir un nouveau terminal:
- Cliquez sur le menu contextuel de Visual Studio Code : Terminal
- Cliquez ensuite sur Nouveau terminal
Dans la console qui apparait, tapez la commande suivante:
./ghost.shVoici l'output que doit donner cette commande si tout se passe bien :
connect to Falcon server
connect to Antenna server
mac = F4:4D:DA:59:97:13
create login message
mac address
robot id
login to server
Events binded :)
F4:4D:DA:59:97:13
1706007854859 : Debug -> MEMORY setup
1706007854859 : Debug -> KALMAN setup
1706007854859 : Debug -> WHEELS setup
1706007854859 : Debug -> ENABLE MOTOR setup
1706007854859 : Debug -> PID setup
1706007854859 : Debug -> LED setup
1706007854859 : Debug -> before Servo setup
[2024-01-23 12:04:14] [connect] Successful connection
[2024-01-23 12:04:14] [connect] Successful connection
[2024-01-23 12:04:14] [connect] WebSocket Connection 127.0.0.1:5003 v-2 "WebSocket++/0.8.2" /socket.io/?EIO=4&transport=websocket&t=1706007854 101
[2024-01-23 12:04:14] [connect] WebSocket Connection 127.0.0.1:5002 v-2 "WebSocket++/0.8.2" /socket.io/?EIO=4&transport=websocket&t=1706007854 101
1706007854960 : Debug -> Init com
1706007854960 : Debug -> ______________________________________________________________
1706007854960 : Debug ->
1706007854961 : Debug -> EXOLEGEND GLADIATOR - © all rights reserved ~
1706007854961 : Debug -> VERSION debug
1706007854961 : Debug -> BUILD 100001
1706007854961 : Debug -> ______________________________________________________________Pour quitter le programme il suffit de fermer la console.
Retournez sur le simulateur que vous avez éxecuté dans les étapes précédentes.
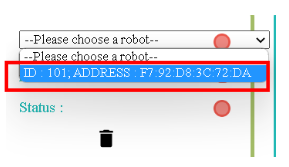
|
Choisir le GHOST dans la liste déroulante |
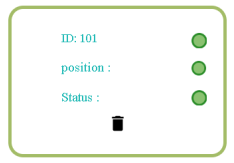
|
Le GHOST est bien connecté |
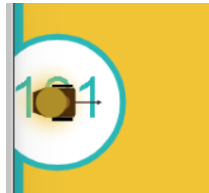
|
Le GHOST apparaît sur le terrain à son emplacement |
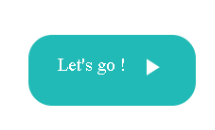
|
Il suffit de cliquer sur Let's go pour commencer la simulation |
Pour explorer l'arborescence des fichiers de votre projet exolegend, retounez sur Visual Studio Code et cliquez sur l'icône  sur la barre de menu à gauche.
sur la barre de menu à gauche.
Voici à quoi doit ressembler l'arborescence de votre projet.
Ce dossier contient tout votre code source. Il doit absolument contenir un fichiermain.cpp. Votre programme démarrera toujours sur le fichiermain.cpp
Ce dossier contient une liste d'exemples très exhaustive pour bien commencer et bien comprendre la librairie.
Je vous conseil d'ailleurs de commencer à partir d'un exemple.
Pour utiliser un exemple il suffit de copier le code de l'exemple dans votre fichier main.cpp.
Il contient tout le nécessaire pour faire fonctionner la librairie. Ce dossier est composé de binaires précompilés.
Ce fichier définit le configuration de votre projet. Pour en apprendre davantage en ce qui concerne ce fichier je vous propose de visiter cette page : https://docs.platformio.org/en/latest/projectconf/index.html
Voici comment doit ressembler votre fichier
main.cpp. À vous ensuite de le modifier comme bon vous semble en fonction de vos compétences et vos envies. Sachez qu'il est possible d'inclure d'autres fichiers.Voici un exemple de code qui peut être contenu dans le fichier
main.cpp:#include "gladiator.h" Gladiator* gladiator; void reset(); void setup() { //instanciation de l'objet gladiator gladiator = new Gladiator(); //enregistrement de la fonction de reset qui s'éxecute à chaque fois avant qu'une partie commence gladiator->game->onReset(&reset); } void reset() { //fonction de reset: //initialisation de toutes vos variables avant le début d'un match } void loop() { if(gladiator->game->isStarted()) { //tester si un match à déjà commencer //code de votre stratégie : //appliquer une vitesse de 0.6m/s au deux roue gladiator->control->setWheelSpeed(WheelAxis::RIGHT, 0.6); //controle de la roue droite gladiator->control->setWheelSpeed(WheelAxis::LEFT, 0.6); //control de la roue gauche //Lorsque le jeu commencera le robot ira en ligne droite delay(100); } //La consigne en vitesse est forcée à 0 lorsque aucun match n'a débuté. }Étudions ensemble ce code:
- En tête
Dans un premier temps on importe la librairie Gladiator et on créé un pointeur vide de type Gladiator. Enfin on créé le prototype de la fonction de reset.
- Initialisation
La fonction setup s'éxecute lors du démarrage du robot. Elle permet d'initialiser toutes les variables. Dans cet exemple j'initialise la variable gladiator.
La fonction onReset permet de definir quelle fonction sera appelée lors du reset. La fonction de reset est appelée avant chaque début de match.
- La fonction de reset
Définition de la fonction de reset: mettre toutes les réinitialisations nécessaires pour pouvoir effectuer un nouveau match (réinitialiser des variables à zéro etc ...) Cette fonction est appelée avant chaque match. Bien réinitialiser ces variables est très important pour éviter de faire des erreurs au prochain match.
- Code de votre Stratégie
La fonction loop contient votre code de stratégie. Cette fonction s'éxecute à l'infini.
Utilisez la fonction
gladiator->game->isStarted()pour éviter de faire des calculs alors qu'aucune partie n'a pas commencée.Vous trouverez plus de détails sur la librairie en lisant le document
049645-1 Features and Api Exolegend 2024.Voilà, maintenant vous avez de quoi vous amusez avec tous ces exemples. Je vous conseille de partir d'un exemple et d'essayer de flasher un robot.
Enfin l'étape tant attendue, vous allez pouvoir enfin avoir un robot qui fonctionne. Je vous partage maintenant les différentes étapes pour télécharger votre code sur votre robot.
Dans un premier temps munissez vous de votre robot entièrement assemblé et d'un cable USB (micro-USB vers USB).
Ensuite il faut allumer le robot, en switchant l'interrupteur sur la position ON, comme le montre l'image ci-dessous:
Retournez ensuite dans Visual Studio Code :
|
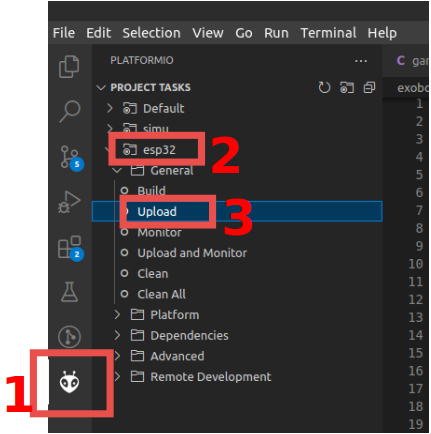
|
Attention : si vous avez une erreur de ce genre là :
Il faut sélectionner le bon port série, pour ce faire : sélectionnez l'icône en forme de prise électrique.
Vous avez ensuite la liste des ports série qui s'affichent, dans l'exemple ci-dessous mon robot est connecté
sur le port /dev/ttyUSB0.
Sous Windows le nom des ports vont de COM0 à COM9. Si votre PC détecte plusieurs
ports séries, celui du robot doit avoir l'appellation CP2102 USB to UART Bridge Controller | ....
Si ça ne marche toujours pas
- Vérifiez que votre robot est bien allumé et bien connecté à votre PC
- Pour les Windowsiens, si vous n'avez pas installé le driver Polulu lors de l'étape de Préinstallation, il y'a des chances que ça ne fonctionne pas.
- Supprimez le dossier
.piositué à la racine de votre projet, déconnectez et reconnectez le robot. Réessayez de nouveau. - Appelez un coach pour vous venir en aide.
Bien enlever le port USB
Pour éviter d'abîmer le port USB du robot, ne pas secouer le cable. Il vaut mieux tirer sur le câble comme le montre cette photo :
Lorsque votre robot est bien flashé, vous pouvez maintenant le tester sur une arène.
Utilisez Discord
Le freeMode permet de débrider le Gladiator, cela permet de le faire fonctionner sans qu'il soit connecté à une Arene. Ce mode est pratique pour tester la cinématique de votre robot et vos armes (si vous avez des armes intelligentes)
Pour passer en freeMode, ajoutez la ligne suivante dans la fonction setup().
Attention à bien l'ajouter après l'initialisation de l'objet gladiator:
gladiator->game->enableFreeMode(RemoteMode::OFF);- Après avoir flashé votre robot en freeMode :
- Les LEDS du Gladiator clignotent de toutes les couleurs et le code du robot s'exécute.
- Le Gladiator se déplace !
- Pour plus d'infos, je vous invite à voir l'exemple
freemode_simpleetfreemode_master. - l'exemple
freemode_simple: fait tourner le robot sur lui même - l'exemple
freemode_master: utilise des fonctions plus avancées
- l'exemple