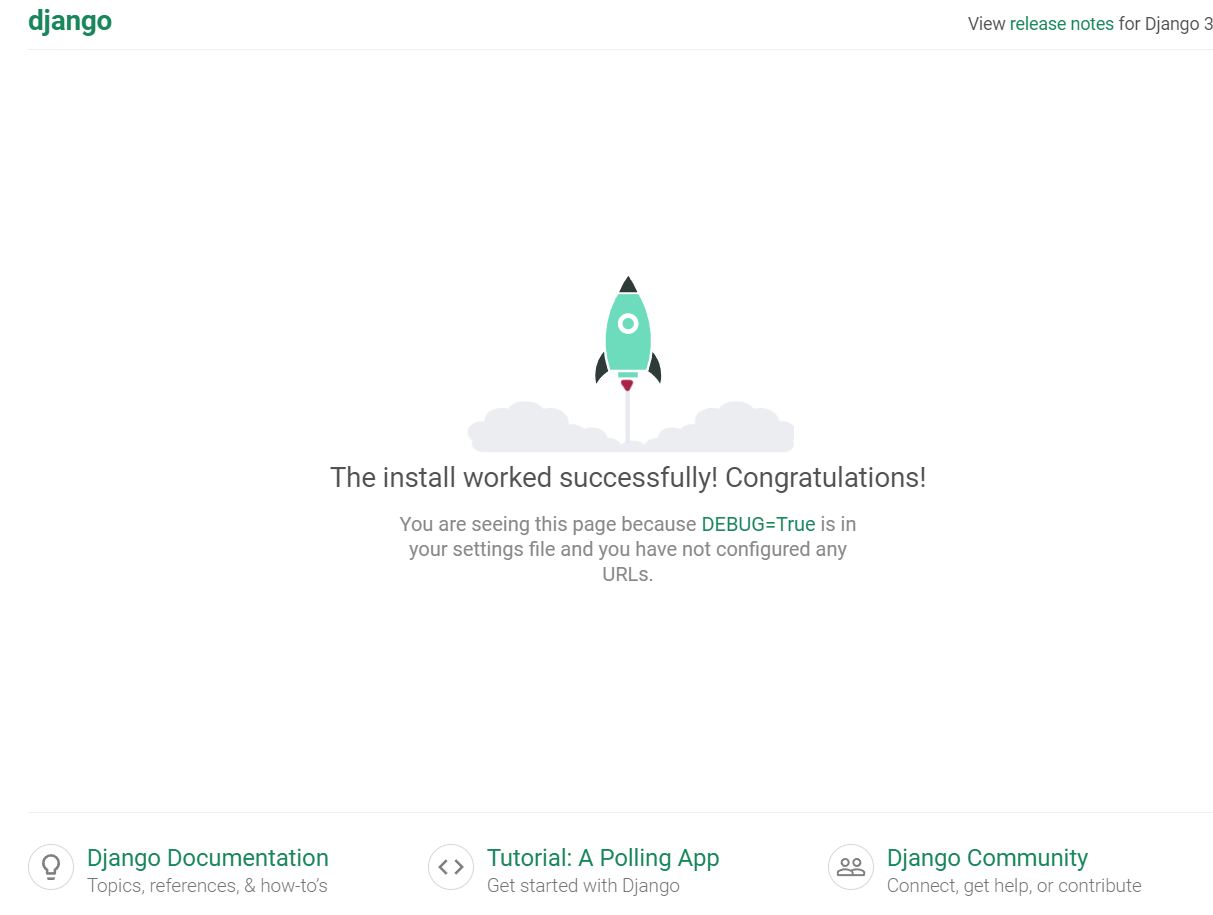Pengenalan Docker
Docker sendiri dikembangkan oleh google menggunakan bahasa pemrograman go(lang) dan sudah di rilis sejak tahun 2013 atau 8 tahun yang lalu
Docker adalah aplikasi untuk menyatukan berbagai file software dan pendukungnya dalam sebuah wadah (container) agar memudahkan proses pengembangan software. Docker dengan containernya docker mampu menggantikan peran Virtual Machine
Dapat dilihat sekilas pada gambar diatas, untuk VM (sebelah kiri) menggunakan Hypervisor dan perlu menginstall OS sendiri agar bisa dipakai untuk menjalankan aplikasinya. Sedangkan pada docker, docker engine menggunakan kernel dari OS untuk kontainerisasi aplikasi-aplikasinya sehingga memakan lebih sedikit memory dibandingkan VM yang memerlukan OS
Docker Untuk Development
Untuk development kita tidak perlu untuk memahami docker secara mendalam. Yang perlu kita siapkan sebelum memulai development di mesin lokal (laptop/desktop) adalah:
- Docker Engine (Untuk windows wajib windows 10 dan install wsl2).
- Docker Compose (Untuk windows biasanya sudah terinstall bersama docker desktop).
Untuk memastikan docker terinstall dapat di cek melalui terminal/console dengan menjalankan perintah docker maka akan keluar list bantuan. Begitu juga untuk docker-compose
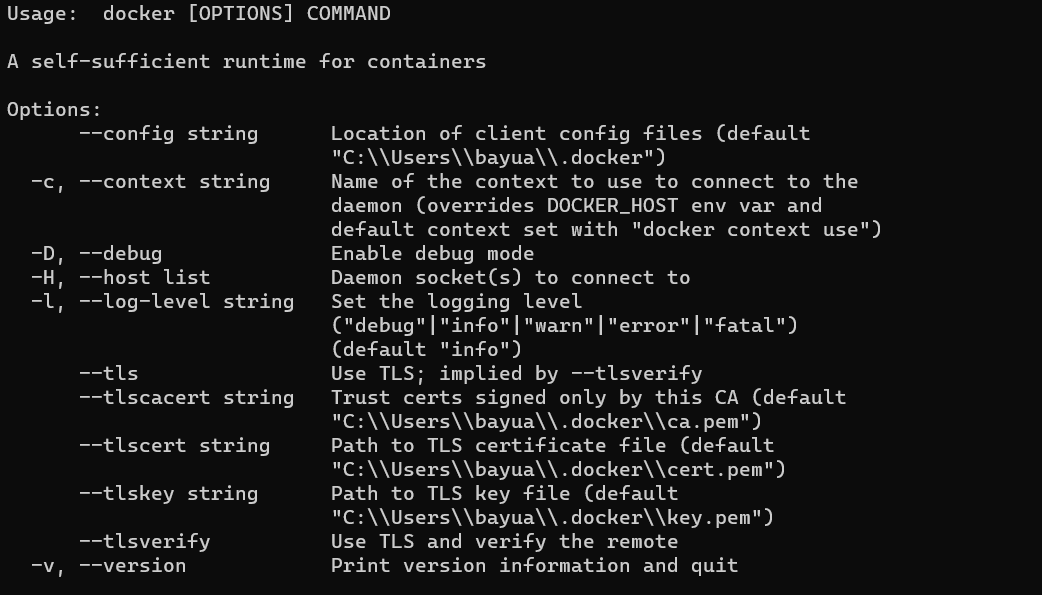
Aplikasi sederhana
Setelah docker-compose kita bisa membuka teks editor (VSCODE paling mantap). Pada contoh disini, kita membuat folder contoh-1/ untuk membuat konfigurasi docker-compose.yml. Isi dari file tadi adalah seperti dibawah ini.
# contoh-1\docker-compose.yml
version: "3.0"
services:
db:
image: postgres:14.0
environment:
- POSTGRES_USER=admin
- POSTGRES_PASSWORD=123
volumes:
- ./data:/var/lib/postgresql/data
adminer:
image: adminer
ports:
- 8080:8080Penjelasan dari file diatas, pada baris pertama kita perlu mendefinisikan versi dari docker compose kita, disarankan untuk menggunakan versi diatas 3.0.
Kemudian pada bagian services, kita menjabarkan aplikasi/container yang mau kita jalankan. disini kita mendefinisikan dua aplikasi yaitu db dan adminer. Container db bertugas untuk menjalankan image postgres versi 14.0 dengan user admin dan password 123. Untuk mencegah data kita hilang, maka pada bagian volumes data postgresql kita simpan pada local machine pada direktori ./data. adminer adalah database viewer sederhana, yang dapat diakses melalui http://localhost:8080 sesuai yang sudah kita atur pada bagian ports.
Untuk menjalankan konfigurasi diatas, arahkan terminal pada direktori contoh-1, kemudian jalankan perintah docker-compose up tunggu hingga selesai.
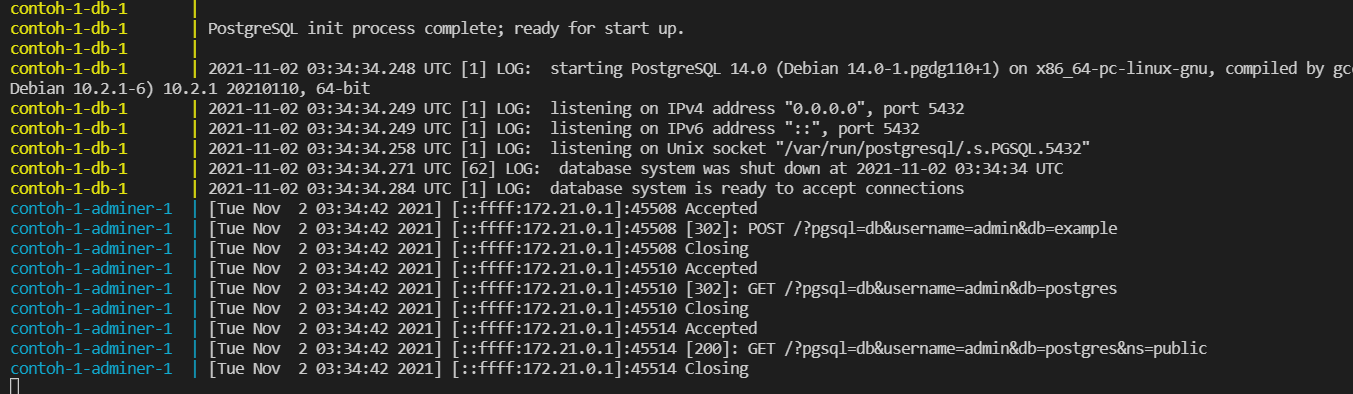
Buka browser dan http://localhost:8080, pilih koneksi ke postgresql, gunakan user admin dan password 123 untuk bagian database secara default adalah postgres. Maka kita akan masuk ke halaman dashobard adminer
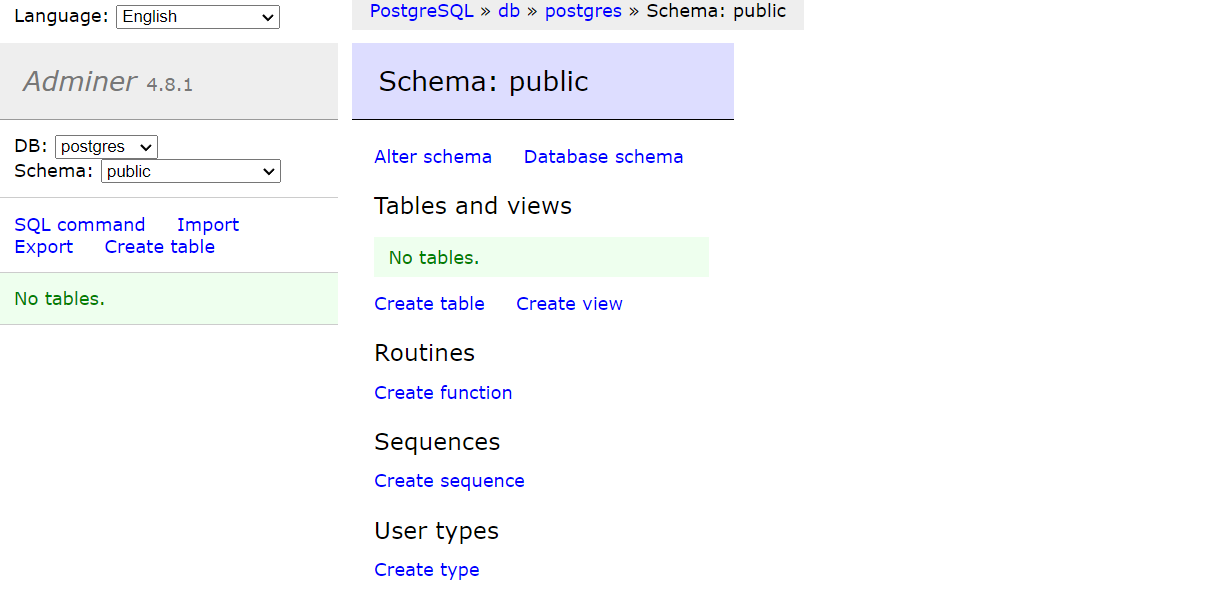
Sampai disini kita berhasil menjalankan Aplikasi Sederhana Kita.
Aplikasi Dengan Source Code
Sebelum memulai pastikan container pada contoh-1 sudah dihentikan
Tentunya ketika mengembangkan aplikasi kita wajib menambahkan/edit/hapus baris kodingan sesuai kebutuhan.
Pada contoh kali ini, kita akan membuat aplikasi django.
Direktori contoh-2 sudah terinstall django. Mari kita lihat modifikasi apa saja yang perlu dilakukan.
Yang pertama adalah file docker-compose, jika dibandingkan dengan contoh-1 kita menambahkan container web. Pada bagian build adalah lokasi dimana kita menaruh Dockerfile. depends_on menunjukkan container mana yang harus dijalankan terlebih dahulu, disini web menunggu db. command disini adalah perintah yang dijalankan pertamakali oleh kontainer ketika diaktifkan.
# contoh-2/docker-compose.yml
version: "3.0"
services:
web:
build: .
depends_on:
- db
volumes:
- .:/code
ports:
- "8000:8000"
command: python manage.py runserver 0.0.0.0:8000
db:
image: postgres:14.0
volumes:
- ./data:/var/lib/postgresql/data
environment:
- POSTGRES_DB=example
- POSTGRES_USER=admin
- POSTGRES_PASSWORD=123
adminer:
image: adminer
ports:
- 8080:8080
Kemudian kita buat file Dockerfile yang bertujuan untuk melakukan kostumisasi image yang akan kita pakai. Dalam kasus ini kita install dependency pada requirements.txt. Dan menjalankan migrasi ke database.
# contoh-2/Dockerfile
FROM python:3.9
ENV PYTHONUNBUFFERED=1
USER root
WORKDIR /code
COPY requirements.txt /code/
RUN pip install -r requirements.txt
COPY . /code/
RUN python3 manage.py makemigrations
RUN python3 manage.py migrateFile requirements.txt
Django==3.0.14
psycopg2==2.8.6Kemudian pada file django, kita modifikasi file settings.py bagian database untuk menghubungkan dengan PostgreSQL
# docker_example/settings.py
...
DATABASES = {
'default': {
'ENGINE': 'django.db.backends.postgresql_psycopg2',
'NAME': 'example',
'HOST': 'db',
'PORT': 5432,
'USER': 'admin',
'PASSWORD': '123',
}
...
}Setelah langkah diatas selesai, jalankan perintah build
docker-compose buildTunggu hingga selesai dan jalankan aplikasi kita
docker-compose upJika kita membuka adminer http://localhost:8080 maka akan terlihat table dari django sudah terinstall
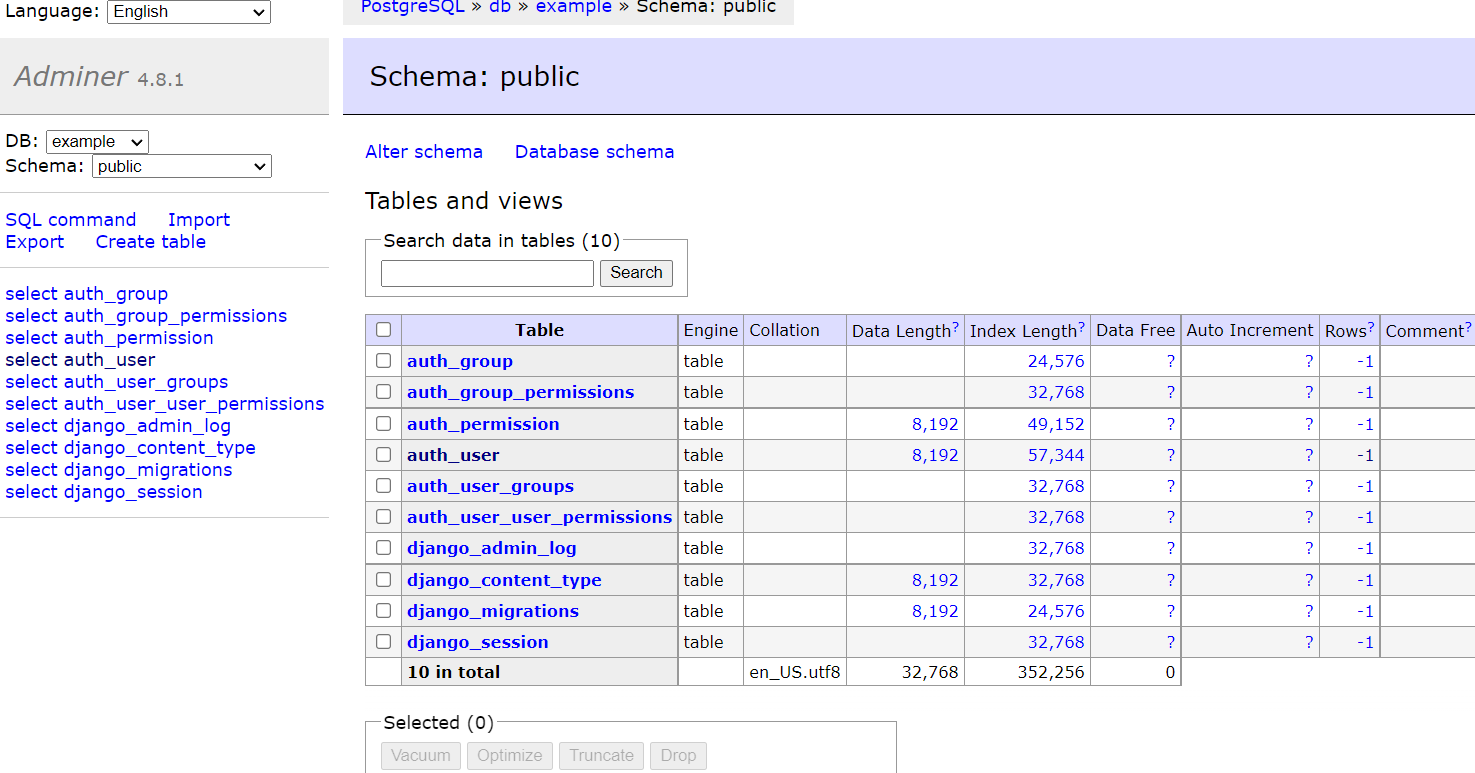 Kemudian buka http://localhost:8000 untuk melihat aplikasi django kita berjalan dengan normal
Kemudian buka http://localhost:8000 untuk melihat aplikasi django kita berjalan dengan normal