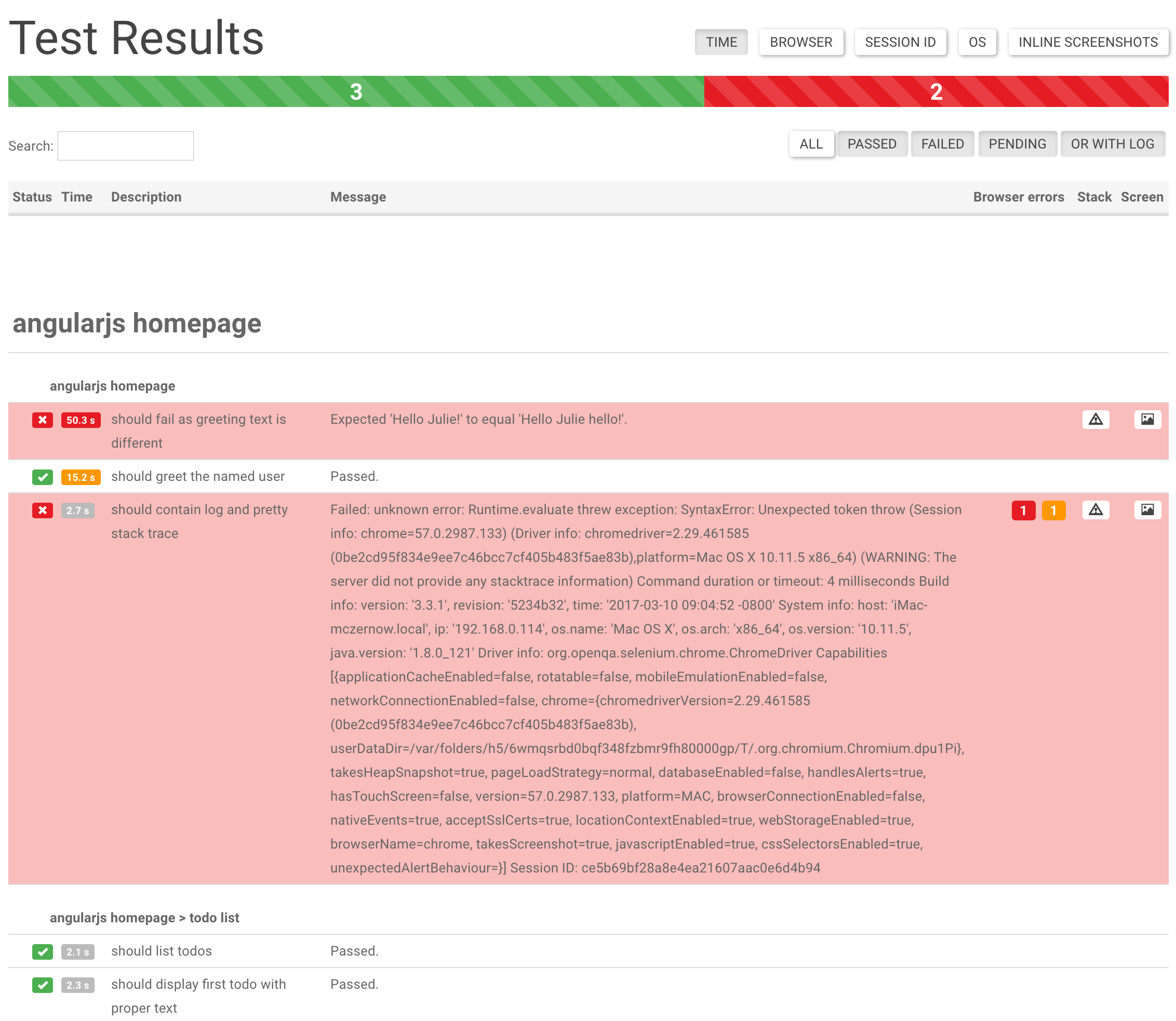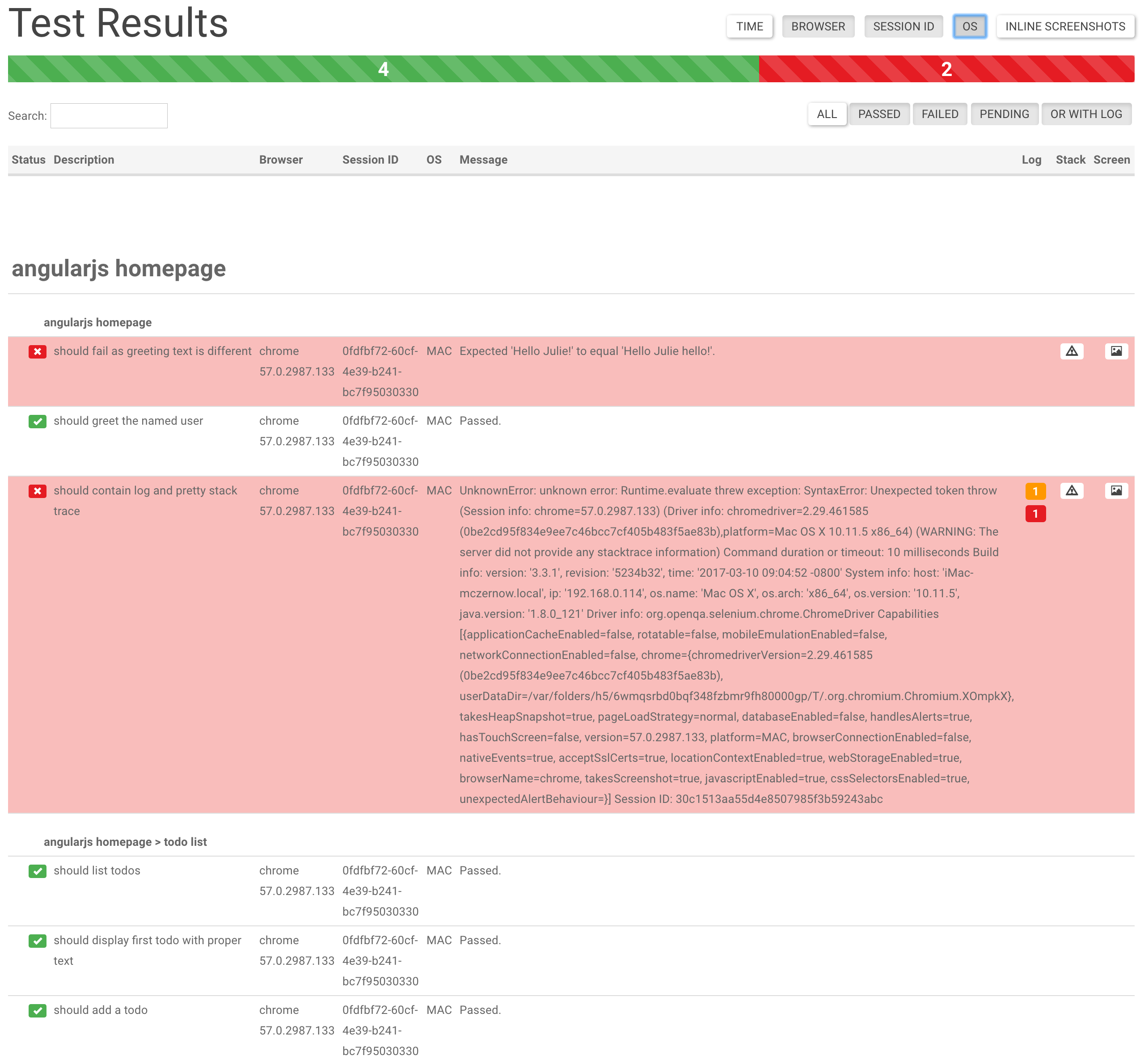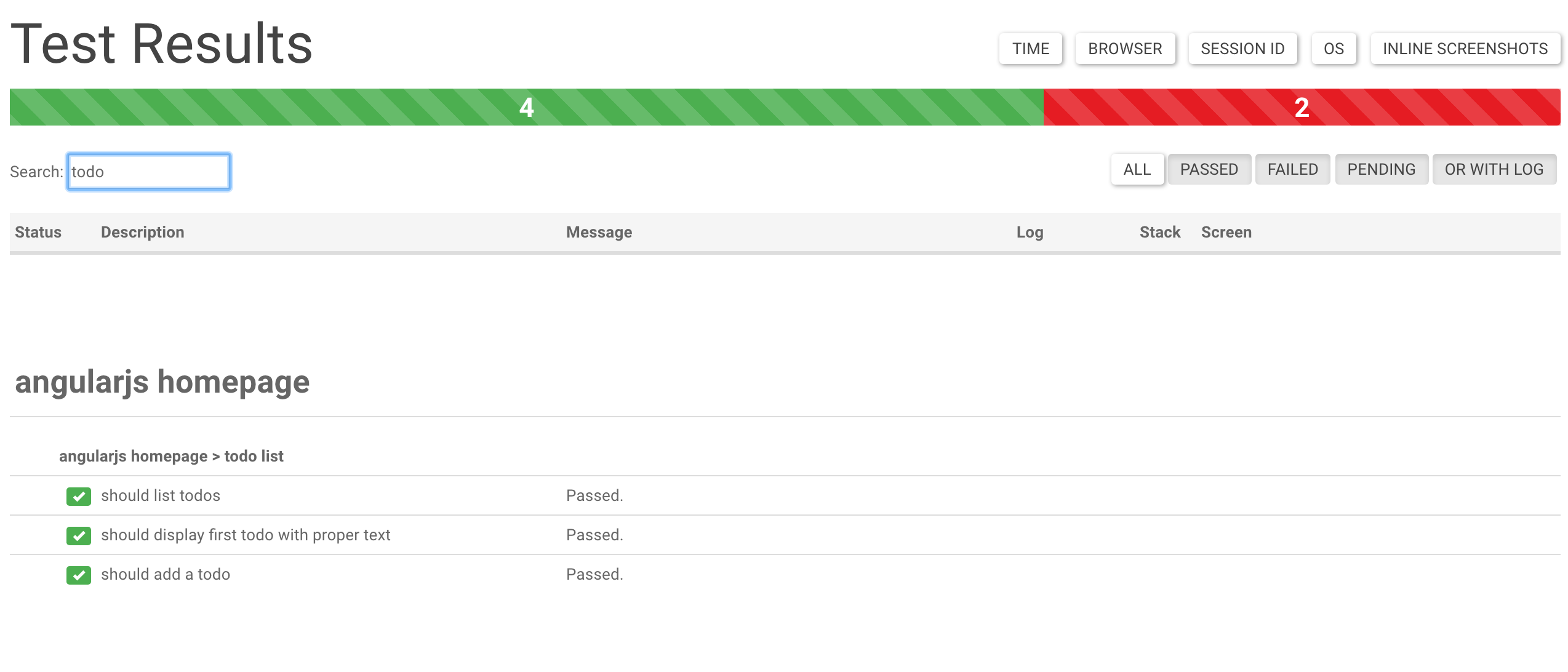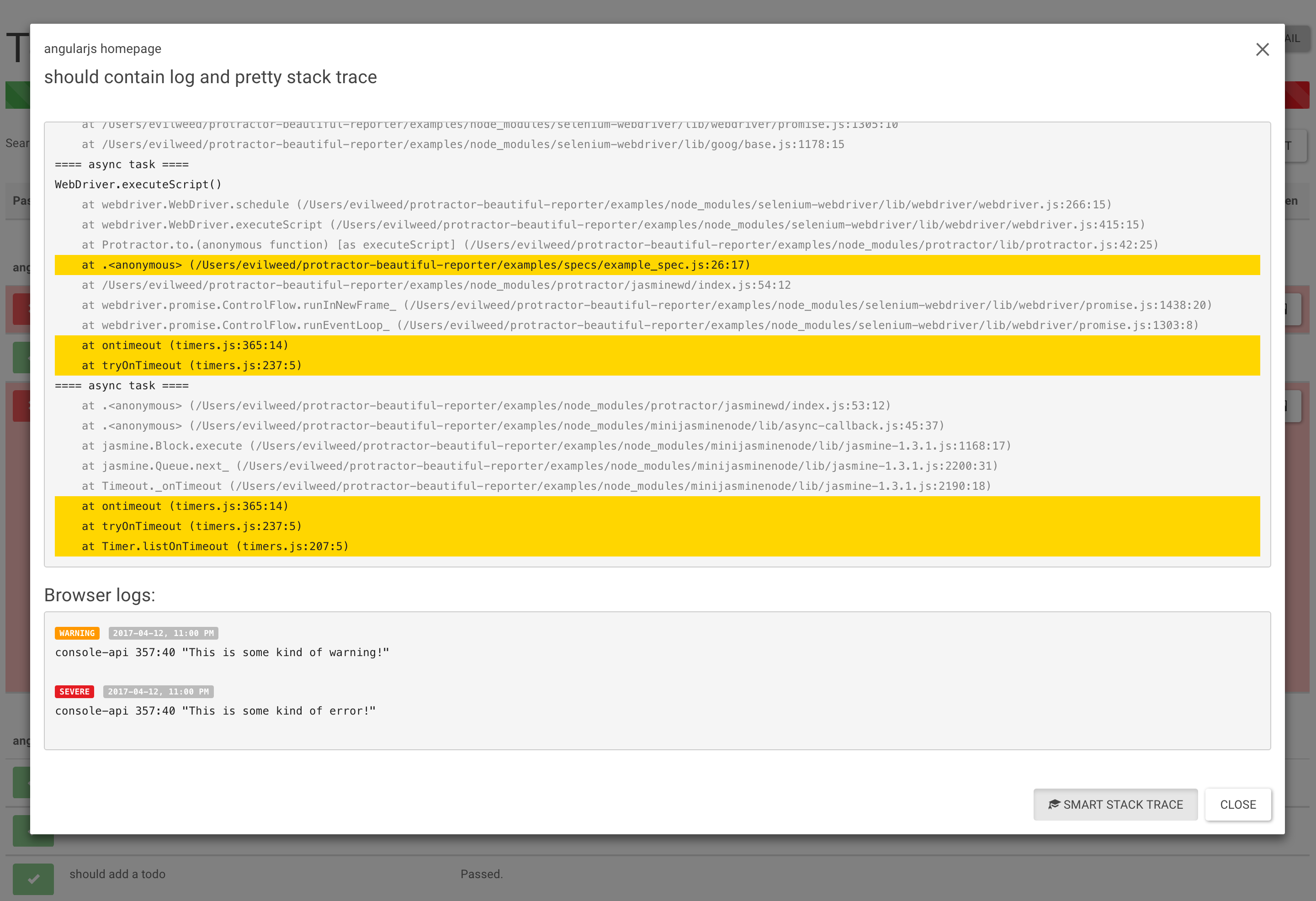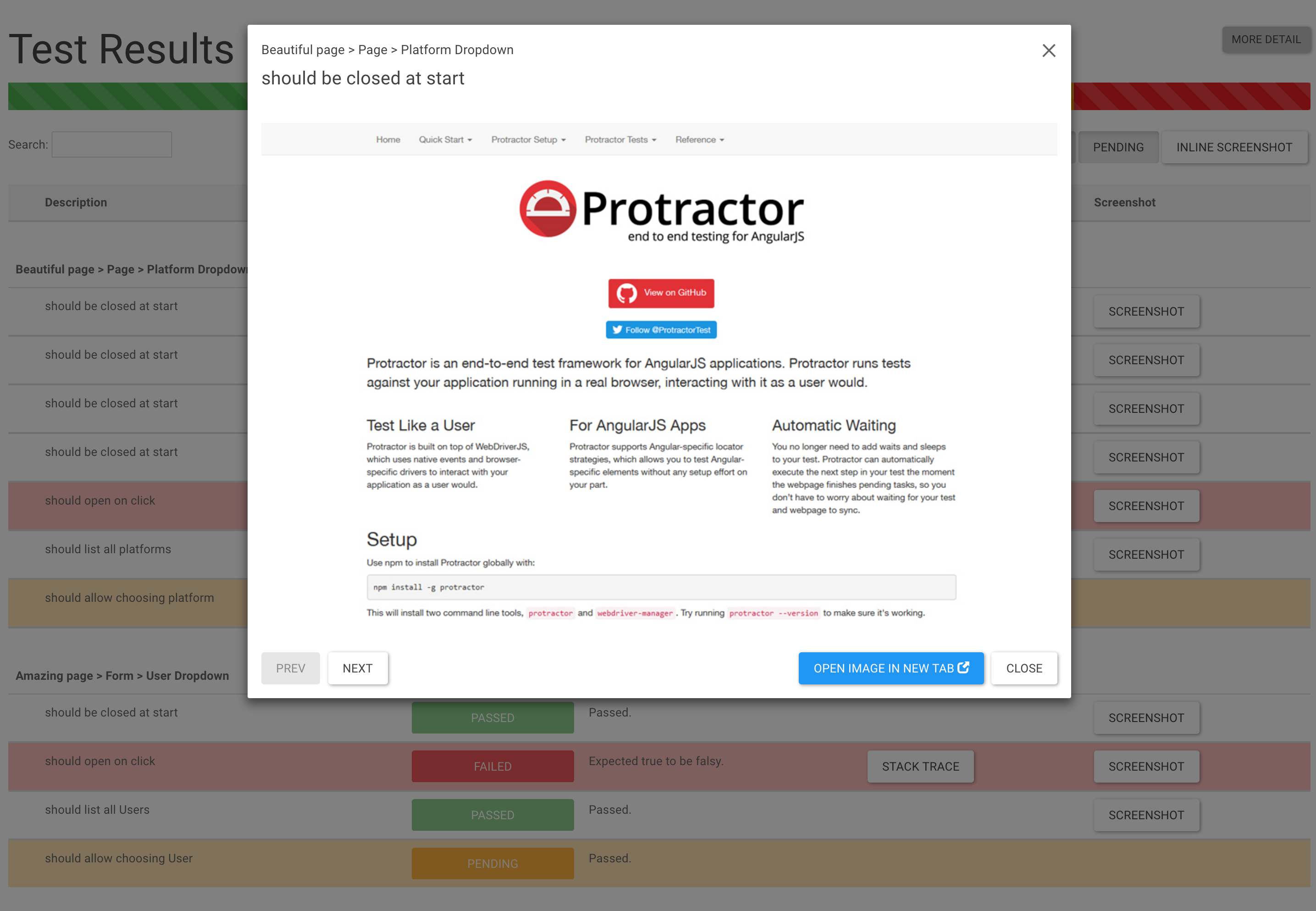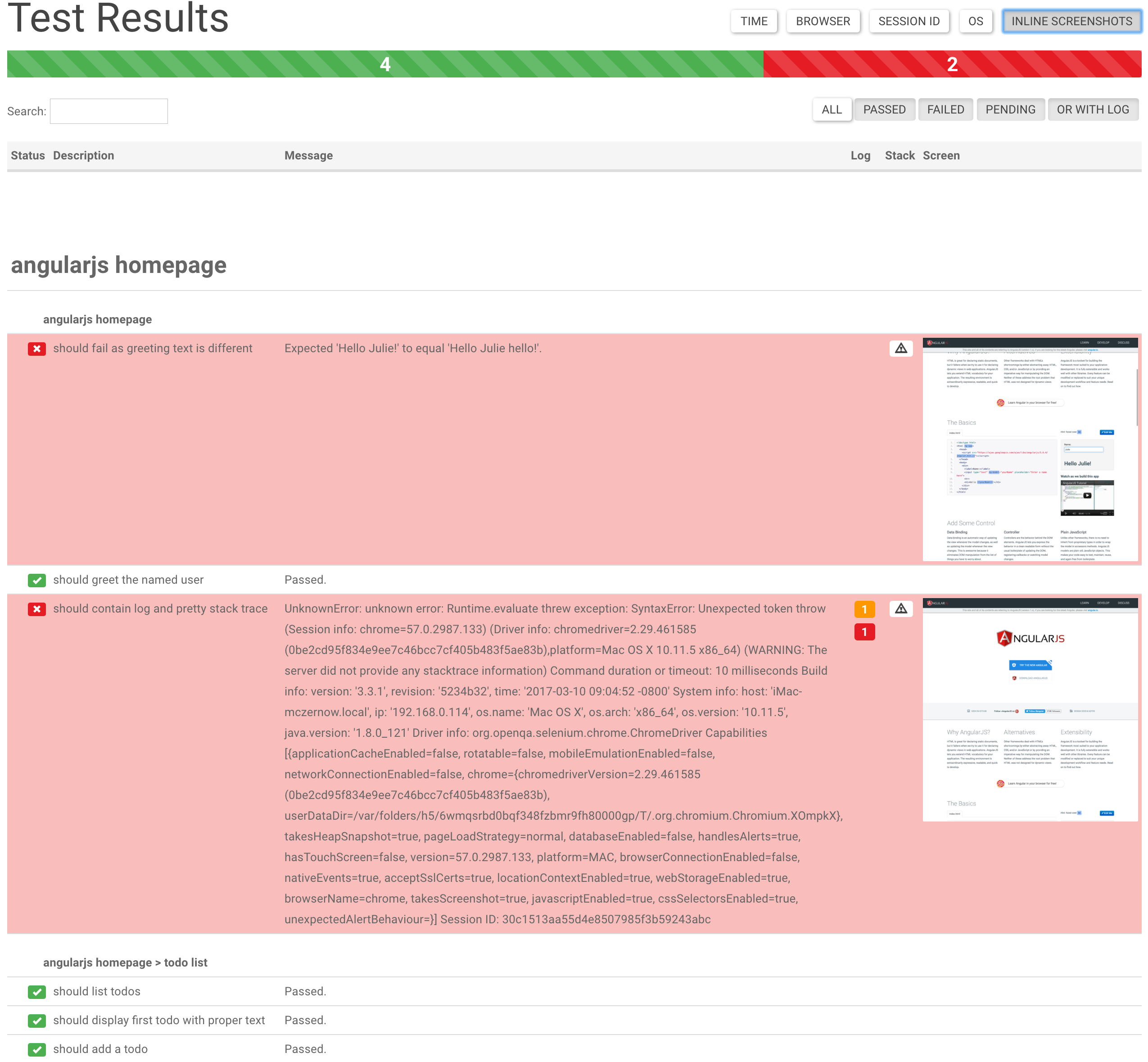- This reporter works with Node version 7.6 or later
- Jasmine 1 is no longer supported
- Browser's Logs (only for Chrome)
- Stack Trace (with suspected line highlight)
- Screenshot
- Screenshot only on failed spec
- Search
- Filters (can display only Passed/Failed/Pending/Has Browser Logs)
- Inline Screenshots
- Details (Browser/Session ID/OS)
- Duration time for test cases (only Jasmine2)
- HTML Dump
Need some feature? Let me know or code it and propose Pull Request :)
This is built on top of protractor-angular-screenshot-reporter, which is built on top of protractor-html-screenshot-reporter, which is built on top of protractor-screenshot-reporter.
protractor-beautiful-reporter still generates a HTML report, but it is Angular-based and improves on the original formatting.
The protractor-beautiful-reporter module is available via npm:
$ npm install protractor-beautiful-reporter --save-devIn your Protractor configuration file, register protractor-beautiful-reporter in Jasmine.
No longer supportedJasmine 2.x introduced changes to reporting that are not backwards compatible. To use protractor-beautiful-reporter with Jasmine 2, please make sure to use the getJasmine2Reporter() compatibility method introduced in protractor-beautiful-reporter@0.1.0.
var HtmlReporter = require('protractor-beautiful-reporter');
exports.config = {
// your config here ...
onPrepare: function() {
// Add a screenshot reporter and store screenshots to `/tmp/screenshots`:
jasmine.getEnv().addReporter(new HtmlReporter({
baseDirectory: 'tmp/screenshots'
}).getJasmine2Reporter());
}
}You have to pass a directory path as parameter when creating a new instance of the screenshot reporter:
var reporter = new HtmlReporter({
baseDirectory: 'tmp/screenshots'
});If the given directory does not exists, it is created automatically as soon as a screenshot needs to be stored.
The function passed as second argument to the constructor is used to build up paths for screenshot files:
var path = require('path');
new HtmlReporter({
baseDirectory: 'tmp/screenshots'
, pathBuilder: function pathBuilder(spec, descriptions, results, capabilities) {
// Return '<browser>/<specname>' as path for screenshots:
// Example: 'firefox/list-should work'.
return path.join(capabilities.caps_.browser, descriptions.join('-'));
}
});If you omit the path builder, a GUID is used by default instead.
Caution: The format/structure of these parameters (spec, descriptions, results, capabilities) differs between Jasmine 2.x and Jasmine 1.x.
You can modify the contents of the JSON meta data file by passing a function metaDataBuilder function as third constructor parameter:
new HtmlReporter({
baseDirectory: 'tmp/screenshots'
, metaDataBuilder: function metaDataBuilder(spec, descriptions, results, capabilities) {
// Return the description of the spec and if it has passed or not:
return {
description: descriptions.join(' ')
, passed: results.passed()
};
}
});You can store all images in subfolder by using screenshotsSubfolder option:
new HtmlReporter({
baseDirectory: 'tmp/screenshots'
, screenshotsSubfolder: 'images'
});If you omit this, all images will be stored in main folder.
You can store all JSONs in subfolder by using jsonsSubfolder option:
new HtmlReporter({
baseDirectory: 'tmp/screenshots'
, jsonsSubfolder: 'jsons'
});If you omit this, all images will be stored in main folder.
You can change default sortFunction option:
new HtmlReporter({
baseDirectory: 'tmp/screenshots'
, sortFunction: function sortFunction(a, b) {
if (a.cachedBase === undefined) {
var aTemp = a.description.split('|').reverse();
a.cachedBase = aTemp.slice(0).slice(0,-1);
a.cachedName = aTemp.slice(0).join('');
};
if (b.cachedBase === undefined) {
var bTemp = b.description.split('|').reverse();
b.cachedBase = bTemp.slice(0).slice(0,-1);
b.cachedName = bTemp.slice(0).join('');
};
var firstBase = a.cachedBase;
var secondBase = b.cachedBase;
for (var i = 0; i < firstBase.length || i < secondBase.length; i++) {
if (firstBase[i] === undefined) { return -1; }
if (secondBase[i] === undefined) { return 1; }
if (firstBase[i].localeCompare(secondBase[i]) === 0) { continue; }
return firstBase[i].localeCompare(secondBase[i]);
}
var firstTimestamp = a.timestamp;
var secondTimestamp = b.timestamp;
if(firstTimestamp < secondTimestamp) return -1;
else return 1;
}
});If you omit this, all specs will be sorted by timestamp (please be aware that sharded runs look ugly when sorted by default sort).
You can set excludeSkippedSpecs to true to exclude reporting skipped test cases entirely.
new HtmlReporter({
baseDirectory: `tmp/screenshots`
, excludeSkippedSpecs: true
});Default is false.
You can define if you want report screenshots from skipped test cases using the takeScreenShotsForSkippedSpecs option:
new HtmlReporter({
baseDirectory: 'tmp/screenshots'
, takeScreenShotsForSkippedSpecs: true
});Default is false.
Also you can define if you want capture screenshots only from failed test cases using the takeScreenShotsOnlyForFailedSpecs: option:
new HtmlReporter({
baseDirectory: 'tmp/screenshots'
, takeScreenShotsOnlyForFailedSpecs: true
});If you set the value to true, the reporter for the passed test will still be generated, but, there will be no screenshot.
Default is false.
Also you can define a document title for the html report generated using the docTitle: option:
new HtmlReporter({
baseDirectory: 'tmp/screenshots'
, docTitle: 'my reporter'
});Default is Generated test report.
Also you can change document name for the html report generated using the docName: option:
new HtmlReporter({
baseDirectory: 'tmp/screenshots'
, docName: 'index.html'
});Default is report.html.
You can change stylesheet used for the html report generated using the cssOverrideFile: option:
new HtmlReporter({
baseDirectory: 'tmp/screenshots'
, cssOverrideFile: 'css/style.css'
});You can preserve (or clear) the base directory using preserveDirectory: option:
new HtmlReporter({
baseDirectory: 'tmp/screenshots'
, preserveDirectory: false
});Default is true.
You can gather browser logs using gatherBrowserLogs: option:
new HtmlReporter({
baseDirectory: 'tmp/screenshots'
, gatherBrowserLogs: false
});Default is true.
Upon running Protractor tests with the above config, the screenshot reporter will generate JSON and PNG files for each test.
In addition, a small HTML/Angular app is copied to the output directory, which cleanly lists the test results, any errors (with stacktraces), and screenshots.
Click More Details to see more information about the test runs.
Use Search Input Field to narrow down test list.
Click View Stacktrace to see details of the error (if the test failed). Suspected line is highlighted.
Click View Browser Log to see Browser Log (collects browser logs also from passed tests)
Click View Screenshot to see an image of the webpage at the end of the test.
Click Inline Screenshots to see an inline screenshots in HTML report.
Please see the examples folder for sample usage.
To run the sample, execute the following commands in the examples folder
$ npm install
$ protractor protractor.conf.jsAfter the test run, you can see that, a screenshots folder will be created with all the reports generated.
You like it? You can buy me a cup of coffee/glass of beer :)
Copyright (c) 2017 Marcin Cierpicki zycienawalizkach@gmail.com
Permission is hereby granted, free of charge, to any person obtaining a copy of this software and associated documentation files (the "Software"), to deal in the Software without restriction, including without limitation the rights to use, copy, modify, merge, publish, distribute, sublicense, and/or sell copies of the Software, and to permit persons to whom the Software is furnished to do so, subject to the following conditions:
The above copyright notice and this permission notice shall be included in all copies or substantial portions of the Software.